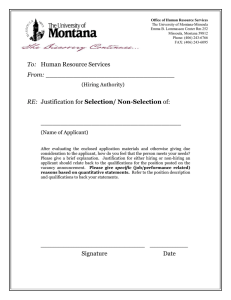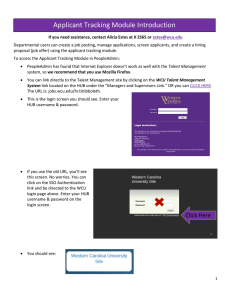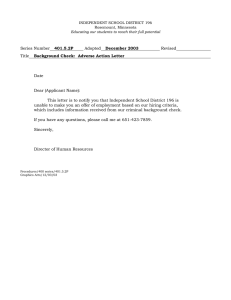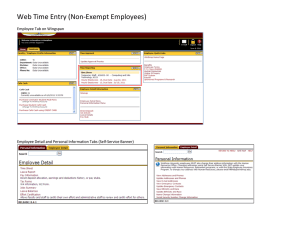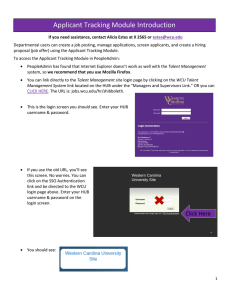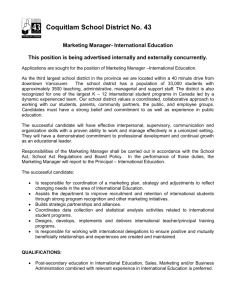Applicant Tracking Module Introduction
advertisement

Applicant Tracking Module Introduction If you need assistance, contact Alicia Estes at X 2565 or estes@wcu.edu Departmental users can create a job posting, manage applications, screen applicants, and create a hiring proposal (job offer) using the applicant tracking module. To access the Applicant Tracking Module in PeopleAdmin: PeopleAdmin has found that Internet Explorer doesn’t work as well with the Talent Management system, so we recommend that you use Mozilla Firefox. You can link directly to the Talent Management site by clicking on the WCU Talent Management System link located on the HUB under the “Managers and Supervisors Link.” OR you can CLICK HERE. The URL is: jobs.wcu.edu/hr/shibboleth. This is the login screen you should see. Enter your HUB username & password. If you use the old URL, you’ll see this screen. No worries. You can click on the SSO Authentication link and be directed to the WCU login page above. Enter your HUB username & password on the login screen. You should see: 1 Look for the module indicator in the upper right hand corner and select Applicant Tracking from the drop down menu. The Applicant Tracking Module has a blue background. See below. Helpful Features Confirmation of Change: When you change your User Role and click on the Refresh button OR move an action on to the next User, you will see a green bar at the top of the screen to show you that this was completed. Click on the X to remove this bar from view. Reverse your Steps: You can see the sequence of your activities and backtrack easily, if needed. This is a bread crumb trail that allows you to move back to other areas, in this case – to Applicant Review for an SHRA position. Sorting Positions or Postings to Quickly Find What You Need: Columns can be customized to sort the data according to your preferences, e.g. alphabetical order by working title. To sort the data, click on the up/down arrows that will appear on the right side of each column title when you hover there. This ability to sort is especially helpful when you are managing a number of positions or postings at the same time. 2 Quick Steps to Create an SHRA Hiring Proposal After the finalist has been moved to Recommended for Hire, the Hiring Proposal can be initiated. After confirming that you are in the correct Module, change user role to Initiator or Approver and click on the refresh button. (If you report directly to a Division Head, you initiate and approve under the Approver user role.) Select the correct position type library from the Postings dropdown menu. Click on the applicable position title and select the Applicant being offered the position. Hover over the Action button in the same row as the applicable position title. Click on View Applicants. Click on the selected Applicant’s name. Click on Start SHRA Hiring Proposal. Click in the circle next to the correct position title and then click on Select Position Description. o The Hiring Proposal will populate with information from the approved position description but fields will need to be completed to process the request. o You will see a navigation column on the left side of the page. Complete the Hiring Proposal Tabs as shown here. 3 Hover over the orange button - Take Action on Hiring Proposal and move the hiring proposal to the Approver. Select the person’s name from the drop-down menu. Add any comments that are necessary to let the Approver know what is expected. Keep in mind these comments appear in the email message sent to the next user in the workflow and also become a permanent part of the recruitment record and cannot be removed. The Approver can locate the offer recommendation by clicking on the applicable library from the Hiring Proposal drop-down menu located in the top navigation bar. Locate the selected Applicant from the list and click on the name. The Approver moves the offer recommendation to HR Employment for an initial review. From there, it is moved to Budget for confirmation. If applicable, Budget sends the offer recommendation to Grants/Research for any needed changes/approval and then the offer recommendation returns to Budget, who forwards it to HR Employment for the HR Review. After HR Employment moves the approved offer recommendation back to the Approver, the offer is made to the selected Applicant. If the offer is accepted, onboarding and payroll complete processing of the new employee. Comment Box Tip: When moving an action to the next User, you can add explanatory comments in the Comment Box. These comments are important because they help the next User know what is expected. Keep in mind that these comments appear in the email message sent to the next User in the workflow and also become a permanent part of the recruitment record and cannot be removed. See below for the SHRA Hiring Proposal approval workflow. SHRA Position Library Hiring Proposal Workflow (9.9.15) Grants/Research Create Hiring Proposal Create Hiring Proposal Initiator Approver HR Initial Review HR Employment Budget HR Review HR Employment ‘Approved for offer’ - Group member prompt Offer Accepted – Notify HR Offer Accepted Offer Accepted Approver – Training HR Employment HREmployment Approver only Offer Not Accepted Approver ONBOARDING ONBOARDING PAYROLL PAYROLL PROCESSING PROCESSING PAYROLL FINAL PAYROLL FINAL ACTION ACTION (Updates DB) (Updates DB) 4