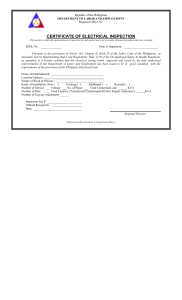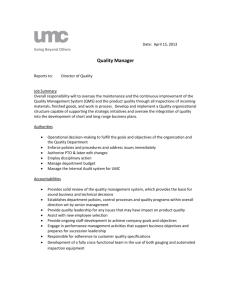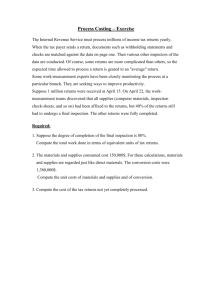How to complete a RiskNET inspection RiskNET Inspections 1
advertisement

RiskNET Inspections How to complete a RiskNET inspection 1 Contents page • • • • • • • • • • • • • • • How to login to RiskNET To get into the inspection module To create an inspection To fill in set up page To get checklist To start using the checklist To get guidance ‐ i button The Cause button To add comments to a question To add attachments To get to the next section To check that all sections are completed To get the results of the inspection To get graft To PRINT inspection checklist or completed inspection Slide Slide Slide Slide Slide Slide Slide Slide Slide Slide Slide Slide Slide Slide 3 7 8 18 20 22 25 27 30 31 32 34 36 37 Slide 38 2 RiskNET Inspections • • • • Go to Safety Service website http://www.ucl.ac.uk/estates/safetynet/ Click on RiskNET tools or Use RiskNET tools Login using your UCL username and password 3 To login either one 4 Put in your UCL username and UCL password 5 Login 6 Select; Audit & Inspection 7 Create New Inspection 8 Fill in the boxes • The Audit / Inspection title • • • • • • Main office Rm100 Audit / Inspection type (Pull down list) • 0FFICE / NON LAB / LIBRARIES Select Audit / Inspection sub type (Pull down list) • OFFICE Part of the Organisation – Building where inspection is taking place Start date. (default is set at current date) Finish date. (default is set at current date) • SEE SLIDE 9 ‐15 9 Main Office Rm 100 10 Select audit / inspection type 11 Select audit / inspection sub type 12 Select part of the organisation (UCL) Division / Institute / Faculty /School 13 Select Department 14 Select Group 15 Division /Faculty /Institute/School Department Group or unit Start date Create record 16 Fill in set up page: Audit / Inspection title Scope of Audit / Inspection Auditor Responsible person for area Area being audited Specific area Slides 18 & 19 17 Add scope of inspection Termly ‐ Full inspection ‐ December 2013 Add auditor Add responsible person for area Add area being assessed Put in area that is being assessed To be continued on next slide 18 Add specific area to be inspected DO NOT USE 19 To get the checklist • Go to the top of the page and select checklist • Then select section 1 • The inspection checklist with appear • Start the inspection Pages 20 ‐ 30 20 To get Checklist Press checklist 21 To start inspection Press select 22 Automatically goes to the next section 23 Tick the appropriate answer 24 i button – hover over i button to get guidance 25 If the answer is a non compliance, ie a RED box ‐ a cause is required At the end of section press Next 26 If the answer is a non compliance, add cause At the end of section press Next 27 When cause button is selected: this appears Select causes of non compliance 28 If the answer is a non compliance, an action plan is required At the end of section press Next 29 To add comment regarding finds from question – write here 30 To add attachments 31 At the end of section press Next 32 To check that all sections of the inspection are completed. Press checklist 33 When the inspection is complete all the ticks turn green 34 When the inspection is complete. Press results 35 Results table 36 Score graph 37 To print: Inspection checklist or completed inspection 38 To print: Completed inspection or Inspection sheet template 39 TO PRINT INSPECTION CHECKLIST Press: Submit 40 TO PRINT COMPLETED INSPECTION Press submit 41 SELECT PRINT 42 Any query's contact: Colin Skeete – Safety Services Tel: 0206‐7679‐1935 (41935) 43