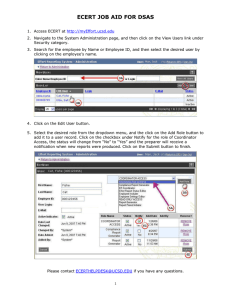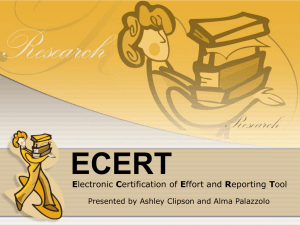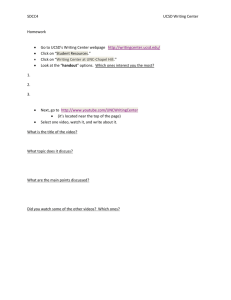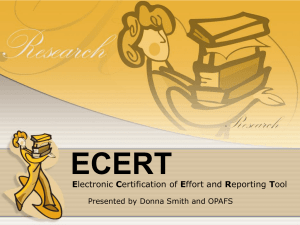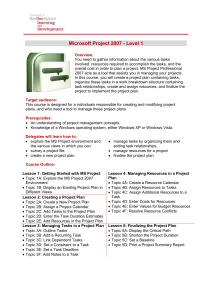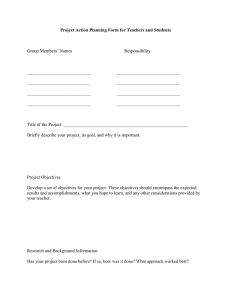TRAINING GUIDE FOR SECURITY ADMINISTRATORS
advertisement

ELECTRONI C CERTIF ICATION OF E FFORT AND RE PORTI N G TOOL (E CERT) TRAINING GUIDE FOR SECURITY ADMINISTRATORS TOPIC PAGE System Administration Overview ………………………………………………………… Roles available in ECERT ……………………………………………………………………… Assign roles to users …………………………………………………………………………….. Submit requests to central office ………………………………………………………….. For assistance with this training documentation, please send an email to ECERTHELPDESK@UCSD.EDU. 1 1 2 5 System Administration Overview The Administration Task page functions as a portal to the various system administration pages on which you may perform administrative tasks related to ECERT. Administrative Tasks related to ECERT are divided into two categories: Central Administration Tasks and Departmental Administration Tasks. • • Central Administrative tasks include management of the organizational hierarchy and security administration, permissions and roles, schedule definition, and operational tasks for monitoring ECERT. Departmental Administrative tasks include administering users, and special report generation options. Roles Available in ECERT A list of defined roles is available in ECERT. You can assign those roles to new users as appropriate within your department. Table 1: List of Predefined Roles in ECERT Predefined Roles Permissions Coordinator Access View effort reports, edit effort reports, access payroll info View effort reports, view payroll info Generate Compliance Reports Read Only Access Compliance Report Generator Report Generator PI Self-certifier Generate ad-hoc effort reports View effort reports, edit effort reports, view payroll info, certify effort reports View effort reports, edit effort reports, view payroll info, certify effort reports Who is likely to have these roles? Business Managers, Fund Managers, HR Coordinators Central Office, Deans Central Office, Deans, Coordinators Fund Managers, Business Managers PIs PIs, Researchers All the roles except PI and Self-certifier can be assigned to users. One person can have more than one role if required. You will have authority to setup Preparer Access and Read Only Access. For Preparer Access, you will assign users with the following roles: • • • Coordinator Access Compliance Report Generator Report Generator For Read Only Access, you will assign users with the following roles: • • Read Only Access Compliance Report Generator Page 1 of 5 Assign roles to users Follow these steps to assign roles to users: 1. Access ECERT at http://myEffort.ucsd.edu and then click on the System Administration link located at the top right of the page. 2. Click on the View Users link under Security category from the System Administration homepage. Page 2 of 5 3. Search for the employee by name or employee ID, then select the desired user from the list by clicking on the employee’s name. 4. Click on the Edit User button. Note: Do not click on the Add New User button. If you cannot locate the desired employee from the list, contact ecerthelpdesk@ucsd.edu. Page 3 of 5 5. Select the desired role from the dropdown menu, and then click on the Add Role button to add it to a user record. Repeat this step until you have added the roles the user will need. 6. Click on the checkbox under Notify for the role of Coordinator Access, the status will change from “No” to “Yes” and the preparer will receive a notification when new reports were produced. Page 4 of 5 7. Click Submit to finish, or remove the role if you added it by mistake. Submit requests to central office Should any of the following issues raised, submit a request to ECERTHELPDESK@ucsd.edu with specific request in the subject line: • Create a special permission and roles for an exceptional situation • Add additional employees to the database • Edit the “Cannot Certify” list • Update the employee PI indicator • Update effort report statuses Page 5 of 5