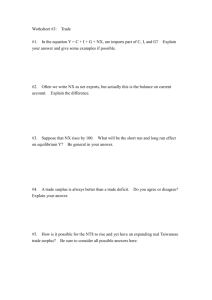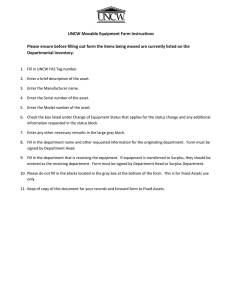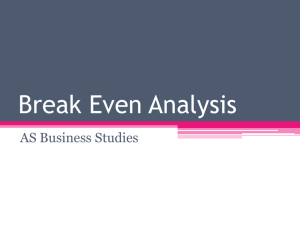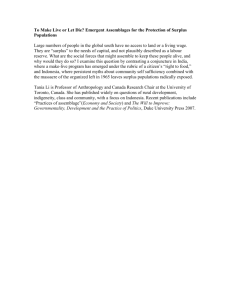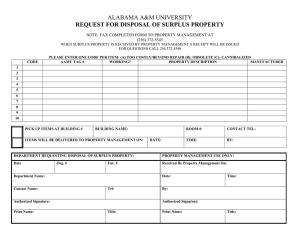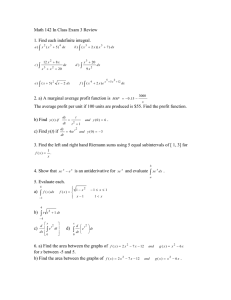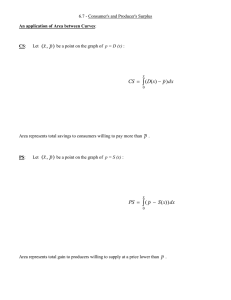CAMP IPPS 2016
advertisement

CAMP IPPS 2016 CAMP LOGISTICS: BUILDING TRUST Rafting through the Surplus River Presented by Stephen Van Duine PC West: Green Table Room | 11:00 – 11:45 FACTS ABOUT SURPLUS SALES Surplus Sales … • diverted 775,000 lbs. of material from the landfill through sales, repurposing and recycling of excess UC San Diego property. • returned $1,700,000.00 to campus departments last fiscal year. • is 100% self supported. • recovered and disposed of 67 active assets that were not accounted for in FY 14-15. • receives about one 24 foot truckload of material each business day. • processed over 2,200 Surplus Transfer documents last year. CAMS AND STR Campus Asset Management System and Surplus Transfer Request • CAMS is a 3rd party asset management solution adopted by the Equipment Management department. • The STR is a module in CAMS that facilitates the transfer of inventorial equipment and non-inventorial property to Surplus Sales for disposal. • Each department unit has authorized CAMS users that can create and approve the STR forms. • CAMS users can only manage inventorial equipment in their own department’s custody. CAMS ACCESS There are 3 levels of access: 1. Guest: Any UC San Diego employee with a SSO password can access CAMS in view-only mode. Can check asset status; find DEA and DEC info-cannot access STR module. 2. Department Equipment Administrator (DEA): Can create STR documents that are subject to approval by DEC 3. Department Equipment Custodian (DEC): Can create and approve STR documents FINDING CAMS AUTHORIZED USERS Guest users can find contact information for DEA and DEC level users by using the “reports” tab FINDING CAMS AUTHORIZED USERS Select “User Access Audit” report FINDING CAMS AUTHORIZED USERS Enter Department Name or Custody Code Note: a search tool will appear to assist in exact name selection Click “run” FINDING CAMS AUTHORIZED USERS Results will show CAMS authorized department users and access level STR BASICS AND CONSIDERATIONS Prepare a list of UCID numbers and check status in CAMS before preparing the STR Laboratory equipment must be surveyed and “green tagged” by Environment, Heath & Safety Any devices containing data storage must be wiped, removed, or physically destroyed. Note: Surplus Sales can destroy most media devices for an additional charge. This includes cell phones and tablets. Labels must be affixed showing method used, date and name. CAMS ASSET LOOKUP Enter UCID number in search box and click on “search.” FINDING CAMS AUTHORIZED USERS CAMS will return basic description, click on “view” for asset detail screen. CAMS ASSET DETAIL SCREEN Confirm custodial department “Active” status assets are on current inventory reports Confirm title indicator is “university property” Assets not in your department custody will not populate when in the STR module SURPLUS TRANSFER Surplus Transfer Request (STR) Click on the “Transfers” tab from the home screen SURPLUS TRANSFER Surplus Transfer Request (STR) To create a new surplus transfer click on the “Create Surplus” You can also search for previous transfers by using the “search surplus” number entry field SURPLUS TRANSFER Header Info Basic information from the department sending the material to surplusasterisk fields must be completed-fields with magnifier have searchable data tables Users must agree to terms and conditions, then click “create” SURPLUS TRANSFER Header Info • At this point a header for the STR has been completed, however you MUST add either active tagged assets or non inventory (NI) assets to the STR header. • You cannot just add text in the “REMARKS” field and exit. This will create a “NO ASSETS” header that will remain in CAMS “limbo.” • Surplus Sales will not be able to act on these partial documents. SURPLUS TRANSFER Add Assets If the item has a UCID number, enter in the UCID field, then click “add asset button.” Remember that you can only add assets from your department custody code-if it is not in your custody code, or is not UC titled, no information will be returned. SURPLUS TRANSFER Asset Detail CAMS returns basic description for the asset-make sure it matches what you are trying to send to surplus! If you want to check serial numbers, add images or documents regarding this asset click on the “view” button. SURPLUS TRANSFER Add Attachments CAMS returns asset detail screen, click “documents and images” to add attachments SURPLUS TRANSFER Add Attachments Click on “insert file” to attach image or document. You will be prompted to select a file to attach. SURPLUS TRANSFER Add Attachments Images can be very helpful in determining equipment/manpower necessary for the pickup SURPLUS TRANSFER Non-Inventory (NI) Assets • To add items to the STR that do not have UCID numbers; you must create a Non inventory (NI) asset • If you have a quantity of items you can group them together under one NI asset and attach a list rather than create several NI assets. • Please keep these asset groups sorted by type e.g. “lot of computer equipment and peripherals” or “ lot of office furniture and supplies” SURPLUS TRANSFER Add Non-Inventory (NI) Asset From the STR screen, click on the “create new asset” button SURPLUS TRANSFER Non-Inventory (NI) Asset Detail Screen Fill in the Description field, then click the appropriate ‘Save’ button SURPLUS TRANSFER Non-Inventory (NI) Attachment CAMS returns to the STR screen. To add an attachment to an NI asset, click on the “VIEW” button for that asset. SURPLUS TRANSFER Non-Inventory (NI) Asset Attachment From the NI asset detail screen, click on the “DOCUMENTS AND IMAGES” button SURPLUS TRANSFER Non-Inventory (NI) Assets Attachment • Detail list attached to NI Asset • Easier than creating several NI Assets • Allows Surplus Personnel to better plan for size of pickup SURPLUS TRANSFER Add Non-Inventory (NI) Asset Attachment The completed surplus transfer is now ready to be approved by the department DEC. Approval status will change to “APPROVED” when the DEC reviews and approves. Surplus will then “see” the STR in our action list. SURPLUS TRANSFER FLOW Review tagged assets in CAMS to check status Assets on STR received by Surplus Sales. Active UCIDs are removed from Dept. inventory Dept. creates STR and adds tagged assets and/or NI assets STR Appears in Surplus List, Surplus Sales contacts to schedule pickup Pending STR is approved by Dept. DEC SURPLUS TRANSFER Pickup Considerations • Pickups are scheduled upon receipt of the approved STR. • Surplus Sales receives about 10 STRs per work day; therefore, the turnaround time for pickup is typically 5-10 working days. • Larger, more complex pickups require more lead time. • Surplus Sales pickup service is free, but there are some limitations. • UC San Diego moving services can be used as an alternative in case Surplus Sales cannot meet your schedule or some aspect of the pickup is beyond the scope of the free pickup service. SUMMARY • If you are not a CAMS user, find registered users in your department as a CAMS guest user. • Please check asset numbers in CAMS before creating the STR. • Always create NI assets for non inventorial items-do not enter into remarks section. • Use images and attached lists to streamline pickup process and simplify data entry. • Before pickup: • Be sure EH&S survey (green tag) is completed for items used in lab environment. • Be sure data storage devices are wiped or removed. • Consider using UC San Diego moving services as an alternative if your pickup is large, complex or extremely urgent. CONTACT INFORMATION Questions? Surplus Sales 858-695-2660 | surplus.ucsd.edu | M-F 8AM-4:30PM Stephen Van Duine svanduine@ucsd.edu David Gomez d2gomez@ucsd.edu Don’t forget to stop by and visit us in the Price Center East Ballroom