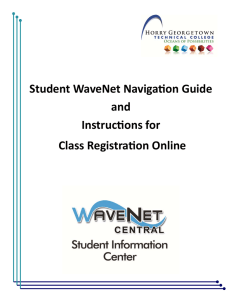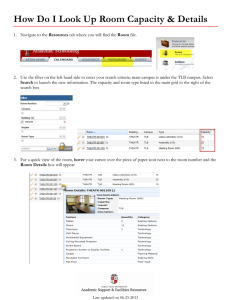WaveNet Navigation Guide and Instructions for Student On-line
advertisement

WaveNet Navigation Guide and Instructions for Student On-line Registration Secured intranet and internet access to on-line academic services for HGTC students College e-mail and information about your academic transcripts, your advisors, registration tools, student grades, personal information, student accounts and financial aid requirements. HGTC campus and personal announcements Information on other quality services at HGTC For more information or for access to WaveNet , stop by Wavenet Central on your campus or contact Eileen White, WaveNet Central Coordinator Conway Campus Building 1100, Room 132-D (843) 349-7879 or eileen.white@hgtc.edu Grand Strand Campus Building 200, Room 117 (843) 477-2062 Georgetown Campus Building 100, Room 114 (843) 520-1403 Statement of Equal Opportunity Horry-Georgetown Technical College shall not discriminate in employment or personnel decisions, or in student admissions, or in student decisions, or in all other segments of the College community on the basis of race, sex, age, national or ethnic origin, religion, disability, ancestry, political affiliation, marital status or unfavorable discharge from military service, in the educational programs and activities which it operates, and the College is prohibited from discrimination in such manner by applicable laws. How to Navigate WaveNet How do I log into WaveNet? 1. Go to www.hgtc.edu 2. Click on the WaveNet icon at the top of the page. 3. Log into WaveNet with the username and password provided to you in your acceptance letter. What is my WaveNet Username and password? Once you complete the admissions process, you will receive an acceptance letter in the mail with your username, password, and H number (Student ID Number). What if I lose or forget my username or password? If you know your username, but forgot your password, you can still go to WaveNet to access your password. Go to WaveNet, then click on the link that says “I forgot my password”. Then, enter your username on the next screen. Once you do that, you will be asked to answer your security questions you created when you first logged in to WaveNet. If you do not have a WaveNet username or password, contact the Help Desk at (843) 349-5340 or click on the “Having problems logging in?” link on the WaveNet login page and fill out the Technical Support Request Form. On campus, visit the following locations for Help Desk assistance: Conway Campus: Building 200, Room 213 Grand Strand Campus: Building 200, Room 111 Georgetown Campus: Building 100, Room 103 How do I change my password? Be sure to set up security questions, so that in the event you forget your WaveNet password you can reset your password immediately without contacting the Help Desk. 1. Log in to WaveNet. 2. Click the “My Account” link (top left corner). 3. Edit your old and new password in the first section. 4. Click Save Changes at the bottom of the screen. How do I set up my secret security questions? 1. Log in to WaveNet. 2. Click the “My Account” link. 3. Click the “Click Here” link under the Setup Secret Questions and Answers heading. 4. Enter your current WaveNet password. 5. Setup first question and answer. 6. Setup second question and answer. 7. Click on Submit Setup button. What information in WaveNet do I really need to know about? After logging in, you’ll find that getting around WaveNet is really simple. The Home tab contains important academic information, campus announcements, and access to campus email and quality online tools such as the Library, Student Success and Technology Center, and Career Resources Center. The My Student Tab links you to information about your academic transcripts, your advisor, registration tools, final grades, personal information, student accounts and financial aid requirements. You can also use the “My Courses” channel to access class material as well as Online Classes (D2L). Accessing WaveNet for Academic and Financial Aid Information Step 1 Step 1 - Accessing WaveNet Go to www.hgtc.edu and click on the WaveNet icon on the top, right corner of the home page. Enter WaveNet with your Username/Password information. If you do not have this information, please contact The Help Desk at 843-349-5340. Step 2 Step 2 - My Student Tab After you logon to WaveNet, the default or first tab you see is the “Home” tab. Click on the “My Student” tab to access the My Student Main page. Step 3 - My Student Main Page On the “My Student” tab, you can choose the links that you want to follow to access information about your academic transcripts, your advisors, registration tools, student grades, update personal information, check your student account and financial aid requirements. Types of Courses Campus Courses (Coded with a “C” on the registration screen. For example, C01 for Conway campus course, GS01 for Grand Strand campus or G01 for Georgetown campus courses) The most common type of classes offered during your experience at Horry - Georgetown Technical College will be on-campus courses. You will be in a classroom environment where instructors can easily assist you in a safe learning environment. The classes you attend may vary based upon your program of study. Classes are by lecture so that you can get the information first hand. You will have ample resources including, but not limited to, instructors, classmates, and other references found in the classroom. Hybrid Courses (Coded with an “H” on the registration screen. For example, H01 for Hybrid course) A hybrid class combines classroom instruction with online learning. In a hybrid course, a significant portion of the classroom activities are online, which reduces the amount of time spent in a traditional, face-to-face classroom. Students benefit from the quality instruction and flexibility of both the online and classroom learning environments. This type of course can greatly benefit students who have limited time for in-person classroom attendance. Students need regular access to the Internet in order to complete their online course work. On-line Courses (Coded with an “I” (VIR) on the registration screen. For example, I01 for online courses) An online course offers you the convenience of completing your assignments through access to the internet from any computer. Students must take the REDI test and score the minimum requirement in order to take a course on-line. On-line instruction may include live lecture using a web cam or by chat session for the entire class. Course participation and assignments may also include discussion board posts, blogs, and tests. Some instructors may administer test through the HGTC Testing Center (which is by appointment only). Students should access D2L daily for on-line course assignments, messages from their instructors and any other information for the course. Horry - Georgetown Technical College has three fine campuses to serve you: Conway Campus 2050 Highway 501 East, Conway, SC 29526 Georgetown Campus 4003 South Fraser Street, Georgetown, SC 29440 Grand Strand Campus 743 Hemlock Avenue, Myrtle Beach, SC 29577 On-line Registration Process Step 4 - Look Up Classes Step 4 To find the course you want click the “Look Up Classes” link within the “Registration Tools” channel. Step 5 - Select Term After clicking on the “Look Up Classes” link you will be taken to the “Select Term” screen. On this screen click the drop down box and choose a semester. After choosing a semester click on the “Submit” button. Step 5 Before you can Add/Drop a class online you must first be aware of the Online Registration Responsibility Agreement. This agreement is posted as a disclaimer on the ADD/DROP screen as well as the ACCOUNT SUMMARY screen. Curriculum Students Tuition Deadline: All courses will be dropped if tuition is not paid. Online Registration & Financial Aid: I understand that Financial Aid will only be awarded for classes that are required for my major. I also understand that if I enroll for courses not required for my major my Financial Aid award may be reduced or cancelled. I accept full responsibility for repayment of any Financial Aid funds I have received for the enrollment period of non required courses. Online Registration Responsibility: By registering on-line the student assumes responsibility for selection and the sequencing of the correct courses. You should contact your advisor and ensure the courses selected are correct. Some of the issues in selecting courses incorrectly include but are not limited to the following; meeting graduation requirements, acceptable electives, when a course is offered throughout the year, campus location of course offering, days and times that a course is offered, and sequencing of courses. You are responsible for the courses you select and the result of those selections. Step 6 - Look Up Classes (Cont.) On this screen find the Subject for the course you want to register for. For example, in the screenshot on the right ACC - Accounting has been chosen. After you choose the Subject you want, click the “Class Search” button. Step 6 Note: On this screen you can define your search based on special criteria that you need or want in a class by filling out the other areas of the form. (Ex. Time, Day, Location, etc….) Step 7 - Choose A Class On this screen you will find all courses, sections, times, campuses, and instructors of the Subject you chose. Find the one that suits your schedule and click the checkbox beside the course you want and click the “Register” button. Step 7 Step 8 - Add or Drop Class Screen After you click on the “Add or Drop Classes” link, the course (s) you selected will be displayed on this screen. This screen also tells you when registered for the course online (indicated with a WR for web register). If you made a mistake and chose the wrong course, simply choose the “Web Drop” option under Action on the screen and click the “Submit Changes” button at the bottom of the page. This will drop you from the class and you can go back and register for the one you wanted. Repeat this process until you have all the classes you need for the upcoming semester. If you receive an error message on this screen you will need to see your advisor or the WaveNet Central Coordinator. Step 8 Example of Add or Drop Page Withdrawal Procedure 1. Login to WaveNet. 2. Select the “My Student Tab”. 3. Select the “Add or Drop Classes” link. 4. If you are dropping during the Add/Drop period, go to the Action Bar under your class schedule and select Web Drop. Click Submit Changes Bar at the bottom of the form and a new schedule will appear reflecting your action. 5. If you are withdrawing after the Add/Drop period, go to the Action Bar under your class schedule and select Withdraw. Click Submit Changes Bar at the bottom of the form and a new schedule will appear reflecting your action. This will be the only option available to you after the add/drop period. 6. If you are withdrawing after the two-thirds point of the semester, you need to contact your course instructor to initiate the withdrawal process. The instructor will withdraw you from the course and assign the earned grade. For total withdrawals after the two-thirds point, contact all of your course instructors. Web withdrawals will not be available after the two-thirds point of the semester. 7. If you are totally withdrawing for the semester, contact the instructor of the last course for which you are enrolled to complete the withdrawal process. You may drop all except your last course via the Web. The course instructor for the last class will assign the grade of W or WF depending on your course status and the time of the withdrawal.