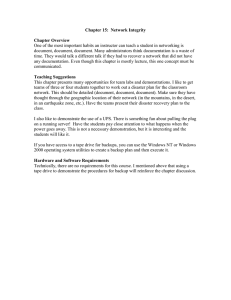Data Backup Procedures UNIVERSITY OF MAURITIUS Centre for Information Technology and Systems

UNIVERSITY OF MAURITIUS
Centre for Information Technology and Systems
Data Backup Procedures
Electronic version available at: http://www.uom.ac.mu/cits/tips.html
04 Dec 09
Version 1.0
This document will be updated, please check the website for latest version.
1
TABLE OF CONTENT
SECTION 1: SCOPE OF DOCUMENT ................................................................................................................... 3
1.1
PURPOSE ........................................................................................................................................................... 3
1.2.
WHAT IS BACKUP? ......................................................................................................................................... 3
1.3
BACKUP TERMINOLOGIES ............................................................................................................................ 3
1.4
WHAT TO BACKUP? ........................................................................................................................................ 4
1.5
METHODS OF BACKUP ................................................................................................................................... 4
1.6
SCHEDULE OF BACKUP ................................................................................................................................. 4
SECTION 2: RECOMMENDATION FOR BACKUP FOLDER ON PC .............................................................. 5
2.1.
PERFORMING DATA BACKUP (USING COPY & PASTE) .......................................................................... 6
2.2
PROCEDURES TO BACKUP FILES ON DESKTOP AND MY DOCUMENTS ............................................. 6
SECTION 3: EMAIL BACKUP: MS OUTLOOK ................................................................................................... 9
SECTION 4: BACKUP WINDOWS MAIL (IN VISTA) ...................................................................................... 12
4.1
BACKUP ADDRESS BOOK/ CONTACT LIST .............................................................................................. 14
SECTION 5: FOR USERS USING OUTLOOK EXPRESS (OE) IN WINDOWS XP ....................................... 16
5.1
BACKUP ADDRESS BOOK IN OUTLOOK EXPRESS .......................................................................... 18
SECTION 6: BACKUP TO A DVD ......................................................................................................................... 20
6.1
WHY BACKUP TO DVD? ............................................................................................................................... 20
6.2
HOW TO BACKUP TO DVD? ......................................................................................................................... 20
6.3
WHAT IS MULTI-SESSION CD/DVD? .......................................................................................................... 20
6.4
PROCEDURE ON HOW TO BURN DATA TO A DVD .................................................................................. 21
2
SECTION 1: SCOPE OF DOCUMENT
1.1 PURPOSE
This document can be used to assist user to backup the data files on their workstations in view of recovering the data in the event of a system failure.
1.2. WHAT IS BACKUP?
Backup is the process of taking all data stored on a computer and copying it on DVDs, or another storage medium. One of the cardinal rules in using computers is back up your files regularly.
Even the most reliable computer is apt to break down eventually. It is recommended that you make two, or even three, backups of your entire file every month. To be safe, you should keep one backup in a different location from the others. You must also ensure that you backup data is not accessible to anyone else.
1.3 BACKUP TERMINOLOGIES
Full backup is the starting point for all other backups, and contains all the data in the folders and files that are selected to be backed up. Because the full backup stores all files and folders, frequent full backups result in faster and simpler restore operations. Remember that the type of backup you choose will affect the time spent to backup, or restore your data.
A differential backup contains all files that have changed since the last FULL backup. The advantage of a differential backup is that it shortens restore time compared to a full backup or an incremental
backup. However, if you perform the differential backup too many times, the size of the differential
backup might grow to be larger than the baseline full backup.
An incremental backup stores all files that have changed since the last FULL, DIFFERENTIAL OR
INCREMENTAL backup. The advantage of an incremental backup is that it takes the least time to complete. However, during a restore operation, each incremental backup is processed, which could result in a lengthy restore job.
3
1.4 WHAT TO BACKUP?
It is recommended to backup:
¾ Mail (outlook Express in windows XP, MS Mail in Windows Vista or MS outlook)
¾ Address book if using MS Mail, Outlook Express
¾
Files in My Documents (Word, Excel, Images…)
¾
Files on Desktop
¾
Files stored in hard disk (different partitions/locations)
1.5 METHODS OF BACKUP
The following media can be used for backup
¾
Backup to CD/DVD
¾
USB Drives
¾ External/Portable Hard Drives
1.6 SCHEDULE OF BACKUP
It is recommended to backup data regularly (at least once per week) depending on frequency of changes.
DISCLAIMER:
It is the responsibility of the user to backup his/her files. CITS technical staff will only restore what has been backed up. However, we can assist/help on backup methods, but member of staff must ensure that all their data have been backed up properly. CITS will not take any responsibilities if all files have not been backup.
4
SECTION 2: RECOMMENDATION FOR BACKUP FOLDER ON PC
For ease of backup, it is suggested that a folder is created on desktop containing sub folders
Mail, Desktop (for items on desktop), My Documents, files (favorites and other files) as per screenshots below.
1.
Right Click on Desktop, and Select “New”, “New Folder”.
2.
Name it Backup date e.g. Backup101209
3.
Create Multiple Sub folders for backup.
5
2.1. PERFORMING DATA BACKUP (USING COPY & PASTE)
2.2 PROCEDURES TO BACKUP FILES ON DESKTOP AND MY
DOCUMENTS
1.
Open my document, Click on Organise, select all .
2.
When all files have been selected, click on organise and select Copy.
6
In Windows XP, Organise is replaced by Edit.
Procedures for Windows XP: a.
Click on Edit, Select All. b.
When all files have been selected, click on Edit, Copy.
3.
Open Backup Folder on Desktop. Then open sub folder “My document”. Click on
Organise and select paste.
For Windows XP, Click on Edit paste.
7
4.
Select all files on desktop, other partitions/locations to copy to a single folder (Backup folder on desktop).
Shortcut Keys for Copy and paste:
CTRL+A: Select all
CTRL+ C: Copy all current selection
CTRL+ V: Paste files
8
SECTION 3: EMAIL BACKUP: MS OUTLOOK
It is recommended to use the following email client applications:
Microsoft Outlook (Most Recommended), Outlook Express or MS Mail.
Backup of Ms Outlook 2003/2007
In MS outlook, all mails are stored in a PST File.
Compatibility Note
Microsoft introduced a new .pst format with the release of Office 2003 which has a greater storage capacity and supports multilingual Unicode. Personal folder files (.pst) created using
Office 2003 or 2007 will not be able to be opened by earlier versions of Office.
The Maximum of supported PST file is 2GB. Whilst Outlook may continue to work if the PST file has reached over 2GB, the user may experience intermittent problems while sending/receiving mails. Hence, it is recommended to split/Archive old mails when PST file becomes big.
Backing up outlook data file:
1.
Click on File, Data File Management
2.
A window will open showing all PST files in use. The “default PST” is the PST that is currently in use and where all mails are downloaded. It is recommended to backup all
9
PST files present (same location or otherwise). The PST files include all Tasks, Calendar details and address book that are used by the user.
10
3.
Click on “open folder”
If files are on different locations, you must backup all files with the same procedure.
4.
Select all files, right click and choose Copy and paste it to the folder created on desktop.
11
SECTION 4: BACKUP WINDOWS MAIL (IN VISTA)
1. Click on TOOLS, Options.
2. Click on advance, and then click on Maintenance
12
3. Click on Store Folder. The link where all mails are stored is displayed.
4. Copy the link
5. Paste it in an address bar.
6. Open the location and copy all Files to the folder “Backup>>>Mail” on desktop. This folder will later be backed up by Nero.
13
4.1 BACKUP ADDRESS BOOK/ CONTACT LIST
1.
Click on File, Export, Windows Contact
14
2.
Select CSV
3.
Save the file in the backup folder created
15
SECTION 5: FOR USERS USING OUTLOOK EXPRESS (OE) IN
WINDOWS XP
1.
Click on Tools, Select Option
2.
Click on Maintenance and click on Store folder
16
3.
Select All, and copy
4.
Click Start, Run and paste the link
17
5.
Copy all the DBX file and paste in another location (for e.g. a backup folder on desktop)
– This folder will be backed up by Nero later.
5.1
BACKUP ADDRESS BOOK IN OUTLOOK EXPRESS
1.
In outlook main window, Click on Address book, Click on Export and select Address book (WAB).
18
2.
Save file to another location (for e.g. a backup folder on desktop).
19
SECTION 6: BACKUP TO A DVD
Since a DVD can easily store as many as 7 CDs, a user can back up 4GB to a single DVD with a little compression. Using DVDs instead of CDs will speed up large backups considerably and will also greatly simplify storage.
6.1 WHY BACKUP TO DVD?
Most likely, you will reap the most benefit from backup to DVD if:
You are running backups on a regular basis
Your backup data is large enough and cannot be stored on a single CD
You have DVD device installed on your system
6.2 HOW TO BACKUP TO DVD?
To backup your files to DVD, just launch the DVD software (Nero), insert a DVD disc into your
DVD drive, add your files to the backup set, choose DVD as your backup destination, check the
Erase discs automatically option if you are using a DVD-/+RW disc, select the compression level, compression type, whether you will use encryption or not and define a backup schedule.
You can launch the item immediately by pressing the Finish button or after creating the item.
You can add files to the backup set later and use the same item to backup files to DVD.
6.3 WHAT IS MULTI-SESSION CD/DVD?
A multi-session CD/DVD is a recordable CD/DVD format (like a CD-R ) that allows the recording of a compact disk to be conducted in more than one recording session. If there is free space left on the CD/DVD after the first session, additional data can be written to it at a later date. Each session has its own lead in, program area, and lead out. This takes up about 20 megabytes of space, and therefore, is less efficient than recording data all at once.
20
6.4 PROCEDURE ON HOW TO BURN DATA TO A DVD
1.
Open Nero and Select “DATA DVD”
2.
Click on ADD files.
21
3.
Add Files to be recorded to DVD; Backup folder added to DVD.
4.
Click on Next
5.
Click to Burn to copy all selected files to CD. Multi-session Disk option is selected, hence the disk is not “closed” and can be used again to record files.
22
6.
Backup with data verification (optional) completed successfully.
In case you are having any problem concerning backup, please feel free to contact Helpdesk
CITS on 7777 or send a request by mail to helpdesk @uom.ac.mu
23