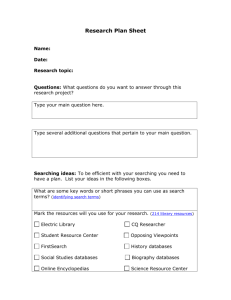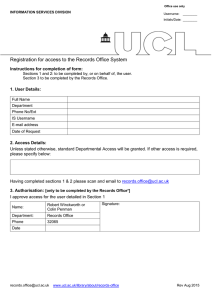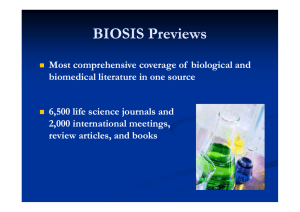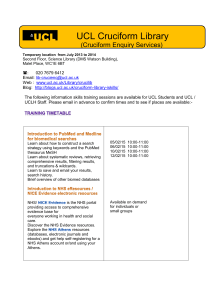Web of Science Index Including BIOSIS Citation UCL Library Services
advertisement

Web of Science Including BIOSIS Citation Index UCL Library Services, Gower St., London WC1E 6BT 020 7679 7700 E-mail: library@ucl.ac.uk http://www.ucl.ac.uk/library/ 1. What is Web of Science? Web of Science provides access to a collection of databases. The major resources for subject searching are: Web of Science Core Collection: incorporates citation indexes which include details of scholarly journal articles from all academic subject areas, details of conference proceedings from science and technology conferences and details of book chapter references from selected science, social science and humanities books. BIOSIS Citation Index: combines the databases Biological Abstracts (journal articles) and Biological Abstracts Reports, Reviews and Meetings (other material such as patents, meetings, technical reports, books and conferences), covering pre-clinical and experimental research in the life sciences. Other topics covered include biochemistry, pharmacology, nutrition, genetics and public health. References are from 1969 onwards. Web of Science also includes Journal Citation Reports (JCR) and Essential Science Indicators, resources for identifying journal impact factors and institutional performance rankings. 2. Accessing Web of Science: http://www.webofknowledge.com UCL staff and students may access Web of Science from any computer. Link from the UCL Library Services databases list at http://www.ucl.ac.uk/library/electronicresources/databases. Off-site access requires a UCL user ID. You can choose to search across all Web of Science databases, with limited functionality. To make use of all the features of each resource you should go directly to that resource by clicking on the orange arrow and selecting the resource from the drop-down menu. 3. Searching Web of Science databases Most Web of Science databases are searched in the same way, Enter your search term(s) in the search box and select the field you wish to search from the drop-down menu. Search tips are displayed in the search boxes. To add search lines click on Add another field. 1 AND and OR explained Combine searches using AND and OR. These may be typed in the search box or selected from the drop-down menus. When you have entered all your search terms, click on Author and publication searching: Enter authors’ names or publication names in the format shown in the examples in the search boxes, or use the Select from Index option to browse indexes of authors’ or publication names and select those to include in your search. The words AND and OR are used in searching to combine search terms together. AND retrieves articles which contain all of your concepts. Eg. If you are interested in the differentiation of endoderm from embryonic stem cells, you would search for endoderm AND embryonic stem cells. OR retrieves records which contain any of your concepts. Eg. You might search for embryonic stem cells OR ESCs to retrieve all articles on the topic. Search Tips Wildcards: Use an asterisk * to represent any number of letters in or at the end of a word. eg SMOK* will find SMOKE, SMOKER, SMOKING, etc. and TUM*R will find TUMOR or TUMOUR Use a question mark ? to represent one letter in a word. eg FERTILI?ATION will find FERTILISATION and FERTILIZATION. Phrase searching: Use quotation marks “..” to force a search for a phrase. Eg. “embryonic stem cells” will retrieve records that include those three words only in that exact order. 4. Applying limits to your results Once you have your list of results, you can use the limits options available in the grey Refine Results bar to the left of the screen to add additional terms to your search or to restrict your search by subject area, document type, publication date, language, etc. Click on the arrow next to the limit of your choice. The most frequently occurring limits only are displayed. To view all options, click on the more options / values link. Select the limits of your choice by checking the appropriate boxes. Then click on or 5. Combining searches using the Search History screen To carry out a complex or comprehensive search, it is usually best to search for each concept individually and then combine them together using the Search History screen. Click on the Search History link at the top of the screen. Select the searches you wish to combine, select the appropriate search operator (AND or OR),and click on Combine. 2 6. Viewing results Results are displayed in brief format with search terms highlighted. 10 references are displayed on each page. Click on the arrows to navigate between pages of results. Results are displayed with the most recent first. You can change this order by selecting a different option from the Sort by drop-down menu at the top of the page. A useful order in which to display your results is by Times Cited – highest to lowest. This will display the most highly cited papers first, which may be significant papers in the subject for which you searched. Click on the title of an article to view the full record, including the abstract, Digital Object Identifier and other information. The blue bar to the right of the screen allows you to link to records for articles that have cited that paper, to the list of references included in that paper, and to related records (papers that share references with this paper). You may also link to other databases within Web of Science, depending on the database you are searching. To return to your list of results, click on Back to List. 7. Linking to the full text of articles Click on the icon to see whether UCL libraries have the article you need electronically or in print form. If the article is available electronically, you can link to it from the SFX window that appears. Otherwise, from this window you may Check UCL holdings in Explore to check whether the journal is held in print. 8. Printing, emailing, exporting and saving your results Check the boxes for the results you wish to keep. At the top and bottom of each page of results are options to print, email or save your results (including exporting to reference software) or add them to your Marked List. Items will remain on your Marked List only for the duration of your search session. To view the marked list, click on the Marked List link at the top of the screen. From the Marked List you may also print, email, save or export results. 9. Saving your search and creating alerts From the Search History screen, click on Save History / Create Alert. To save searches or create alerts you need to set up a personal account - click on Register and complete the online form. Then you can log in. Enter a title for your search. If you wish to receive details by email of new records that fit into your search, check the E-mail Alerts box. (This feature is not currently available if you are searching all databases) 3 Adjust the criteria to your requirements and click on Save. Using BIOSIS Citation Index BIOSIS Citation Index offers several unique options for searching, including various taxonomical data terms and concept headings. Searching for a topic: Selecting topic searches a number of fields including the title, abstract, concepts, and the data tables. Taxonomic data: This searches the fields Super Taxa, Taxa Notes, Organism Classifier, Organism Name, Variant Details. Clicking on the search tool will allow you to browse the Super Taxa hierarchy Major concepts: these are headings which describe the focus of the article. There are less than 200 Major Concept phrases and clicking on the Search tool allows you to browse and select from a list. Concept codes: these are more detailed headings regarding subject area of the article. There are less than 600 concept codes, and you can also search the index by clicking on the Search tool. the Identifying codes: this is a numerical field to search for ISSN, ISBN, patent number/class/date, or accession number Taxa notes: this displays a drop down box to select common terms for organisms. 4 BIOSIS: Understanding the complete reference The complete reference of a BIOSIS record can contain a number of tables, codes and other information. Major concepts and concept codes – search terms are highlighted Super Taxa is taxonomic terminology; Taxa Notes are equivalent common terms. The data table also shows organism name(s) and variant names, and other information about the organism. Chemicals covered in the document and their registration numbers are given in the Chemical data table, if applicable. Components of organisms discussed by the author are included in the Parts and Structures data. Misc. descriptors are any terms used which don’t fit into another BIOSIS indexing field Other data tables which may be displayed in the item record include: Gene Name Data, Sequence Data, Geographic Data, Geologic Time Data and Methods and Equipment Data. 11. Further information and support Online help is available from the Help link at the top right of the Web of Science screen. Please contact your local UCL library for further support. AY Sep 14 5