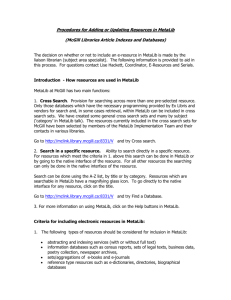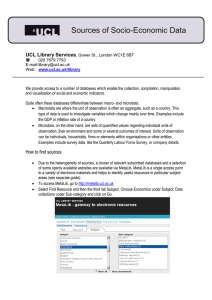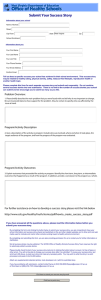MetaLib Electronic Library Gateway
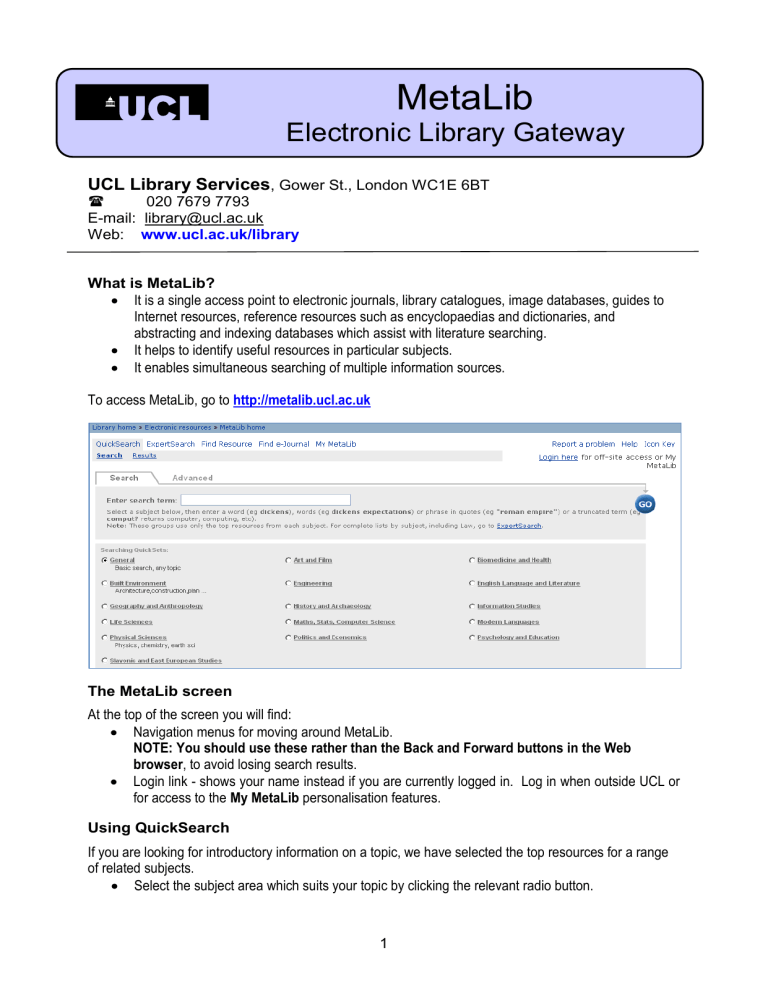
MetaLib
Electronic Library Gateway
UCL Library Services
, Gower St., London WC1E 6BT
020 7679 7793
E-mail: library@ucl.ac.uk
Web: www.ucl.ac.uk/library
What is MetaLib?
It is a single access point to electronic journals, library catalogues, image databases, guides to
Internet resources, reference resources such as encyclopaedias and dictionaries, and abstracting and indexing databases which assist with literature searching.
It helps to identify useful resources in particular subjects.
It enables simultaneous searching of multiple information sources.
To access MetaLib, go to http://metalib.ucl.ac.uk
The MetaLib screen
At the top of the screen you will find:
Navigation menus for moving around MetaLib.
NOTE: You should use these rather than the Back and Forward buttons in the Web browser , to avoid losing search results.
Login link - shows your name instead if you are currently logged in. Log in when outside UCL or for access to the My MetaLib personalisation features.
Using QuickSearch
If you are looking for introductory information on a topic, we have selected the top resources for a range of related subjects.
Select the subject area which suits your topic by clicking the relevant radio button.
1
Type a word, phrase, multiple terms, or a truncated term into the search box at the top as advised in the examples below and click
If you want to see which resources are being searched, click on the hyperlinked subject area.
If you would like to choose which resources to search, go to ExpertSearch .
Search Results
MetaLib will show the top results 10 at a time from each of a range of resources in a single list, ranked by relevance. You can choose to Get more if required.
Each record indicates the resource in which it was found (e.g. JSTOR and Web of Science in the picture below).
To find out how to get hold of an item which interests you, click on the button. This will lead you to any full text online resources as well as providing location details of printed materials.
To show subsets of your results, use the links at the right hand side, which limit your results by
Topics , Dates , Authors , Journal Titles or Resources . See the next section for more information on search results.
ExpertSearch
ExpertSearch enables you to search up to 20 resources of your choice at once. Many of these will return their results into a single, de-duplicated list in MetaLib, although resources marked “Search + Link” display their results differently.
Step 1.
Select the resources you want to search.
Select your Subject and then a Sub-category. These categories contain all the relevant resources in each subject area – with better coverage than in
QuickSearch . Tick the boxes next to the resources that fulfil your criteria.
For information about a resource, click on the button. Some resources cannot be selected for searching through MetaLib. In this case, click on the Resources Name to open its homepage in a new window.
2
Step 2 .
Enter your search term(s)
To specify which fields to search (eg author, title, year of publication), click on Advanced . This option will not work for all resources – check the search hints for the resource by clicking on the button.
Step 3. View your search results
The search summary screen shows the status of your search as it proceeds in the different resources.
To show results for a single resource at any time, click on View next to that resource. If a search cannot be completed, an error message will be shown. When all the searches have completed, you can see
Combined results by clicking on View on the right. As before 10 results at a time will be displayed.
Scroll through your results, using the Next> and <Previous links. You can retrieve more at any time by clicking combine more above the results list.
For each result, you can: a) Use the SFX button to find full text if the button appears alongside. b) Click on the title for the Full View of the record which may include an abstract . c) Email or save the record, from within the Full View , by clicking on or d) Mark the record by clicking on the button. See eShelf below for more details.
Search + Link
Some resources are not able to import their results to MetaLib. To view these click on Jump .
Find Resource
MetaLib can be used for discovering and accessing individual electronic resources.
Click on Find Resource and search by Title , Keyword or Subject
Resource List
From the resulting list of resources, you can: a) b) c) d)
Link to the resource, by clicking on the Title.
Display information about the resource, by clicking .
Add the resource to your list of favourites, by clicking . See My MetaLib
Search the resource in MetaLib (if available), by clicking . See
section for details.
ExpertSearch section.
You can also find journals within MetaLib and add them to your list of favourites using the Find e-Journal facility by clicking on the button.
My MetaLib
MetaLib offers a number of useful features when you are logged in. These allow you to save sets of records, create favourite lists of resources, and set up regular alerts based on previous searches. eShelf
Records which you mark from your results lists are stored in your eShelf . When you click on My MetaLib in the top menu the eShelf shows by default.
3
Marked records are initially put into your Basket .
To organise them into folders, click on the Advanced link at the top right. You will see a screen with your Basket on the right and space to create new folders on the left. Create a new folder by clicking and use the arrow icon to copy items over.
My Resources
Resources which you mark in MetaLib are added to your personal list and can be organised into sets for searching via QuickSearch . Click on My MetaLib in the top menu, then on My Resources .
Marked resources are initially put onto your Clipboard and can then be organised into sets of resources.
Create a new set on the left hand side by clicking and name it. Select your resources by ticking the boxes and clicking on the arrow icon to add them to your new set.
My e-Journals
E-journals are listed alphabetically by title and you can mark them in MetaLib to be added to your personal list. Click on My MetaLib in the top menu, and then on My e-Journals .
Saved Searches and Alerts
Your Search History is cleared when you log out of MetaLib unless you save searches to be re-run manually or to run regularly to alert you by email. Click on ExpertSearch , then Search History . Click on
to mark searches you want to save. Click on My MetaLib in the top menu, then on Saved Searches .
To re-run a search manually, click on Query . To see which resources you searched, click on the relevant link in the Resources column. To schedule an alert, click the bell icon on the right and fill in the form.
Getting more help
Click on Help on the top right hand side for further assistance.
February 2012
4