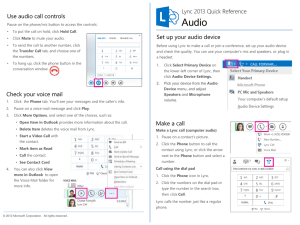In the message bar, click Enable Editing,
advertisement

Make Audio and Video Calls In the message bar, click Enable Editing, then press F5 or click Slide Show > From Beginning to start the course. If the videos in this course don’t play, you may need to download QuickTime or just switch to PowerPoint 2013. j Make Audio and Video Calls Closed captions Course summary "I'm "Iand just "Yes, "I'll making "Hi, when wanted "Hey send When fine, Alexandra." Ken, his itclick aI'llto Now video I name send hit you make the With the what and itarrow want this "Hi, comes to "You mute Lync, to sure ifcall Iafternoon." Diane, Ken. want to Ken again? No next you abutton, Ken. up go phone is problem. Just to Isend to too. to away point I"Thanks, demonstrate "Yeah, Didn't just the lunch wondering Ken "Great, You call the from phone type toIcan't we it's is today? report see his just Ken." just his his almost just thanks. picture what point icon, hear where name aoffice mute to talk?" I'm "You click Ime me, and ready." to do Hey, buying. and and in we bet." away. "Yes, his and to so choose the can are click picture, unmute." Ikeep I need Diane. sorry can search Let's No? with you the you another say to Well, say Ken." hang the phone She bar, "Well reach whatever happy?" I marketing need okay. wanted on number. button sure, him? for Your "Thank I ato want. I can minute?" report." to loss." see call you." do it him. too." that." Press F5 to start, Esc to stop 1 1/3 videos 2 1:23 Make audio calls 3 1:24 Make video calls 4 5 6 Summary Feedback Help :48 Add mobile Help Make Audio and Video Calls Closed captions Course summary "Hey, the "Of you Alexandra." window course, Lync but know, I lets wouldn't Anahita she like no oryou "Hi, change could problem." if"Not you make I'm "Meet accepts see Here's Then really, click don't click just focus hers. "Ivideo you Now "Are sure point Reply making how itbut the want again to Now Your atcan." calls we ifcall I'm Then, to another the with Anahita the done?" do Lync let's athe to suddenly and for Ifvideo coffee other audio it. after go you person's go those picture she First, window, back was "Yes, back about want "See person you've stand only. can craving times make not to will why? picture to you to see In you how video. in video-capable composed my to stop be when that sure five there." my Are coffee." are see to desktop. displayed and showing case minutes?" "Thanks video you're make you still you click she on "Ah, getting yourself, want sip inalooking Remember, the instead. camera. athe video your or would your the lot, "Make face-to-face simply camera conversation tired?" power video-Anahita." coffee--click call. your still "Can it didn't three." even Do see icon. best. ofyou you Lync." my communication. ifwant window. you see mind video, theto me, minimize camera share playing Anahita?" video, icon. along?" Press F5 to start, Esc to stop 1 2/3 videos 2 1:23 Make audio calls 3 1:24 Make video calls 4 5 6 Summary Feedback Help :48 Add mobile Help Make Audio and Video Calls Closed captions Course summary Click You’ll Mobile butAnd so only also that Phone you to befriends, people can able You and Just see to can type Now I’ve family click here forward add added your select the that and Ityour will Options number. calls my to coworkers Include also mobile my mobile to your appear Friends button, You innumber number my can mobile need on and contact and getonly my to Family phone in then now your contact touch type card, shows click or contact when the with and Workgroup card, the up number. you’re click you Phones information, in my when OK. away Don’t privacy Forward tab. they from worry need relationship. calls your about to. list. office. adding dashes or parentheses. Press F5 to start, Esc to stop 1 3/3 videos 2 1:23 Make audio calls 3 1:24 Make video calls 4 5 6 Summary Feedback Help :48 Add mobile Help Help summary—Make Audio and Video Calls Course Course summary Make an audio call with Lync 2013 1. 2. 3. Add your mobile phone number to your contact information Find the person you want to call via Lync search. Point at their picture and then click the phone icon on the QuickLync menu. To call them at a different number, click the dropdown arrow next to the phone icon and select the number. 1. Click the Lync Options icon, then click the Phone tab. Click Mobile Phone, and then type in your number. Click Include in my contact card and then click OK. 2. 3. Make a video call with Lync 2013 1. 2. 3. Find the person you want to call via Lync search. Point at their picture and then click the camera icon on the QuickLync menu. When they accept the call, they’ll see you on video, and, if their camera is on, you’ll see them, too. If you want to turn off your video during the call, just click the camera icon again. See also • • More training courses Office Compatibility Pack Press F5 to start, Esc to stop 1 2 1:23 Make audio calls 3 1:24 Make video calls 4 5 6 Summary Feedback Help :48 Add mobile Help and comments Rating Course summary Thank you for viewing this course! Please tell us what you think Check out more courses Press F5 to start, Esc to stop 1 2 1:23 Make audio calls 3 1:24 Make video calls 4 5 6 Summary Feedback Help :48 Add mobile Help Course summary Using PowerPoint’s video controls Stopping a course Going places If you download a course and the videos don’t play get the PowerPoint Viewer. upgrade to PowerPoint 2013 player the QuickTime Press F5 to start, Esc to stop 1 2 1:23 Make audio calls 3 1:24 Make video calls 4 5 6 Summary Feedback Help :48 Add mobile