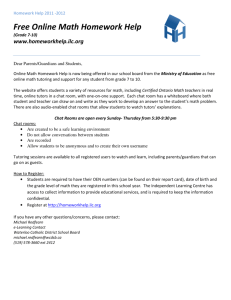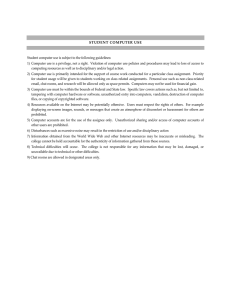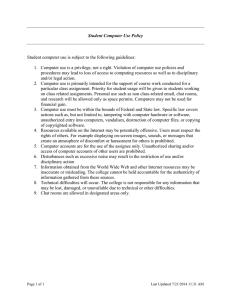Persistent Chat Create Topic Feeds to track activity Lync 2013 Quick Reference
advertisement

Create Topic Feeds to track activity Lync 2013 Quick Reference You can set up topic feeds to alert you when new are messages posted in the Persistent Chat chat rooms you’re following: 1. On the Chat rooms view of the Lync main window, click the Add a Room button then click Create a New Topic Feed. 2. Give your topic feed a name. 3. Tell Lync whose posts you want to follow, and provide keywords to find the discussions you want to keep track of, then click OK. Your topic feeds appear on the Chat rooms view of the Lync main window along with In a chat room, messages about a specific topic are shared with other chat room participants in real-time, and saved over time. With Lync 2013, if you have been given authorization, you can create chat rooms, participate in chat room conversations, view and search chat room history, and monitor conversations in the rooms that interest you ─ all without leaving the Lync main window. About chat room privacy settings Every chat room has a privacy setting, which determines who can participate in it: the rooms you are connected with. The number next to a topic feed indicates the number of new messages that include the keyword(s) you assigned to that topic feed. Open rooms – Anyone can find (via search), read, write in (“post to”), and follow. No membership is required (or accepted). Closed rooms – Non-members can find closed rooms (via search) and see a list of members, but only members can follow, read, or post to these rooms. Create a chat room If you’ve been granted authorization to do so by your server administrator, you This is the default privacy setting. membership in them, follow, read in, or post to them. can create and manage your own chat rooms. 1. In the Lync main window, in the chat room view, click the Add a Room button 2. then click Create a Chat Room on the drop-down list. In the My Rooms dialog box, click Create a New Room, then type a name in the Room Name box. 3. In the Description box, explain the purpose of your chat room. 4. Select a privacy setting for your room from the three options (Open, Closed, Secret). 5. If your support team has provided access to web apps, select one or more to add to your room. 6. Type the name of anyone you want to serve as a co-manager for this room, and type the names of those you want to make members of the room. 7. Secret rooms – Non-members can’t find secret rooms, learn who has Find and enter a chat room Use Lync search to find rooms that you have access to. 1. In the Lync main window, click the Chat Rooms tab. 2. In the search box, type a room name or keyword(s). Relevant rooms appear in the search results. 3. Enter the chat room by (They will be notified of membership by Lync.) pointing to the Chat room icon and then clicking the Click Create. Open button. © 2012 Microsoft Corporation. All rights reserved. Point to the chat room icon, then click the Open button. See who is in a chat room Follow a chat room Once you enter a chat room, the picture header on the chat room window gives “Following a chat room” involves having Lync automatically notify you there’s a glimpse of participants. Each person’s presence status is also shown, as a color bar. Point to a photo to bring up the Quick Lync menu. From there, you can start a conversation or display the person’s contact card. activity in a room you want to keep track of. It’s a simple way to stay current on your rooms without having to constantly check them for new messages. You can define the type of notification you get by changing the settings on the Options > Persistent Chat window. To follow a room 1. In the Lync main window, click the Chat Rooms tab . 2. Type a search term to find the room you want to follow. 3. Right-click the listing for that room and click Follow this Room. Read chat room messages To browse chat history Open the chat room and read the message directly above the text-input area. This is the most recent message. Scroll up to read previous messages. To find messages about a specific topic 1. Open a chat room and click the Search icon. 2. Under What rooms do you want to search? click the room name(s). 3. In the text box, type the word or words you want to search for. 4. If you’re searching for more than one word, click the Options button, and then select whether you want to search for the exact phrase. Post a message to a chat room Posting a message in a chat room is much like sending an instant message. The message posts immediately. But unlike an IM, a chat room message becomes part of the chat history for current and future participants to see. 1. Open the chat room you want to post to. 2. Type your message in the text input area in the chat room window. 3. Press the Enter key on your keyboard to send your message. When you follow a chat room, you receive an alert any time there’s a new post in the room. Use custom notifications By default, you’ll get messages about the chat rooms you follow based on the settings in the Persistent Chat Options window. But you can also customize the alerts for a specific room. 1. Right-click the listing for the room, and then click Change Notification Settings. 2. On the dialog box, select Customize settings. 3. Choose the alert options you want, and click OK.