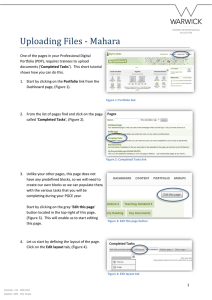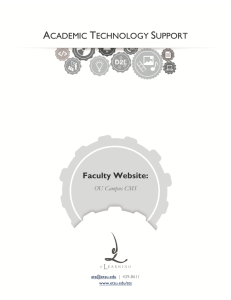OmniUpdate Web Content Management
advertisement

OmniUpdate Web Content Management Upload and Insert Images into an Existing Web Page 1. Navigate to the web page where the image will be added. 2. Click on the © 2009 at the bottom left of the page to login. 3. Login with your ECom user name and password. 4. Click on the edit button above the area the image will be added. 5. In the second row of formatting tools, choose the insert/edit image icon. 6. To select the Image URL, click on the square to the right of the text box to open the File Browser. 7. In the File Browser, click on the select image button and the photo will be visible in the image preview, click the select file button. Be sure to add an Image description. Click the insert button. 8. Users also have the option to click on the upload image button and choose an image from another source. Once an image is selected it will open in a window and give the user options to increase or decrease the size, crop, rotate, save as (saves the image to a specified area on the local computer), or upload as (saves the file to web page files). Once the file is selected, click the select file button. Click the insert button. 9. Right click on the image to change the alignment or edit the image.