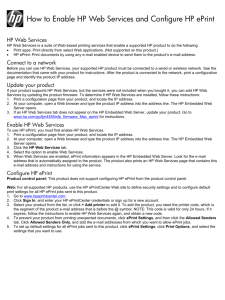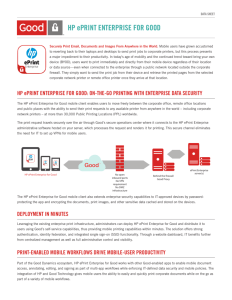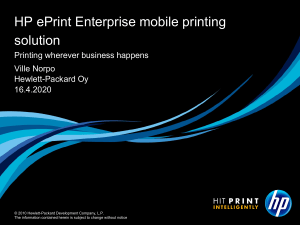Banner ePrint User Guide Release 4.0 July 2009
advertisement

Banner ePrint User Guide Release 4.0 July 2009 Trademark, Publishing Statement and Copyright Notice SunGard or its subsidiaries in the U.S. and other countries is the owner of numerous marks, including “SunGard,” the SunGard logo, “Banner,” “PowerCAMPUS,” “Advance,” “Luminis,” “fsaATLAS,” “DegreeWorks,” “SEVIS Connection,” “SmartCall,” “PocketRecruiter,” “UDC,” and “Unified Digital Campus.” Other names and marks used in this material are owned by third parties. © 2007-2009 SunGard. All rights reserved. Contains confidential and proprietary information of SunGard and its subsidiaries. Use of these materials is limited to SunGard Higher Education licensees, and is subject to the terms and conditions of one or more written license agreements between SunGard Higher Education and the licensee in question. In preparing and providing this publication, SunGard Higher Education is not rendering legal, accounting, or other similar professional services. SunGard Higher Education makes no claims that an institution's use of this publication or the software for which it is provided will insure compliance with applicable federal or state laws, rules, or regulations. Each organization should seek legal, accounting and other similar professional services from competent providers of the organization’s own choosing. Prepared by: SunGard Higher Education 4 Country View Road Malvern, Pennsylvania 19355 United States of America (800) 522 - 4827 Customer Support Center Website http://connect.sungardhe.com Documentation Feedback http://education.sungardhe.com/survey/documentation.html Distribution Services E-mail Address distserv@sungardhe.com Revision History Log Publication Date Summary July 2009 New version that supports Banner ePrint 4.0 software. Banner ePrint 4.0 User Guide Contents Chapter 1 Getting Started Overview . . . . . . . . . . . . . . . . . . . . . . . . . . . . . . . . . . . . . . 1-1 Requirements . . . . . . . . . . . . . . . . . . . . . . . . . . . . . . . . . . . 1-1 Browsers . . . . . . . . . . . . . . . . . . . . . . . . . . . . . . . . . . . . . . 1-2 Report Readers . . . . . . . . . . . . . . . . . . . . . . . . . . . . . . . . . . . 1-2 Chapter 2 Basic Tasks Log on to ePrint . . . . . . . . . . . . . . . . . . . . . . . . . . . . . . . . . . 2-1 Change Repositories . . . . . . . . . . . . . . . . . . . . . . . . . . . . . . . 2-2 Access ePrint Help . . . . . . . . . . . . . . . . . . . . . . . . . . . . . . . . 2-2 Access Your Reports . . . . . . . . . . . . . . . . . . . . . . . . . . . . . . . 2-2 View Reports . . . . . . . . . . . . . . . . . . . . . . . . . . . . . . . . . . . . 2-3 View a Current Report . . . . . . . . . . . . . . . . . . . . . . . . . . . . . . . 2-4 View All Available Report Versions . . . . . . . . . . . . . . . . . . . . . . . . . 2-4 Search a Report . . . . . . . . . . . . . . . . . . . . . . . . . . . . . . . . . . 2-4 Log Out of ePrint . . . . . . . . . . . . . . . . . . . . . . . . . . . . . . . . . 2-6 July 2009 Banner ePrint 4.0 User Guide Contents iii Chapter 3 Using My ePrint Configure Report Groups . . . . . . . . . . . . . . . . . . . . . . . . . . . . . . 3-1 Reorder Search Settings . . . . . . . . . . . . . . . . . . . . . . . . . . . . . . 3-2 Set List Length . . . . . . . . . . . . . . . . . . . . . . . . . . . . . . . . . . . 3-2 Troubleshooting iv Banner ePrint 4.0 User Guide Contents July 2009 1 Getting Started Banner ePrint is a web-based system designed to distribute reports securely and quickly to authorized recipients. Using a web browser, authorized users can view reports in a userfriendly format. Banner ePrint was developed to provide a faster, safer, and more efficient solution for the process of printing and distributing reports. It handles all of the processing, from input of the formatted report file to the receipt of that report by the end-user. Reports are delivered electronically in a choice of formats that the recipient can view, search, and save. The recipient can print all or selected portions of the report. Some reports can be formatted so that the data can be imported seamlessly into a spreadsheet. Overview A report file is created by either the application system or a report generating application and sent to the ePrint application. When ePrint receives the report from the computer, it can perform the following processes: • Data compressing, indexing, and formatting based on report rules defined by the ePrint administrator • E-mail user notification that the report is available Using built-in security, ePrint determines what reports and which pages of a report the user is authorized to access. Different pages of a report might be accessible to different users. Reports can be viewed online, copied to CD or DVD, or routed to a printer. This allows reports to be available to authorized personnel from any work location. The electronic format of ePrint reports allows the user to execute search and analysis functions. Depending on the policies of your institution, you might be able to view current and prior versions of the same report for trend analysis and planning. Requirements Banner ePrint users need the following software. • A supported internet browser to login to Banner ePrint July 2009 Banner ePrint 4.0 User Guide Getting Started 1-1 • A reader that can open documents in PDF or text format Your institution’s technical support team should be able to assist you if you require help in setting up your computer. Browsers Banner ePrint can be accessed through a number of different standard web browsers. Below is a list of some of the compatible browsers. • Microsoft® Internet Explorer • Mozilla® Firefox • Opera® • Apple® Safari Your ePrint administrator or SunGard Higher Education Client Services representative can give you a list of web browsers and version levels currently supported by Banner ePrint. Report Readers Acrobat Reader® is the recommended tool for use with ePrint. To install the latest version of the free Acrobat Reader, go to http://getadobe.com/ reader 1-2 Banner ePrint 4.0 User Guide Getting Started July 2009 2 Basic Tasks This chapter provides the steps for following basic Banner ePrint tasks: • “Log on to ePrint” on page 2-1 • “Change Repositories” on page 2-2 • “Access ePrint Help” on page 2-2 • “Access Your Reports” on page 2-2 • “View Reports” on page 2-3 • “Log Out of ePrint” on page 2-6 Log on to ePrint If your system uses Shared Signon (SSO), you can log into Banner ePrint via another system. In this case, the system goes to your report repository without a separate ePrint login. Once you are authorized to use ePrint, your system administrator will set up your account and send you the following information: • User ID • Password • ePrint login page web address (URL) 1. Access the Banner ePrint login page. 2. If the System Message is Available link is displayed, click the link to view the message. 3. Enter your user ID and password in the appropriate fields. 4. Select the appropriate repository from the Repositories drop-down list. 5. Click Enter. July 2009 Banner ePrint 4.0 User Guide Basic Tasks 2-1 Change Repositories If you have access to more than one repository, you may change the repository you are viewing at any time. 1. Select Change Repository in the top right corner of the page. A Change to box appears with a drop-down list. 2. Choose the repository you wish to view from the drop-down list. You will only be able to view repositories to which you have access. 3. Select Go. Access ePrint Help If you require assistance using Banner ePrint, you can click the Help link in the top right corner of any ePrint page. When you click the Help link, the system opens a contextsensitive topic with information about the page from which you accessed the help. In addition, each ePrint Help page provides the following links. • Help Contents displays the help system’s table of contents. • Help Index displays the help system’s index. • Using Help displays a page explaining how to use the help system. • Related Topics, a list at the bottom of most help pages, contains a list of links that will display information about topics related to the current one. Access Your Reports A repository is a directory containing a folder for each report. Within each folder there can be multiple iterations of a report with different creation dates. The Latest Date column displays the date and time the report was created or processed by ePrint. Within the repository, you can select either the current version of the report, or you can “drill down” to see all available versions of that report. 2-2 Banner ePrint 4.0 User Guide Basic Tasks July 2009 Once you log in to Banner ePrint, your user ID and current repository are shown on the title bar. There are other useful links on the title bar. From any page you can select About ePrint, FAQ, Change Password, Change Repository, Help or Logout. Tip The first time you log on, you might want to go through the online tutorial, which you can access by clicking the Help link. You can sort the items in your repository list by the Report column or the Latest Date column by clicking on the column title in the column heading. Repeated clicks will cause the list to toggle between ascending and descending sort orders. If you have more than seven reports, you can page through the list by clicking “next” or use the drop-down list at the bottom of the page, which allows you to scroll through all the reports and select the report by name. Note If the Repository Message is Available link is displayed, you can click the link to view the message. View Reports Once you have logged on to ePrint, the system displays a list of all the reports within the current repository that you are authorized to view. The format of the report you sent to ePrint will determine how you may view the report. The following formats are used for text-based reports: • PDF — Adobe Portable Document Format (.PDF), viewed with Acrobat Reader • TEXT editor — standard text format (.txt), which can be read using your default text Tip To see another report, return to the report selection page. If you are currently viewing a PDF report within the browser, click the browser's Back button. If you are outside the browser, close the Acrobat Reader window. The following formats might be used depending on the report: • HTML • DOC July 2009 — standard HTML format viewed within your browser — word processing document format Banner ePrint 4.0 User Guide Basic Tasks 2-3 • PPT — Microsoft PowerPoint format • RTF — Rich Text Format document typically read by any word processor • DATA Excel • XLS — comma-separated value format that can be imported into Microsoft — Microsoft Excel spreadsheet format Detailed information about each of these report options is available in the online help, which you can access by clicking the Help link on any page. View a Current Report You can view the current version of a report or old versions. The easiest way to access the current version is to click the icon for the format in which you want to view the report. View All Available Report Versions To view a list of available versions of a report, click See Report List . When the list of all versions is displayed, click the appropriate format icon for the version you want to view. Search a Report Some reports have “page keys”, which are user-defined indexes to each page of the report. Page keys vary by report and can include such items as organization, account, division, department, and fund. They allow you to enter “search criteria” so that the pages displayed include only the information you specify. If page keys have been defined for a report, a Search Report icon is displayed next to the title along with the report format icons. 1. Click Search Report for the desired report. The system displays the Pick Pages page. 2. Select the desired option from the drop-down menu in the Page Key field. 2-4 Banner ePrint 4.0 User Guide Basic Tasks July 2009 3. If you want to specify manually the values for which pages are to be displayed, continue as follows. 3.1. Click Go in the Pick Values Manually section. The system displays the Choose page. 3.2. Select the checkbox for each value you want to include. 3.3. Click Get the Report . The system displays the Values page. 3.4. Click the icon for the format in which you want to view the report. The system displays the report in your selected format. 4. If you want to search for the values for which pages are to be displayed, continue as follows. 4.1. Enter the desired value in the Search field. Note To assist in your search, wildcards can be used. % is the wildcard indicator. You are limited to two wildcards per search. Each wildcard represents one or more characters. For example, if you enter %son, results could include Carson, Emerson, Harrison, Ison, Mason, and so on. 4.1. Click Go in the Search section. The system displays the Values page. 4.2. Click the icon for the format in which you want to view the report. The system displays the report in your selected format. 5. If you want to specify a range of values for which pages are to be displayed, continue as follows. 5.1. Enter the first value in the range in the first of the Range fields. 5.1. Enter the last value in the range in the second of the Range fields. 5.1. Click Go in the Search section. The system displays the Values page. 5.2. Click the icon for the format in which you want to view the report. The system displays the report in your selected format. July 2009 Banner ePrint 4.0 User Guide Basic Tasks 2-5 6. If you want to select a different report, return to the main menu by clicking on the repository name link on the navigation bar near the top of the ePrint page. 7. If you want to save your current setting for future use, enter an identifer on the validation page. This identifier will be saved for future use with this report and page key. To use this setting in the future, from the Select Values page, select the identifier for the options you would like and click Go. To adjust the order of the entries in the drop-down list, refer to “Reorder Search Settings” in My ePrint. Log Out of ePrint If you do not log out before you leave the ePrint pages, the system will automatically log you out when you exit the browser. For security reasons, you should log out of ePrint if your browser will remain open and you will be leaving your computer unattended. 1. If you are viewing a PDF file within the browser, click the browser’s Back button to return to the ePrint report selection page. If you are viewing a PDF file outside the browser, close the Acrobat Reader window to return to ePrint. 2. Click the Logout link in the top right corner of the page. The system displays the Login page. 2-6 Banner ePrint 4.0 User Guide Basic Tasks July 2009 3 Using My ePrint Using the My ePrint function, you can customize the way you interact with Banner ePrint. You can determine how many reports you view on a page, customize the order of your search settings, and group reports in various ways for ease of use. To open My ePrint, click the link at the top of the page. The link is located next to the About Banner ePrint and FAQ links. There are three main tab functions: • Configure Report Groups • Reorder Search Settings • Set List Length Configure Report Groups The Configure Report Groups area provides three function tabs: Create Groups, Modify Groups, and Reorder Groups. Create Groups The Create Groups tab allows you to assemble your accessible reports into work-related groups. Working with the list of reports that are available to you, highlight those reports that you would like to group, and use the right arrow button to “move” them to the Selected reports area. You can also adjust the display order of the reports within the group. Select a report and use the up/down buttons to reorder its position. Reports can appear in more than one group. You can speed the process of creating a group by using an existing group as your starting point. Select your reference group from the Copy this group drop-down list. Supply an identifier for the group of reports and save your entry. The group name will appear as the tab name with your repository list page. Modify Groups Once your groups are created, you can adjust them from time to time as needed. You can change the name of the report group by updating the Group Name field. You can add or remove reports using the same procedure with which you created the group, and you can adjust the order in which to display the reports. July 2009 Banner ePrint 4.0 User Guide Using My ePrint 3-1 You can also set a report group to be your default group, a subset of the reports in the repository that you wish to see when you first log in to Banner ePrint. Select the desired group and click Default. To remove a default setting from a group, select the group and click Default. Click Save to save your changes. Remember that you can always view the entire list of reports by selecting the repository name from the navigation bar. Reorder Groups Once you have defined multiple groups, you can adjust the order in which the tabs display. Select the group whose display position you wish to adjust and use the up and down arrows to modify the order to your preference. Reorder Search Settings Use this tab to reorder the drop-down list of your saved search settings for a given report and the page key within that report. Select the report and the page key from the list of reports for which you have saved search settings. Using the up and down button, select a setting name and position it in the order that you prefer. This creates the drop-down list of settings that display when you perform the Pick Pages function of the report. Click Save to save your changes. Set List Length You can set the number if reports to include in your list of viewable reports. You can set up to eight reports. Click Save to save your changes. 3-2 Banner ePrint 4.0 User Guide Using My ePrint July 2009 Troubleshooting This section provides tips for responding to some situations that may arise while you’re using Banner ePrint. • “Downloading Takes Me to Login” on page T-1 • “Large Spreadsheets” on page T-1 • “Locked User ID” on page T-1 • “No Reports to View in the Repository” on page T-1 • “Reports with No Pages” on page T-2 • “Viewing “My” Reports” on page T-2 • “Viewing Large Reports” on page T-2 • “Warning — Page Expired” on page T-2 Downloading Takes Me to Login If you try to download a report but the system displays the login page instead, check the following in your browser: • Your browser must be set to accept cookies. • Your security setting should not be higher than Medium. Large Spreadsheets When using the CSV (comma-separated value) feature of ePrint, you might encounter a problem if the selected output exceeds 65,536 lines. (This is a Microsoft Excel limit.) The only workaround is to split the report. SunGard Higher Education recommends that institutions use Value-Based Security (VBS) to limit the number of pages that can be viewed so that users using this function do not encounter this problem. Locked User ID When logging in, enter your user ID and password carefully. If you repeatedly enter an incorrect password, your account might become locked. To regain access to ePrint, contact your system administrator and request that your account be unlocked. No Reports to View in the Repository When you first log into a repository, you may see a message that informs you that there are no reports to view in that repository. There is nothing wrong with your July 2009 Banner ePrint 4.0 User Guide Troubleshooting T-1 system, it simply means that there are not any reports available. It could be that reports which were there previously have been deleted or archived. Reports with No Pages If you have access to a report but there is no relevant data, the system displays the message: There are no pages for you to view on this report. If you think this is an error, contact your ePrint administrator. Otherwise, return to ePrint and select another report. This will occur when a report is controlled by Value-Based Security (VBS). For example, there might be pages for the report for one month, but the next month has no activity; in this case, there are no pages to view for the second month. Viewing “My” Reports If there are reports you think you should be able to view but they do not appear in the repository, contact your manager for authorization to view additional reports. Your ePrint administrator can remove from your repository any reports you no longer need. Viewing Large Reports While you are attempting to view very large reports inside the browser window, your browser might lock up. ePrint will warn you when this is about to occur. Follow the onscreen instructions to download the report to your hard drive. The downloaded file can be viewed outside the browser window. You can also use the navigation bar to return to the report list and select the Search Report to access the Page Keys page, which allows you to enter “search criteria” so that the pages displayed include only the information you specify. Refer to “Search a Report” on page 2-4 for information about using this feature. Warning — Page Expired If the error Warning — Page Expired message is displayed when you are viewing a report, it is because Internet Explorer (IE) is set to create this warning message as a security precaution. To eliminate this message, take the following action: 1. From the IE toolbar, select Tools > Internet Options. 2. Select the Advanced tab. 3. Scroll to the Security section. 4. Clear the Do not save encrypted pages to disk checkbox. T-2 Banner ePrint 4.0 User Guide Troubleshooting July 2009