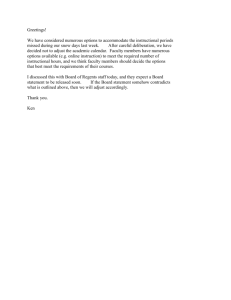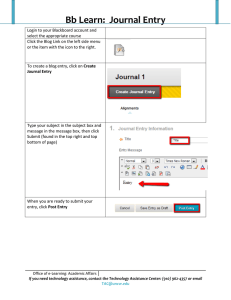Date Management Blackboard Learn U
advertisement
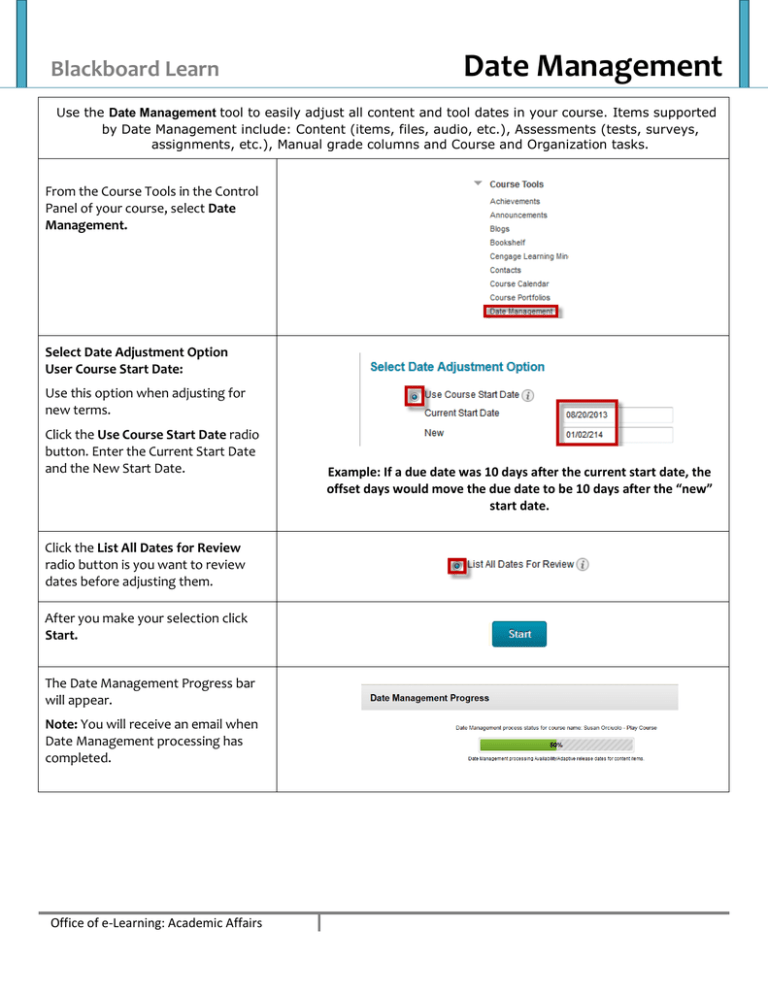
Blackboard Learn Date Management Use the Date Management tool to easily adjust all content and tool dates in your course. Items supported by Date Management include: Content (items, files, audio, etc.), Assessments (tests, surveys, assignments, etc.), Manual grade columns and Course and Organization tasks. From the Course Tools in the Control Panel of your course, select Date Management. Select Date Adjustment Option User Course Start Date: Use this option when adjusting for new terms. Click the Use Course Start Date radio button. Enter the Current Start Date and the New Start Date. Click the List All Dates for Review radio button is you want to review dates before adjusting them. After you make your selection click Start. The Date Management Progress bar will appear. Note: You will receive an email when Date Management processing has completed. Office of e-Learning: Academic Affairs Example: If a due date was 10 days after the current start date, the offset days would move the due date to be 10 days after the “new” start date. Blackboard Learn: Date Management Page 2 The Date Management Review page will open which displays all content and tools with dates set in the course. You can review all dates and adjust accordingly. A. B. C. D. E. F. G. H. I. J. Return to the first page and choose to adjust dates automatically. The first page also shows an inline receipt indicating when Date Management was last run. Refresh the current page to account for any changes that have been made to the course since date management was last run. Filter your review by item type (e.g. Assignment, Test, etc.). Filter your review by date type (e.g. Due Dates). Select one, multiple, or all items in the list to batch adjust dates. Adjust dates allows users to indicate by how many days the selected item dates should be moved by. A negative number would move the dates back. Click to sort the list by item name. Review and adjust the due date for item. Click to sort the list by due date. Review when items are made available. Click to sort the list by item availability start and end date. Review the adaptive release dates for items. Click to sort the list by adaptive release start and end dates. Click the date or edit icon to edit any of the dates for an item. Office of e-Learning: Academic Affairs Blackboard Learn: Date Management To Edit a Date: Click the Edit Date Icon . The Item will expand. Click the Calendar icons to change the date. Click the Checkmark when finished. Adjust Dates: Click to select the items to adjust the dates. Then click Adjust Dates. Enter the amount of days that you would like to adjust the items. Then click . Note: Negative numbers move the dates back. Positive numbers move the dates forward. Office of e-Learning: Academic Affairs Page 3