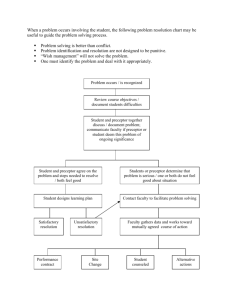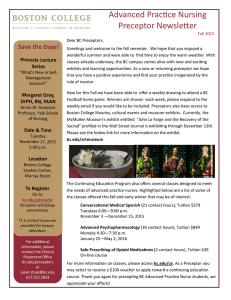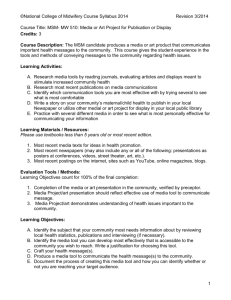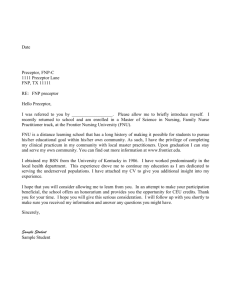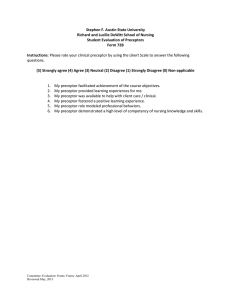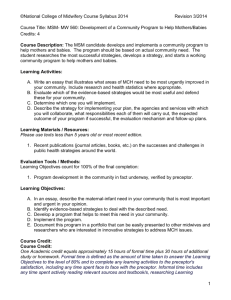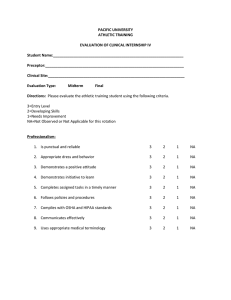Document 12068667
advertisement
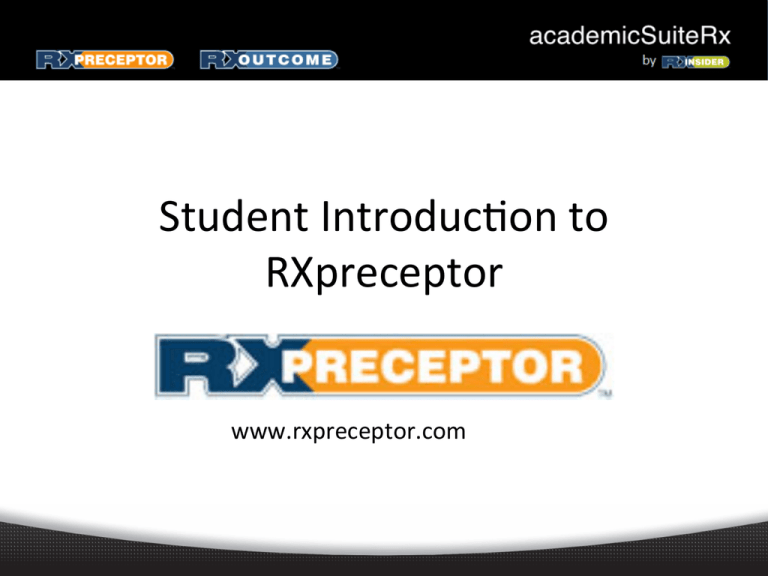
Student Introduc,on to RXpreceptor www.rxpreceptor.com Account Registra,on • • • Expect an account ac,va,on email with your ini,al username and password from support@rxinsider.com – You may want to add this email to your trusted email sources – Check your spam folder to ensure that this email was not flagged as spam hDps://www.academicsuiterx.com/experien,al_login.php Once you have logged in you may edit your username, password and contact informa,on by clicking on Account Informa-on The Messaging Center • Read any messages that have been sent to you from your Experien,al Educa,on Department in the Messaging Center Document Library • Go through all documents and videos uploaded into your Document Library Researching Preceptors/Sites • Under “Scheduling” click “Research Center” – You may search by name, Specialty, Rota,on Type, Rota,on Date, Region, State, or for General Elec,ves – Once you have set your filters for the search using one or more of the fields click “Run Search” Researching Preceptors Cont. • • • All of the Preceptors/Sites that match your search criteria will be listed in your search results You can view their name, region, special,es and loca,on but for more details click “View Details” next to the Preceptor/Site you are interested in From their details you will be able to view their site descrip,on, any related documents, their loca,on on a map, their site requirements and their availability Making Preceptor/Site Selec,ons • • Once you have researched and have found a Preceptor/Site you would like to select, view their availability from their “Details Page” Click “Select” for the date(s) you would like to select this preceptor/site for. If this is a required course that is also offered as an elec,ve choose “Elec,ve” if you would like to take this rota,on as an elec,ve. Please Note: Not all schools make all informa,on seen above viewable to students Making Preceptor/Site Selec,ons Cont. • Once you make your Preceptor/Site selec,ons they will fall in order that you made them. You may reorder your preferences by clicking “Update” and edi,ng the preference number next to the Preceptor/Site Viewing Your Schedule • • Once your school has finalized and opened your schedule for viewing you may see it in your Rota,on Schedule You will also be able to view a map of all of your preceptors loca,ons if their address was made available in the system Upda,ng Your Requirements • Update/Modify any of the Student Requirements you have completed and have been given access to edit – Click on “Requirements” – Click “Edit” next to the requirement you have completed – Add the expira,on date, notes and aDached document if applicable Evalua,ons • • • • Once your preceptor has completed your evalua,on and your school has opened it up for you to view you will be able to view it under “Evalua,on of Student” You will complete your Evalua,ons of your Preceptors/Site under “Evalua,on of Preceptors” If your school requires you to complete a self evalua,on it will be accessed through “Student Self Evalua,on” Please Note: You may save all evalua,ons in dra] mode to finish at a later ,me by clicking “Save Changes” once you click “Submit Final Grade” you will no longer be able to edit the evalua,on Evalua,ons Con,nued • If you receive an average grade of less than 2 in any sec,on it will result in a failing grade for the en,re rota,on. • You can easily iden,fy those sec,ons that you failed by the red box that appears at the end of the sec,on with your average score for that sec,on. • If you receive a red box any where on your evalua,on, you have failed the rota,on. Submi_ng Your Hours • • • • Click “Hours Tracking / Timesheet” then “Record New Hours” If the fields apply please select the following – Preceptor/Site where the hours were completed – Rota,on Type – Start Date & End Date (these may be the same if your school requires you to submit daily logs) – Time In and Time Out if required – Total Hours for the date range – Hours Descrip,on – You may aDach a file if you are required to submit an assignment with your hours Press Submit Your hours will be editable un,l your Preceptor approves or denies them – If Denied you will receive a message to make changes and resubmit Submi_ng Your Hours Con,nued Field Encounters Log • • • Your school will set up a list of Field Encounters/Assignments for you to report on while out on your Experien,al Rota,ons To add a log click “Add Log” next to the condi,on or assignment you are trying to complete Then complete all fields required by your school and submit Field Encounters Log • Then complete all fields required by your school and submit Submi_ng an Absence • • Through RXpreceptor you are able to submit an absence to your Preceptor which will be sent to both your Preceptor and School Experien,al Educa,on Department Simply Click on “Absences” “Record New Absence” fill out all required fields and submit your absence to your preceptor • NOTE: This does not replace contac4ng your preceptor directly Submi_ng a Preceptor of the Year Nomina,on • Click on “Scheduling” and select Nomina,ons. Then Select the Preceptor from the drop down menu, add comments and click Nominate Preceptor