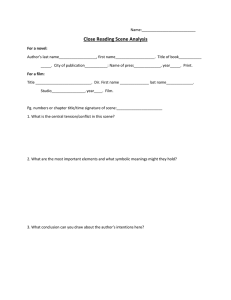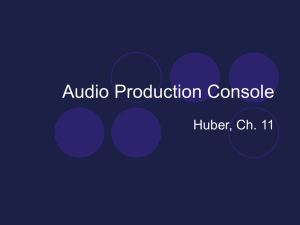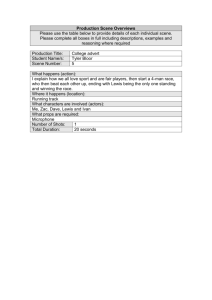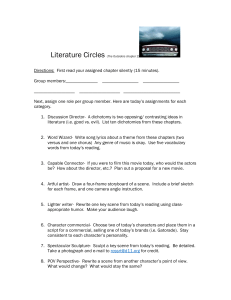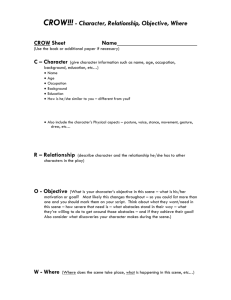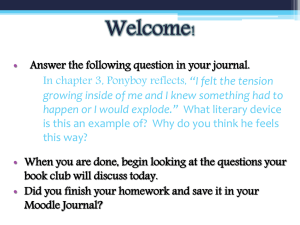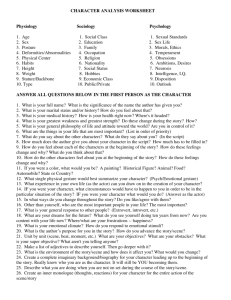Quick Start Guide

Quick Start Guide
This is a “quick start guide” designed for people about to use Yamaha 01V96 for the first time. It is not a guide to audio mixing and it assumes the reader has experience of analog mixers. It does not replace the manual; we recommend referring to the manual if further information is required.
328 pages of manual and then the editor and driver guides. Mmmmm..... there has got to be a quicker way...
01V96V2 Quick Start Guide
Table of contents
2/24
01V96V2 Quick Start Guide
Getting Started with a ‘blank’ desk
To erase all memories in the desk, and return it to its factory settings, hold the SCENE MEMORY [STORE] switch while turning on the power, and choose the INITIALIZE option. (You don’t need to do this if you have just unpacked the product from its box for the first time)!
To start from blank settings without erasing the memories, just recall SCENE 00. To do this, use the SCENE MEMORY
Up-Arrow/Down-Arrow switches to select Scene ‘00’ and then press [RECALL].
All the faders will then move down and all the mixing functions set to their default status.
Understanding the Rear Panel and Top Connectors
All the analog input connectors are at the back of the top panel. The analog outputs and digital I/O are found on the rear panel. They include:
Rear Panel
Monitor Out with Jacks, for connecting to powered monitor speakers (or an amp for powering passive speakers)
4 ‘OMNI’ analog outputs with Jacks
ADAT optical 8-channel Digital Input and
Output (for multi-track recorder or computer sound card, for example).
2-Track Digital Out and In
(for Mini-Disc/DAT, for example)
Main Stereo Output with XLRs 1 option slot for expansion
Other connectors on the rear panel are for various control and sync functions. For example, the WORD CLOCK connectors are for synchronizing with other digital audio devices, the MIDI ports are for communicating with other musical instruments (such as keyboards) and the USB port is for connecting to a computer running Yamaha Studio
Manager software and some DAW software such as Steinberg Cubase SX.
3/24
Top Panel
12 Mic/line inputs with XLR or balanced jack
(plug in a jack and the XLR input will mute)
01V96V2 Quick Start Guide
4 Line inputs with balanced jacks
Unbalanced insert jacks for the
12 mic/line inputs
4/24
01V96V2 Quick Start Guide
Understanding the Front Panel
All the controls are on the front panel, laid out in logical areas:
Display Access switches
(choose what to view on the LCD)
Analog input gain and pad (+48V switches are on the rear panel, and switch on phantom power for 4 channels at a time)
Monitor and
Headphone controls
Display control and
Scene Memory buttons
EQ and Pan controls for the selected channels
✽
Level pots, On, Solo, Sel for the Stereo input channels
Aux select and Fader Layer buttons
Faders, On, Solo, Sel buttons for the channels
User Defined Keys
(for short-cuts)
✽ The SELECTED CHANNEL area is a fundamental concept to understand. It shows important functions for one channel at a time. Only one channel can be selected at any time. To select a channel (and see its settings in the
SELECTED CHANNEL area), just press the [SEL] button. Then press the[ SEL] button for another channel when you are ready to move on.
5/24
01V96V2 Quick Start Guide
Controlling Channel Faders
There are 4 layers of faders on the 01V96:
When you change layers, all the channel settings are remembered. You just change which channels you are looking at!
Input channels 17-32
Input channels 1-16
Master Layer: Aux 1-8, Bus 1-8
Remote Layer for controlling other functions / devices
Each fader controls a different input to the 01V96. This assignment is not fixed: it can be changed in the PATCH menu.
Here is the default patch:
☞ channels 1-16 control the 16 analog inputs on the top on the console;
☞ channels 17-24 control ADAT inputs 1-8;
☞ channels 25-32 control inputs 1-8 from the Slot;
☞ stereo channels 1-4 control inputs from internal Effects 1-4.
6/24
01V96V2 Quick Start Guide
Changing INPUT PATCH
To assign different inputs to the input channels, such as Slot 1 inputs 9-16, follow these steps:
1.
Press the [PATCH] DISPLAY
ACCESS key.
1
2.
If necessary, press it repeatedly until the IN PATCH page is displayed.
3.
Press the [SEL] button for the required channel (or move the cursor on the screen to the required channel number).
3
4.
Press [ENTER] (by the data wheel on the right side of the console).
This will open the PATCH SELECT window.
5.
Select the type of input from the first list (AD in / Slot in / FX out and so on).
6.
Press [ENTER] and choose the required item from the next column (CH# or FX unit for example).
4
7.
Press [ENTER] and click YES on the screen to complete the Patch change.
2
PATCH SELECT window
5
6 7
7/24
FADER MODE
There are nine FADER MODE keys to the left of the LCD.
01V96V2 Quick Start Guide
[HOME] is the normal mode for the faders. Pressing the [HOME] key will show various METER pages on the LCD, so input, output, and Effect channels can be metered.
The AUX 1-8 keys select one of the Aux Send levels to be edited by the faders, instead of the normal channel level. You can also see the Aux Send levels on the LCD, represented either by rotary pots or by bar-graphs. Pre and Post Fade settings can only be edited on the LCD, by using the cursor keys and the [ENTER] key. By pressing the [ENTER] key while the cursor is over an Aux Send rotary pot, the Aux Send will be switched Off/On.
Pressing [HOME] again will always return the faders to show the channel fader level.
8/24
01V96V2 Quick Start Guide
Using the SELECTED CHANNEL controls
When a channel is selected, some of its settings can be seen and controlled in the SELECTED CHANNEL area. The currently selected channel’s name and number is always shown in the top-left corner of the LCD screen.
✦
SELECTED CHANNEL area
✦
EQUALIZER
When one of the EQ controls is moved, the LCD will show the EQ edit screen. There are 4 parametric bands. Select which band to control with the HIGH, HIGH-MID, LOW-MID and LOW switches. Note that the LOW band can be a
Low Shelf or a HPF by changing the Q to the maximum or minimum position. In the same way, the HIGH band can be a High Shelf or a LPF. There are 2 types of EQ (TYPE I or TYPE II), with slightly different sound characteristics.
The ATT function (seen in the LCD next to the EQ curve) is an attenuator, or digital trim, to adjust the channel level pre-eq.
9/24
01V96V2 Quick Start Guide
✦
PAN
The PAN settings of the selected input channel can be edited here (output channels do not have Pan). 01V96 can also perform surround panning. To select a SURROUND MODE, press the [PAN/ROUTING] Display Access Key so the
SURR MODE page is shown on the LCD. Then choose the SURROUND MODE: 3-1 or 5.1 or 6.1. This will then convert some of the buses (1-8) into Surround Buses, and more displays will be added to the PAN menu for editing the
Surround Panning parameters.
10/24
01V96V2 Quick Start Guide
✦
DYNAMICS
Each input channel has both a GATE and a COMP. The output channels only have a COMP. When the [DYNAMICS]
Display Access key is pressed, the LCD shows the relevant GATE or COMP screen. Gain Reduction meters and Key-In source can also be viewed here. Usefully, the COMP can be positioned pre-eq, pre-fader (post-eq) or post-fader.
or
11/24
01V96V2 Quick Start Guide
✦
ROUTING
In the [PAN/ROUTING] menu, the Selected Channel can be routed to any of the 8 Buses, to the Stereo Bus and to a
Direct Output. Move the cursor to the required bus number ([1-8], [S] for Stereo and [D] for Direct output) and press [ENTER] to route the channel. The PAN indicators below each channel number in the LCD ensure that the PAN of the channels will follow through to the Buses. This is particularly useful when using the Buses as stereo sub-groups
(like on a typical analog console).
Cursor
ENTER
Buses can be routed to Stereo (just like Sub-Groups on an analog console). To do this, press the [PAN/ROUTING] button to view the BUS TO ST screen. Here Buses 1-8 can be routed, panned and mixed to the Stereo Bus. Use the cursor keys, data wheel and [ENTER] switch to adjust the parameters.
Cursor
Data wheel
12/24
01V96V2 Quick Start Guide
✦
Ø / INSERT / DELAY
Press this DISPLAY ACCESS key to see Phase, Insert and delay information on the LCD. Phase reverse is only available for input channels. Insert and Delay are available for all channels except for the Stereo Inputs. Inserts need to be patched, choosing which rear-panel connection (or internal Effect) to use for INSERT OUT and INSERT IN. The
INSERT POSITION can also be changed here.
Press the [Ø/INSERT/DELAY] key again to see Delay settings for each channel. The maximum possible delay time varies with sample rate. At 44.1KHz, the maximum possible delay time is 984.1ms. Input channels have an FB.GAIN
(Feedback Gain) and MIX parameter to create a simple delay effect. The DELAY SCALE can be changed to see the delay time in equivalent distance, number of samples, beats-per-minute or number of Frames (linked to MIDI
Machine Control Frame Rate).
After editing the delay time for one channel, double-click the [ENTER] key to copy this time to all the other channels.
13/24
01V96V2 Quick Start Guide
CHANNEL PAIR
If some Stereo input sources are used, such as a Synthesizer or CD player, it could be useful to pair the relevant input channels together. There are two modes for pairing channels, as selected in the [PAIR/GROUP] menu.
HORIZONTAL
VERTICAL
Horizontal mode allows odd numbered channels to be paired with their adjacent even numbered channel.
Vertical mode allows channels on the top fader layer (1-16) to be paired with the equivalent channel on the layer below
(17-32).
Output Buses and Auxes can also be paired, but only Horizontally.
When channels are paired, they share the same fader level, the same ON, EQ, Gate, Comp, Aux settings. Pan and Routing parameters remain separate (though Pans can be linked separately).
To quickly pair channels without using the LCD screen, first 1 hold down the
[SEL] button for the Left channel, then 2 also hold down the [SEL] button for the Right channel (or vice versa) for half a second. This only works in Horizontal Pair Mode.
1 2
14/24
01V96V2 Quick Start Guide
FADER GROUPS
Fader Groups are useful for controlling many faders by just moving one fader. There are 8 Fader Groups available for input channels and 4 Fader Groups for output channels.
Here is how to link faders together in a Group:
1.
Access the [PAIR/GROUP] displays on the LCD.
1 2
2.
Choose a Group (A to H for inputs, Q to T for outputs) using the Cursor keys (right of the console, by the data wheel).
3.
Press the [SEL] buttons for the required channels to include them in the Group.
3
Now, when one fader in the Group is moved, all the others move by the same amount. If one fader in the Group needs to be moved by itself, then hold that channel’s [SEL] button while pushing the fader (but not while the GROUP menu is displayed, or else the channel will be removed from the Group).
NOTE: Channels cannot be in more than one Fader Group at the same time.
15/24
01V96V2 Quick Start Guide
MUTE GROUPS
Mute Groups are useful for switching On/Off many channels by just pressing one switch. There are 8 Mute Groups available for input channels and 4 Mute Groups for output channels. To assign channels to a Mute Group, follow the same 3 steps as made for a Fader Group, but while viewing the MUTE GROUP screens (Groups I to P are for Inputs, Groups U to
X are for Outputs).
Once a Mute Group is made, when the [ON] button for one channel is pressed, all the other channels in the same Group are also switched On/Off.
CHANNEL VIEW
The [VIEW] Display Access Menu provides some useful displays, showing all the important parameters for the selected channel. The PARAMETER page shows EQ, Comp, Gate, Insert, Delay, Pair information, while the FADER page shows
Pan, Aux, Bus Routing, Group status. There is also a LIBRARY page where channel data can be stored and recalled.
16/24
01V96V2 Quick Start Guide
EFFECTS
There are 4 Multi-Effect Units inside 01V96. They can be viewed on the LCD by pressing the [EFFECT] Display Access key, and then pressing one of the buttons [F1]-[F4] below the LCD.
✦
EDITING AN EFFECT
The Effect parameters can be edited using the data wheel and cursor keys to the right of the console.
To change the type of effect (from Reverb to Delay for example), follow the LIBRARY link shown on the left side of the
LCD to see the FX LIBRARY. Then scroll through the list with the data wheel, and press [ENTER] with the cursor over the RECALL button on the left of the screen.
17/24
01V96V2 Quick Start Guide
✦
USING AN EFFECT
Before an effect can be used properly, it needs to be patched. The default patch (factory setting) has Aux 1-4 patched to the inputs of FX1-4 respectively. The stereo outputs of FX1-4 are patched to stereo input channels 1-4 respectively. This is convenient, but can be changed if necessary. For example, an effect could be inserted in just one channel using the INSERT OUT and IN patch. To change the FX patching, go to the EFFECT page in the [PATCH] display menu.
✦
ROUTING AUDIO THROUGH AN EFFECT
1.
First, audio needs to be routed into the effect. If the default patch is used, first turn up Aux 1 send level for the required channel: Select Aux1 fader mode, and push up the fader to the required level.
2.
Check that the Aux 1 Master fader is up to 0dB (that is its default position): select Master Layer and adjust the
Aux1 fader position if necessary.
3.
Already audio should be seen on the level meters of Effect 1. You can see the meters on the top-right corner of the FX EDIT screen.
4.
Then turn up ST IN 1 to start hearing the effect’s output in the Stereo bus: select the top layer for the ST IN channels, and turn up ST IN1 encoder. The level can be viewed in the top-right corner of the LCD.
1 2 4
3
18/24
SCENE MEMORY
There are 99 SCENE MEMORIES available in 01V96. Each Scene stores all the mixing parameters, including all input channel, output channel and Effects parameter data.
The SCENE MEMORY list can be seen by pressing the [SCENE] Display Access key.
01V96V2 Quick Start Guide
When a SCENE is stored, a name can be entered. If a
SCENE is PROTECTED, it cannot be overwritten when [STORE] is pressed.
This avoids erasing something by mistake.
✦
RECALL SAFE
In this screen, choose which parameters will not be changed when recalling a Scene. When the Global Recall Safe box is checked (at the top of the screen), the chosen parameters will be safe in all Scenes. Otherwise, these settings will only apply to the current Scene (once it is stored).
✦
SCENE FADE
Normally when a Scene is recalled, the Faders move instantly to their stored position. Using the Fade Time function, the faders can be programmed to move slowly, taking up to 30 seconds to complete their movement. Checking the Global
Fade Time box will give the same Fade Time to every Scene.
After setting the Fade Time for one channel, double-click the
[ENTER] button to copy the time to all Input or Output
Channels.
19/24
The PATCH LINK feature can be useful if different Scenes need different Patch settings.
Patch information is not stored in the scenes, but is stored in the INPUT PATCH and OUTPUT PATCH libraries (accessed from the
[PATCH] Display Access key).
Then the Patch libraries can be linked to the Scenes so they are recalled at the same time as the scene.
01V96V2 Quick Start Guide
✦
SCENE COPY / PASTE
If some settings need to be copied from one Scene to some others, the PATSE SRC and PASTE DST LCD screens can be used.
In the PASTE SRC screen, choose which parameters of which channels should be copied.
In the PASTE DST screen, choose which Scene Memories should be updated. The maximum number is 10 Scenes for each operation.
To move a Scene to a different position in the Library, use the
SORT screen in the [SCENE] menu:
20/24
01V96V2 Quick Start Guide
MONITOR
In this section of the console, the operator chooses what to listen to, and controls the listening level.
1.
The MONITOR OUT LEVEL adjusts the main listening level.
2.
The [MONITOR/2TR IN] button selects what to listen to in the monitors, (and in the headphones).
3.
The SOLO [CLEAR] button will turn off SOLO for all channels.
2
1
3
Extra MONITOR functions are found in the [DIO/SETUP] menu, on the MONITOR screen. Different SOLO modes can be chosen, the listening points can be changed (Pre/Post Fader), and the monitor can be switched to MONO:
21/24
01V96V2 Quick Start Guide
01V96V2 Tips & Short-Cuts
Using the [SEL] switches
1. CHANNEL PAIR
Hold [SEL] for one channel and press [SEL] for the adjacent channel to make a stereo pair. This works for input and output channels, so long as the left side is an odd number and the right side is an even number. The channel with the
[SEL] button you hold first is the master channel for the pair: its settings are copied to the other channel (except for pan and bus routing). Repeating this action breaks the stereo pair, to make the channels mono again.
2. CHANNEL COPY
Select the source channel with its [SEL] button, then press the [CHANNEL COPY] button (this must be assigned to a USER DEFINED KEY). Then press the
[SEL] button of the destination channel and click
[PASTE] (also assignable to a USER DEFINED KEY).
NOTE: The parameters which are copied are determined on the PREFER 2 page in the [DIO/SETUP] menu.
Other Short-Cuts
1. EQ Gain to 0dB
To reset the gain of an EQ band to 0dB, press and hold the relevant band selection button (in the SELECTED CHAN-
NEL) for one second.
2. EQ Reset
To return the whole Parametric EQ for a channel to its default settings, press the [LOW] and [HIGH] band selection buttons at the same time.
3. Copy STEREO Mix to an AUX
Press and hold LAYER button [1-16] or [17-32], then press a FADER MODE button [AUX1]-[AUX8], and click YES in the confirmation box on the LCD. This copies the fader levels to the selected AUX sends. (Make sure the Aux sends are all PRE by clicking the GLOBAL PRE button on the SEND page in the AUX DISPLAY menu).
NOTE: Repeat the same procedure for each fader layer to copy the whole mix to the Aux sends, as only one layer is copied at a time.
TIP: This is useful for making a quick headphone mix in a recording session, or making a quick stage-monitor mix for a guest musician at a live performance.
4. SCENE FADE TIME Copy
To assign the same fade time to all channels, first enter the required FADE TIME for one channel, then double-click
[ENTER] to copy the time to all the other input or output channels.
5. DELAY TIME Copy
To assign the same delay time to all channels, first enter the required DELAY TIME for one channel, then double-click
[ENTER] to copy the time to all the other input or output channels.
22/24
01V96V2 Quick Start Guide
Other Tips
1. DCA / VCA FADERS
To have DCA (or analog VCA) style Fader Masters, first check the INPUT FADER MASTER box near the top of the IN
FADER GROUP display page. Then select the [REMOTE] FADER LAYER, and assign USER ASSIGNABLE LAYER as the TARGET. After that, all the GROUP MASTER FADERS can be selected to appear on the REMOTE FADER
LAYER, along with any other channels chosen by the user.
2. MUTE MASTER Switches
The USER DEFINED KEYS can be programmed to control the MUTE GROUP MASTER buttons. But first the
INPUT MUTE MASTER and OUTPUT MUTE MASTER boxes must be checked in the MUTE GROUP display menu. Then the Mute Groups will behave in a similar way to those on a typical analog console: each channel’s [ON] button is independent, while the Mute Master buttons will mute all the assigned channels, causing their [ON] buttons to flash.
3. SCENE MEMORY Auto Update
In the PREFER1 page of the [DIO/SETUP] menu, the ‘Scene MEM Auto Update’ option can be found. When this is switched on, the last mixing settings are memorized just before the next Scene is recalled.
Then when a previous Scene is recalled, its last settings are recalled first. Press RECALL again to access the original scene settings. So two memories for each scene are kept: the original settings, and the last settings.
23/24
01V96V2 Quick Start Guide
4. Return to Current Scene
When scrolling through the SCENE MEMORY list, it is possible to forget which is the current Scene. To force the display to show the current Scene number again, press both SCENE UP and DOWN buttons simultaneously.
5. USER DEFINED KEYS
Here are some suggested uses for these keys, apart from the defaults:
Scene +1/-1 Recall: to recall the next or the previous Scene.
OSC On/Off: to control the internal Oscillator.
Studio Manager: open and close various windows in the 01V96 Editor software on PC or Mac.
Display Forward/Back: to scroll through previously viewed displays.
6. Initialize Memories
To erase all the memories in the console and return it to is initial settings, first switch off the console. Then switch it on again while holding the SCENE [STORE] switch. Choose INITIALIZE to erase all the libraries and return to the default settings.
Check for the latest downloads at www.yamahaproaudio.com
24/24