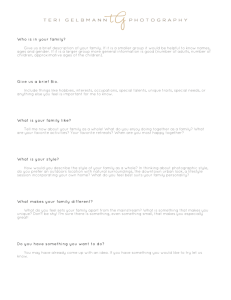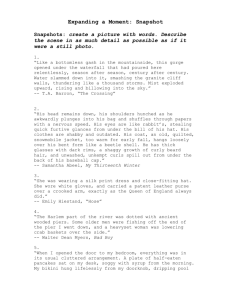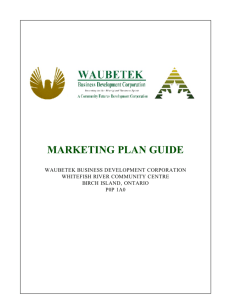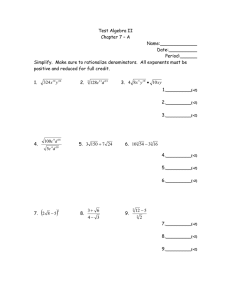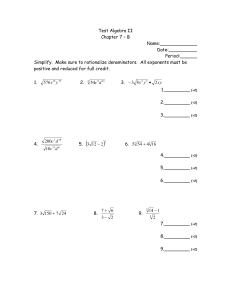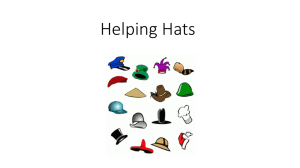Top Hat: Instructor’s Guide 1
advertisement

Top Hat: Instructor’s Guide The essentials of using Top Hat in the classroom 1 Table of Contents 1 1.1 1.2 2 2.1 2.2 2.3 2.4 2.5 2.6 3 Introduction ................................................................................................................................ 4 What is Top Hat? ........................................................................................................................................................................... 4 How is Top Hat used in the classroom? ............................................................................................................................... 4 Motivation and Best Practices ..................................................................................................... 5 Reasons to use Top Hat .............................................................................................................................................................. 5 Bad reasons to use Top Hat ...................................................................................................................................................... 5 Grading associated with Top Hat use ................................................................................................................................... 5 In-class use of Top Hat................................................................................................................................................................ 6 Preparation for using Top Hat................................................................................................................................................. 6 Comparison to clickers and other classroom response systems .............................................................................. 6 Getting Started ........................................................................................................................... 7 3.1 Creating an account ..................................................................................................................................................................... 7 3.1.1 Creating a Starter account .......................................................................................................................................................... 7 3.1.2 Creating a Professional account................................................................................................................................................ 7 3.2 Managing your account settings ............................................................................................................................................. 7 3.3 Getting Help .................................................................................................................................................................................... 8 4 Creating and Managing Courses .................................................................................................. 9 4.1 Creating a new course................................................................................................................................................................. 9 4.2 The Course Interface .................................................................................................................................................................10 4.3 Managing Course Settings .......................................................................................................................................................13 4.3.1 Settings ..............................................................................................................................................................................................14 4.3.2 Modules .............................................................................................................................................................................................16 4.3.3 Grades ................................................................................................................................................................................................17 4.4 Enrolling students in your course........................................................................................................................................18 4.4.1 Student Manager...........................................................................................................................................................................18 4.4.2 Manual Student Registration ...................................................................................................................................................21 5 Interaction Modules .................................................................................................................. 22 5.1 General Concepts ........................................................................................................................................................................22 5.2 Status ...............................................................................................................................................................................................22 5.3 Questions module.......................................................................................................................................................................25 5.3.1 Creating questions ........................................................................................................................................................................25 5.3.2 Question types ................................................................................................................................................................................26 5.3.3 Collecting and viewing data......................................................................................................................................................32 5.3.4 Student participation ...................................................................................................................................................................33 5.4 Demo module ...............................................................................................................................................................................34 5.4.1 Adding demos .................................................................................................................................................................................34 5.4.2 Editing demos .................................................................................................................................................................................34 2 5.4.3 Publishing new demos .................................................................................................................................................................35 5.4.4 Collecting and viewing data......................................................................................................................................................35 5.4.5 Student participation ...................................................................................................................................................................35 5.5 Feedback module ........................................................................................................................................................................36 5.5.1 Creating feedback items .............................................................................................................................................................36 5.5.2 Collecting and viewing data......................................................................................................................................................36 5.5.3 Student participation ...................................................................................................................................................................37 5.6 Files module ..................................................................................................................................................................................38 5.6.1 Uploading files ................................................................................................................................................................................38 5.6.2 Making files available to students .........................................................................................................................................38 5.7 Discussion module .....................................................................................................................................................................39 5.7.1 Enabling Discussions ....................................................................................................................................................................39 5.7.2 Asking a question ..........................................................................................................................................................................39 5.7.3 Collecting students’ questions .................................................................................................................................................40 5.8 Attendance module ....................................................................................................................................................................40 5.8.1 Enabling Attendance ....................................................................................................................................................................41 5.8.2 Using Attendance ..........................................................................................................................................................................41 5.8.3 Grading Attendance .....................................................................................................................................................................44 5.9 Tournament module..................................................................................................................................................................46 5.10 Gradebook module ..................................................................................................................................................................47 6 6.1 6.2 7 7.1 7.2 7.3 8 Gradebook ................................................................................................................................ 48 Grades for module items..........................................................................................................................................................48 Exporting Data .............................................................................................................................................................................48 Course Packs ............................................................................................................................. 50 Loading a course pack ..............................................................................................................................................................50 Publishing a course pack .........................................................................................................................................................51 Editing .............................................................................................................................................................................................52 Presentation Tool ...................................................................................................................... 53 8.1 Installation.....................................................................................................................................................................................53 8.2 Usage and features .....................................................................................................................................................................53 8.2.1 Minimized mode ............................................................................................................................................................................55 8.2.2 Maximized mode ...........................................................................................................................................................................56 8.2.3 Quick Add ..........................................................................................................................................................................................58 9.1.1 Setting the correct answer ........................................................................................................................................................60 9.1.2 Adjusting the font size .................................................................................................................................................................61 3 1 Introduction Top Hat is a tool that allows students to interact with their professors by using their personal mobile devices in the classroom. The intended goal is to actively engage the students by providing a new medium for inclass interaction and participation. This document covers the essentials of using Top Hat (TH) in the classroom, including the best practices recommended for using TH to achieve optimal results. 1.1 What is Top Hat? The Top Hat system is a web-based educational interface operated by professors and students alike by using their computers and mobile devices or phones. The Top Hat system is designed to provide a an online forum for conducting routine classroom activities such as asking quiz questions, tracking attendance, participating in class discussions, providing feedback, and recording grades. Top Hat is also capable of leading students through interactive graphical demonstrations and storing educational files and data for your course. 1.2 How is Top Hat used in the classroom? Here’s an idea of what using Top Hat in class looks like: The instructor has their computer on, with Top Hat software open. The students have their devices – laptops, netbooks, cell phones, smartphones (via browser or with the Android/iPhone apps, available through their respective app stores) or tablets. The instructor uses TH to record attendance, launch quizzes, polls, demos and open-ended discussions. Students see these items and can respond using their mobile devices. The instructor can observe the data collected from students in real time, and can assign grades immediately. After class students are able to review any interactive activities (if the instructor allows it) and view their participation grades. 4 2 Motivation and Best Practices Top Hat’s tools are intended to make the in-class experience more engaging. Our goal is to improve students’ content retention after lectures and to help them develop a deeper interest in the material being taught in class. This is accomplished through an array of tools that let the instructor conduct in-class polls, collect feedback, conduct interactive demonstrations, and many other in-class activities. Outlined below are some of the most recommended practices for Top Hat. It’s important to ensure the tool is used properly so that it will ultimately benefit the students. If used for the wrong reasons, the tool can be counter-productive. 2.1 Reasons to use Top Hat To create a more interactive and engaging environment for students during lectures. To encourage students to attend lectures. To improve students’ content retention after lectures. To facilitate better communication between students and the instructor during lectures. To allow collaboration on lecture content development with other instructors. 2.2 2.3 Bad reasons to use Top Hat As a replacement for major tests, quizzes, midterm exams, etc. Fundamentally, Top Hat is not a testing tool. It is intended to be a tool for active learning in the classroom. To reduce time required to administer courses The Top Hat system is very simple to use, but it requires some preparation time to get used to the tool and create content. In addition, data export to your Learning Management System (LMS) is simple and not fully automated in some cases. Grading associated with Top Hat use To ensure that students benefit from using Top Hat, it is important to reward it with marks. We recommend using Top Hat as an incentive for students to participate interactively in class in return for bonus participation grades. With this approach, students who choose not to use Top Hat can still potentially receive a full 100% of their grade in the course – so participation is rewarded, but lack of participation is not punished. Instructors who assign 4-5% marks for participation tend to see 80-90% participation rates among students. Conversely, when no marks are assigned participation rates tend to be 10-20% (dropping even lower towards the end of the semester). 5 2.4 In-class use of Top Hat When using Top Hat in the classroom, the best results will occur when use is consistent and frequent – typically at least 1-2 questions per lecture and 1 interactive demonstration per 2-3 lectures. Often, Top Hat is best used to insert questions/demonstrations towards the middle of the lecture rather than at the beginning or the end. Launching questions and demos throughout the lecture helps to draw the students’ attention back to the lecture when they have lost concentration. 2.5 Preparation for using Top Hat Although it is possible to use Top Hat on the fly, it is usually best to prepare questions in advance. Some instructors have become adept at creating polls and demonstrations without much preparation; however, for newer users this may be difficult to manage during a lecture, wasting valuable class time. We recommend spending an hour or so getting to know the tool and creating a few questions for your lecture before you begin using it in class. 2.6 Comparison to clickers and other classroom response systems Most brands of clickers offer an easy-to-use polling tool for classroom use. They work well but require students to buy the clicker devices, and most brands of clickers have essentially no learning curve. The Top Hat system is fundamentally not a clicker, but a comprehensive solution for in-class active learning. Table 1 below shows a brief comparison of clickers vs. Top Hat. Table 1: Feature comparison between clickers and Top Hat Feature Clickers Top Hat Easy to setup and use Multiple choice questions in class Word answer questions in class Numeric answer questions in class Matching, ordering, click-on-target questions in class Interactive demonstrations in class Online homework tool Students can review questions and see their current grades Collaboration features for creating content No clicker devices to buy or maintain 6 3 Getting Started The first step to using Top Hat in the classroom is to create an account, followed by a course. The entire process from start to finish should take no more than 2-3 minutes. 3.1 Creating an account Go to tophat.com and click the blue Professor Sign-up button or go to tophat.com/signup to get started. 3.1.1 Creating a Starter account Under the starter plan, professors can create 1 free Top Hat course with a maximum enrollment of 30 students. Up to 30 students will be able to enroll in the course, free of charge. Professors opting for this starter option are only entitled to email support. Click the blue Professor Sign-up button to proceed with creating a user account and course. 3.1.2 Creating a Professional account Under the professional plan, professors can create unlimited Top Hat courses with no limit to the number of students that may enroll. Students will be required to purchase a subscription in order to enroll in the professor’s course and will be prompted during their Top Hat registration process. Professors that select the professional option are eligible for email and phone support, personalized training as well as the potential for LMS integration; Top Hat has the ability to integrate with Blackboard, Moodle, D2L and Canvas. Click the blue Professor Sign-up button to proceed with creating a user account and initial course. 3.2 Managing your account settings To update your account settings (such as your email address, phone number or password), click your name in the top right corner of the Top Hat site. Once you’ve done this, select My Account from the drop down menu, allowing you to edit your account information. Click Save to apply any changes or to exit the page. 7 3.3 Getting Help If you run into any trouble, don’t worry, we’re here to help! There are several ways to receive help from Top Hat. 1. Click on the Support button on the bottom left-hand corner of the page, which will open a dialogue box with two options: Visit our Support Pages will load the Top Hat support forums in a new browser window, while Submit a New Support Request will launch a new dialogue box where you can enter any questions you may have. Someone from the Top Hat team will respond via email as soon as possible. 2. Click on the Guides button on the bottom left-hand corner of the page, which will open a dialogue box. This will launch an interactive, step-by-step guidance system, allowing professors to actively follow a guide and complete a task. We are continually adding content as our product evolves so make sure you check this section periodically. 3. Visit our support forums, which can be found at support.tophat.com for articles, updates, discussions and even suggestions and feature requests. 4. As always, professors are welcome to send an email to support@tophat.com which will also open a ticket with our support team, allowing us to communicate and assist via email. 8 4 Creating and Managing Courses Your initial course will be created during the registration process. The starter plan restricts professors to a single course and a maximum of 30 students. If you would like to upgrade to the professional plan to allow for additional courses or more than 30 students, please contact Top Hat support by using the Support tab to request assistance. Professors that are working under the professional plan can create an unlimited number of courses on Top Hat and easily move content such as questions and demos from one course to another. It is impossible, however, for professors to move data (e.g. users or submitted answers) between courses. In case you need to move any data from one course to another (for example, if some students switched from one session of your course to another during the semester) you can ask Top Hat to perform this task for you. Contact us using the Support tab and someone will respond to you as soon as possible. If you’re teaching multiple sections of the same course, we highly recommend that you create one Top Hat course for each section. This will make it easy to manage each group of students individually. If you’re teaching the same course but in a different semester, we also recommend creating a new copy of the course to keep the old section’s information intact. You can easily make courses available or unavailable to students to accomplish that goal. 4.1 Creating a new course Clicking the Lobby link will take you to your list of Top Hat courses. To create an additional course, click the blue Create a Course button in the top right corner of the page and a course creation dialogue box will appear. To quickly get started, enter the name of the course. This name should be something easily identifiable by both you and your students. You can also click the Advanced Settings link if you’d like to add the schoolissued course code, a description or assign a registration password. Click OK to create the new course and proceed. 9 4.2 The Course Interface After entering your course you will be presented with the course interface. This is the web-based console that you will primarily access to create content as well as monitor the course roster and the gradebook. A 3-Step Quick Tour prompt will appear which you can use to see the key components of the site. You can also access this tour at any time by clicking Quick Reference Guide in the left pane. 1 2 3 4 6 5 7 <8 9 10 11 10 12 13 Table 2: Course interface item descriptions Label Number Description 1 Top menu – you can easily access the Top Hat lobby or switch between any of your courses through this menu bar. 2 4.2.1.1.1.1.1.1.1 Top Navigation Bar – from here you’ll be able to switch between your student list, gradebook and content page 3 Settings menu – click your name to access the My Account settings or to Logout. 4 Signal meter – a visual display of the current connection to the Top Hat server. If this changes to yellow or red, that could be an indication of a potential issue with WiFi connectivity or a delayed response. 5 Dashboard – your content dashboard will host all of your content. As you make items available to students, they will appear here. 6 Course module – everything you need to manage your course. 7 Module toolbar – a collection of buttons that lets you add/remove items and add folders to organize your items. 8 Module panel – your selected modules will be visible in this panel. Here you can make any additions and edits to content within each active module. 9 Guides – interactive step-by-step guides that provide a walk-through for various functions within Top Hat. 10 Support – direct access to the Top Hat support forums and the ability to open a ticket with the Top Hat support team. 11 Are you happy with Top Hat? – a real-time mechanism to let us know if you’re happy with Top Hat, or if there’s a problem. 12 Students – quickly see how many enrolled students are active and online, as well as a quick way to access the Student Manager tool. 13 Info – a quick pop-up that displays your course’s SMS access number, a QR code and your course’s 11 direct URL. 12 4.3 Managing Course Settings In order to access settings for your course, click on the Settings button in the Course Panel, as shown below. After you click on the settings button a dialog box will appear with three tabs: Settings, Modules, and Grades. 13 4.3.1 Settings The Settings tab lets you control things such as the Course Password, Course Name, Course Description, and SMS settings in your course. 14 Table 3: Table of course settings and their function Setting Description Name and description The name students will see when browsing through courses at your institution. Advanced Settings This will open up the fields for Code (course code), Description (brief course description), Password (imposing a password for students to enter at their initial registration to the Top Hat course) and Subject (the field of study for the course) All of these fields are optional. Allow SMS voting This must be enabled if any of your students will be submitting answers via text message. If this option is disabled, students will not see the SMS information within the questions and will be unable to participate via text message. SMS Grace Period If this option is selected, SMS submissions will be accepted for 30 seconds after a question is deactivated. This is useful for classes with a weak reception that require more time for SMS submissions to go through. Create report sessions on activation This setting applies if you will be teaching multiple sections of the same course and wish to merge the multiple sections into a single gradebook, allowing you the ability to compare student responses and results between sections. Do not check this box unless you plan to use Top Hat in more than one section of your course. Delete Course Clicking this button will initiate the deletion process of your course. Upon clicking the Delete course button, a confirmation dialogue box will appear. Clicking OK will delete the course and all materials you have generated. 15 4.3.2 Modules The Modules tab allows you to enable and disable interaction modules for the course. If you aren’t using a particular interaction module (for example, if you run a course that will not use demos), you probably don’t want it taking up space on the course interface. You can disable it by removing the check mark. These modules can be re-enabled at any time. Likewise, if you want to try out a new interaction module you can enable it by selecting the checkbox. All modules are thoroughly explained in section 5 of this guide. 16 4.3.3 Grades The Grades tab is where you alter the settings for grade defaults. You can choose how many points a student gets for a correct answer, and how many points he or she gets for participating. You may also enable a timer to run by default for all questions and demos, and set the timer duration. Finally, you can choose whether or not students should have the “Ask a question” button displayed under the Discussions module. Removing the checkmark next to Students can create new topics will remove the button from their screens. 17 4.4 Enrolling students in your course Once you’ve prepared your course, you’re ready to have your students enroll. To do this, you must first make your course available by clicking on the Course available button in the Course panel. Clicking the red icon will display a pop-up menu where you can toggle between On (Available) and Off (Unavailable). Students will not be able to search for or access your course unless it is set to On. 4.4.1 Student Manager In an effort to simplify the student enrollment process, Top Hat is pleased to provide a Student Manager, wherein you can send out email invitations to your students, requesting that they join your Top Hat course. To launch the tool, click the Student Manager link towards the top of your screen (third tab titled Students) hand pane and click the blue Invite Students button. If you have a list of your students’ email addresses, copy and paste them directly into the box in the center of the Student Manager window. This will be ideal if you have a spreadsheet of the student data as you can copy and paste the entire column into the box. If you also have a list of their student identifiers, you can click Include Student IDs? and a new section will appear. From here you can copy and paste the student identifiers, ensuring that they correspond with the appropriate email addresses to the left. If you do not have a prepared list of the student email addresses (or student identifiers) you can manually enter them. Once you’ve input the student information, click the blue Submit button to proceed. 18 Once the system compiles the information the Student Manager will display a sample email template, showing the content that the students will see in the email invitation. Of particular note is the *Custom for students* which will be tailored at the individual student’s side, containing a URL that they will click to immediately be taken to the Top Hat course registration. Click the blue Send Invite button and Top Hat will send out the email invitations automatically. 19 After the email invitations have been sent, all of the students will appear under Pending status. As the students accept the invitation and enroll in the Top Hat course, they will automatically move to the Enrolled tab, compiling your Top Hat course’s student roster. If a student hasn’t responded to the invitation and enrolled in your course, you can click the green Invite button to the right of their information under the Pending tab. This will re-send the email invitation. Should you need to add any additional students, click Add Students and the invitation steps will be displayed. 20 4.4.2 Manual Student Registration Students are welcome to register for their Top Hat account on their own by visiting tophat.com and clicking the green Student Signup button in the top-right of the page. Students will be prompted to find their school—by typing it into the drop-down menu—or they can enter the 6-digit course code. The 6-digit course code is visible in the URL for your course. (For example, if the URL for your course is app.tophat.com/e/123456 the 6-digit course code would be 123456) Clicking the Info button in the bottom right of the Top Hat course page will launch a pop-up that lists some of the methods students can utilize to access your course. The Course SMS Response Number lists the phone number your students will use to submit their text responses, while the QR Code displays a graphic that students can use their smartphones to scan to jump directly into the course. The Course URL is also displayed in this window as another point of reference for the 6-digit course code. Regardless of how students arrive at the registration page they will be presented with easy-to-follow steps, requesting that the input their personal data such as their name, email address, then selecting a username and password. They will then be requested to enter their student identifier and their mobile phone number, which will link the phone number to their Top Hat student account. If the course is set up for free access, students will bypass the payment portion of the registration. If the course requires a subscription to be purchased, students will be directed to the appropriate payment-processing step. If students need any assistance getting started with Top Hat, they can be directed to support@tophat.com or visit our support forums at support.tophat.com. 21 5 Interaction Modules Interaction modules such as Questions, Demos, and Discussions aim to enhance the capabilities for students and instructors to interact in the classroom. Because the needs of each course are different, you can select the modules that are most relevant to your particular course. To enable and disable modules, click on the Settings button in the Course panel (located in the Control Panel, on the left side of the screen). Select the Modules tab, then select or deselect the appropriate checkboxes. 5.1 General Concepts There are certain features that apply to every interaction module. Each module has its own area located in the Control Panel column. Questions, the Gradebook, and the Discussions modules are enabled by default, whereas the Demo, Feedback, and Files modules must be enabled manually. To activate or deactivate an interaction module select Settings under the Course area in the Control Panel, then click on the Modules tab to view the list of available modules. From here, select the modules you wish to include in your course by clicking boxes next to each module. When you’ve finished, click Save to record your changes. Located under the title bar of each interaction module is a Toolbar used for creating and organizing module items. The three Toolbar buttons allow you to create a folder and to add or delete a module item. Below the toolbar is a list of the items you have created for the course. 5.2 Status In the list of module items there is an icon to the right of each object. If you click on that icon, a dropdown menu will appear with several options: 22 Ask (Active + Visible) – allows students to view and submit answers to the question or module item. Use the Ask status for items when you are in class and want the students to participate. Show (Visible) – allows students to view the question or module item in the content panel. When the Visible status is enabled the module item is viewable in the content area; however, the students are unable to submit a response. This is status option is commonly used for in-class discussion of the item. Homework (Active) – allows students to submit answers to the item. The question will not appear in the student’s middle content area, but will appear in the right-hand column in the module list. Students must manually open the question. The Active status is often used when assigning items as homework. Review – allows students to access the item, see what they answered and what the correct answer is. Use this status after the class when you have collected data for the item in the class. This is an excellent study tool. Closed (Inactive) – removes the item from students’ content altogether, and also allows you to edit the question. 23 At the bottom of the item status drop-down menu, there are 5 additional options Schedule Question – allows the professor to schedule the accessibility to a question. This is ideal for assigning homework and specifying the duration the question(s) should be made accessible to students. Show Answers – allows the professor to check the answers to the item without changing the status of the item. Preview Question – allows the professor to view an example of the question will appear to students. Edit – allows the professor to change the details of your item including question text and the correct answer. An item must be inactive in order for it to be edited. Duplicate Question – allows the professor to duplicate a question under a different title. Most modules allow you to organize the module items by clicking and dragging them up and down the list of items. In addition, you may create folders to organize module items by clicking on the folder icon in the toolbar. 24 5.3 Questions module The questions module lets you pose one of six question types for students to respond to. Questions can have multiple choice, word or numeric answers. There is also the option to create matching and sorting problems as well as click on target questions. You can view data submitted by students in the classroom in realtime in a variety of formats. Students can go back and review questions asked in class (if you make them available) and can see their grades in the Gradebook module. 5.3.1 Creating questions To create questions, click the blue Create button in the toolbar of the questions module panel. Once you’ve clicked on the button a dialogue will be presented asking you what type of question you wish to create. You may select from six options: “multiple choice”, “word answer”, “numeric answer”, “sorting problem”, “matching problem”, or “click on target”. Questions can contain mathematical formulas and computer code. You may add mathematical equations by wrapping them around [math] and [/math] blocks. For example, `Mass-energy equivalence is defined as [math]e=mc^2[/math]’. You can use any LaTeX or MaTHL expression between the blocks. You may also add computer programming code by wrapping it around [code] and [/code] blocks. 25 5.3.2 Question types Top Hat features six types of questions: “multiple choice”, “word answer”, “numeric answer”, “sorting problem”, “matching problem”, or “click on target”. Each question type has its own unique creation process. The creation processes are detailed below. Creating a multiple choice question To create a multiple-choice question, type the question text into the “question” box and your desired answers into the “value” boxes. Check the box next to the correct answer. You can check multiple boxes to give your question multiple correct answers, or you can check no boxes to give no correct answer. To add an extra answer, click the “add” button located below the answers. To remove an answer from the list, click the “delete” button next to it. “Activate question immediately after creation” is selected by default. If you do not wish to make the question active immediately, uncheck it – you can always change it yourself later. To access additional settings, click on “show advanced settings”. Advanced settings allow you to change the grade weight (how much participation and correctness are worth) for that particular question. The default marks for the whole course do not change when you change these marks. You may also add a timer for the question if you want to limit the amount of time your students will have to submit their answers. These settings can be accessed on any question creation boxes. Once you have selected your settings, click “save.” 26 Creating a word question To create a word question, type the question text into the “question” box and your desired answer into the “value” box. You must have at least one answer, but if you wish you may also add several different answers. This is a good option for questions in which students are asked to give only one example of something, when several examples exist. By default, “Answer is case sensitive” is selected. You can de-select this so that students do not have to worry about capital letters. Once you have selected your settings, click “save.” 27 Creating a numeric question To create a numeric question, type the question text into the “question” box and your desired numeric answer into the “answer” box. You can also add in a “tolerance” value. A tolerance value allows students to still get correctness marks if they are off by a certain amount (above or below). To allow no tolerance, set the tolerance to “0” (zero). Once you have selected your settings, click “save.” 28 Creating a sorting problem To create a sorting question, write the question in the “question” field. Type in your questions in the correct order –they will appear randomized on the students’ screen. To add more items, click the “add” button. To delete items, click the “delete” button next to the item you wish to delete. To change the order, click on the item and drag it up and down the list. Once you have selected your settings, click “save.” 29 Creating a matching problem To create a matching question, write the question in the “question” field. Type in two matching items, such as a cause to an effect, or an author to a publication. To add more items, click the “add match” button. To remove items, click the “delete” button next to the item you wish to delete. To add a fake answer to throw off your students, click “add dummy.” These answers will be randomized on the students’ screens. 30 Creating a click on target problem To create a click on target question, write the question in the “question” field. Upload a picture from your computer. Click on the part of the picture students need to click on. Once you’ve selected the target, you can alter the size of it so that students have more leeway. You may also select “limit the number of clicks a student can make” to make the stakes higher. It is important to note that students submitting answers via text message will not be able to participate in click on target questions. This question type specifically requires students to have the ability to click on and interact with an image. Click on target questions are generally better suited for homework questions, to be completed from a web browser. 31 5.3.3 Collecting and viewing data In order to collect answers for a question in class, you would need to activate the question by clicking the Ask or Show status to the right of the question. Once you’ve activated the question, you will see a panel with the question text and data in the “content” column. Simultaneously, students will see the question appear in their interface and will be able to submit their answers. You can view the data collected from the question by clicking on the “Report” tab in the question panel. As can be seen from the figure above, the green bars show the number of responses for each choice. You will also notice the percentage of students who selected each choice for that question. Clicking on the “Table” view will bring you a list of responses sorted in alphabetical order of usernames. A few new features that we introduced are “Sessions” and the ability to “Compare” sessions and questions. Each session can be used as a clean slate to collect student responses. This is useful in classes where there are multiple sections or where the same question is asked during different time of the lecture. To create a new session, click the “+ New Session” towards the bottom and it will be automatically named based on the date and time the session was created. To collect responses under a specific session, click on the sessions drop down menu and select the required date as seen in the figure below. You can compare sessions by clicking “Compare” towards the top right corner of the report tab. If you have other sessions created, you can select them from the drop down menu and analyze the data as required. The graph will be color-coded depending on your choices and the colors will be explained in the legend. You can also click “Session Comparison” to see a graphical representation of student responses per session. 32 5.3.4 Student participation Students are able to participate in three ways – they can submit answers using the web browsers on their laptops, tablets or smartphones; they can use the Top Hat app for their Android or Apple iPhone device to participate (apps are downloaded from the respective device app store); or they may submit answers using their cell phones via text messaging. In order to submit answers using their laptops, tablets or smartphone web browsers, students must log in to Top Hat and submit their answers when the question shows up on their interface. Similarly, the Top Hat app works in a similar fashion; however, it will not require students to log in via a web browser. To submit answers using their cell phones, students need to send a text message (SMS) to the phone number listed in the question panel in the lower-left-hand corner. The text message must consist of the 4digit question code followed by the answer. For multiple-choice questions, only the letter should be typed following the four-digit question code. Alternatively instead of letters in multiple-choice questions, students can type in numbers (“1”, instead of “a”, “2” instead of “b” and so forth). The software is not sensitive whether or not the SMS contains spacing between the question code and the answer, but there shouldn’t be any spaces before the code or signatures at the end of the message. The 4-digit code for SMS users is shown on all of the items. 33 5.4 Demo module The demo module is a very flexible and unique module. It allows you to show an interactive, animated demonstration in the classroom. Demonstration items can be purely exploratory, or they can be used as interactive quizzes. Students can view and submit answers in demonstrations using either their laptops or smartphones. Unfortunately, students cannot use ordinary cell phones to participate in demos (though demos can be left active so that students can view them and submit answers outside of class on desktop computers or any other web-enabled devices with graphical capability). 5.4.1 Adding demos In order to add a demonstration item to your course, click on the blue Create button within the demo panel. A dialogue will appear with a list of demos available. Select a subject from the “Subject” drop-down menu to filter the demos by course subject. If you want to preview a demo before you add it, click on the name of the demo. This opens the demo for you to see without adding it into the course. Once you have chosen a demo, check the box next to it and click “OK.” It will be added into your course. 5.4.2 Editing demos Once you’ve added a demo into your course you can edit the title, description, and settings. You can do this by clicking on the name of the demo in the “demo” panel. Once you’ve clicked on the name, you will see a dialogue box that lets you edit the demo information, as well as preview the demo and see any quiz data collected for that demo. Editing the demo will only edit the copy for your course, and not the global copy that other instructors see. 34 5.4.3 Publishing new demos You can choose to publish your own unique demonstration items and use them in your course (and if you choose you can allow other instructors to use them in their courses). In order to publish a demo, click on the blue Create button within the demo panel. A dialogue box will appear with a list of demos currently available on Top Hat. At the bottom of the dialog you should see a link to publish a new flash or TH demo. These links are pointed out in the figure below. By clicking on the link you will be able to enter the description and upload the file for the new demo. Please ensure that you have copyright permissions for any demonstration you publish. You can also contact Top Hat to create a custom demo for you. This is a collaborative process between you and the TH team that takes close to a month, so plenty of planning is required. However, the end result is a 100% customized demonstration designed for your unique course. TH owns all copyrights to any custom content they create for your course. 5.4.4 Collecting and viewing data If a demonstration item contains questions that students must answer, you can collect and view the answers students submit for this by activating it. You can activate the demonstration item by clicking on the Ask status to the right of the item. Once a demonstration is active and visible, you should see a demonstration panel in the “Content” column that allows you to view the demonstration you activated as well as the student answers collected for it under the “Report” tab. Students will see the same demonstration item in their content panel, and will be able to submit answers if the demo contains questions. 5.4.5 Student participation Students are able to view and participate in demonstrations using the web browser applications on their laptops, tablets, tablets or smartphones. Students are not able to view or participate in demonstrations using a 35 traditional cell phone because those devices don’t have the capability to run interactive content. If a large portion of students are unable to participate in demonstrations because they lack capable devices, a reasonable alternative is to show the demonstration to everyone via a projector, and have students answer questions via the question module using their cell-phone. Some instructors also prefer to leave demos active for a short period of time in order for students to have a second chance to participate on other computers after the lecture. 5.5 Feedback module The feedback module allows you to conduct continuous running polls through your lecture with predefined messages that students can send to you. The results are displayed as a graph of the number of students that have sent a given message in the last 5 minutes (or another predefined time interval). 5.5.1 Creating feedback items Before you can create feedback items, the feedback module must first be enabled. Do so by accessing the “modules” tab under “settings”. Once you have checked off “Feedback,” a feedback panel will be added to your control panel column. In order to create a feedback item (such as a review or note that students can give you concerning your lecture), click on the green plus sign icon in the feedback panel. A dialogue box will appear and will prompt you to enter the name of the feedback item. In the feedback name field, you can input any feedback message in the form of an adjective, such as “unclear”, or a short command such as “Please explain more”. In addition to the feedback message, you will need to select the duration for the feedback item. The duration is the minimum amount of time a student must wait before resubmitting another feedback message for the same feedback item. Once you’ve entered the title and selected the duration, click “OK” to have the feedback item created and added to your course. 5.5.2 Collecting and viewing data In order to activate a feedback item, click on the Ask status to the right of the feedback item. Once you’ve done that you will see a graph added to your “Content” column inside a green panel with the title of the feedback item you’ve activated. On the student side they will see a button appear in a green panel in their 36 “Content” column. To see the number of messages submitted at a specific time earlier in the lecture, place the mouse cursor on the graph at the time of interest along the x-axis. When you activate questions or demo items and display them on the projector, you can minimize the feedback panel so that your students do not see the data in the feedback panel. You can minimize any item panel by clicking on the “-“ icon at the tope right corner of the panel. 5.5.3 Student participation Students may submit feedback one of two ways: 1. By sending a text message to the phone number located in the lower-left-hand portion of the question window. The text message must consist of the 4-5-digit code assigned to the feedback item (shown in the feedback panel in the “Content” column for the instructor). 2. Alternatively, for students who are using their browser to access Top Hat, they can submit feedback by simply clicking on the “send” button in the feedback panel in the “Content” column. Students participating from the Top Hat Android or iPhone apps will also access the feedback item(s) in the same manner. 37 5.6 Files module The files module allows you to upload files such as images, documents, or PDFs to your course and allow students to download these files. 5.6.1 Uploading files In order to upload a file using the files module, click on the green plus icon in the files panel located in the “Control Panel” column. A dialogue will appear asking you to upload the file and enter a description (optional). After you’ve uploaded the file and added a description, click “OK” to have the file added to your course. 5.6.2 Making files available to students In order to make a file available to students, click on the Available option in the drop-down menu to the right of the file item. Once you’ve activated the file, it will appear in the student’s interface for them to access and download. 38 5.7 Discussion module The discussion module exists to facilitate open-ended discussions with students. Professors can ask questions where they are not necessarily seeking a “right” or “wrong” answer but are looking for student participation and opinions. This is a particularly useful tool for humanities subjects. 5.7.1 Enabling Discussions To enable discussions, you must first access the settings located in the left-hand column. A dialog will appear. Under this dialog, select the “modules” tab. Here, you may check off which modules you wish to enable for your course. To enable discussions for your course, check off “Discussions”. 5.7.2 Asking a question Once you enable the discussion feature, you will see a purple panel on the left-hand column of your screen titled “Discussions”. You can add a discussion topic just like you would add a question by clicking the blue Create button. This brings up the creation window where you can enter the discussion name (which will be visible in the content panel), discussion details and a few other options that are explained below. You can customize the discussion topic to fit your course by adjusting these settings: Responses can be seen ‘By Everyone’: The discussion is wide open allowing for collaboration. Students will be able to see each other’s responses and their names will be visible within their respective posts. Responses can be seen ‘Only by Professor’: The discussion is closed and more of a 1-to-1 conversation. Students will be responding to the discussion question but will be unable to see each other’s posts. Participants are anonymous to ‘No one’: The discussion is open and the names of students will be visible to all. 39 Participants are anonymous to ‘Everyone (can’t be graded)’: The discussion is fully anonymous and the names of students will not be retained in association to their posts. When flagged as “anonymous” the discussion cannot be graded by the professor. Participants are anonymous to ‘Fellow participants only’: The discussion is anonymous among the students and their names will be concealed within their posts. The professor, however, has the ability to reveal the name of the respondent(s). Graded: Discussion questions are not automatically graded by default. If you wish to assign grading to the discussion question, place a checkmark next to this option and assign the desired grading (correctness and/or participation marks). Attach Canvas: Allows you to upload an image file to the discussion topic or draw using your mouse or input device. Please note that at the time, the uploaded image cannot be changed later. Once you are satisfied with the settings, you can click “Save” to create the topic and it will now be visible under the Discussions panel on the left-hand side of your screen. To make the topic visible to students, make sure you select Ask or Homework for that discussion. 5.7.3 Collecting students’ questions Students can also use this module to ask questions to the professor. Student created discussions will also appear on the left-hand side under the discussions module and they can be viewed by selecting “Open” in the menu. Notice that there is an upward pointing arrow with a number next to it, this is the number of upvotes a comment has received and helps you identify popular posts quickly. You can also delete responses by clicking the red “X” towards the right of the response. 5.8 Attendance module The attendance module allows you to quickly take attendance in class and identify which students are present or absent. Every time an attendance item is started, a 4-digit ID is automatically generated. This code is 40 only visible on your screen, meaning that students who are not in class will not have access to the code. Students who are submitting via text messaging can simply send the 4-digit ID to our number while students on a computer or mobile device can enter the code in the designated area on their screen. You can then review the gradebook to determine how many students attended each lecture and export the information in Excel. 5.8.1 Enabling Attendance To enable attendance, you must first access the settings located in the left-hand column. A dialog will appear. Under this dialog, select the “modules” tab. Here, you may check off which modules you wish to enable for your course. To enable attendance for your course, check off “Attendance”. 5.8.2 Using Attendance After you enable the attendance module, you will notice a small section on the left hand side above the questions panel as seen in the figure below. When you’re ready to start gathering attendance information, click the Take Attendance button. This will open the course information sheet as seen in the figure below. 41 This is what your students will see: At this point, students can enter the 4-digit code displayed on your projected screen and their attendance will be recorded if they answer correctly. Students only get 3 attempts in case of typing errors or misuse of the system. Clicking on Demagnify will take away the information window shown above and will allow you to continue working in your course. The attendance code as well as the percentage will remain visible in your course as seen in the figure below. You can always bring back the magnified view by clicking Magnify. 42 When you’re happy with the attendance percentage, you can click on Finish Attendance to close that session. The information will be stored in the gradebook for future review. If you’re using the Presentation Tool, you can also take attendance in two ways: Using the Items tab as seen on the right In the minimized view (click on the minimize icon) as seen below. o Clicking on the middle icon will start taking attendance o Clicking on the X icon will stop attendance 43 5.8.3 Grading Attendance To review your class attendance, simply click on the Gradebook tab towards the top of your page. You will notice that there’s an Attendance tab within the gradebook as seen below. Each attendance item will have the automatic name applied, the percentage attendance and the time stamp when the item was activated. Under each student, you’ll be able to see his or her attendance performance as well. Simply go to the Students tab and click on a student’s name. This will bring up their individual gradebook with the Attendance tab. You can manually assign marks for any attendance item by checking or unchecking the attendance box. If you would like to take this information to Excel, click on the Export to Excel tab in your Gradebook and make sure Include Attendance is checked. This will generate an Excel file with a worksheet titled Attendance where you will get a brief overview of all your students. 44 45 5.9 Tournament module Tournaments allow students to review material or demonstrate their understanding in a fun and engaging way. To create a tournament, launch the module and select the blue Create button. The window will prompt you to name your tournament. You will then have the option of checking “Show advanced settings.” These settings allow you to adjust maximum attempts per question, the length of each round, and participation and correctness weight. The window will also show an option to click “tournament immediately available.” You can select this option to launch the tournament immediately, or uncheck the box to schedule a tournament for a later date. After clicking “next,” you will be able to scroll through your question bank. Select the questions you would like included in your tournament. You will also be able to edit the number of rounds your tournament contains. Note that in order for students see a unique question and opponent in each round, that number is limited to half the total questions you selected. Your tournament is created! If you chose not to launch the tournament immediately, you have the option to schedule the tournament or create a practice session. To launch at anytime, simply select “Play tournament!” 46 5.10 Gradebook module The Gradebook module is different from the other modules. Rather than a specific set of items that can be created to collect data from students, it adds data management features to all other modules. The Gradebook is automatically enabled in your course and is located under the “course” panel. Using the Gradebook, you will be able to view and export grades for all graded modules (such as the questions module or the demos module). The following section covers the details of how to view grade data as well as how to export grades to a spreadsheet. 47 6 Gradebook The Top Hat Gradebook allows you to view and keep track of students’ progress by showing their participation and correctness grades on graded items. In addition, the Gradebook allows you to export student answers to a spreadsheet so that you may then import them into your LMS. The Gradebook should be in the course enabled automatically. To double-check that the Gradebook is enabled you need to click on the Settings link in the Course panel. When the settings dialogue appears, click on the Modules tab and then ensure that the Gradebook module is checked off, and then hit the OK button at the bottom of the dialogue box. 6.1 Grades for module items In order to view the contents of the Gradebook you need to click the Gradebook text located in the Course panel in the Control Panel column located on the left. Once you have clicked the link a panel will appear in the Content column with two tabs, Students and Graded items. A visualization of the Gradebook sorted by Graded Items is shown below. By clicking on the individual students in the Students tab you will be able to view their grades and export their data to a spreadsheet. In the Gradebook you can see how the weight of the correctness grade and the participation grade directly factor into a student’s final mark. To change the default weight of these factors, go through the Grades tab in the Course Settings. 6.2 Exporting Data You can export data from your Gradebook into an Excel file at the end of the semester. You can then open this file using Excel or another spreadsheet program. You can then import this file into your LMS so that you may use the answers collected with Top Hat for a graded component of your course. 48 In order to export data, click on the Export to Excel tab located in the top section of the Gradebook. There are multiple filter methods available, such as filtering by Student IDs, Usernames (this is the Top Hat username chosen by students at registration) and Last Names. Select the filter type you want such as Student ID: manually key-in or copy and paste the desired student IDs into the field. The same method applies for both Usernames and Last Names. Click Generate Excel File to export the grades. The generated Excel file contains both the overall grade as well as detailed grades for each student and each item in separate tabs. This file will be available to download to your local computer and you are free to alter or sort the data in whichever manner works best for you. When creating the Excel file, you can also select specific items to export (post-midterm content only for example) or include student responses as well. This will add an extra worksheet (accessible by clicking Question Answers towards the bottom of your excel window) that includes all student responses to questions and demos. 49 7 Course Packs Course Packs allow you to package your course content (i.e. questions, demonstrations, files) so that you and other instructors can import it into other courses. In addition, Course Packs allow you to view and import content developed by other instructors into your course (provided you have been granted permission). 7.1 Loading a course pack Loading a Course Pack into your course will add all selected content contained in the course pack (which may include questions, files, or demonstrations) to your course. In order to load a course pack, click on the Course Packs link in the Course panel. A dialogue box will appear asking whether you wish to Load, Create, or Edit a Course Pack. Click Load to see a list of available course packs in the system. Once you have clicked import you will see a list of available course packs. You can filter the list of course packs by selecting a subject matter in the Category drop-down menu. You can select a course pack by clicking on the blue text of the course pack name. If a course pack has a grey key icon to the right of it, a password will be required in order to load its contents. 50 By clicking on the item names you can view the particular items contained within this course pack. By clicking on the checkbox next to each item you can select to add or remove that item from the content to be imported. Once you have selected the content you wish to import (note that by default everything in the course pack is selected), click the Import button at the bottom of the dialogue box in order to import the selected content. 7.2 Publishing a course pack Publishing a course pack gathers all of the content you that select and allows you or others to import that content into other courses. If you wish, you can set permissions for your content so that only those you authorize can import it into another course. In order to publish a course pack, click on the Course Packs link in the Course panel located in the Control Panel column on the right. Once you’ve clicked on the link, a dialogue box will appear asking whether you wish to load, create, or edit a course pack. Click on the Create a new course pack button to load the course pack publishing dialogue, as shown in the figure below. In the publishing dialogue you must then select the module items (i.e. questions and demos) that you would like to include in the course pack. Once you have selected the items you would like to publish, click Next in the bottom of the dialogue. 51 You will then be asked to enter a title, subject category and a password (optional) for the course pack. Click Save to proceed. If you chose to enter a password, anyone who wishes to import your course pack will need to enter that password in order to access its contents. 7.3 Editing In order to edit a course pack that you have created you must be logged into the course that you originally used to create the course pack. Once you are in the proper course, click the Course Packs link under the Course panel. A dialogue will appear that allows you to select whether to Load, Create or Edit course pack. Click on the Edit an existing course pack button and you will see a list of course packs that have been created in your current course. To edit a course pack, click on the blue text of the title of the course pack you wish to edit. Once you have clicked on a course pack, you will be presented with a list of module items that are included in the course pack. You can select and deselect items to change the content of what is currently in the course pack. You can add items by clicking the Add Items button and selecting the new content you want to include. When you are finished you can also edit the description and accessibility settings (such as the password) for the course pack. Finally, click Save to save your changes to the course pack. If you had previously imported this course pack into another course, then you must re-import the changed course pack into the other courses you were using it in. 52 8 Presentation Tool The presentation tool is a desktop application that you can use to control the Top Hat system while simultaneously operating presentation software such as PowerPoint or Keynote or any other application. The presentation tool has all of the same features as the web interface, and is meant to “float” on top of your presentation software so that no switching back-and-forth is required. The presentation tool also enables you to ask question on the fly quickly without having to have created them on the web interface of the course in advance. 8.1 Installation In order to install the presentation tool you need to click on the Download Presentation Tool link in the Course panel located in the Control Panel column. After you click on the link you will see a dialogue will prompt you to download and install the software. The site will auto-detect which operating system you are using (Mac/Windows) and will display the directions that are relevant. Once you have downloaded the tool, double click on the downloaded installer file and proceed with the installation. If you run into trouble during the installation, please don’t hesitate to contact Top Hat for help via the support button at the bottom left of the page. If you are using a class computer where you have no admin privilege to install new software, you can also run the Presentation Tool from a USB key connected to the computer. Mac users simply need to copy the installer to a USB key, while Windows users will need to download the USB-specific version of the tool from the site. The USB version does not require administrative rights as it doesn’t install the application; this is ideal if you’re teaching in a podium computer with limited user access. The latest version can be downloaded from the Download Presentation Tool link towards the left hand side of your screen. Please contact our support team if you require assistance. 8.2 Usage and features In order to use the presentation tool you need to start it by clicking on the Presentation Tool (Top Hat logo icon) on your desktop or in your programs directory or on your USB key. Once you have clicked the icon the program will load and will show you the login screen, as shown in the figure below. 53 Label # 1 2 3 4 5 6 Description School – select your school name from the drop-down list Username – enter your Top Hat user name Password – enter your Top Hat password Login – click this button when you’re ready to proceed Recover password – allows you to recover a forgotten password. Create account – click this in the event you have not yet created your Top Hat professor account To begin using the tool you must be connected to the Internet. On the main screen, enter your Top Hat username and password. Once you login you will be presented with the interface in maximized mode for your course. 54 8.2.1 Minimized mode You can minimize the presentation tool so that it does not take up presentation space by clicking on the minimize button at the top right corner of the tool. The Mac version of the Presentation Tool is shown in the following figure. Label # 1 2 Description Quick-Add – leads you to an instant question creator (see section 8.2.3 for elaboration). Maximize – gives you access to the content you have created on the web interface. 55 8.2.2 Maximized mode There are three pages in the Presentation Tool Maximized Mode: Course Lists, Items, and Content. You 56 Label Number Description 1 Course Page – your courses are listed here. You can access them, add new courses and log out by going to this page. 2 Items Page – allows access to the demos, questions, and other items you have created. 3 Content Page – activated and visible items are displayed here. You may go to this page to present the content of activated questions and other modules for the students to answer. 4 Minimize – hides the presentation tool from view. The tool will continue to float on top of the presentation and you may drag the tool anywhere. 5 Course List – displays the list of courses that you have created. You can access the control panel for each course by clicking on the name of the course. 6 Add Course – lets you create a new course. 7 Logout – logs you out of the presentation tool. 8 Course Control Panel – This panel allows you to access various modules or course settings. 9 Module Panels – access your course content. 10 Content Navigation – You may switch through your content by clicking on the arrow buttons in the top right and left corners or the solid dots at the middle. To access a course, go to the Course page, click on the course in the Course List panel. You will be taken to the Items page of the selected course and shown a condensed version of the Control Panel. To view your activated or visible content on the Presentation Tool, click on the Content button. The active/visible content will be presented in the same format it is presented on the web interface. You may page through your course content by clicking on the arrow buttons in the top right and left corners or the dots at the middle of the content page. 57 8.2.3 Quick Add The Quick-Add feature allows you to instantly add a question in during a presentation. This is ideal for presentation slides that have questions written on them. You can access the Quick-Add feature from the Minimized Mode. When clicking on the plus sign Quick-Add button, you will be brought to the following screen: Label # 1 2 3 Description Enter Question Name – allows you to set a title for your question at the time of creation. Question Types – allows you to choose from Multiple Choice, Numeric or Word Answer questions. Attach Screenshot – clicking this will accompany the question with a screenshot of your current slide. The screenshot capture feature is useful because when you create a question through Quick Add, the entire screenshot will appear in the students’ Content Panel so that they may view and review it. When you do this, the Presentation Tool can block part of the question slide. The screenshot capture omits the Presentation Tool from the picture. When you press Quick Add and select your question type, the question is created immediately and is active and visible to all students. It will instantly bring you to the report tab. By default, no correct answer is selected. Once the students have finished submitting their answers the question can be deactivated or closed. Click the padlock icon to deactivate the question; clicking again will reactivate the question. Close the question by clicking on the X icon. When the question is closed, it becomes immediately inactive and the Presentation Tool minimizes automatically so that you may continue with your lecture. 58 59 Label Number 9.1.1 Description 1 SMS Instruction – displays the instructions for sending text message. You may click on this segment to enlarge the area for better viewing. 2 Answers Submitted – displays the total submissions to the question. You may click on this section to switch the display to show the number of students online or the percentage of online students who have submitted an answer. 3 Time Remaining – If the timer is activated in the course setting, the total time remaining to answer the question is displayed in this segment. You may pause the timer by clicking on the Pause icon. If you do not see this, timers are disabled by default in your course settings. 4 Chart – displays the data collected for the question. It also allows you to set the correct answer. 5 Timer Pause – pauses the timer and removes its display. Click again to resume the timer. 6 Close – closes and deactivates the question. The Presentation Tool returns to Minimized Mode. 7 Disable Submission – disables the questions so that students are not able to submit new answers. Click again to reactivate. Setting the correct answer You can set the correct answer while you have a Quick-Add question visible. Click on the Chart button. You will see data collected for the question in graphical bars and numbers. This page also allows you to select the correct answer(s). If you do select a correct answer (for example, if you pick “c” in a multiple choice question), all of the students who answered “c” will be given a correctness grade. The following figure demonstrates how you can set the correct answer for Quick-Add questions. 60 You may edit the question after it has been deactivated. You can do this in the Items screen or from within the Presentation Tool interface. 9.1.2 Adjusting the font size Changing the font size of the content in the Presentation Tool is possible by dragging the borders of the Presentation Tool. As you drag the borders, the font size will change. Dragging the corners allows you to resize both the width and height of the Presentation Tool at the same time. You can place the Presentation Tool anywhere by clicking on the top border and dragging it where you like. 61 To enlarge the phone number, you can magnify the SMS Instruction area for Quick-Add questions by clicking on the SMS Instruction area as shown in the following figure. Click again to return to the original size. 62