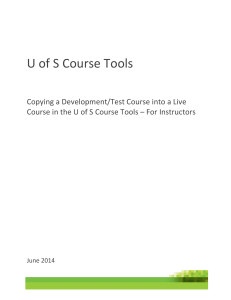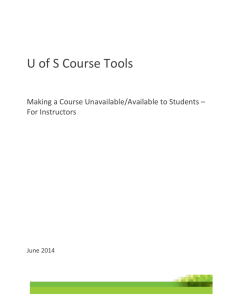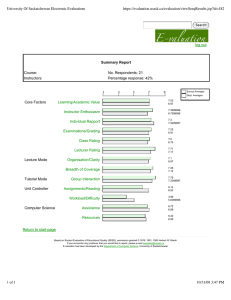Document 12045272
advertisement

U of S Course Tools Working with Assignments – For Instructors June, 2014 University of Saskatchewan – Working with Assignments ICT Training Services 2014 Background: If you are using the U of S Course Tools for the first time, please review the Course Tools Basic document before using this document. Note that the screenshots contained within may vary from your course, especially with the options available. Customization of your course allows you as an instructor to add many teaching tools. Additional help is available online using the complete Instructor Guide. Action: Creating an Assignment (Creating an Assignment Hand-­‐In Folder) Background Hand-­‐in folders are an alternative to email attachments as a method of submitting assignments. In order to create hand-­‐in folders, an assignment must be created first. The easiest way to accomplish the creation of an assignment is to decide WHERE in the course content the assignment will be placed. For example, the instructor could build an ASSIGNMENT folder, and all assignments would reside in that folder as well as all the hand-­‐in folders associated with the assignments. STEP 1. Action: Creating a Content Folder With Edit mode ON, select Course Content or Course Materials from the left side menu. 2. Choose Build Content > Content Folder The result is a Create Content Folder screen where the following may be edited: • • Content Folder Information Options NOTES: A Content Folder is a way of organizing content items. Content Folders and sub-folders set up a hierarchy to group related material together. U of S Course Tools Need More Help? Call 306.966.4817 OR help.desk@usask.ca 2 University of Saskatchewan – Working with Assignments ICT Training Services 2014 3. Fill in the Content Folder information and set the options, then Submit the changes. HINT: Tracking the number of views allows you to see who has accessed this folder in the course if you choose to do so later. 4. The newly created Assignments folder appears within the Course Materials. This is the student view. NOTE: to see this view. U of S Course Tools Need More Help? Call 306.966.4817 OR help.desk@usask.ca 3 University of Saskatchewan – Working with Assignments ICT Training Services 2014 5. Edit Mode is ON. (Turn OFF to see the Student View). Click on the word “Assignments” of the folder you have just created. The result: You may now add assignments to this folder. 6. Select Create Assessment > Assignment 7. Set the options for the Assignment such as the Assignment Name, and Instructions. continued next page…. U of S Course Tools Need More Help? Call 306.966.4817 OR help.desk@usask.ca 4 University of Saskatchewan – Working with Assignments ICT Training Services 2014 You may want to attach a file that contains instructions and the points possible for the assignment. This automatically creates a column for the grade book for this assignment. There are two ways to attach a file. 1. Select the PAPERCLIP icon within the Word Editor and attach the file: 2. Or, select the Assignment Files Attach File option: U of S Course Tools Need More Help? Call 306.966.4817 OR help.desk@usask.ca 5 University of Saskatchewan – Working with Assignments ICT Training Services 2014 Add the points possible. This will automatically create a column in the grade centre for the assignment grade. You may create a Rubric for the assignment or choose an existing Rubric you have prepared for another assignment that is stored in the course content. Make the assignment available. You may also use the date fields to set when the assignment will appear in the course and for a set amount of time. Note that in this example, you are provided with a system upgrade warning. This is only displayed a few times a year to assist instructors in realizing when Course Tools will be unavailable and to avoid scheduling important items such as exams or due dates during downtime. Set the number of attempts AND set the scoring of the attempts. The grade center allows scoring of items that have multiple attempts of a criterion such as the highest grade, lowest grade, first attempt, last attempt, and the average of all the attempts. Choose the method of display here that will appear in the grade centre. Track the number of views if you want to run a report later on the number of views for the assignment U of S Course Tools Need More Help? Call 306.966.4817 OR help.desk@usask.ca 6 University of Saskatchewan – Working with Assignments ICT Training Services 2014 by students. Set the Due Date. Assignments will be marked as LATE after this date and are still gradable. This Due Date will automatically appear in the course calendar. Note: The Groups of Students option will not appear unless you have previously created Groups in your class. Finally, submit the assignment (this creates the assignment)…. U of S Course Tools Need More Help? Call 306.966.4817 OR help.desk@usask.ca 7 University of Saskatchewan – Working with Assignments ICT Training Services 2014 NOTE: The instructor may continue to add assignments to the assignment folder in the same manner, beginning with Step 6 above. Alternatively, assignments may be added anywhere in the course material, by selecting the Course Material area where the assignment is to be placed, and following Step 6 & 7. 8. The result (as seen by instructor): To make changes to the Assignment details, move the mouse cursor over the Assignment 1 text and using the drop down arrow, make edits or changes as listed on the menu that appears U of S Course Tools Need More Help? Call 306.966.4817 OR help.desk@usask.ca 8 University of Saskatchewan – Working with Assignments ICT Training Services 2014 9. The result (as seen by student after they have navigated to, and clicked on the Assignment 1 – Creating Line Charts link). The student would download the assignment file, then come back later and complete the assignment and attach any required files from their computer. U of S Course Tools Need More Help? Call 306.966.4817 OR help.desk@usask.ca 9 University of Saskatchewan – Working with Assignments ICT Training Services 2014 10. The result after the Student has selected SUBMIT on their assignment. The assignment submission is date stamped and if a second attempt (or more) is allowed by the instructor, the student would see the START NEW button as indicated in this image. Note that the grade has yet to be entered by the instructor. Step: Action: Accessing and Grading Student Assignment Submissions. 1. Access the Grade Center > Needs Grading from the Course Management area on the left. U of S Course Tools Need More Help? Call 306.966.4817 OR help.desk@usask.ca 10 University of Saskatchewan – Working with Assignments ICT Training Services 2014 2. In the Grade Center, move the mouse cursor over Assignment 1 – Creating Line Charts, click on the and select Grade Anonymously. This feature allows the instructor to grade any student in the class who has submitted the assignment, without knowing the student’s identity. The name of the student will be displayed as Student 1, Student 2, Student 3 and so on. There is the option to Show User Names once in the Grade Assignment screen if you wish to see student names after the fact. Note: Instructions for grading are provided at the top of the Grade Assignment screen. You may download the attached student file to your desktop, read the student’s submission text, and provide a grade. Note that the submission text appears automatically on the screen (beneath the Assignment Instructions) In this example; the submission text is “Please see attached file.” U of S Course Tools Need More Help? Call 306.966.4817 OR help.desk@usask.ca 11 University of Saskatchewan – Working with Assignments ICT Training Services 2014 Continued next page….. U of S Course Tools Need More Help? Call 306.966.4817 OR help.desk@usask.ca 12 University of Saskatchewan – Working with Assignments ICT Training Services 2014 3. Example of Grade Assignment page with Grading Completed, (Save as Draft): 4. If you have chosen Save Draft option, you may return to the Student’s assignment and complete grading at another time. Click with your mouse inside the Attempt text field, and the Feedback -­‐ Shown to Learner will appear. You may now continue building comments and / or attach a file for the student, using the PAPERCLIP icon. You may add Grading Notes that are private and ONLY viewed by instructors, graders and TA’s. The following example shows an attached graded file and the expanded Grading Notes section. U of S Course Tools Need More Help? Call 306.966.4817 OR help.desk@usask.ca 13 University of Saskatchewan – Working with Assignments ICT Training Services 2014 5. Select Submit if you are finished grading the student’s assignment. You will be taken back to the Needs Grading in the grade center. If you require additional edits to the student’s assignment, it will now be accessible through the grade center only. 6. The student may now access their graded assignment by selecting: My Grades > and the assignment grade (in this example, 41.00) U of S Course Tools Need More Help? Call 306.966.4817 OR help.desk@usask.ca 14 University of Saskatchewan – Working with Assignments ICT Training Services 2014 The student may select the Assignment link to access the comments, grade and file from instructor. NOTE: If you would like to delete an assignment after grading, navigate to the content folder that includes the assignment that you would like to delete, and click the select Delete. beside the assignment, and Then, in the Control Panel, select Full Grade Center > Assignments. U of S Course Tools Need More Help? Call 306.966.4817 OR help.desk@usask.ca 15 University of Saskatchewan – Working with Assignments ICT Training Services 2014 Click the 1. 2. beside the assignment name and select the following: Clear All Attempts Edit Column and set the options for Include this column in Grade Center Calculations to NO and Show this Column to Students to NO U of S Course Tools Need More Help? Call 306.966.4817 OR help.desk@usask.ca 16 University of Saskatchewan – Working with Assignments ICT Training Services 2014 Step: Action: Creating a Course or Internal Link to the Assignment Folder An instructor may wish to add a link to all assignments in a course, particularly if the assignment folder have been placed in a nested location within the course material. 1. With Edit Mode ON, navigate to the left side menu, and move the mouse cursor over the + sign to add a menu item. 2. From the options, choose Course Link. 3. Browse for the area of the course where the assignments reside and select that item. Give the item a name AND select the checkbox to make that item available and viewable to the user (student) The result is an additional link of the left side course menu, easily accessible and visible to students. U of S Course Tools Need More Help? Call 306.966.4817 OR help.desk@usask.ca 17 University of Saskatchewan – Working with Assignments ICT Training Services 2014 You may choose to reorder the left side menu by selecting the up/down arrows , and dragging the item to a different location in the menu. By default, the new menu item appears at the bottom of the course menu. NOTE: Course or Internal Links may be added within the course content as well. Choose Build Content > Internal (Course) Link Questions? Please contact help.desk@usask.ca U of S Course Tools Need More Help? Call 306.966.4817 OR help.desk@usask.ca 18