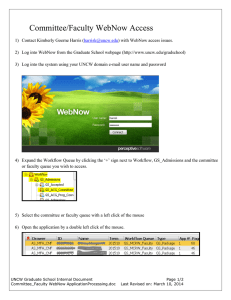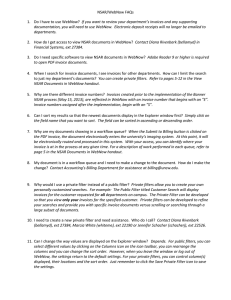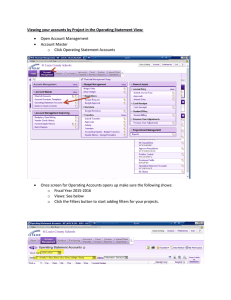Using WebNow to Process the Fund Establishment Form Fund Est in WebNow
advertisement

Using WebNow to Process the Fund Establishment Form Fund Est in WebNow 1 Last Updated 3/28/14 Table of Contents TOPIC 1. PAGE General WebNow Information a. Introduction b. Log in c. Adobe Reader d. Screen Layout & Icons e. Navigation f. General Document Search 3 3 3 3 4 5 2. Fund Establishment Workflow a. Understanding the Workflow 6 3. Advanced Document Search a. Private Filters Fund Est in WebNow 8 2 Last Updated 3/28/14 General WebNow Information Introduction The fund establishment process has been enhanced to route the fund establishment form through ImageNow workflow. This document contains instructions for viewing, routing, editing and searching for fund establishment forms and supporting documentation in WebNow. Log in 1. Go to WebNow at https://itsinweb01.uncw.edu/webnow. The login window will appear. 2. Enter your UNCW domain username and password. Click Connect. Adobe Reader To open PDF documents, Adobe Reader version 9 or higher must be installed on your computer. Go to http://get.adobe.com/reader/ for a free download of the latest version. Screen Layout & Icons: Drawer, Explorer Window, Pane & Viewer WebNow is comprised of the Drawer, Explorer window, the content search result pane and the document viewer. Upon logging into WebNow, the Explorer window will automatically display. From this window, you can search and display documents for a specific drawer. This training document focuses specifically on the Accounting Chart of Accounts (AcctgCOA) drawer where all documents related to the establishment of a university fund are processed and stored. Toolbar icons can be used to navigate, search and maintain filters. Following is a brief description of the WebNow icons: Fund Est in WebNow 3 Last Updated 3/28/14 Icon Function Open selected document in the Explorer window View properties of selected document in the Explorer window Save private filter Edit private filter Refresh Select document columns that display in the Explorer window Turn the View pane on or off Open the Find toolbar on the Explorer window Public Filter Private Filter Navigation To select the AcctgCOA document view, simply click on the drop down arrow beside the word Documents on the toolbar. Select AcctgCOA from the drop down list. The Content Search Result Pane displays all documents that meet specified criteria submitted in a search. The screen snapshot below displays a sampling of documents in the AcctgCOA view. The title bar identifies values (property keys) for this drawer. By default, the AcctgCOA Result Pane is sorted by the Department value. However, any field can be sorted (ascending or descending) by simply clicking on the value in the title bar. To open a document, double click the document. The document will display in the WebNow viewer as shown on the following page. Fund Est in WebNow 4 Last Updated 3/28/14 By default, documents are displayed one page at a time. By selecting the Window option on the toolbar, a cascade, tile vertically or tile horizontally view format can be selected. To navigate between document pages, use the blue navigational arrows at the bottom of each page or click on the thumbnail at the bottom of the page. Thumbnails can be displayed on the viewer by selecting the View option on the toolbar and clicking on Thumbnails. To close a document, click this X. To close a page, click this X. Use thumbnails to select a specific page Use navigational arrows to move between pages Note: The first document in the viewer will always be an email. This page is used strictly for electronic transmission of the invoice to the imaging system. General Document Search There are several ways to search for documents in the AcctgCOA view. Following is an explanation of each: 1. Go: Clicking on the Go icon will randomly display up to 500 documents in the view. The search results can be sorted by the field value and will contain documents for all departments. Fund Est in WebNow 5 Last Updated 3/28/14 2. Quick Search: The Quick Search option allows you to search by values (property keys). Click on the drop down arrow to view all the values, select the value, enter the specific value you are searching for in the box and click the Go icon or hit the Enter key. Note: The % sign can be used as wildcard in the search value. Also, search values are not case sensitive. Example: Searching for fund titles containing the word “Renovation” 3. Search: The Search option allows you to create searches with multiple criteria. After clicking on the Search tab, a grid will open that allows you to specify the needed criteria. To begin the search, click on the green plus , select the values needed and click the Go icon or hit the Enter key. Note: Multiple criteria can be added to the search by clicking the green plus. To delete search criteria, click on the criteria to highlight it and click on the red . 4. Filters: Filters are used to save and execute frequently requested searches and are displayed on the toolbar directly below the drawer name. To view filters, click on the drop down arrow beside the AcctgCOA drawer on the toolbar. There are two types of filters to help facilitate the retrieval of documents, public and private. Public filters are established at a system administrator level and can be used by anyone that has access to the drawer. You cannot modify a public filter. To use a public filter, click on the filter name. A prompt box will open. Enter the appropriate search criteria and click OK. The requested documents will appear in the Result Pane. Private filters are personalized filters that can be created under an individual’s user login that are available for their private use. Using private filters, a user can create searches that are unique to their departmental needs. See the Private Filters section of this document for instructions on creating your own private filters. Fund Establishment Workflow Understanding the Workflow Following is the workflow for processing the fund establishment form in WebNow. Fund Est in WebNow 6 Last Updated 3/28/14 Following is a brief explanation of the processing that occurs in each workflow queue: Queue Name Process Divisional Senior Officer Designees will review and edit the fund establishment form before final Designees (AA, BA, CH, SA, submission to Accounting. Designees will include any additional processing UA) notes in the Comments section of the form. Each designee will receive forms for their respective divisions only. Fund Establish Inbox The Accounting Manager will review and assign attributes. Fund Establish Tax Acct The Tax Accountant will review for tax compliance, if applicable. Fund Not Established Documents in this queue will not be processed as determined by Accounting Manager. Any documents issues will be discussed with departmental representative. Fund Est Controller Approval The Controller will review for compliance with fund guidelines. Fund Estab Budget Review The Budget Office will review for budget information, if applicable. Fund Estab Banner Input The Accounting Specialist will create the fund in Banner and notify the budget authority that the fund has been created. At this point, the fund number will display in the ImageNow Explorer AcctgCOA view. Fund Estab Completed All processing has been completed. The document will reside in this queue until it is inactivated/terminated in Banner. Fund Estab Purge After the fund is terminated in Banner, the Accounting Specialist will route documents to this queue. Documents will reside in this queue for 3 years and then be permanently deleted from ImageNow. After clicking on the Click Here to Submit button on the fund establishment form, the document will be added to a WebNow workflow queue for the appropriate divisional senior officer designee. (The divisional queue is determined by the department name that is selected on the fund establishment form. For example: BA Financial Systems will route to the BA queue.) Fund Est in WebNow 7 Last Updated 3/28/14 Advanced Document Search Private Filters As discussed earlier, private filters can be created to individualize and facilitate the search of invoice documents. Following are instructions for creating several private filters that will be helpful with retrieving your department’s fund documents: My Department Search – Displays funds for your department. 1. Click on the AcctgCOA name on the toolbar. 2. Click on the Search Tab below the icon toolbar. The Search box will open. 3. Click on the green plus sign . The Add Condition window will open. 4. Select the following values from the drop down lists. Note: Enter your department’s 4-digit org in the Value field. 5. Click OK. 6. Click to test the query. Results will display in the Explorer view. Example: Department Value = 3542 displays Financial Systems funds only. 7. Click the Save Filter icon on the icon toolbar. 8. The Save Filter window will open. Enter a name and description for the filter. Click OK. 9. The filter appears in the drop down list under Documents on the toolbar. Fund Est in WebNow 8 Last Updated 3/28/14 My Department & Fund – Displays funds for a specific department. 1. Click on the AcctgCOA drawer name on the toolbar. 2. Click on the Search Tab below the icon toolbar. The Search box will open. 3. Click on the green plus sign . The Add Condition window will open. 4. Select the following values from the drop down lists 5. Click OK. 6. Click on the green plus sign again. The Add Condition window will open. 7. Select the following values from the drop down lists 8. Click OK. 9. Click Go to test the query. 10. The Prompt window will open. Enter any part of the fund name in the prompt box. 11. Results will show in the Explorer view. 12. Click the Save Filter icon Fund Est in WebNow on the toolbar. 9 Last Updated 3/28/14 13. My The Save Filter window will open. Enter a name and description for the filter. Click OK. 14. The filter will now appear in the drop down list with other filters. The Result Pane layout can be modified for private filters. To rearrange columns, click on the column, drag and drop it anywhere on the title bar. The sort can also be set on any column. After making changes, always click the Save Private Filter icon. Otherwise, the new settings will not display the next time you use the filter. Fund Est in WebNow 10 Last Updated 3/28/14