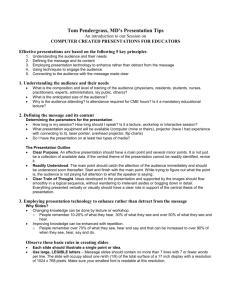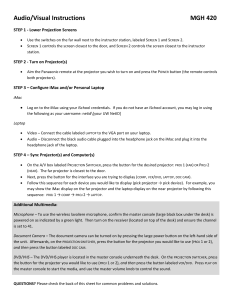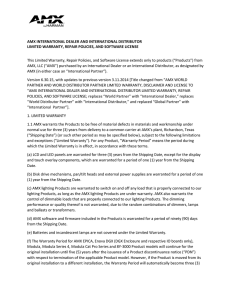Consoles AudioVisual Classroom
advertisement

AudioVisual Classroom Consoles(LARGE) AMX Touch panel Chapter 1: Start up console using console PC 1. Type in code into keypad (please contact eMAP for code) and open hatch to reveal AMX touch screen (Doors will be unlocked for 30secs. It’s a good time to open any drawers or doors you may need access too) 2. Touch AMX Panel to reveal access keypad. Touch number (please contact eMAP for code) then DONE to go to the timer screen. 3. Touch on the up button to increase the time of the class duration (this keeps on the projector) + Enter 4. The left and right sides of the touch screen will show all the different Audiovisual Source options. Choose one and the projector will start up. What you choose will become highlighted and show up on the projector screen. E.g. By selecting COMP the console’s computer image will display on screen. Once the projector has started up you can choose a different source at any time. 5. If the projector Screen is not down. There is 3 buttons on the console in a vertical column labeled “UP”, “STOP” and “DOWN”. Press the button you require according to its label. 6. Sign into your account on the Computer using your NSID. 7. If using PowerPoint presentation there is a Remote in the drawer to forward your slides forwards or back. A laser pointer operates by holding down the top button. Note: If there is a dull or no laser pointer light then replace batteries AAA with fresh ones from the drawer. Chapter 2: Connecting your laptop to the console. 1. Follow steps 1-3 in chapter 1 to start up the projector 2. Open the drawer using the keypad code to retrieve cables to connect your laptop to the console a. Video Image: Plug the VGA cable into the appropriate input on the console usually labeled “Computer” or “Laptop” then to your laptop for an image. Note: If you are using a MAC you need to have an adaptor for the VGA cable. b. Audio: usually attached with the VGA cable in a 3.5-3.5 (mini-jack) cable. Plug into your “Headphones” jack on your laptop and the other end into “Audio In” next to your VGA input. c. Network: To access the internet, plug in the network cable to your laptop then to the network port on the console. 3. On the AMX touchpanel select the LAPTOP source. Note: If you do not receive an image on the screen please refer to the document “Toggle laptop to an External Display”. Chapter 3: Audio Microphone 1. Hold down top button on lapel microphone belt pack to turn on. (Light turns green.) 2. Check to see if the microphone has enough battery power by the amount of bars in the battery logo. Replace if necessary by opening the battery compartment door by squeezing the sides with fresh one’s from the drawer. 3. Attach belt pack to your belt and the microphone’s clip to you lapel. 4. Press the power button on top once to mute (light turns orange) 5. Press and hold power button to turn off. Volume. AMX - There are two ways to change the volume 1. Computer Volume: Click on the speaker icon, on the bottom right of your computer screen. Make sure it is not muted and adjust the level with your mouse. 2. AMX TouchPanel Volume: Press on the Audio button at the top of the Touch Screen. This is set to a default of 80%. Use the Up or Down arrows to adjust the volume accordingly. Chapter 4: Lighting control – Stopping the lights from shining on the screen. Note: The light buttons have 2 Led colors. Red = On, Green = Off. 1. Turn off the lights above the screen. These buttons are labeled either “Stage”, “Front” or “Chalkboard”. Chapter 5: Shutdown the system. 1. 2. 3. 4. On the AMX TouchPanel, press the red “EXIT” button, on the top-left. Then confirm Shutdown. Put away the items used back to their original locations. (Making sure the microphone is off) Close and check that any hatch doors, cabinet doors or drawers are secured shut. Delete any of your files saved to the computer and Log off. If you have any questions or problems, you can call eMAP from the IP Phone on the console.