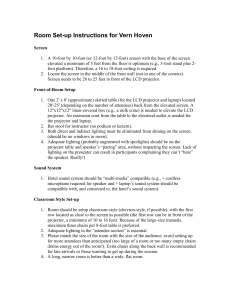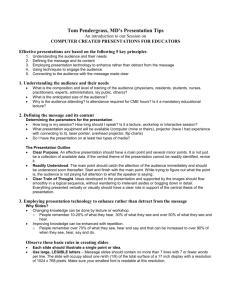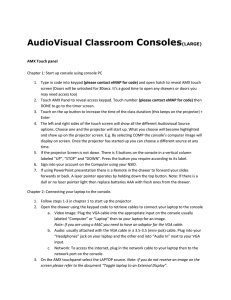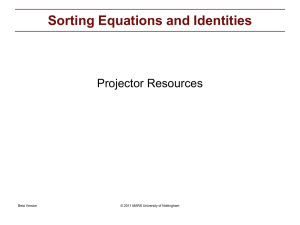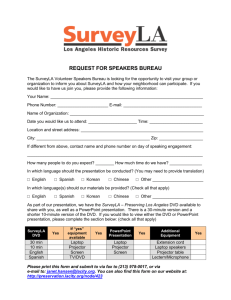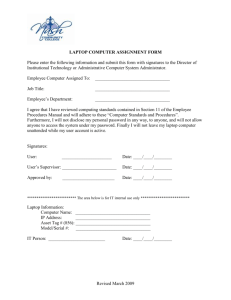Audio/Visual Instructions MGH 420

Audio/Visual Instructions MGH 420
STEP 1 - Lower Projection Screens
Use the switches on the far wall next to the instructor station, labeled S CREEN 1 and S CREEN 2.
S CREEN 1 controls the screen closest to the door, and S CREEN 2 controls the screen closest to the instructor station.
STEP 2 - Turn on Projector(s)
Aim the Panasonic remote at the projector you wish to turn on and press the P OWER button (the remote controls both projectors).
STEP 3 – Configure iMac and/or Personal Laptop
iMac
Log on to the iMac using your iSchool credentials. If you do not have an iSchool account, you may log in using the following as your username: netid\[your UW NetID]
Laptop
Video – Connect the cable labeled LAPTOP to the VGA port on your laptop.
Audio – Disconnect the black audio cable plugged into the headphone jack on the iMac and plug it into the headphone jack of the laptop.
STEP 4 – Sync Projector(s) and Computer(s)
On the A/V box labeled P ROJECTION S WITCHER , press the button for the desired projector: PROJ 1 ( FAR ) OR P ROJ 2
( NEAR ). The far projector is closest to the door.
Next, press the button for the interface you are trying to display ( COMP , VCR / DVD , LAPTOP , DOC CAM ).
Follow this sequence for each device you would like to display (pick projector → pick device). For example, you may show the iMac display on the far projector and the laptop display on the near projector by following this sequence: PROJ 1 → COMP → PROJ 2 → LAPTOP .
Additional Multimedia:
Microphone – To use the wireless lavaliere microphone, confirm the master console (large black box under the desk) is powered on as indicated by a green light. Then turn on the receiver (located on top of the desk) and ensure the channel is set to 41.
Document Camera – The document camera can be turned on by pressing the large power button on the left-hand side of the unit. Afterwards, on the PROJECTION SWITCHER , press the button for the projector you would like to use ( PROJ 1 or 2),
and then press the button labeled DOC CAM .
DVD/VHS – The DVD/VHS player is located in the master console underneath the desk. On the PROJECTION SWITCHER , press the button for the projector you would like to use ( PROJ 1 or 2), and then press the button labeled VCR / DVD . Press PLAY on the master console to start the media, and use the master volume knob to control the sound.
QUESTIONS? Please check the back of this sheet for common problems and solutions.
Common Issues and Solutions MGH 420
The projector has a blue screen and/or is not showing the display from my computer… o Make sure all cables are secure (i.e., not loose) and you are logged in. o Ensure the correct input device is selected. Select the projector ( PROJ 1 or 2) and then select either COMP
(for the iMac) or LAPTOP (for your personal computer) on the PROJECTION SWITCHER . o Running the projector through a power cycle can sometimes help it detect a display. Turn off the projector, wait about 30 seconds, and then turn it on again to see if it picks up the display device you are trying to use. o If you are using a laptop, make sure your laptop is toggled to display the output on both your screen and the projector.
There is no sound coming from the computer… o First, make sure the black audio cable is plugged into the headphone jack on the computer. o Ensure the volume level on the master console is high enough (4-5 should be sufficient). o Check the sound level on the computer (e.g., make sure the volume is not muted).
The resolution appears to be off (icons are either too big or too small)… o Please make sure the screen resolution on the iMac or your laptop is set to 1024x768. In Vista, right-click an empty part of the desktop, select Personalize, and then Display Settings. On a Mac laptop, go to
System Preferences > Display to change the screen resolution.
The microphone isn’t working… o First, make sure the master console, receiver, and microphone are all powered on. o Next, make sure the receiver is set to channel 41. o There is a button on the microphone where you can check the strength of the batteries. If the light is red, the batteries will need to be replaced. Batteries can be found in the recharger next to the receiver. o Ensure the volume level on the master console is high enough (4-5 should be sufficient).
The internet isn’t working... o If you are having trouble connecting to the UW wireless network, a yellow Ethernet cable is available for use (always active – no credentials needed).
The computer is not logging on… o Make sure you are using one of the following for your username: ischool\[your iSchool ID] netid\[your UW NetID]