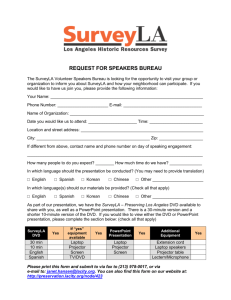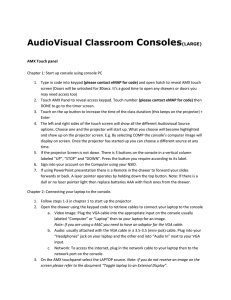1 2 A Front Cover
advertisement

A121 SCIENCE BUILDING TECH SUPPORT Help Desk: x4357 For priority support, please use the classroom phone. NOTES At the end of class: Turn off the projector. Log off the teaching station. Turn off the room lights. PLEASE LEAVE THIS MANUAL ON THE COUNTERTOP OF THE INSTRUCTOR’S STATION Science Building THIS ROOM IS EQUIPPED WITH: COMPUTER VIDEO AUDIO PC Video Projector Wall Speakers Laptop Connection Document Camera Stereo Receiver Starboard VCR/DVD Player Wireless Microphone Wireless Presenter AV SWITCH TURNING POINT AMX Selector Clicker Receiver DVD/VCR Combo AMX Components Power Conditioner AMX Controller 1 A121 A121 EQUIPMENT OVERVIEW Panasonic PT-D6000 Projector This room is equi pped with a touch-sensitive AMX audio/video selector that allows users to quickly and easily switch between different sources. Simply follow the on-screen instructions to control the audio or video device of your choosing. Welcome Screen Projector Menu 2 PROJECTOR Main Menu Built-In Stereo Receiver To adjust the audio settings, select the on the AMX Selector and use the up/down arrows to reach the desired level. The audio source is always determined by the last device selected in the Matrix. Therefore, if the last selection was “Computer”, the sound will be generated by the Computer’s audio until a new selection is made. Windows System Volume Volume Control Note: When the computer is used for audio, sound is also controlled via the Windows System Volume. This may also need to be adjusted to reach your desired volume. Wireless Microphone To use the microphone: 1.) Turn the microphone on by switching the ON/OFF switch to the ON position on the receiver attached to the microphone. 2.) After using the microphone, turn the device OFF by placing the ON/OFF switch into the off position. 3.) The volume of the microphone is controlled through the AMX system in the Volume Control. 3 AUDIO SYSTEM This room is equi pped with a built-in wireless microphone that will be found in the computer cabinent. Samsung 900DXR Document Camera To use the document camera: 1.) Select DOCUMENT CAMERA from the AMX Selector’s MATRIX Menu. (See page 2.) 2.) To view the document camera on the teaching station monitor, along with the projector, press the SOURCE button marked on the monitor. POWER Use this to turn the power on or off. MODE Use this to select the desired resolution for the video output device (PC monitor, projector) connected to this product. FREEZE Use this to freeze the image. AWC Use this to control the color automatically. INT/EXT Use this to select internal or externam image. INT: To view the image on this product. EXT: To view the VGA output from another device, such as a PC monitor or a projector by connecting it to this product. ZOOM Use this to control the size of an object projectoed on the screen. APERATURE Use this to control the sharpness of the output image. LAMP Use this to turn the upper lamp or light box on or off. ROTATE Use this to rotate the output image. IRIS Use this to control the brightness of the image by using the iris. AF Use this to adjust the autofocus automatically. 4 DOCUMENT CAMERA Source Toshiba SD-V296 VCR/DVD Combo To use the VCR/DVD Combo: 1.) Select VCR or DVD from the AMX Selector’s MATRIX Menu. (See page 2.) 2.) To access the DVD Navigation screen, press the MENU PAGE button in the lower right corner on the DVD Playback Control page. Note: The DVD Navigation screen is used to navigate through a DVD’s Menu. For example, accessing scene selection. DVD Playback Controls DVD Navigation VCR Playback Controls 5 VCR/DVD Menu Page HP Computer To use the computer: 1.) LOGON to the computer using your username and password. 2.) Select COMPUTER from the AMX Selector’s MATRIX Menu. (See page 2.) NOTE: Selecting the input button on the second monitor displays the same image as is projected. Unlocking a computer: If the PC’s screen indicates that it has been locked by another user, you can unlock the system by restarting it. To restart a locked computer: 1.) Press and hold the POWER button on the computer until it shuts down (typically, you will need to hold the button for 5 to 10 seconds before the sequence will begin). 2.) Press the POWER button again to restart the PC. When the login screen appears, enter your UWSP username and password. NOTE: Please remember to logoff the computer when finished. After 60 minutes of inactivity, classroom computers will automatically lock, preventing subsequent users from logging on. This room is equi pped with a Starboard touchscreen that acts as an alternate PC monitor and allows touch input into Windows 7. The main and secondary monitors can be adjusted through the Windows Control Panel; however, if problems occur with the setup of the Starboard, please contact a Technical Support Specialist. 6 COMPUTER Starboard Touchscreen VGA Laptop Connection To connect a laptop computer: 1.) Plug the VGA cable into the VGA port on your laptop and, if audio is desired, plug the 1/8” stereo cable into your laptop’s headphone jack. (If your laptop does not have a VGA port, contact Tech Support for further assistance. Also, some laptops require proper configuration to utilize an external display. To configure your laptop accordingly, please refer to the instructions provided by your manufacturer.) 2.) Select LAPTOP from the AMX Selector’s MATRIX Menu. Connecting to the Internet: Many classrooms are equi pped with an Ethernet cable allowing for wired internet access. It is advisable to use a wired connection whenever possible. 7 LA PTO P Wireless internet connections are also available in most classrooms. For instructions on configuring your laptop, contact Help Desk at x4375 or visit www.uwsp.edu/IT/Network/Wireless. SCIENCE BUILDING A121 TECHNOLOGY PROBLEMS For issues related to technical services, please consult the technical support information found on the front cover. At the end of class: At the end of class: SEE FRONT MAINTENANCE EMERGENCIES x4219 During the hours of 7 AM - 3:30 PM, issues related to building maintenance may be directed to Facility Services. During off-hours, maintenance emergencies may be reported to Protective Services. FACILITY SERVICES SECURITY CONCERNS x3456 For issues related to building or campus security, please contact Campus Protective Services. CAMPUS PROTECTIVE SERVICES POLICE/FIRE EMERGENCIES 9-911 SPPD/SPFD NOTE: There will be 7-12 seconds of silence before the phone rings. Please do not hang up. EXIT EXIT EXIT EXIT Lobby EXIT EXIT EXIT EXIT FIRST FLOOR A121 EXIT EXIT