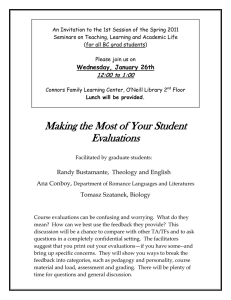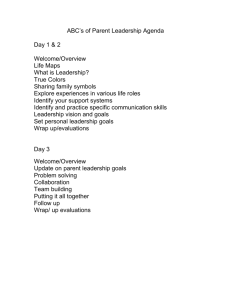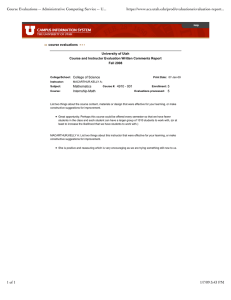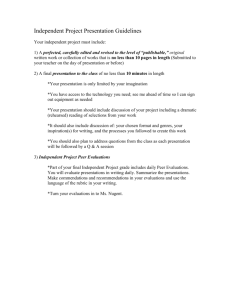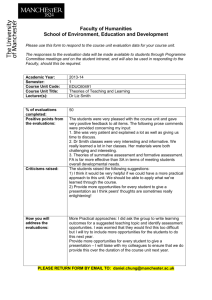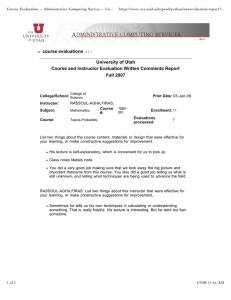E-valuation SEEQ Manual TRAINING MANUAL FOR DEPARTMENT ADMINISTRATORS AND DEPARTMENT HEADS
advertisement

2015 E-valuation SEEQ Manual TRAINING MANUAL FOR DEPARTMENT ADMINISTRATORS AND DEPARTMENT HEADS E-valuation Manual Contents Before You Get Started ................................................................................................................................. 2 Introduction .............................................................................................................................................. 2 Administering Evaluations ........................................................................................................................ 2 Communication from the System Administrator...................................................................................... 2 Open and Close Dates for Evaluations Conducted On-line....................................................................... 2 Extending the Close Date for Evaluations ................................................................................................. 3 Response Rates ......................................................................................................................................... 3 Department Administrator access when a Dual Role Exists ..................................................................... 3 A Tour of the System................................................................................................................................. 4 Getting Access to Use the System ........................................................................................................ 4 Logging On ............................................................................................................................................ 4 The Front Page ...................................................................................................................................... 5 Getting to Work .................................................................................................................................... 5 Creating Evaluations ..................................................................................................................................... 6 Simple Creation ......................................................................................................................................... 6 Combining Sections................................................................................................................................... 9 Combining Classes................................................................................................................................... 12 Splitting Instructors ................................................................................................................................. 12 Creating Multiple Evaluations ................................................................................................................. 13 Additional Questions............................................................................................................................... 13 This Course has No Instructor Assigned to It! ......................................................................................... 14 I Can’t See the Courses I’m Supposed to Create Evaluations For!.......................................................... 15 Editing & Deleting Evaluations .................................................................................................................... 15 Editing Evaluations .................................................................................................................................. 15 Deleting Evaluations ............................................................................................................................... 18 Evaluation Results ....................................................................................................................................... 20 Releasing Results..................................................................................................................................... 20 Omitting Results...................................................................................................................................... 22 Minimum Number of Responses for Release of Results ........................................................................ 22 Conclusion ................................................................................................................................................... 23 1|Page Before You Get Started Introduction The Student Evaluation of Education Quality (SEEQ) is a standardized course evaluation tool, widelyused and empirically supported. Using SEEQ, students provide feedback on teaching quality and course effectiveness, and faculty gain insight into their instructional methods and practices, providing them with guidance for improvement. SEEQ is also the only instrument approved for use by University Council and is the instrument that academic units are encouraged to adopt as their course evaluation tool. However, SEEQ is not the only instrument used on campus. Many departments use instruments that are better suited to their course evaluation needs. E-valuation is the U of S online course evaluation system that uses the SEEQ instrument. This manual describes how to use the E-valuation system to create evaluations, view responses, administer evaluations, and all aspects of the system. This manual is intended as a resource for department administrators, instructors, department heads and deans. Information on the overall process of SEEQ, including the SEEQ instrument, FAQs and other resources is available on our website. There are also training videos available for quick refreshers. Please visit: http://www.usask.ca/vpteaching/seeq/conducting-seeq.php Administering Evaluations SEEQ may be administered in a paper-based version. Should anyone in your department require a paper-based evaluation they can use the SEEQ instrument. For more information regarding SEEQ in paper-based format, please visit: http://www.usask.ca/ict/services/course-tools/exam-evaluationscanning/omr-course-evaluations.php Communication from the System Administrator The System Administrator maintains a distribution list of department administrators’ e-mail addresses based on the administrators in the system’s database. Periodically the System Administrator will send message to department administrator. These messages are brief and there are very few of them over the course of the year. Typically messages include information regarding the opening of a term, dates, times and locations of training sessions, updates regarding the system and other information of interest to department administrators Open and Close Dates for Evaluations Conducted On-line When the System Administrator sets the appropriate term he/she will also set the default open and close dates of the evaluation period: • The system default open date is the date that falls two weeks prior to the final teaching day of the regular term; • The system default close date is the final teaching day of the regular term. The open date is 'soft', that is: 2|Page • It can be changed by department administrators (with the approval of the department head) for individual evaluations or for the entire department; • • It is not determined by university policy or practice; • • • It cannot be changed by a department administrator; Evaluation open dates can be set to any date between today and the day of the default close date. The close date is 'hard', that is: • It defaults to the system final close date: It has been determined by university practice, following best practice in the field; It can be changed for individual departments by the System Administrator with the approval of the department head or dean, associate dean or designate (in the case of non-departmentalized colleges). Extending the Close Date for Evaluations Given that the close date is ‘hard’ it is important that those departments with courses ending after the regular last day of classes request an extension for their evaluations’ close dates. Requests for extensions to close dates for departments must be sent to seeqhelp@usask.ca a minimum of one week before the regular end of term. It is a relatively simple procedure but cannot be done after the regular term is over. Response Rates The online version of SEEQ can be administered in class. This can have a positive effect on response rates. Online evaluations can be completed on any device – laptop, tablet, phone. As long as students have access to a data or internet connection and a device they can complete evaluations online and in class. There is usually no problem with connectivity, however if an instructor is interested in having a large number of students complete the evaluation in class it is a good idea to contact ICT and enquire about the load local network points can bear. Department Administrator access when a Dual Role Exists There are some, although rare, occasions in which the Department Administrator will also be the instructor for a course. In order to preserve the integrity of roles and avoid any conflict of interest, a department administrator who is also an instructor he/she will not be permitted to manage the evaluation for his/her own class(es). Department Administrators for the evaluation system who are also instructors must have a second department administrator assigned in order to manage his/her evaluations. • If there is not already a second administrator in the department with access to E-valuation and the capability of creating evaluations, then the department head must appoint someone and have the authorization form submitted to the System Administrator in reasonably good time 3|Page • If there is no one else in the department who can act as the second administrator then the department head must request that the System Administrator manage this instructor's evaluations. A Tour of the System Getting Access to Use the System In order to gain access to the system you will have to get permission. This is a simple process though it does require approval from a supervision, department head or dean. You can download the Authorization Form from this site: http://www.usask.ca/vpteaching/seeq/conducting-seeq.php or send a message to seeqhelp@usask.ca to have the System Administrator send you a copy of the Authorization Form. Once the form is completed and delivered to the System Administrator you will be given access to the system. The System Administrator will send a message letting you know this. Logging On To log onto the system simply type ‘evaluation.usask.ca’ into your browser’s address bar. If you have not already logged on you will see the CAS Login screen (below). Simply type in your NSID and password in the appropriate boxes and click ‘Sign In’. Now you are ready to create evaluations, release results, view response rates, and all the other things you can do in this system. 4|Page The Front Page Once signed in you should see a page that looks mostly like this: • Information for students, instructors and department heads about how to use the system • Instructions and Frequently Asked Questions, particularly for students • A list of all the evaluations you have created for the current term Getting to Work There are many things a department administrator can do in the system. All of these things are listed in the sidebar on the left-hand side of the screen. • Go to www.usask.ca/vpteaching/ seeq for more information • Log out of the system when you are done your work 5|Page • Create and Edit Evaluations • Get a list of your active evaluations • Get a list of your department’s classes that don’t have evaluations • Release evaluation results to instructors • View the responses to all your evaluations • See the overall statistics of your department’s evaluations • View the actual results of all your department’s evaluations • View the average of each evaluation compared to the department average as a bar-graph • Download an Excel spreadsheet with all your department’s evaluation data Creating Evaluations Simple Creation Creating evaluations for courses is accomplished by choosing the appropriate term, and the Lecture, Tutorial and/or Labs. Choosing the lecture, tutorial and /or lab may be done one course at a time or all at once. 6|Page By default, the page will display: The current term Range of dates of availability (start date- 14 days prior to end of term and end date – end of term) List of lectures, tutorials and labs The evaluation type is chosen from the drop down box and a preview of that evaluation is available by selecting the Preview Evaluation link found at the top right of the page. Evaluations may be created one at a time, by all lecture classes, by all tutorial sections and/or by all lab sections. This action may be undone, but is tedious. Be sure to create only those evaluations that are required and avoid creating duplicate evaluations. 7|Page Step 1 2 Action To create an evaluation by class, click the corresponding checkbox in the Create column. To create evaluations for all lectures (or tutorials or labs) at once, click on the Select Lectures (or Select Tutorials, or Select Labs) button. All corresponding check boxes will be selected. 3 Click the Create Selected button. This process may take a few seconds to generate the evaluations. The newly created evaluation will be visible. NOTE: if you selected ALL lectures, etc. by mistake and then create evaluations for ALL (in the step below), there is no deselect ALL option. You will have to manually deselect each evaluation you did not mean to create. 8|Page Combining Sections Sometimes it makes sense to create one evaluation for two or more sections with the same instructor. This is particularly useful when one or more of the sections have five or fewer students. 1 2 Step Action In this example, the same instructor is teaching seven sections of the same course. Check the button to create an evaluation for the first section, then click the ‘Create Selected Evaluations’ button. Once the evaluation is generated you will see that it is ready just as in the first example: 9|Page 3 In order to combine all the sections you need to first click on the highlighted course title, this will take you to the page where you can edit this evaluation. Once on the editing page, find the other sections of the course in the ‘Edit Classes with Access’ Simply highlight the appropriate sections and click the ‘Add’ button. The ‘Classes with access’ section should now include all the sections for this course. You should change the title of the evaluation at the top of the ‘Edit Details’ page, for example, this one could be changed from ‘AGRC-112-W01’ to ‘AGRC-112 All Sections’. Remember to click the ‘Save Changes to Details’ button once you have added all the sections to this evaluation. 10 | P a g e 4 Once you have clicked the ‘Save Changes to Details’ button you can check to make sure your evaluation is ready to go. You have two options: 1) You can click on ‘List Evaluations’ in the sidebar; and, 2) you can click on ‘Create/Edit Evaluations’. If you do the first you should see something like this: If you do the second you should see something like this: 11 | P a g e Combining Classes Evaluations for different classes can be combined in very specific circumstances. The classes ought to have the same instructor or set of instructors. The classes must be cross-listed – this is often the case with 400-level and 800-level courses. Splitting Instructors Certain courses may have several instructors teaching in a term. By default, all instructors are listed per course. Creating an evaluation for that course results in one evaluation with all instructors names appearing at the top of the evaluation. Departments may wish to issue separate evaluations for each instructor of the same course. Students would then complete more than one evaluation for the same course, relative to each instructor. Step Action 1 On the Create/Edit Evaluations page, create an evaluation for the multi-instructor course. 2 Click the Create Selected Evaluations button at the top right of the table. 3 See the newly created evaluation. 4 Click the newly created evaluation to access the Edit Evaluations page. 12 | P a g e 5 On the Edit Evaluations page, under the section Edit Access to Results, choose Split Instructors A New Evaluation is created for each instructor. Return to the Create/Edit evaluations page to see each newly created evaluation. You can set different open and close dates for each evaluation if necessary and/or desired. Simply, open each evaluation and set the appropriate dates on the Edit Evaluations page. Creating Multiple Evaluations You can create multiple evaluations for one class. This is useful if the department, college or instructor would like a mid-term evaluation and a final evaluation. This is also useful in the event of an instructor change mid-way through the term. Create a first evaluation as you normally would, then you can tick the ‘create’ box again. A pop up will open reminding you that you already have an evaluation for the class, simply click the green ‘Yes, create another’ button, then click the green ‘Create Selected Evaluations’ button at the top of the page again. You will then be able to create another evaluation just as you normally create evaluations. It will be important to confirm all your new details. If you need different dates, ensure you set different open and close dates. The second evaluation might need to be given a different title. Ensure the correct instructors are listed on each evaluation and have access to the results of the appropriate evaluation. Additional Questions The SEEQ instrument has thirty-two questions standard questions. There are additional banks of questions that can be added. Only one of these banks of additional questions can be added to an 13 | P a g e evaluation. When creating an evaluation, the ‘Student and course characteristics’ bank is the default set of additional questions. You can change that using the drop down menu: You can choose one of the additional banks or you can choose to include no additional questions on the evaluation. For details about the questions in each bank: http://www.usask.ca/vpteaching/documents/seeq/Supplemental_SEEQ_Questions.pdf This Course has No Instructor Assigned to It! The most likely reason why you don’t see an instructor assigned to a course is that there is no instructor of record listed in the course build system. You can ask the person in your department who builds the courses to add an instructor of record. Or you can add an instructor to the evaluation – this will not update the course build system but the students will know whose class they are evaluating. Begin by creating the evaluation as normal. Once on the Edit Evaluation page you will see a blank box for instructor(s) in the Edit Details section. Simply add the name of the course instructor in the text box, then in the Edit Access to Results type the instructor’s NSID. Finally, click the Save Changes to Details button and your evaluation will be ready to go. 14 | P a g e I Can’t See the Courses I’m Supposed to Create Evaluations For! The typical reason for this problem is that you don’t actually have access to all the appropriate departments within the system. First, contact seeqhelp@usask.ca and let the system administrator know the course for which you need to create evaluations and the department you think those should be in. If the system administrator discovers that you need access to another department or those courses are ‘owned’ by another department, he/she will let you know the procedure for gaining access to the appropriate department. Editing & Deleting Evaluations Editing Evaluations The Edit Evaluation page is accessible by clicking on the created evaluation’s link, and is divided into three sections for editing; Edit Details, Edit Access to Results and Edit Classes with Access. You may also edit an evaluation from the List of Evaluations page. 15 | P a g e Edit Details The Edit Details allows the administrator to manually change or add the following: Title of the Evaluation Instructors Chosen evaluation form and preview of that evaluation by the instructor Start and End date of evaluation (default is 14 days prior to end of term for start date and end of term for end date). This can vary from department to department, and varies for spring and summer terms. The SEEQ system administrator sets the default evaluation OPEN date and END date for your department. If any particular class evaluation requires a START date that is LATER than the default OR an END date that is EARLIER than the default, the department administrator can make the changes in the date fields for each evaluation with these new dates. To select an evaluation END date that is LATER than the default END date, please contact seeqhelp@usask.ca Note: Once the evaluation has started, you can no longer change the instructor(s) names on the evaluations, the title of the evaluation, the start-date or who should be able to complete the evaluation. Once the end-date has passed, you can no longer change the end-date. Note also that the evaluation date may be set to start immediately by clicking the Start evaluation immediately button. A warning will appear to alert you of the consequences of this action, and to give you a choice of continuing or canceling. 16 | P a g e If you answer NO, you will return to the calendar for selecting a start date for the evaluation. If you answer YES, and save the changes, you will see the following status: Edit Access to Results The Edit Access to Results allows the administrator to add or remove an individual’s access to results of the evaluation when results are released (other than administrator or department head). The individual’s email information may be edited here. Step 1 Action – Making Changes to Edit Access to Results Add any additional people to the access to results when released by entering the person’s NSID and clicking the Add icon. What you will see: 2 You may Edit this user’s information or Remove selecting the appropriate linked icon. them from access to results by This is the Edit view: 17 | P a g e Edits Classes with Access The Edit Classes with Access allows the administrator to manually add or remove evaluation. Step course sections that could be given access to the Action – Making Changes to Edit Classes with Access 1 Make the additions or removal of course sections given access on the bottom section of the page. This gives the same evaluation to the course sections that have access. This is useful if one instructor teaches several sections or courses. 2 When all edits are complete, select the Return to Create/Edit Evaluations link under the Administer Evaluations section on the left side of the page. Deleting Evaluations Deleting Before Evaluation Start Date Evaluations may be deleted IF the start date has not yet occurred. Evaluations that have not yet started will display a Delete icon beside the evaluation name on the Create/Edit Evaluations page. Delete specific evaluations if: • you created identical duplicate evaluations for any one lecture, tutorial etc. by mistake. • a class was cancelled but the evaluation was already created, the evaluation must also be manually deleted/ cancelled. 18 | P a g e Step 1 Action Click the Delete evaluation. icon beside the appropriate evaluation name in order to delete the A warning message will appear on the screen. 2 Click OK to continue. Once deleted, the evaluation may no longer be retrieved and a new one would have to be created in its place. Ending Once the evaluation start date has passed, the deletion option as an icon on the Evaluations Create/Edit Evaluations page will no longer appear and the evaluation cannot be After Evaluation deleted. Start Date If there is a reason to end the evaluation earlier than originally specified, you can change the end date for the evaluation on the Edit Evaluation page. You can only modify END dates that are prior to the default SEEQ END dates for the current term. If you need to END the evaluation after the SEEQ END date, contact seeqhelp@usask.ca for assistance. In a special case where the evaluation needs to end immediately, the administrator can force the evaluation to end immediately. If you select End Immediate, a warning will appear to alert you of the consequences of this action, and to give you a choice of either continuing or canceling. 19 | P a g e If you answer NO, you will return to the calendar for selecting a different end date for the evaluation. If you answer YES, then save the changes, you will see the following status: Evaluation Results Releasing Results Department administrators must release results to instructors after the evaluation close date. It is at the discretion of the department head when results are released as the results are not normally available to instructors until after grades have been submitted for all students. This usually occurs after the end date of the evaluation itself. The release time for results will vary from department to department. Administrators have to go back into the system after the evaluation close date and the department head has approved the release of results. Step 1 Action – Can only be done AFTER the close or end date Access http://evaluation.usask.ca as done previously. 20 | P a g e Click the Release Results link on the left side of the page for the courses of which you are the administrator. Resulting page: 2 In the Results Released column, select the checkbox for those evaluations that should have results released to the instructors. If results are to be released to all evaluations at one time, click the Select All button at the top of the Results Released column. Note: Only those evaluations that display end-dates which have passed will have active checkboxes. Those evaluations not yet past the end date will be greyed-out. 21 | P a g e 3 Click the Submit All Changes button at the top left of the Release Results table. Result = Checkmark Results Released field: The instructor will now be able to see the View Results and View Results Bar-graph links at http://evaluation.usask.ca Omitting Results In special circumstances, a course evaluation was created and has started by mistake. For example: An evaluation was created for a class, but the instructor(s) did not know or consent to the evaluation, i.e., the evaluation is not valid. • Two small classes were combined for evaluation, but the classes did not “belong” together, i.e., the evaluation does not make sense • A multi-instructor class had one evaluation created and started, but the original intent was to create separate evaluations for each instructor, i.e., the evaluation is faulty. In any of the above scenarios, students may have begun responding to the survey, but then the evaluation is ended immediately once the mistake was realized. • The student responses to a terminated (ended) evaluation should not factor into the overall SEEQ course evaluation statistics for the department. If you need to omit the results of any evaluation please contact the system administrator by e-mail (seeqhelp@usask.ca) and explain the issue. Please ensure the department head is copied on the message and aware of the situation. Request that the system administrator omit the results. Once omitted the system administrator will contact you to confirm this. Minimum Number of Responses for Release of Results When fewer than five (5) students participate in an evaluation for a course, average scores produced from the evaluations are not as reliable (e.g., individual scores that are more extreme can bias average scores). In addition, when fewer than three (3) students participate in an evaluation for a course, assurances of confidentiality are compromised. Accordingly, best practice would suggest that scores 22 | P a g e should only be released when an evaluation includes a minimum of five (5) respondents. There are, however, instances of small class or group settings (e.g., clinical teaching) in which it is very difficult to obtain the threshold of five respondents. In an effort to support the use of the on-line evaluation tool, average scores will be released to instructors when there are fewer than five respondents, however, once released a standard message will be sent to instructors indicating that average scores based on so few scores should be treated with caution and are potentially unreliable. Conclusion This manual contains steps for the most typical needs of administrators. If there is anything you come across that is not dealt with in the manual or you have questions that are not adequately answered here, please contact seeqhelp@usask.ca. The system administrator will be in touch with you within one work day to help you. 23 | P a g e