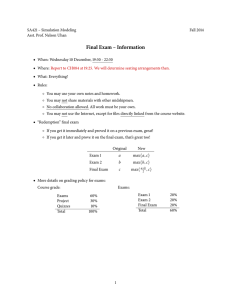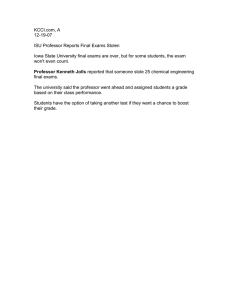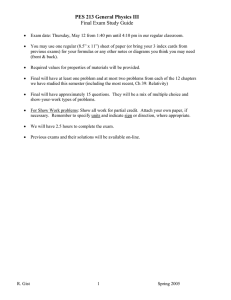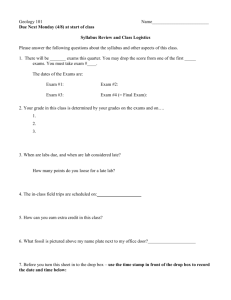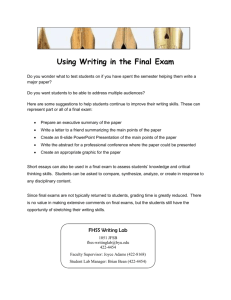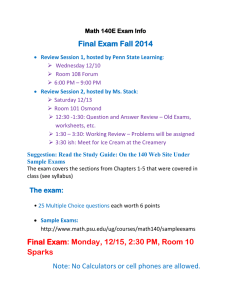U of S Course Tools August, 2012
advertisement

U of S Course Tools Best Practices for Exams – For Instructors August, 2012 University of Saskatchewan – Best Practices for Exams ICT Training Services 2012 Building exams in Course Tools allows the instructor the option to provide random sets of questions for each student. While most exams using Course Tools run smoothly, with no issues, there are best practices of which instructors should be made aware, especially when conducting exams to large classrooms or groups of students. General Instructor Recommendations: Blackboard support says the servers can’t handle more than about 150 people taking exams at the same time on a given server. This is especially true for exams that have randomized questions because a separate copy of the exam has to be created and stored for each student. 1. Stagger the start times by a few minutes. 2. Use Firefox. 3. Break larger exam into smaller exams. 4. Only use randomization if really needed. 5. If your exam questions use multimedia (images, sound, video) consult with ICT about the best way to handle them (storing them centrally instead of in each question, just to make sure permissions are set correctly.) You may now wish to use Sharestream for hosting your media. Contact the help desk for more information. 6. Test using the test student BEFORE delivering the exam on students. 7. Don’t cut and paste from Word. 8. Don’t use “Force completion” so students can return to tests if a technical problem occurs 9. EXPECT technical problems. Allocate enough time in the exam to fix these problems. General Student (PROVIDE THIS INFORMATION TO YOUR STUDENTS BEFORE THEY WRITE THE EXAM) Recommendations: 1. Don’t cut and paste from Word. Use a program like “Notepad” or “Wordpad” to edit the files offline, not MS-Word. 2. Don’t use Microsoft Internet Explorer; USE Firefox 3. Visually check that the answers are being saved (answer status goes from “Save Answer” to “Saving Answer” to “Answer Saved”). If it does NOT move from “Saving Answer” to “Answer Saved” in about 15 to 30 seconds, then expect that a problem occurred. Note the answer that wasn’t saved, exit the browser, then log in again and continue the test. Write down your answers “just in case”. Take screen captures, cut and paste your answers, and so on. Avoid using the mouse scroll wheel. If you do use it, make sure it didn’t scroll through and change your answers instead of moving the screen up and down. 4. 5. U of S Course Tools Need More Help? Call 306.966.4817 OR help.desk@usask.ca 2