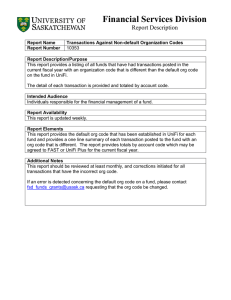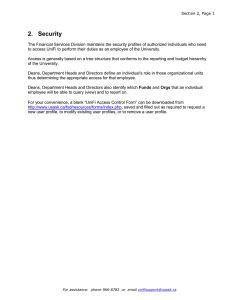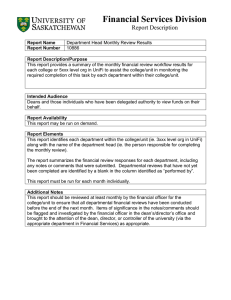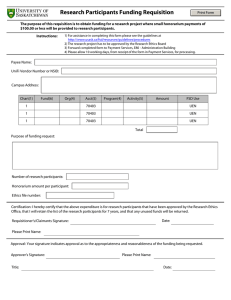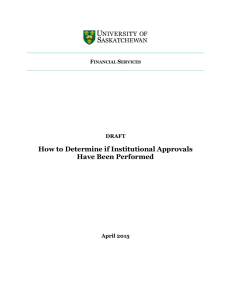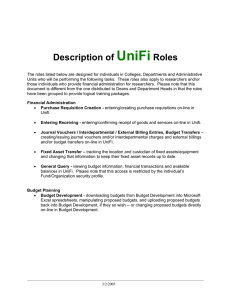3a. Creating a Self Service Purchase Requisition, including Standing
advertisement

Financial Service Division (FSD) Last Updated: November 2014 Section 3a UniFi Training Manual 3a. Creating a Self Service Purchase Requisition, including Standing Order (SO) Overview Purchase Requisitions are required in the following situations, for any dollar amount, when: a PCard or exception Standing Order cannot be used, purchasing live animals, purchasing ‘controlled goods’ (See Section 10 of UniFi Training Manual) It is recommended that you use your PCard for purchases except for “Restricted Purchases” as listed in the PCard Guidelines. See Section 8 UniFi Training Manual – PCard Guidelines: http://www.usask.ca/fsd/colleges_depts_research/unifi/unifi_manual.php You can also submit a Purchase Requisition using UniFi Plus (Section 3b of UniFi Training Manual). Both forms perform the same function. You would use the UniFi Plus Requisition form if: you have more than 5 items to purchase you would like to copy a previously completed requisition order you would like to use Commodity Level Accounting for your requisition (assign a CFOAPAL to each commodity/ item) Some pointers for Self Service Purchase Requisition form: Vendor ID is not a required field. If unable to locate a Vendor ID after searching or if you encountered any errors, enter the Vendor information in Document Text All searching is done at the bottom of the page under Code Lookup. Click on the “Type” drop down box and select what you need to search for. In the Code Criteria and Title Criteria boxes you can search if you know the code or name … use the wildcard, “%,” to help in the search i.e. Biol%. Search results will appear at the top of the page. Copy and paste the search results into the appropriate fields Document Level accounting is applied in a Self Service Purchase Requisition. You cannot enter separate CFOAPALs per commodity item. You can split accounts but the split applies to the entire requisition, not an individual commodity item. If ordering from the same vendor continuously, a template can be saved and used the next time an order is required. This will save data entry effort for subsequent orders. It is recommended that you save it as a personal template for your use only. http://www.usask.ca/fsd/colleges_depts_research/unifi/unifi_manual.php Support: unifisupport@usask.ca | (306) 966-8783 Page 1 of 9 Financial Service Division (FSD) Last Updated: November 2014 http://www.usask.ca/fsd/colleges_depts_research/unifi/unifi_manual.php Support: unifisupport@usask.ca | (306) 966-8783 Section 3a UniFi Training Manual Page 2 of 9 Financial Service Division (FSD) Last Updated: November 2014 Section 3a UniFi Training Manual Creating a Self The following steps are used to create a requisition in UniFi Self-Service. To access Service Purchase the Self Service Requisition form: Requisition PAWS> Admin Services> UniFi Self Service > Purchase Requisition SO = Standing Order. These steps have special instructions pertaining to setting up an exception Standing Order. Step NOTE Action If you are resuming a previously saved Purchase Requisition, please see Retrieving a Self Service Purchase Requisition. If you are using a previously saved template, please see Retrieving a Purchase Requisition Template. 1. <Tab> to Delivery date. Enter a reasonable date that the goods can be received from the supplier. Note: It is important to put in an achievable date. Suppliers require time to fill and ship the orders. SO Standing Order Instruction: Delivery Date will always be the last day of the current University’s fiscal year: 30 April 20XX. 2. Input vendor ID # if known or search at the bottom of the page. Note: When searching, in the heading “Type” choose Vendor, in “Title Criteria” type in vendor name i.e. Audio%. The use of the wild card “%”: will show you results of all Vendors whose title begins with Audio. The search is case sensitive. Results will appear at the top of the screen. Click Vendor Validate to ensure info is correct. If you receive the message “No default address exists for this Vendor”, remove the vendor number, click Vendor Validate to revalidate and clear the info, and use Document Text to relay all vendor information for the Requisition. If the Vendor you want to use has been placed on HOLD, do not continue with your requisition and contact Purchasing Services – purchasing.services@usask.ca or call 966-6704. In the event that a Purchase Requisition is submitted, and the Vendor is placed on HOLD before a Purchase Order (PO) is issued, Purchasing Services will contact you to discuss options. http://www.usask.ca/fsd/colleges_depts_research/unifi/unifi_manual.php Support: unifisupport@usask.ca | (306) 966-8783 Page 3 of 9 Financial Service Division (FSD) Last Updated: November 2014 Section 3a UniFi Training Manual 3. Address Type is always “PO” and sequence is most often “1”. 4. Enter vendor contact name and email if known or leave blank. Note: If vendor is unknown or not found when searching or vendor info is incomplete then record vendor contact information in Document Text to assist Buyer in sourcing options. Use the “Print” box to enter in text. 5. Requestor information defaults on the screen. 6. Ship Code will be defaulted on the screen. If another ship to location is required, search at bottom of screen. Note: If after searching, ‘your’ ship to code cannot be located, enter 9999 as your ship to location and put the ship to location in Document Text. 7. Add in Attention to name 8. Add additional Comments, up to 30 characters, if desired. SO Standing Order Instruction: Under “Comments”, please enter: Standing Order 9. Click on Document Text if more information is required on PO. An unlimited amount of text may be entered. Can input additional text to print out on P.O or to not print out on PO. Are you using a Tri-Agency fund? (SSHRC, NSERC, CIHR). If yes, enter these clause numbers in Document Text: 077 and 023 Once completed, click Save and then close the text window. http://www.usask.ca/fsd/colleges_depts_research/unifi/unifi_manual.php Support: unifisupport@usask.ca | (306) 966-8783 Page 4 of 9 Financial Service Division (FSD) Last Updated: November 2014 10. Section 3a UniFi Training Manual Commodity Code - <Tab> to Commodity line and add commodity code (only if required**) or search at bottom of screen. ** - Commodity codes are required when purchasing animals. See section 0400 of the commodity code to select the appropriate code. - To search in the 0400 section, go to Code Lookup and use the following criteria: 1. Type – select Commodity 2. Code Criteria – enter 04% 3. Maximum Rows to return - enter 100 4. Results will display at the top - The search can also be done in Title Criteria by entering the type of animal i.e. Cattle% ** - Commodity codes are required for all controlled goods. See Section 10 of the UniFi Training Manual. 11. Enter Commodity description of what is being ordered such as catalogue number, part number, model number, manufacturer, etc. up to 50 characters. To enter more line item text click on the line # on the far left side to continue entering text. You can choose if you want the print out on PO or to not print out on PO. Once completed click Save and then close the text window. 12. If discounts or trade-ins are to be applied, then apply these to the line items directly into the line item cost. Indicate in the line item text that a discount or trade-in applies and the percentage or amount of the discount. UniFi does not accept negative values on the Requisition. The Discount field on the Requisition form is not to be used. Include any other comments in the Line Item or Document text. For example - $5000 Widget with a 10% discount. Enter the line item the unit price as $4500 [which is $5000 - $500 (10%) = $4500]. The line description should read Widget (unit price includes a 10% discount). http://www.usask.ca/fsd/colleges_depts_research/unifi/unifi_manual.php Support: unifisupport@usask.ca | (306) 966-8783 Page 5 of 9 Financial Service Division (FSD) Last Updated: November 2014 13. Section 3a UniFi Training Manual Put in unit of measure (U/M) and tax code (Tax Group) information if known. See list of Tax Codes available for use http://www.usask.ca/fsd/colleges_depts_research/buying_goods/purchase_order_t ax_codes.php It is important to indicate the unit of measure for each line item you are ordering. Example 1 Equipment consisting of components with individual pricing Each component should be listed as a separate line item with adequate descriptions for ease of receiving and/or customs purposes e.g. line 1 Spectrophotometer – UV-Vis dual beam, $9,000 ratio recording, rapid scanning high performance as per Quotation #ABC line 2 Computer – 3.2 GHz, Pentium 4 $2000 line 3 Fiber Optic Dip Probe – 12.7 mm x 70 mm $1000 Example 2 Equipment consisting of components with lot pricing All components should be listed with adequate descriptions within the body of the Purchase Requisition for ease of receiving and/or customs purposes e.g. line 1 1 LOT Spectrophotometer as per $12,000 Quotation #ABC, including: Spectrophotometer – UV-Vis dual beam, ratio recording, rapid scanning high performance Computer – 3.2 GHz, Pentium 4 Fiber Optic Dip Probe – 12.7 mm x 70 mm SO A tax code is required for each commodity ordered. If you are uncertain which tax code to use, use the default code “UII”. Remember: Taxes are encumbered at gross … 5% PST + 5% GST, if both are applicable. Standing Order Instruction: U/M for standing order item will always be: EA – EACH http://www.usask.ca/fsd/colleges_depts_research/unifi/unifi_manual.php Support: unifisupport@usask.ca | (306) 966-8783 Page 6 of 9 Financial Service Division (FSD) Last Updated: November 2014 14. Section 3a UniFi Training Manual Enter quantity and unit price … these cannot be zero, if uncertain about the price, please enter an estimate. Note: 1) Leave the discount field and any additional amounts blank. These two fields will not be used. 2) If there is an item that will have a discount applied to it, then deduct that discount from the line item price and put a note in the line that the discount has been included. SO Standing Order Instruction: a. Quantity for standing order item will always be: 1 b. Unit Price will be an estimate of the expense amount for the rest of the fiscal year. For example, you are creating a Standing Order for bulk fuel. Per month, the charge will be $500. The Standing Order will cover the month of October until the end of the fiscal year (7 months). Therefore, Unit Price: $500 X 7= $3,500 15. Once completed entering commodity information Click on the “Commodity Validate Button” to ensure all information is correct. 16. Once validated the “Calculated Commodity Amounts” table will be filled in. 17. Next enter the CFOAPAL, either by dollar amounts (after tax) or percentage using the radio buttons and fill in the CFOAPAL and specify the dollar amount or % amount in the Accounting column. Possible error message: If the dollar amount was used and you did not distribute the amount correctly in the Accounting column, when you click on “Validate”, a message will come up saying “the Accounting must equal the Net Amount” in the above Table. If percentage is used, the % must add up to 100. Note: In Self-Service only Document level accounting can be used. 18. Once CFOAPAL entered you must decide whether to Save that requisition as a template. If so name that template i.e. VWR order, so that next time you want to order from that supplier you can by-pass most of the data entry and enter in the new commodities and CFOAPAL (if necessary). 19. Click the “Shared” check box if you want to share this template with anyone on campus or “Personal” for your own use (recommended). Shared template can be retrieved by any users in UniFi and therefore is not recommended. Also Shared templates cannot be deleted using “Delete Finance Template” when you no longer need the template. http://www.usask.ca/fsd/colleges_depts_research/unifi/unifi_manual.php Support: unifisupport@usask.ca | (306) 966-8783 Page 7 of 9 Financial Service Division (FSD) Last Updated: November 2014 Section 3a UniFi Training Manual 20. Click “Validate” once you have completed entering all information. “Validate” will inform you of any errors entered. 21. Click “Save in Process” to save the requisition. Record the requisition number the system assigns. 22. Click “Complete” and record the requisition number the system assigns. 23. Once Purchasing Services, FSD has reviewed the purchase requisition and completed the Purchase Order (PO), you will receive an email providing the PO number and supplier, referencing the purchase requisition number, and providing a reminder of next steps for receiving and invoice handling. 24. Paying your Vendor – Receiving A Receiving document is required for all PO’s and SO’s to verify that you have received your goods / services and to enable vendors to be paid. Regular Purchase Order (PO) Instruction for Receiving See Section 12 – Entering Receiving in the UniFi Training Manual for online Receiving instructions http://www.usask.ca/fsd/colleges_depts_research/unifi/unifi_manual.php SO Standing Order (SO) Instruction for Receiving : The SO does not require online Receiving through UniFi. Instead, a manual “Exception Standing Order Confirmation of Receipt of Goods Form“ is required http://www.usask.ca/fsd/resources/forms/index.php#procurement Retrieving a Self The following steps are used to retrieve a previously started requisition in UniFi SelfService Purchase Service. Requisition 1. Click “Search in Process Requisitions”. 2. Enter one or more of the possible search parameters, including Document Number, User ID (NSID), Activity or Transaction Date, Requestor, or Reference Number. 3. Click “Execute Query”. 4. To view the Requisition, click the “View” link beside the document number. 5. To continue processing the requisition, click the Document Number (in green). http://www.usask.ca/fsd/colleges_depts_research/unifi/unifi_manual.php Support: unifisupport@usask.ca | (306) 966-8783 Page 8 of 9 Financial Service Division (FSD) Last Updated: November 2014 Retrieving a saved template in Self Service Section 3a UniFi Training Manual The following steps are used to retrieve a saved requisition template in UniFi SelfService. 1. From the “Use Template” dropdown, choose the saved template you wish to base your requisition on. 2. Click “Retrieve”. 3. Fill in all missing required fields as outlined in instructions above. http://www.usask.ca/fsd/colleges_depts_research/unifi/unifi_manual.php Support: unifisupport@usask.ca | (306) 966-8783 Page 9 of 9