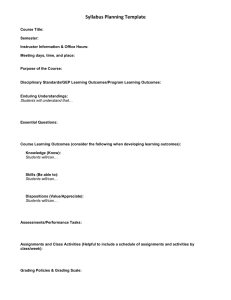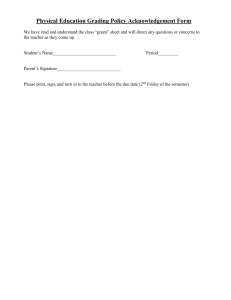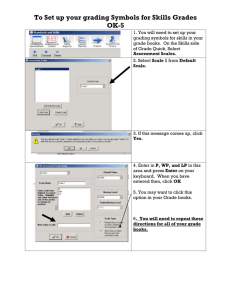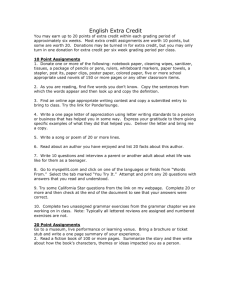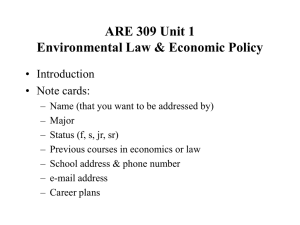Viewing and Grading Assignments
advertisement

Viewing and Grading Assignments 1. To view students’ submissions, scroll down to the Topic that contains the link to the desired assignment and click on the assignment name. You can also select the Assignments link from the activity block and then select from the list of assignments to open the Grading Summary page (see figures below). or Selectassignmentfromtopicorweek SelectAssignmentslinkfrom Activitiesblockandthenselect assignmentfromlist 2. The Grading Summary page displays the assignment name and details. It also displays the number of participants, number of drafts, number of submitted assignments, due date and time remaining. Click the View/grade all submissions (see figure below). Viewing and Grading Assignments 3. Clicking the View/grade all submissions link will bring up the Grading Table. The Grading Table displays a list of the submitted assignments (see image below). NOTE: If the browser window is not wide enough, one or more of the columns on the far right may be cut off. When that happens, a scroll bar will be available just below the table to allow the grader to scroll horizontally. 3.a) Status column (see figure above) – If grading student work, take note of the submission status before beginning the marking process. If students are required to click the Submit button, some submissions may still be marked as Draft (not submitted), meaning the student has either uploaded a file(s) or entered some text, but has not clicked the Submit button. If the student has uploaded the assignment and clicked Submit, or if students have uploaded the assignment and are not required to click the Submit button, the Status column will be marked as Submitted for grading. https://www.pvamu.edu/files/dlearning/minimum_presenc 3.b) To grade one assignment, click the e.pdf button for that user in the Grade column. 3.c) Clicking the Grade option opens up the assignment Grading page (see figure to the right). This page allows the grader to: a. View the submission b. Enter the student’s grade c. If you selected to option to enter feedback comments, a Feedback comments text field will be displayed on the page. d. The Feedback files box allows uploading of a file in case an instructor wants to mark-up a student’s assignment file in an application (like Word) then return it to the student. The modified file can dragged and dropped into the box or uploaded using the Add… button. Enter grade here Feedback comments Text field Add… buttton 3.d) After marking is complete, click the button. Feedback Files box Viewing and Grading Assignments 4. Quick Grading - Under Options (scroll down to the section beneath the With selected users… drop down list), the grader can determine the preferences for the number of assignments to display per page. The user can also filter assignments either to show all (no filter), submitted, or requires grading. This is also where Quick grading can be turned on (see figure below). NOTE: Quick grading allows the grader to assign grades directly in the submissions table. Quick grading is not compatible with advanced grading and is not recommended when there are multiple graders.