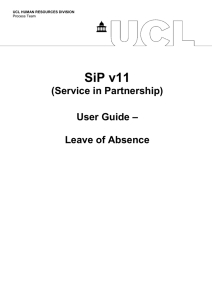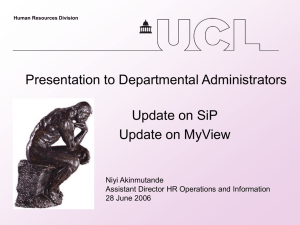SiP v11 (Service in Partnership) –
advertisement

UCL HUMAN RESOURCES DIVISION Process Team SiP v11 (Service in Partnership) User Guide – Finance Users Contents Logon.................................................................................................................................................................................... 3 Homepage ............................................................................................................................................................................ 4 Accessibility Mode ........................................................................................................................................................... 4 Forms ............................................................................................................................................................................... 4 Notification ...................................................................................................................................................................... 4 Progress............................................................................................................................................................................ 4 Reports ............................................................................................................................................................................. 5 Searching Records (including Archived forms) ................................................................................................................ 5 Processing Requests............................................................................................................................................................. 6 Accessing a Form.............................................................................................................................................................. 6 Financial Approval ............................................................................................................................................................ 8 Comments Tab ................................................................................................................................................................. 9 Records Updated by HR / Finance ................................................................................................................................. 10 Automated Emails .......................................................................................................................................................... 10 Printing Employee Record.............................................................................................................................................. 10 Closing Forms ................................................................................................................................................................. 11 Helpdesk............................................................................................................................................................................. 11 Log out .................................................................................................................................. Error! Bookmark not defined. 2 SiP – Logon and Navigation Logon Go to the SiP area located at https://www.ucl.ac.uk/services/system?name=0000028S and on launching SiP enter your username and password combination at the sign-on screen, see Figure 1. Figure 1: Log on page The user will be taken to the homepage as shown in Figure 2. Figure 2: SiP v11 home page 3 Homepage There are several sections available at the Homepage. The focus of this document concerns the Progress Screens area. The other sections are summarised below. Accessibility Mode To change the accessibility including Screen reader, High Contrast or Large fonts press ‘Select Accessibility Mode’. Forms The Departmental User access a particular form type from this area in order to create and save/submit a form for processing. Other users including the Employment Contract Administration (ECA) User can use this area to search for a particular form. This is dealt with in more detail later in this document. Notification Notes and news particular to the system will appear in this area as appropriate. Progress The Progress Summary screen and accompanying KPI screen display the number of records currently in progress for the user’s department and are sorted by record type and by progress status. To navigate to these screens click on the Progress link at the home page, see Figure 3. Figure 3: Accessing the Progress screen from the home page Further details are given below within the ‘Processing Requests’ section. 4 Reports Two reports are available, accessible via links at the home page, see Figure 4. General Summary Report Late Forms Report Figure 4: Reports accessible at the home page Searching Records (including Archived forms) Current forms and those within the Archive can be returned by searching from the home page. Enter in the Search field (Figure 5) either: Request ID (assigned to a saved or submitted form) Employee Number Last Name Press ‘Search current forms / Search Archive’ to return list of forms. Figure 5: Home page search facility 5 Processing Requests Accessing a Form A form can be located from the ‘Progress’ table. The table defaults to show all forms across all finance teams. To filter the results to a particular finance team open the ‘Finance Section Filter’ and select a team. The screen refreshes automatically. An example of the layout of the ‘Progress’ screens is shown in Figure 6. Figure 6: Progress screens Refresh allows all users to update the ‘status’ on the Progress of Requests screens without needing to exit the screen and re-enter. To list the forms shown in the ‘Progress’ screen, either click on the individual number against a column to return form(s) at that status for that form type, or click on the button at the end of the row to return all forms of a particular type (e.g. new contracts). Figure 7 shows 4 forms listed against ‘New All Staff’ records ‘New’. Clicking on a form type highlights that form and in turn lists the financial approval details. The list returns the following details: Full Name Employee Number Department Start Date Form (Date) Submitted Current Status Date (of the Current Status) 6 Figure 7: Progress Screen listing To access a form either double click on the name within the list or highlight the name and select ‘Details’. 7 Figure 8: Opening a record For all form types, when selecting an employee record the record opens with all sections collapsed, Figure 8. Most sections are completed by the Departmental User The information on these tabs is provided by the departmental users and, where possible, is validated upon submission by the department to ensure that UCL policy is being adhered to. This information is to be checked and verified in line with UCL policies and procedures. All the sections of a form can be expanded at the top of a record by selecting ‘Expand All Sections’, or individual sections can be expanded by pressing the icon beside each section. To collapse an individual section press the icon beside a section, or select ‘Collapse All Sections’ to close all sections using the button at the top of the record. Financial Approval The Finance Charges section is used by Finance, in conjunction with information on the other sections, to financially approve the form. (Figure 9) 8 Figure 9: Finance Charges Section It is possible to change the finance team responsible for a form. Once a change is made please press the Update Record button located both to the side of the record, or at the top of the record to commit the change. Comments Tab The Comments tab is used as a communication tool between departmental users, finance and HR users (Figure 10). If you include any comments, these should be ended with the Authors full name and date (e.g. “A copy of the email confirming funding has been sent to Joe Blogs in School Finance Team – Joe Smith 17/10/15” ). Other comments should not be deleted and written in date order. The comments are also displayed automatically in the Status History Screen. Figure 10: Comments Section 9 Records Updated by HR / Finance If an instruction is received by a department to update a record on SiP, where this is a minor update this should be indicated within the Employee Details section by ticking the ‘Changed by Finance’ box (Figure 11). Figure 11 Changed by HR/Finance Automated Emails If a record is placed under query, the departmental user will receive an email confirming this and the text of the email will include any reasons specified within the Comments tab, so the department can take action (if needed). Printing Employee Record An electronic copy of the SiP form can be obtained by selecting ‘Print Record (PDF)’ at the top of a form (Figure 12), it is visible when a form has a status. Figure 12: Print Record The report will run through Acrobat Reader as a PDF file. Note: 1. If pop-up blocker is preventing the pdf from being generated, allow the pop-up from the UCL site. 10 Closing Forms To close a form select either the ‘Home’ button or link at the top of the form or the ‘Search link’ available in this area, see Figure 13. Figure 13: Closing a form Helpdesk If you still have problems with SiP, please contact the HR Help Desk: http://www.ucl.ac.uk/hr/info/index.php Log out Click on the logout button at the homepage. Please remember to properly log out of any resource, you should always end your web browser session. 11 Version History Version 1.00 Description Final Name Jonathan Wasse 12 Release Date 08/12/2015