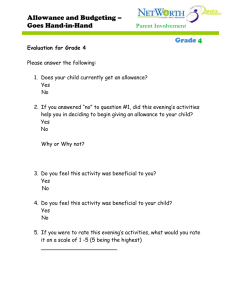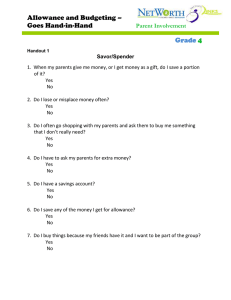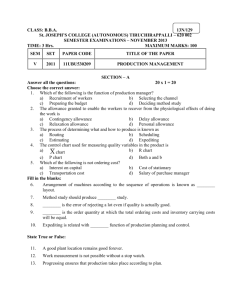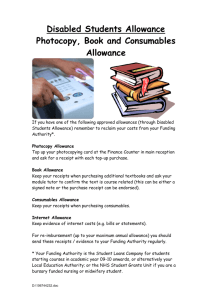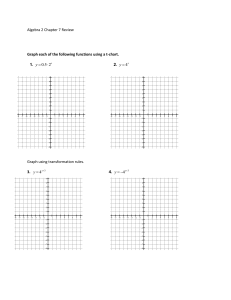SiP v11 (Service in Partnership) –
advertisement

UCL HUMAN RESOURCES DIVISION Process Team SiP v11 (Service in Partnership) User Guide – Changes to appointment Contents Common Section - Employee Details ................................................................................................................................... 4 Changes to appointment - Contract .................................................................................................................................... 6 Form Sections....................................................................................................................................................................... 6 Employee Details ............................................................................................................................................................. 6 (Changed) End Date ......................................................................................................................................................... 7 (Change to) FTE & Working Pattern ................................................................................................................................. 7 UCL Teaching Fellow & Working Pattern ......................................................................................................................... 8 Regrading: Research Assistant to Research Associate ..................................................................................................... 9 MyView Structure ............................................................................................................................................................ 9 Cost Code ......................................................................................................................................................................... 9 Comments ...................................................................................................................................................................... 10 Documents ..................................................................................................................................................................... 11 Submit ............................................................................................................................................................................ 11 Changes to appointment - Funding ................................................................................................................................... 12 Form Sections..................................................................................................................................................................... 12 Employee Details ........................................................................................................................................................... 12 Cost Code ....................................................................................................................................................................... 12 Comments ...................................................................................................................................................................... 13 Submit ............................................................................................................................................................................ 13 Changes to appointment – Annual Job Plan (CCA/SAGP) .................................................................................................. 14 Form Sections..................................................................................................................................................................... 14 Employee Details ........................................................................................................................................................... 14 Appointment Details ...................................................................................................................................................... 15 Existing Details ............................................................................................................................................................... 15 Salary Details .................................................................................................................................................................. 16 Finance Charges ............................................................................................................................................................. 17 Merit / CEA ..................................................................................................................................................................... 18 Award Enhancement Tab ............................................................................................................................................... 19 Revised Additional Programmed Activities (APAs) ........................................................................................................ 20 New Additional Programmed Activities (APAs) ............................................................................................................. 21 Revised On Call Allowances ........................................................................................................................................... 22 New On Call Allowance .................................................................................................................................................. 23 2 Revised Other Allowance Tab ........................................................................................................................................ 24 New ‘Other’ Allowance Tab ........................................................................................................................................... 25 Comments ...................................................................................................................................................................... 26 Submit ............................................................................................................................................................................ 26 Changes to appointment – Out of Job Plan (CCA/SAGP) ................................................................................................... 27 Form Sections..................................................................................................................................................................... 27 Employee Details ........................................................................................................................................................... 27 Finance Charges ............................................................................................................................................................. 28 Merit / CEA ..................................................................................................................................................................... 28 Award Enhancement Tab ............................................................................................................................................... 29 Revised Additional Programmed Activities (APAs) ........................................................................................................ 30 New Additional Programmed Activities (APAs) ............................................................................................................. 31 Revised On Call Allowances ........................................................................................................................................... 32 Revision of an On Call allowance ......................................................................................................................... 32 Cessation of an On Call allowance....................................................................................................................... 33 New On Call Allowance .................................................................................................................................................. 33 Revised Other Allowance Tab ........................................................................................................................................ 34 Cessation of an existing ‘Other’ allowance.......................................................................................................... 35 New ‘Other’ Allowance Tab ........................................................................................................................................... 36 3 SiP – Changes to appointment The purpose of the document is to guide the departmental user to complete the four types of ‘changes to appointment’ form available on the Service in Partnership (SiP) system. The document shows basic information and screenshots for particular sections of a form. This document is broken down to cover the following four form types 1. Changes to appointment - Contract 2. Changes to appointment - Funding 3. Changes to appointment – Annual Job Plan (CCA/SAGP) 4. Changes to appointment – Out of Job Plan (CCA/SAGP) To avoid duplication of the first form listed above, only the sections particular to the other forms are presented within this document, and the user is referred to the sections common to all forms in the initial pages of the document. The Employee Details section is presented below. Common Section - Employee Details Complete the details either using free text input, selection from a drop down list of values or by tick box selection. Mandatory fields for completion are identified with a . Buttons linking to website guidance can be found throughout the page, see Figure 1. Responses to fields may produce further fields and further sections to complete. Figure 1: Employee Details section (Changes to appointment – Contract) 4 Department, Departmental Sub-unit and Employee Number This will default to the department / division or unit to which the departmental user has been assigned in the UCL hierarchy when the user account was setup (or to that selected in ‘set area). The user will be restricted to that department and any sub-units of that department formally set up on the HR system. 1. The department user is required to select the ‘Department’ and where appropriate the ‘Departmental Sub-unit’. 2. ‘Select Employee’ to find the employee concerned. This list is extracted directly from the HR database. If an employee does not appear in the list it may be because they are assigned incorrectly in the HR system. It is recommended that department review this data on the HR system. An employee assigned to the main department level (e.g. Eastman Dental Institute) will not also appear under the sub-unit (e.g. EDI Biomaterials) and vice-versa. Effective Date This is the date from which any changes take effect from (e.g. the date from which the FTE increases or decreases). 5 Changes to appointment - Contract This form is used to request changes to an employees appointment plus it can also be used to report changes to working patterns and reporting lines. Please note: Where the individual is on an open ended contract, the ‘Changes to appointment – funding’ form should be used where the only change is to the funding of the appointment. If a leavers notification form has already been submitted for the individual and the appointment is to be extended after the form was submitted, the ‘Changes to appointment – contract’ form will need to be completed to inform HR of the extension and to cancel out the leavers form already in progress. Navigate to the Changes to appointment – Contract form. Default sections found within this form are shown in Figure 2. The form type opens with all sections collapsed. Figure 2: Collapsed sections of the Changes to appointment – Contract form Additional sections will become available for completion once the types of changes have been selected, details below. Form Sections Employee Details As well as the details presented earlier common to a changes form, the departmental user selects which change is occurring. Up to six types of change are available for selection, listed below and multiple selections can be made. Changed End Date FTE Working Pattern UCL Teaching Fellow Regrading: Research Assistant to Research Associate MyView Structure Selection produces new sections for completion and are described below. 6 (Changed) End Date Relates to the end of a fixed term contract, or the funding end date of an open ended contract. There is an option to tick the box to extend the individual on an open-ended basis, see Figure 3. Figure 3: End Date section Once an end date option is chosen, 3 options will appear, (i) extension to funding, (ii) extension to a fixed term appointment (give reason, and guidance provided), or, (iii) extension to notice, (only to be used when an employee has been served with notice already, see below): Only if the employee has been consulted and informed that their funding and / or project will be ending, a leavers notification form has been completed already and the department then identifies further funding for a period of up to three months only, would the extension be deemed to be an extension to notice. (Change to) FTE & Working Pattern When a change in FTE is selected the ‘Working Pattern’ section appears for completion after the ‘Change to FTE’ section, see Figure 4. Figure 4: Change to FTE and Working Pattern sections 7 Complete the ‘Change to FTE’ and ‘Working Pattern’ sections to reflect the changes occurring, details of the employee’s current FTE and current working pattern will feed through to the SiP form. The ‘Working Pattern’ section can also be chosen as an independent change request. UCL Teaching Fellow & Working Pattern When a change to a UCL Teaching Fellow appointment is selected the ‘Working Pattern’ section appears for completion after the ‘UCL Teaching Fellow’ section, see Figure 5. Figure 5: UCL Teaching Fellow and Working Pattern sections Complete the ‘UCL Teaching Fellow’ and ‘Working Pattern’ sections to reflect the changes occurring, details of the employee’s current working pattern will feed through to the SiP form. Responses of ‘Yes’ to ‘Is the work period less than one year long’ and also ‘Yes’ to ‘Returning each year?’ will produce further fields for completion as can be seen in Figure 6 below. Figure 6: UCL Teaching Fellow section 8 Regrading: Research Assistant to Research Associate The ‘Changes to appointment – Contract’ form is to be used to request regarding from Research Assistant (Grade 6B) to Research Associate (Grade 7) resulting from the award of a PhD. The current salary scale point will feed through to the form and the user is to select the new Grade 7 salary point, see Figure 7. Figure 7: Regrading: Research Assistant to Research Associate section MyView Structure The changes to appointments form should also be used to report changes to a MyView Structure, including highlighting a manager via the manager flag, see Figure 8. Figure 8: MyView Structure section Cost Code The ‘Cost Code’ section, Figure 9, appears when either the ‘Changed End Date’, ‘FTE’ or ‘UCL Teaching Fellow’ sections have been chosen. Select ‘Add Cost Code’ to enter the cost code(s) for the changes to the appointment. Select the appropriate Project, Task, Award and Expenditure in the pop-up box and press ‘Submit Cost Code’, see Figure 9. The Finance screen will populate. The user has the option to add further cost codes or, on selecting a cost code row, they can delete cost code information. The cost code must add up to 100% for the full duration of the appointment. Where split funded each period must add up to 100%. 9 Figure 9: Cost Code section The existing cost code(s) for the appointment will populate in the ‘Cost Code’ section as well. Select the Finance Section(s) to process the request. School Finance Team - for costs charged to departmental or core funds. Research Services - for costs charged to research grants and contracts. Hospital recharges/ICH/IoN - if costs are to be recharged to a NHS Trust (or for ICH/ION posts). Comments Please give further details concerning the change request within the ’Comments’ section. When giving comments please be succinct and end with your name and date. Comments should not be deleted and to add additional comments after the last comment. Comments may be added by Finance and HR Users during the processing of the request. Figure 10 shows the ‘Comments’ section available for completion. Figure 10: Comments section 10 Documents The Departmental User can attach supporting documents a change to appointment – contract request. Figure 11: Documents section Note: 1. Prior to attaching a document the record must be at the status of ‘Save – ready to be submitted’. 2. One document upload allowed per field. 3. Document to be either in MS Word or pdf format. Confirmation of an uploaded document will be seen by a link to the right of the field. To view the uploaded document click on the link to open the document. Submit This section is where the user can save or submit the form. The submit option is dependent upon the ‘User’s Access profile’. Figure 12 shows all three options available to a user with ‘Submit’ access. Figure 12: Submit section 11 Changes to appointment - Funding This form is used for individuals who have open ended contracts and the only change is to the funding. Please note: Where a fixed term contract is held a ‘Changes to appointment – Contract’ form should be submitted. Where a leavers notification form has already been submitted, a ‘Changes to appointment – Contract’ form will be required to ensure HR are aware of the action and that the leavers notification form is cancelled. Navigate to the Changes to appointment – Funding form. Default sections found within this form are shown in Figure 13. The form type opens with all sections collapsed. Figure 13: Collapsed sections of the Changes to appointment – Funding form Form Sections Employee Details As well as the details presented earlier common to a changes form, please note the following. Post Start Date and Projected End Date These fields will populate automatically dependant on the information that is stored in the HR/Payroll database relating to the employee and their post. Please note: where a record on the HR/Payroll database contains a projected end date a message will appear to confirm that a ‘Changes to appointment – Contract’ form will need to be submitted. Cost Code Select ‘Add Cost Code’ to enter the cost code(s) for the changes to funding. Select the appropriate Project, Task, Award and Expenditure in the pop-up box and press ‘Submit Cost Code’, see Figure 14. The Finance screen will populate. The user has the option to add further cost codes or, on selecting a cost code row, they can delete cost code information. 12 The cost code must add up to 100% for the full duration of the appointment. Where split funded each period must add up to 100%. The current funding end date and associated cost codes will also populate in the ‘Cost Code’ section. Figure 14: Cost Code section Select the Finance Section(s) to process the request. School Finance Team - for costs charged to departmental or core funds. Research Services - for costs charged to research grants and contracts. Hospital recharges/ICH/IoN - if costs are to be recharged to a NHS Trust (or for ICH/ION posts). Comments Please give further details concerning the change request within the ’Comments’ section. When giving comments please be succinct and end with your name and date. Comments should not be deleted and to add additional comments after the last comment. Comments may be added by Finance and HR Users during the processing of the request. Submit This section is where the user can save or submit the form. The submit option is dependent upon the ‘User’s Access profile’. 13 Changes to appointment – Annual Job Plan (CCA/SAGP) This form is used to request changes to an employee’s appointment as a result of the annual job plan process. This form is to be used to request: • • • • • • • A change to Clinical Excellence / Merit Awards Revision of Additional Programmed Activities (APA) To request new Additional Programmed Activities (APA) Revision of On Call allowances To request a new On Call allowance To request a change to the ‘Other allowances’ being received To request a new ‘Other Allowance’ Enter the employee number for the individual whose appointment is to change and this will populate the details of the Employee Details tab. Navigate to the Changes to appointment – Annual Job Plan (CCA/SAGP) form Default sections found within this form are shown in Figure 15. The form type opens with all sections collapsed. Figure 15: Collapsed sections of the Changes to appointment – Annual Job Plan (CCA/SAGP) Additional sections will become available for completion once the types of changes have been selected, details below. Form Sections Employee Details As well as the details presented earlier common to a changes form, the departmental user selects which change is occurring. The types of change available for selection are listed below and multiple selections can be made. Types of Change Seven types of change are available for selection. Clinical Excellence or Merit Award Revised APAs 14 New APAs Revised On Call Activity New On Call Activity Revised Other Allowance New Other Allowance Please note: ‘Revised’ and ‘New’ changes cannot be made on the same form submission. Appointment Details The fields for completion within this section are shown in Figure 16. Figure 16: Appointment Details section The following details will need to be completed on the Appointment Details tab: Job Plan: Indicate here whether there is a signed job plan in place for the individual. Annual Job Plan: Enter the start date of the annual job plan to which the changes apply FTE at start of Annual Job Plan: Enter the full time equivalent (FTE) that the individual currently works at the start date for this annual job plan NHS Trust Honorary Contract held at: Select the NHS trust that the individual holds their honorary contract at. Where the appropriate trust is not on the drop down list and ‘Other’ is selected enter the details of the appropriate trust in the ‘Please specify NHS trust’ field NHS Line Manager: enter the name of the individual’s line manager at the NHS UCL Line Manager: enter the name of the individual’s line manager at UCL Existing Details The purpose of this tab is to confirm the pay elements that the employee is currently receiving and specify the ones which are being revised, see Figure 17. 15 Figure 17: Existing Details section For the elements that are being revised, you will be asked to provide further information in the section specific to that element. The section is generated from the selection of that element at the ‘Employee Details’ section. Salary Details This section is shown in Figure 18. Figure 18: Salary Details section – part completed. Select the type of contract that the employee has previously held Once the selection is made, the following options will populate depending on the selection: 1) Yes, previously employed on CCA contract Transfer to CCA contract occurred on a date between 01/04/2003 – 31/01/2004 The following details will need to be completed: • • • • CCA transfer date with previous employer Senior at transfer date Current Pay Threshold New Pay Threshold 16 2) Yes, previously employed on CCA contract First appointment to CCA occurred on or after 01/02/2004 The following details will need to be completed: • • • 3) Date first appointed to CCA contract with a previous employer Current Pay Threshold New Pay Threshold Yes, previously employed on a SAGP contract Transfer to SAGP occurred on a date between 01/04/05 – 31/05/06 The following details will need to be completed: • • • 4) SAGP transfer date with a previous employer Current Pay Threshold New Pay Threshold Yes, previous employed on SAGP contract First appointment to SAGP occurred on or after 01/04/06 The following details will need to be completed: • • • 5) Date first appointed to SAGP contract with a previous employer Current Pay Threshold New Pay Threshold No CCA/SAGP contract previously held. If no previous experience has been taken into account, the starting salary will default at Threshold 1. Finance Charges Complete the cost code details for the appointment. The finance section defaults to ‘Hospital/Recharges/ICH/IoN’, see Figure 19. Figure 19: Finance Charges 17 Merit / CEA Firstly indicate whether the individual currently holds a Clinical Excellence or Merit Award by selecting either ‘Yes’ or ‘No’ from the drop down list, Figure 20. Figure 20: CEA/Merit Award section Where ‘No’ selected complete the following information: The date the new award commences Whether it is a Merit award or Clinical Excellence award The trust paying the award. Where ‘other’ selected, enter the name of the trust. The type of award by clicking on the list of values on the right hand side of the field. Dependent on whether Merit or Clinical Excellence award is selected, the appropriate values will populate the drop down list. Where ‘Yes’ is selected complete the following information: Date existing arrangement to cease: The date the existing arrange to cease Please confirm whether it is a Merit award or Clinical Excellence award: Confirm whether the existing award received it a Merit award or Clinical Excellence award. Please confirm the level of award currently held: the drop down provided will populate dependent on whether Merit or Clinical Excellence award has been selected to the previous question Date new award to commence: Enter the date the new award commences 18 Please confirm whether it is a Merit award or Clinical Excellence award: Confirm whether the existing award received it a Merit award or Clinical Excellence award. Trust Currently paying award: The trust paying the award. Where ‘other’ selected, enter the name of the trust. The type of new award by clicking on the list of values on the right hand side of the field. Dependent on whether Merit or Clinical Excellence award is selected, the appropriate values will populate the drop down list. Please confirm level of new award: the drop down provided will populate dependent on whether Merit or Clinical Excellence award has been selected to the previous question. The award amount will automatically populate dependent on the selection made. Enter the cost code that is appropriate for the Merit / Clinical Excellence award. The % Charge must add up to 100%. Award Enhancement Tab Where the individual receives both a Merit / CEA award and Additional Programmed Activities they will also received a Merit / CEA award Enhancement. The enhancement is calculated on the rate of 10% of the rate of CEA held but is capped at the CEA Point 9 rate, even if a higher level award is held. The value of the enhancement will populate on the Award Enhancement tab once both the Additional Programmed Activities and the Merit / CEA award details have been confirmed. 19 Revised Additional Programmed Activities (APAs) This tab is to be used where the Additional Programmed Activities (APAs) currently received by the individual need to be revised, Figure 21. If the individual is to receive a new APA, the ‘New APAs’ tab is to be completed by selecting this option on the employee details tab. Figure 21: Revised Additional Programmed Activities section The tab requires the total number of existing Academic and Clinical APAs to be provided together with the total of the new Academic and Clinical APAs The following information needs to be completed: Date the existing arrangement to cease: confirm the date that the existing arrangement for the Additional Programmed Activities is to cease Date revised APAs commence: confirm the date the revised APAs are to commence Academic Additional Programmed Activities Agreed per week: The number of new Academic additional programmed activities that have been agreed per week. Clinical Additional Programmed Activities Agreed per week: The number of new Clinical additional programmed activities that have been agreed per week. The appropriate cost code for both the clinical and academic elements 20 New Additional Programmed Activities (APAs) This tab is to be used where the individual is to receive a new Additional Programmed Activity, Figure 22. Where the Additional Programmed Activities (APAs) currently received by the individual need to be revised the ‘Revised APAs’ tab needs to be completed. Figure 22: New Additional Programmed Activities section The tab requires the total number of existing Academic and Clinical APAs to be provided together with the total of the new Academic and Clinical APAs The following information needs to be completed: Is new APA an additional to current job plan? Indicate whether the new APA is an addition to the existing job plan Date new APAs commence: enter the date the revised APAs are to commence Academic Additional Programmed Activities Agreed per week: The number of new Academic additional programmed activities that have been agreed per week. Clinical Additional Programmed Activities Agreed per week: The number of new Clinical additional programmed activities that have been agreed per week. The appropriate cost code for both the clinical and academic elements Note: the number of existing academic and clinical additional programmed activities is requested on the Appointment Details tab 21 Revised On Call Allowances This section is to be used where the On Call allowances received by the individual is either: to be revised and replaced with a new value is to be ceased Figure 23: Revised On Call Allowances section – part completed Revision of On Call Allowance Where an On Call allowance is to be revised, the following information will need to be provided: The number of on call activities that are going to be revised. By entering this number, the system validation will ensure that a corresponding number of revisions (different rows of data) have been entered. The total number of on call activities received by the individual Cease: The date the allowance is to cease Existing category: The category of the existing allowance Existing frequency: The frequency of the existing allowance Existing trust: The trust who of funding the allowance. If the relevant trust is not on the drop down list select ‘Other’ and enter the name of the trust in the ‘Other’ field. Commence: The date of the revised allowance is to commence Category: The category of the revised allowance Frequency: The frequency of the revised allowance Trust: The trust responsible for the allowance. If the relevant trust is not on the drop down list select ‘Other’ and enter the name of the trust in the ‘Other’ field Enter the cost code from which the on call allowance is to be paid. Each on call allowance will have its own cost code fields that will populate and the % Charge for each allowance must equal 100%. 22 Cessation of On Call Allowance Where an On Call allowance is to cease, and is not being replaced, the following information needs to be completed: The number of on call activities that are going to be revised The total number of on call activities received by the individual Tick the ‘End on Call? Box Cease: The date the allowance is to cease Existing category: The category of the existing allowance Existing frequency: The frequency of the existing allowance Existing trust: The trust who of funding the allowance. If the relevant trust is not on the drop down list select ‘Other’ and enter the name of the trust in the ‘Other’ field. New On Call Allowance This section is to be complete where a new On Call Allowance is to be received by the individual, Figure 24. Where the individual currently receives an On Call allowance and the value for this is to be revised, the ‘Revised On Call’ section is to be completed. Figure 24: New On Call Allowances section – part completed The following details need to be provided on the form: The number of existing On Call activities that have been agreed The new number of On Call activities agreed Commence: The date the new On Call allowance(s) are to commence Cease: The date the On Call allowance is to cease Category: The category of the allowance Frequency : The frequency of the allowance Trust : The trust who of funding the allowance. If the relevant trust is not on the drop down list select ‘Other’ and enter the name of the trust in the ‘Other’ field. Enter the cost code from which the on call allowance is to be paid. Each on call allowance will have it’s own cost code fields that will populate and the % Charge for each allowance must equal 100%. 23 Revised Other Allowance Tab This section is to be used where an individual is currently receiving an allowance that is different from either a Merit / Clinical Excellence Award (CEA), a Additional Programmed Activity (APA) or an On Call allowance and this either needs to be revised or ceased. Note: Where a new ‘other’ allowance is to be paid, this must be entered on the new ‘other’ allowance tab. Select the number of ‘Other’ allowances that need to be revised, Figure 25. Figure 25: Revised On Call Allowances section – part completed Revision of an ‘Other allowance’ Enter the following information regarding the revised allowance: Existing Rate per annum: The existing rate pre annum of the allowance to be revised Date existing allowance to cease: The date that the existing allowance is to cease Type: Select the type of allowance – where ‘Miscellaneous’ is selected enter the details of the allowance in the ‘Other’ field. Date revised allowance to commence: Enter the date that the revised allowance is to commence Revised rate per annum: the amount of the revised allowance Enter the cost code from which the allowance is to be paid. Each allowance will have its own cost code fields that will populate and the % Charge for each allowance must equal 100%. 24 Cessation of an ‘Other’ allowance The following details will need to be entered where an existing ‘Other’ allowance is to cease and not be replaced: End allowance: Tick the ‘End allowance?’ box Existing rate per annum: Enter the rate per annum of the existing allowance Date existing allowance to cease: Enter the date the allowance is to cease Type: Select the type of allowance that is to cease. Where ‘Miscellaneous’ is selected, enter the details of the allowance in the ‘Other’ field. Enter the cost code from which the allowance is currently paid to ensure that the correct allowance is ceased. Each allowance will have its own cost code fields that will populate and the % Charge for each allowance must equal 100%. New ‘Other’ Allowance Tab This tab is to be used where an individual is receive an allowance that is different from either a Merit / Clinical Excellence Award (CEA), a Additional Programmed Activity (APA) or an On Call allowance and is also in addition to any ‘Other’ allowances already being received. Select the number of new ‘Other’ allowances that are to be paid, Figure 26. Figure 26: New On Call Allowances section – part completed Enter the following information regarding the ‘Other’ allowance: Date Commence: enter the date that the allowance is to commence Date Cease: enter the date that the allowance is to be (if known / appropriate) UCL/NHS: select the trust that is funding the allowance. Where this is joint funded select the ‘Joint’ option and enter the details in the ‘Specify Joint Funding’ field. 25 Where ‘NHS’ is selected, enter the details of the appropriate trust in the ‘Trust to recharge. Where ‘Other’ is selected enter the details in the ‘Specify Trust’ field. Type: Select the type of allowance that is to cease. Where ‘Miscellaneous’ is selected, enter the details of the allowance in the ‘Other’ field. Pensionable: Indicate whether the allowance is to be pensionable Rate per annum: Indicate in this field the rate per annum that the allowance is to be paid at. Enter the cost code from which the allowance is to be paid. Each allowance will have its own cost code fields that will populate and the % Charge for each allowance must equal 100%. Comments Please give further details concerning the change request within the ’Comments’ section. When giving comments please be succinct and end with your name and date. Comments should not be deleted and to add additional comments after the last comment. Comments may be added by Finance and HR Users during the processing of the request. Submit This section is where the user can save or submit the form. The submit option is dependent upon the ‘User’s Access profile’. 26 Changes to appointment – Out of Job Plan (CCA/SAGP) This form is used to request changes to an employee’s appointment outside of the annual job plan process. This form is to be used to request: • • • • • • • A change to Clinical Excellence / Merit Awards Revision of Additional Programmed Activities (APA) To request new Additional Programmed Activities (APA) Revision of On Call allowances To request a new On Call allowance To request a change to the ‘Other allowances’ being received To request a new ‘Other Allowance’ Enter the employee number for the individual whose appointment is to change and this will populate the details of the Employee Details tab. Navigate to the Changes to appointment – Out of Job Plan (CCA/SAGP) form Default sections found within this form are shown in Figure 27. The form type opens with all sections collapsed. Figure 27: Collapsed sections of the Changes to appointment – Out of Job Plan (CCA/SAGP) Additional sections will become available for completion once the types of changes have been selected, details below. Form Sections Employee Details As well as the details presented earlier common to a changes form, the departmental user selects which change is occurring. The types of change available for selection are listed below and multiple selections can be made. Types of Change • • • Clinical Excellence or Merit Award Revised APAs New APAs 27 • • • • Revised On Call Activity New On Call Activity Revised Other Allowance New Other Allowance Please note: ‘Revised’ and ‘New’ changes cannot be made on the same form submission. Finance Charges The finance section defaults to ‘Hospital/Recharges/ICH/IoN’, see Figure 28. Figure 28: Finance Charges. Merit / CEA Firstly indicate whether the individual currently holds a Clinical Excellence or Merit Award by selecting either ‘Yes’ or ‘No’ from the drop down list, Figure 29. Figure 29: CEA/Merit Award section 28 Date new award commences : Enter the date the new award commences Please confirm whether it is a Merit or Clinical Excellence Award: Indicate whether the allowance is a Merit award or Clinical Excellence award Trust currently paying award : Enter the details of the trust paying the award. Where ‘other’ selected, enter the name of the trust. The type of award by clicking on the list of values on the right hand side of the field. Please confirm level of new award: the drop down provided will populate dependent on whether Merit or Clinical Excellence award has been selected to the previous question. Where ‘Yes’ is selected complete the following information: Date existing arrangement to cease: The date the existing arrange to cease Please confirm whether it is a Merit award or Clinical Excellence award: Confirm whether the existing award received it a Merit award or Clinical Excellence award. Please confirm the level of award currently held: the drop down provided will populate dependent on whether Merit or Clinical Excellence award has been selected to the previous question Date new award to commence: Enter the date the new award commences Please confirm whether it is a Merit award or Clinical Excellence award: Confirm whether the existing award received it a Merit award or Clinical Excellence award. Trust currently paying award: The trust paying the award. Where ‘other’ selected, enter the name of the trust. The type of award by clicking on the list of values on the right hand side of the field. Dependent on whether Merit or Clinical Excellence award is selected, the appropriate values will populate the drop down list. Please confirm level of new award: the drop down provided will populate dependent on whether Merit or Clinical Excellence award has been selected to the previous question. Enter the cost code that is appropriate for the Merit / Clinical Excellence award. The % Charge must add up to 100%. Award Enhancement Tab Where the individual receives both a Merit / CEA award and Additional Programmed Activities they will also received a Merit / CEA award Enhancement. The enhancement is calculated on the rate of 10% of the rate of CEA held but is capped at the CEA Point 9 rate, even if a higher level award is held. The value of the enhancement will populate on the 29 Award Enhancement tab once both the Additional Programmed Activities and the Merit / CEA award details have been confirmed. Revised Additional Programmed Activities (APAs) This section is to be used where the Additional Programmed Activities (APAs) currently received by the individual need to be revised, Figure 30. If the individual is to receive a new APA, the ‘New APAs’ tab is to be completed by selecting this option on the employee details tab. Figure 30: New Additional Programmed Activities section The tab requires the total number of existing Academic and Clinical APAs to be provided together with the total of the new Academic and Clinical APAs The following information needs to be completed: Date the existing arrangement to cease: confirm the date that the existing arrangement for the Additional Programmed Activities is to cease Date revised APAs commence: confirm the date the revised APAs are to commence Existing Academic Additional Programmed Activities: Confirm the number of existing academic additional programmed activities Existing Clinical Additional Programmed Activities: Confirm the number of existing clinical additional programmed activities Academic Additional Programmed Activities Agreed per week: The number of new Academic additional programmed activities that have been agreed per week. Clinical Additional Programmed Activities Agreed per week: The number of new Clinical additional programmed activities that have been agreed per week. The appropriate cost code for both the clinical and academic elements 30 New Additional Programmed Activities (APAs) This section is to be used where the individual is to receive a new Additional Programmed Activity, Figure 31. Where the Additional Programmed Activities (APAs) currently received by the individual need to be revised the ‘Revised APAs’ tab needs to be completed. Figure 31: New Additional Programmed Activities section The tab requires the total number of existing Academic and Clinical APAs to be provided together with the total of the new Academic and Clinical APAs The following information needs to be completed: Is new APA an additional to current job plan? Indicate whether the new APA is an addition to the existing job plan Date new APAs commence: enter the date the revised APAs are to commence Existing Academic Additional Programmed Activities: The number of existing academic additional programmed activities Existing Clinical Additional Programmed Activities: The number of existing clinical additional programmed activities Academic Additional Programmed Activities Agreed per week: The number of new Academic additional programmed activities that have been agreed per week. Clinical Additional Programmed Activities Agreed per week: The number of new Clinical additional programmed activities that have been agreed per week. The appropriate cost code for both the clinical and academic elements 31 Revised On Call Allowances This section is to be used where the On Call allowances received by the individual is either: to be revised and replaced with a new value is to be ceased Figure 32: Revised On Call Allowances section – part completed Revision of an On Call allowance Where an On Call allowance is to be revised, the following information will need to be provided: The number of on call activities that are going to be revised. By entering this number, the system validation will ensure that a corresponding number of revisions (different rows of data) have been entered. The total number of on call activities received by the individual Cease: The date the allowance is to cease Existing category: The category of the existing allowance Existing frequency: The frequency of the existing allowance Existing trust: The trust who of funding the allowance. If the relevant trust is not on the drop down list select ‘Other’ and enter the name of the trust in the ‘Other’ field. Commence: The date of the revised allowance is to commence Category: The category of the revised allowance Frequency: The frequency of the revised allowance Trust: The trust responsible for the allowance. If the relevant trust is not on the drop down list select ‘Other’ and enter the name of the trust in the ‘Other’ field 32 Enter the cost code from which the on call allowance is to be paid. Each on call allowance will have its own cost code fields that will populate and the % Charge for each allowance must equal 100%. Cessation of an On Call allowance Where an on call allowance is to cease, and is not being replaced, the following information needs to be completed: The number of on call activities that are going to be revised The total number of on call activities received by the individual Tick the ‘End on Call? Box Cease: The date the allowance is to cease Existing category: The category of the existing allowance Existing frequency: The frequency of the existing allowance Existing trust: The trust who of funding the allowance. If the relevant trust is not on the drop down list select ‘Other’ and enter the name of the trust in the ‘Other’ field. New On Call Allowance This section is to be complete where a new On Call Allowance is to be received by the individual. Where the individual currently receives an On Call allowance and the value for this is to be revised, the ‘Revised On Call’ tab is to be completed. Figure 33: New On Call Allowances section – part completed The following details need to be provided on the form: The number of existing On Call activities that have been agreed The new number of On Call activities agreed Commence: The date the new On Call allowance(s) are to commence 33 Cease: The date the On Call allowance is to cease Category: The category of the allowance Frequency : The frequency of the allowance Trust : The trust responsible of funding the allowance. If the relevant trust is not on the drop down list select ‘Other’ and enter the name of the trust in the ‘Other’ field. Enter the cost code from which the on call allowance is to be paid. Each on call allowance will have it’s own cost code fields that will populate and the % Charge for each allowance must equal 100%. Revised Other Allowance Tab This tab is to be used where an individual is currently receiving an allowance that is different from either a Merit / Clinical Excellence Award (CEA), a Additional Programmed Activity (APA) or an On Call allowance and this either needs to be revised or ceased. Note: Where a new ‘other’ allowance is to be paid, this must be entered on the new ‘other’ allowance tab. Select the number of ‘Other’ allowances that need to be revised Figure 34: Revised Other Allowances section – part completed Revision of an ‘Other allowance’ Enter the following information regarding the revised allowance: Existing Rate per annum: The existing rate pre annum of the allowance to be revised Date existing allowance to cease: The date that the existing allowance is to cease Type: Select the type of allowance – where ‘Miscellaneous’ is selected enter the details of the allowance in the ‘Other’ field. 34 Date revised allowance to commence: Enter the date that the revised allowance is to commence Revised rate per annum: the amount of the revised allowance Enter the cost code from which the allowance is to be paid. Each allowance will have its own cost code fields that will populate and the % Charge for each allowance must equal 100%. Cessation of an existing ‘Other’ allowance The following details will need to be entered where an existing ‘Other’ allowance is to cease and not be replaced: End allowance: Tick the ‘End allowance?’ box Existing rate per annum: Enter the rate per annum of the existing allowance Date existing allowance to cease: Enter the date the allowance is to cease Type: Select the type of allowance that is to cease. Where ‘Miscellaneous’ is selected, enter the details of the allowance in the ‘Other’ field. Enter the cost code from which the allowance is currently paid to ensure that the correct allowance is ceased. Each allowance will have its own cost code fields that will populate and the % Charge for each allowance must equal 100%. The following details will need to be entered where an existing ‘Other’ allowance is to cease and not be replaced: End allowance: Tick the ‘End allowance?’ box Existing rate per annum: Enter the rate per annum of the existing allowance Date existing allowance to cease: Enter the date the allowance is to cease Type: Select the type of allowance that is to cease. Where ‘Miscellaneous’ is selected, enter the details of the allowance in the ‘Other’ field. Enter the cost code from which the allowance is currently paid to ensure that the correct allowance is ceased. Each allowance will have its own cost code fields that will populate and the % Charge for each allowance must equal 100%. 35 New ‘Other’ Allowance Tab This section is to be used where an individual is receive an allowance that is different from either a Merit / Clinical Excellence Award (CEA), a Additional Programmed Activity (APA) or an On Call allowance and is also in addition to any ‘Other’ allowances already being received. Figure 35: New Other Allowances section – part completed Select the number of new ‘Other’ allowances that are to be paid. Enter the following information regarding the ‘Other’ allowance: Date Commence: enter the date that the allowance is to commence Date Cease: enter the date that the allowance is to be (if known / appropriate) UCL/NHS: select the trust that is funding the allowance. Where this is joint funded select the ‘Joint’ option and enter the details in the ‘Specify Joint Funding’ field. Where ‘NHS’ is selected, enter the details of the appropriate trust in the ‘Trust to recharge. Where ‘Other’ is selected enter the details in the ‘Specify Trust’ field. Type: Select the type of allowance that is to cease. Where ‘Miscellaneous’ is selected, enter the details of the allowance in the ‘Other’ field. Pensionable: Indicate whether the allowance is to be pensionable Rate per annum: Indicate in this field the rate per annum that the allowance is to be paid at. Enter the cost code from which the allowance is to be paid. Each allowance will have its own cost code fields that will populate and the % Charge for each allowance must equal 100%. 36 Version History Version 1.00 Description Final Name Jonathan Wasse 37 Release Date 08/12/2015