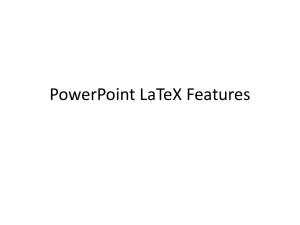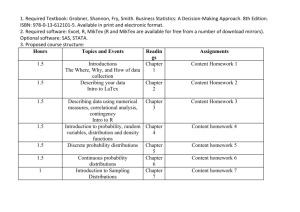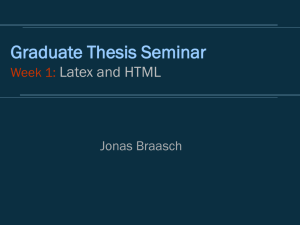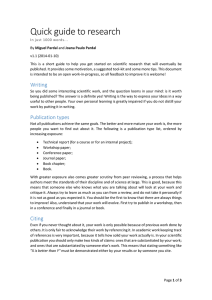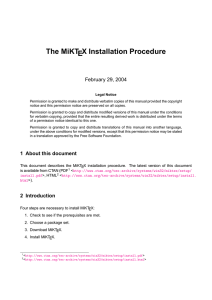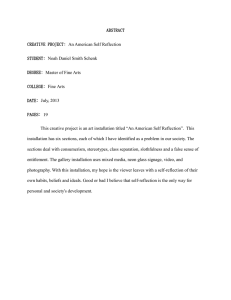MiKTeX Installation Procedure About this document
advertisement

MiKTeX Installation Procedure About this document This document describes the MiKTeX installation procedure. The latest version of this document is available from the CTAN: • PDF1 • HTML2 Introduction Four steps are necessary to install MiKTeX from the Internet: 1. Check to see if the prerequisites are met. 2. Choose a package set. 3. Download MiKTeX. 4. Install MiKTeX. Prerequisites System Requirements Beginning with version 2.1, Setup Wizard does not install any operating system components (such as comctl32.dll). It is taken for granted, that all required system components (see below) exist, either because they are a part of the operating system, or because they were installed by an operating system update (service pack). The following system components are required by MiKTeX: Table 1. Required Windows Components File Name Required Version Distribution Platform comctl32.dll 5.80.2614.3600 Common Control Library Patch (50comupd.exe)3 wininet.dll 4.70.0.1300 Internet Explorer 4.0 or better Setup Wizard displays a message and quits, if one of the required system components is missing. 1 MiKTeX Installation Procedure Choosing a Package Set You can choose between three package sets: “Small MiKTeX”, “Large MiKTeX” and “Total MiKTeX”. Package Sets “Small MiKTeX” This is a basic MiKTeX system with TeX, pdfTeX, recommended LaTeX packages and Type 1 fonts. This uses about 100 MB disk space. “Large MiKTeX” This adds Ω, ConTeXt, -TeX and more. This uses about 200 MB disk space. “Total MiKTeX” This includes all available packages. This uses about 500 MB disk space. You should choose “Small MiKTeX”, if you are downloading MiKTeX over a slow Internet connection. You can add missing packages later with the help of MiKTeX Package Manager. Downloading MiKTeX You can download MiKTeX either with the help of MiKTeX Setup Wizard (setup.exe), or manually with the help of an FTP client. This installation guide covers the wizard method, because it is the recommended method for most users. See the MiKTeX FAQ3, for a detailed description of the FTP method. 1. The latest version of the wizard can be downloaded from the SourceForge.net download server4. 2. Start the wizard (setup.exe). You will presented with the welcome page: 2 MiKTeX Installation Procedure Click Next > to advance to the next page. 3. Choose “Download only” as the primary setup task: 3 MiKTeX Installation Procedure Click Next >, to go to the next page. 4. Choose the package set you wish to download: 4 MiKTeX Installation Procedure Click Next > to go to the next page. 5. Choose the remote package repository: 5 MiKTeX Installation Procedure Click Next > to go to the next page. 6. Specify the location of the local package repository: 6 MiKTeX Installation Procedure Click Next > to go to the next page. 7. You can now review your download settings: 7 MiKTeX Installation Procedure Click Next >, to start the download process. 8. The download starts: 8 MiKTeX Installation Procedure Click Next >, when the download is complete. 9. You now see the last wizard page: 9 MiKTeX Installation Procedure Click Finish, to close the wizard. Installing MiKTeX You install MiKTeX with the help of Setup Wizard: 1. Make sure that no MiKTeX application is running. 2. Start the wizard (setup.exe). You will presented with the welcome page: 10 MiKTeX Installation Procedure Click Next >, to go to the next page. 3. Choose “Install” as the primary setup task: 11 MiKTeX Installation Procedure Click Next >, to go to the next page. 4. Choose the package set you wish to install: 12 MiKTeX Installation Procedure Click Next >, to go to the next page. 5. You have the option to share your MiKTeX installation with other users: 13 MiKTeX Installation Procedure Click Next > to go to the next page. 6. The packages will be installed from a local package repository, i.e. a directory accessible by your computer: 14 MiKTeX Installation Procedure Click Next >, to go to the next page. 7. Accept the suggested installation path, or enter your own choice: 15 MiKTeX Installation Procedure Click Next >, to go to the next page. 8. Accept the suggested program folder name, or enter your own choice: 16 MiKTeX Installation Procedure Click Next >, to go to the next page. 9. Accept the suggested path to the local TEXMF directory or enter your own choice: 17 MiKTeX Installation Procedure Click Next >, to go to the next page. 10. You can choose, whether additional TEXMF directories should be incorporated: 18 MiKTeX Installation Procedure You can safely defer this decision, because you can subsequently add additional TEXMF directories with the help of MiKTeX Options. Click Next > to go to the next page. 11. You can now review the setup settings: 19 MiKTeX Installation Procedure Click Next >, to start the installation process. 12. The installation starts: 20 MiKTeX Installation Procedure Click Next >, when the installation is complete. 13. You now see the last wizard page: 21 MiKTeX Installation Procedure Click Finish, to close the wizard. Troubleshooting the Setup Process As of version 2.2, Setup Wizard logs all actions into the DebugView window. You need to download and install DebugView, if you intend to troubleshoot setup related problems. To download DebugView, visit the DebugView page at http://www.sysinternals.com/ntw2k/freeware/debugview.shtml and follow the download/installation instructions. To create a trace, start DebugView prior to the setup wizard. In addition, the wizard reports some actions into a log file. The name of the log file is setup-currentdate.log. Search for this file in the config directory (usually C:\texmf\miktex\config\). Notes 1. http://www.ctan.org/tex-archive/systems/win32/miktex/setup/install.pdf 2. http://www.ctan.org/tex-archive/systems/win32/miktex/setup/install.html 3. http://www.miktex.org/faq/index.html 22 MiKTeX Installation Procedure 4. http://prdownloads.sourceforge.net/miktex/setup.exe?download 5. http://www.sysinternals.com/ntw2k/freeware/debugview.shtml 23