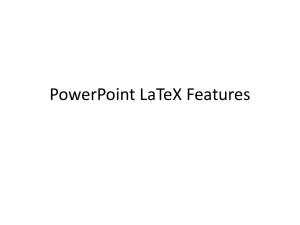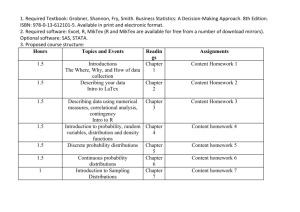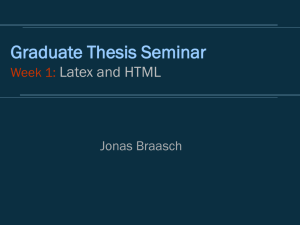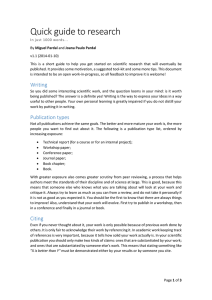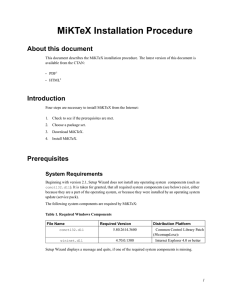The MiKTEX Installation Procedure February 29, 2004
advertisement

The MiKTEX Installation Procedure February 29, 2004 Legal Notice Permission is granted to make and distribute verbatim copies of this manual provided the copyright notice and this permission notice are preserved on all copies. Permission is granted to copy and distribute modified versions of this manual under the conditions for verbatim copying, provided that the entire resulting derived work is distributed under the terms of a permission notice identical to this one. Permission is granted to copy and distribute translations of this manual into another language, under the above conditions for modified versions, except that this permission notice may be stated in a translation approved by the Free Software Foundation. 1 About this document This document describes the MiKTEX installation procedure. The latest version of this document is available from CTAN (PDF1 <http://www.ctan.org/tex-archive/systems/win32/miktex/setup/ install.pdf>, HTML2 <http://www.ctan.org/tex-archive/systems/win32/miktex/setup/install. html>). 2 Introduction Four steps are necessary to install MiKTEX: 1. Check to see if the prerequisites are met. 2. Choose a package set. 3. Download MiKTEX. 4. Install MiKTEX. 1 2 <http://www.ctan.org/tex-archive/systems/win32/miktex/setup/install.pdf> <http://www.ctan.org/tex-archive/systems/win32/miktex/setup/install.html> 3 Prerequisites MiKTEX runs on all current Windows platforms. MiKTEX Setup Wizard does not install any operating system components (such as comctl32.dll). It is taken for granted, that all required system components exist, either because they are a part of the operating system, or because they were installed by an operating system update (service pack). The following system components are required by MiKTEX: comctl32.dll, Version 5.80.2614.3600 (or later) of the Common Controls DLL must be installed. This is the case if the operating system is Windows Me or Windows XP. For older operating systems, it might be necessary to get the DLL from Microsoft3 <http://www.microsoft.com/downloads/ release.asp?releaseid=30318>. wininet.dll, Version 4.70.0.1300 (or later) of the Internet Extensions DLL must be installed. It is a part of Internet Explorer 4.0 (or later). MiKTEX Setup Wizard displays a message and quits, if one of the required system components is missing. 4 Choosing a Package Set You can choose between three package sets: “Small MiKTEX”, “Large MiKTEX” and “Total MiKTEX”. “Small MiKTEX”, This is a basic MiKTEX system which gets you started. “Large MiKTEX”, This gives you the most important macro packages and fonts. “Total MiKTEX”, This includes all available packages. Choose “Small MiKTEX”, if you are downloading MiKTEX over a slow Internet connection or if you want to conserve disk space. It is possible to configure MiKTEX in such a a way, that missing packages are automatically installed later (during run-time). 5 Downloading MiKTEX You can download MiKTEX either with the help of MiKTeX Setup Wizard (setup.exe), or manually with the help of an FTP client. This installation guide covers the wizard method, because it is the recommended method for most users. See the MiKTEX FAQ4 <http://www.miktex.org/faq/>, for a detailed description of the FTP method. 3 4 <http://www.microsoft.com/downloads/release.asp?releaseid=30318> <http://www.miktex.org/faq/> 1. Download the latest version of the wizard from the SourceForge.net download server5 <http: //sourceforge.net/project/showfiles.php?group_id=10783>. 2. Start the wizard (setup.exe). You will be presented with the welcome page: Click Next > to advance to the next page. 3. Click on the Download only radio button: 5 <http://sourceforge.net/project/showfiles.php?group_id=10783> Click Next > to go to the next page. 4. Click on the package set that you wish to download: Click Next > to go to the next page. 5. Choose a download location: MiKTEX Setup Wizard will download packages from a remote package repository. Choose a repository which is located in the closest network proximity to your location. Click Next > to go to the next page. 6. Specify the location of the local package repository: Downloaded packages will be stored in the local package repository, a directory on your computer. Later you will run the wizard again to install MiKTEX from here. Click Next > to go to the next page. 7. Review the download settings: Click < Back, if you want to change the settings. Click Next > to start the download process. 8. Two progress bars indicate the progress of the download operation: Click Next > when the download is complete. 9. You will see the final wizard page: Click Finish to close the wizard. 6 Installing MiKTEX You install MiKTEX with the help of MiKTEX Setup Wizard: 1. Download the latest version of the wizard from the SourceForge.net download server6 <http: //sourceforge.net/project/showfiles.php?group_id=10783>. 2. Login as Administrator, if you want to set up a shared MiKTEX system. 3. Start the wizard (setup.exe). You will be presented with the welcome page: 6 <http://sourceforge.net/project/showfiles.php?group_id=10783> Click Next > to go to the next page. 4. Click on the Install radio button: Click Next > to go to the next page. 5. Click on the package set you wish to install: N OTE The selected package set must match the downloaded package set, e.g., you cannot install the large package set when you have downloaded the small package set. Click Next > to go to the next page. 6. Choose if you want to set up a shared MiKTEX system or if you want to use MiKTEX privately: Click Next > to go to the next page. 7. Specify the location of the local package repository: MiKTEX will be installed from a local package repository which mirrors the contents (or parts of it) of a remote package repository. You have created the local package repository during the download stage. Click Next > to go to the next page. 8. Accept the suggested installation directory or enter your own choice: The installation directory is the root of the main TEXMF directory hierarchy. Click Next > to go to the next page. 9. Accept the suggested program folder name or enter your own choice: Click Next >, to go to the next page. 10. Accept the suggested path to the local TEXMF directory or enter your own choice: The local TEXMF directory is mainly used for files that are created during run-time. Click Next > to go to the next page. 11. Choose if you want to incorporate additional TEXMF directories: You can safely defer the decision. TEXMF trees can be configured later with the help of MiKTEX Options. Click Next > to go to the next page. 12. Review the setup settings: Click < Back, if you want to change the settings. Click Next > to start the installation process. 13. Two progress bars indicate the progress of the installation process: Click Next > when the installation is complete. 14. You will see the final wizard page: Click Finish to close the wizard. 7 Making Sure that the Installation Worked Open a command prompt window and run the following commands (prefixed with > ): > latex sample2e This is e-TeX, Version 3.141592-2.1 (MiKTeX 2.4) entering extended mode (C:\texmf\tex\latex\base\sample2e.tex LaTeX2e <2001/06/01> Babel <v3.7m> and hyphenation patterns for english, french, german, ngerman, du mylang, nohyphenation, loaded. (C:\texmf\tex\latex\base\article.cls Document Class: article 2001/04/21 v1.4e Standard LaTeX document class (C:\texmf\tex\latex\base\size10.clo)) No file sample2e.aux. (C:\texmf\tex\latex\base\omscmr.fd) [1] [2] [3] (sample2e.aux) ) Output written on sample2e.dvi (3 pages, 7256 bytes). Transcript written on sample2e.log. > yap sample2e > 8 Troubleshooting the Setup Process MiKTEX Setup Wizard logs all actions into the DebugView window. You may want to download and install DebugView, if you intend to troubleshoot setup related problems. To download DebugView, visit the DebugView page7 <http://www.sysinternals.com/ntw2k/freeware/ debugview.shtml> and follow the download/installation instructions. To create a trace, start DebugView prior to the setup wizard. In addition, the wizard reports some actions into a log file. The name of the log file is setupcurrentdate.log. Search for this file in the config directory (usually C:\texmf\miktex\config\). 7 <http://www.sysinternals.com/ntw2k/freeware/debugview.shtml>