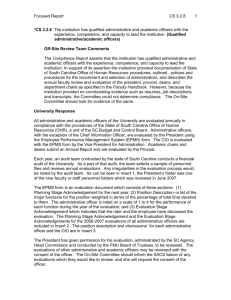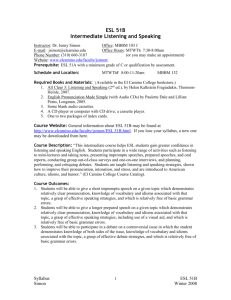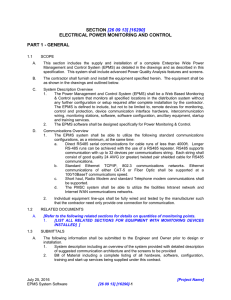Employee Detail Tab
advertisement

Employee Detail Tab Employee Detail – Position Descriptions EPMS – New Form • Completes top portion of page 1 automatically based on settings in Banner • Font size consistent throughout document and page use as needed on pages 2-3 • Choice of Planning Stage vs Review Document at onset clears any discrepancies between the two documents and signature sections • Saving the document is automated. Changes can be made any time until the “Finalize/Complete” option has run. • Validation checks are automated. Verifies fields are completed and supervisor characteristics applied. Employee Detail Tab Employee Detail – EPMS Note: If the icons or triangles to the left of the employee records are not visible…(one time only - to update your browser code) press the Ctrl button and the F5 button at the same time. If using Internet Explorer and icons don’t work, remove winthrop.edu from Compatibility View settings. (From the menu bar, select Tools then Compatibility View settings to remove.) EPMS – Menu Icons Expand the detail for this employee. Collapse the detail for this employee. This person is a supervisor who reviews other employees, drill down to see their employees. View this employee’s Position Description. Add a new EPMS document. Edit an existing EPMS document. Copy an existing EPMS document. Delete an existing EPMS document. View an existing EPMS document. EPMS – Status Bar The Status Bar is located at the bottom of the EPMS document. Due to system timeouts in 30 minutes on Wingspan, you should save your work often. The icons found here are as follows: Save – Saves the EPMS form (save OFTEN). “Unsaved Changes” message shows when you access/change the form since the last Save operation. Validation - Checks to ensure entry of required fields. Exclamation mark means that SAVE needs to run prior. Complete - Finalizes EPMS form and prevents future changes. Exclamation mark means that VALIDATION needs to complete prior. EPMS – Process Flow