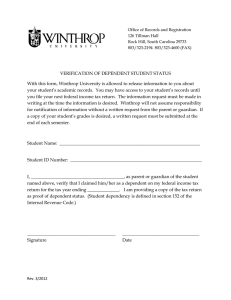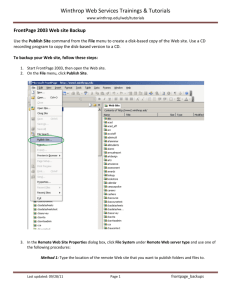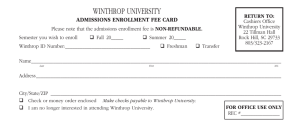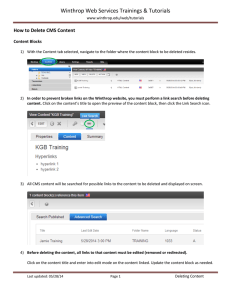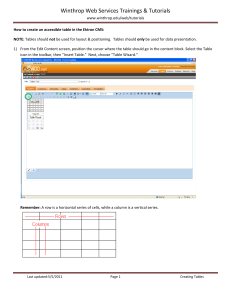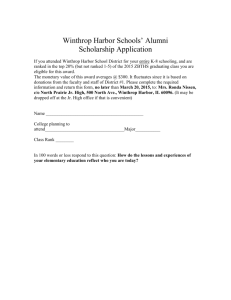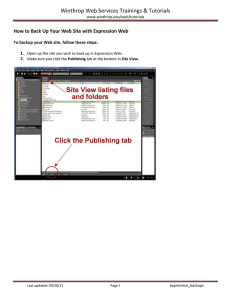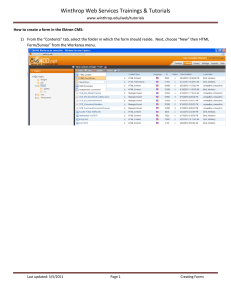Winthrop Web Services Trainings & Tutorials CMS Library Files Overview
advertisement

Winthrop Web Services Trainings & Tutorials www.winthrop.edu/web/tutorials How to Correct a File Name CMS Library Files Overview When a library item (ex. pdf or image) is overwritten, the new naming convention does NOT overwrite the old file name. This feature allows authors who use generic naming conventions (i.e. calendar.pdf) to overwrite files as frequently as needed to update the information WITHOUT breaking links to the file. This does, however, prevent users from easily updating incorrect files names by using the overwrite feature. The following steps must be performed to ensure all incorrectly named library files are replaced. 1) With the Library tab selected, navigate to the folder where the file to be changed resides. NOTE: The pdf in this example contains an underscore which is not permitted in file names. 2) Next, perform a link search to find out what CMS web pages link to the file with its existing file name. Click the library item’s title. Click the Link Search icon. Last updated: 05/29/14 Page 1 Correct Filename Winthrop Web Services Trainings & Tutorials www.winthrop.edu/web/tutorials 3) All CMS content will be searched for possible links to the file to be deleted and displayed on screen. Make a note of all locations. Some may be within folders you maintain, and others may be in other web folders. You also may get a message that no pages link to the library file. NOTE: The link search results determine the next steps: a. If content is returned as having links, you will need to upload the new, correctly named file to the library, update the link(s) in the content blocks, then delete the incorrectly named file from the library. b. If there are zero search results after performing the link search, you may delete the incorrectly named file and upload the new, correctly named file into the library. IMPORTANT INFORMATION: Please refer to the tutorial on “Deleting Content.” If you do not have a delete icon, please contact a web developer to tweak your permissions. Deleted CMS files CANNOT be restored. Please delete with caution! Last updated: 05/29/14 Page 2 Correct Filename Winthrop Web Services Trainings & Tutorials www.winthrop.edu/web/tutorials Library Files WITH Links 1. Correctly name the library file on your hard drive. 2. From the Library tab, navigate to the folder where the new file should be uploaded. 3. From the drop down box, choose Images (gif, jpg, png) or Files (pdf). Click the Add button. 4. Give the name a brief, clear title. 5. Click the Choose File button to navigate to the file’s location on your hard drive. 6. Click the Save button. 7. From the Content tab, navigate to the folder where the content block resides that needs an updated link to the new library file. Click the content block title. 8. From Edit mode, remove the hyperlink to the old file name and relink the text to the new file just uploaded. Right click on the link and select Set Link Properties from the pop-up menu. Last updated: 05/29/14 Page 3 Correct Filename Winthrop Web Services Trainings & Tutorials www.winthrop.edu/web/tutorials 9. Navigate to the new file by clicking on the ellipses. Select Files or Images from the drop down menu and double click the file to insert the hyperlink. 10. Once the link to the correctly named file is in place, click the PUBLISH button to make the changes live on the web. Go to the web page to verify the correct file is linked up (remember to hit the refresh button on the browser to see change). Last updated: 05/29/14 Page 4 Correct Filename