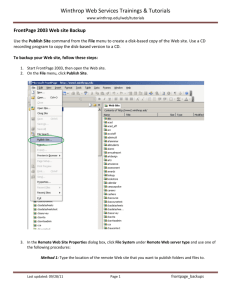Winthrop Web Services Trainings & Tutorials
advertisement

Winthrop Web Services Trainings & Tutorials www.winthrop.edu/web/tutorials How to Back Up Your Web Site with Expression Web To backup your Web site, follow these steps: 1. Open up the site you wish to back up in Expression Web. 2. Make sure you click the Publishing tab at the bottom in Site View. Last updated: 09/28/11 Page 1 expression_backups Winthrop Web Services Trainings & Tutorials www.winthrop.edu/web/tutorials 3. Click Publishing Settings from the Site menu. 4. In the Site Settings dialog box, click the Publishing tab. The current publishing destination will show as the default if you have previously published this site to your hard drive. Click the Add button if you have not previously setup a publishing destination or, you wish to publish to another destination on your hard drive. Last updated: 09/28/11 Page 2 expression_backups Winthrop Web Services Trainings & Tutorials www.winthrop.edu/web/tutorials 5. Click File System from the Connection Type dropdown menu. 6. In the Connection Settings dialog box, do the following: a. Name – this will be the name of your backup Web site. b. Location — type the folder name where you want the backup published — for example, C:\Users\JoeSmith\Documents\My Web Sites\mybackup OR use the Browse button to select your backup folder on your hard drive. c. Click the Add button. 7. Select the newly created backup folder on your hard drive from the Connect To drop down menu (again, make sure you have clicked the Publishing tab at the bottom of Site View as in step 2). Last updated: 09/28/11 Page 3 expression_backups Winthrop Web Services Trainings & Tutorials www.winthrop.edu/web/tutorials Once connected, click the View dropdown and select one of the following: 1. Selecting the All Files view will publish all files. 2. Selecting the Changed Files view will publish just the changed files. 8. Your live Web site on the server will appear in the left window and the newly created backup Web site on your computer will be on the right side. It will be empty if this is the first time you are backing up your site. 9. Choose from the View dropdown the file(s) you want to backup. There are three arrows between the left and right windows. Highlight the file(s) you want to move and then click the top arrow to copy over the server files to the backup destination on your computer. NOTE: If this is the first time you have published your backup, only the top arrow will be available to you. After you have made a backup, the other transfer buttons will appear. The middle button will transfer the files from your computer to the live Web site. The bottom double arrows will Synchronize files. Clicking this button compares the Web site on the server with the backup site on your computer and moves the data back and forth until they match. Use the middle and bottom buttons with caution! Last updated: 09/28/11 Page 4 expression_backups