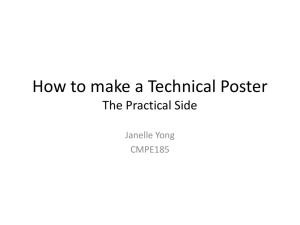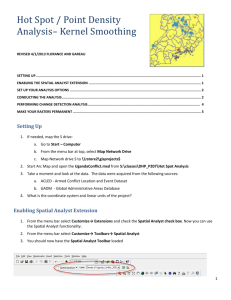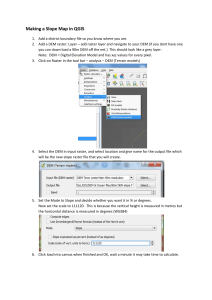Using GIS to Site Minimal Excavation Helicopter Landings
advertisement

Using GIS to Site Minimal Excavation Helicopter Landings The objective of this analysis is to develop a suitability map for aid in locating helicopter landings in mountainous terrain. The tutorial uses two factors (slope percent and acreage) to determine existing areas suitable for use as landing sites using ESRI ArcGIS 8.3 software. The analysis is done in a raster environment using the Spatial Analyst extension. The major procedures include identification of cells with the correct slope, calculation of the cell count within each isolated region of cells with the correct slope, and creation of a new layer showing only those regions that meet the size requirement. I. First, convert all layers from ArcInfo Interchange format (.e00 file) to either Grid format or Coverage format. a. Open ArcToolbox from the Programs menu (go to Start/Programs/ArcGIS/ArcToolbox). b. Click the plus signs next to ‘Conversion Tools’ and ‘Import to Raster’, then double-click the ‘Import from Interchange File’ option. c. Select the input file and output dataset using the folder button . (when selecting the output dataset use the Save As Type option to designate the output type (i.e. grid for raster layers such as elevation or coverage for vector layers such as lakes)) d. Click OK. e. Repeat for all layers. II. Start ArcMap from the Programs Menu (Start/Programs/ArcGIS/ArcMap) and create a new empty map (View ArcMap window). III. Add the ‘crystal_low’ elevation layer to the map using the ‘Add Data’ button . You will have to navigate to the folder where the layer is stored using the ‘Connect to Folder’ button . Once you find the layer, select it and click Add. (Note: when you click ‘add’, ArcMap may ask you if you would like to build pyramids; select no) 1 IV. Activate the Spatial Analyst toolbar by either right-clicking on the main toolbar and checking the Spatial Analyst option or clicking on the View menu and selecting Toolbars. Note: If the options on the Spatial Analyst drop-down menu are disabled, you will have to go to the ‘Tools’ menu, select ‘Extensions…’ and check the box next to Spatial Analyst. V. The first step in the analysis is to create a slope grid (View output image). a. On the Spatial Analyst drop-down menu, go to ‘Surface Analysis’ and select Slope… b. On the Slope dialog box that comes up set the Input Surface to the elevation grid you just added and set the Output measurement to percent. c. The Z factor and Output cell size will remain the same and the output raster (name it ‘slope_percent’) can be set using the folder button . (Note: if you want to save your work and come back later, make sure you save all your output in the same folder) d. Click OK. VI. Next, create a new grid identifying cells with slope ≤ 5% (View output image). This can be done by using the Reclassify function to assign a value of ‘1’ to cells ≤ 5% and a ‘NoData’ value to all other cells. a. On the Spatial Analyst drop-down menu, select Reclassify… b. Select the slope raster that you just created for the input raster. c. Click the Classify… button to set the values for the new classes. i. Set ‘Equal Interval’ for the method and 2 for the # of classes. 2 In the ‘Break Values’ window, set the first value equal to 5 and click OK. d. Set the ‘New Values’ for the first class to 1 and the second class to ‘NoData’ as shown below (this will create a raster showing only those grid cells that are less than or equal to 5 percent). ii. e. Name the output raster ‘slope_less5’ in the correct folder and click OK. Note: To change a layer’s symbology (e.g. color), right-click the layer in the Table of Contents and select Properties… The Symbology tab can be used to set the colors for the display. VII. Create a mask to eliminate certain cells from analysis (View output image). Before calculating the cell counts of regions with the correct slope you must consider two hydrologic constraints. First, the landing site cannot be located in open water. Second, streams can bisect an area making the available area smaller. By using a mask, cells with a value of ‘NoData’ (i.e. lakes and streams) will not be considered in the analysis. All other cells in the mask can have any value other than ‘NoData’. a. Add the lake and stream coverages that you created in the first step to the map. 3 b. Turn the ‘crystal_low’, ‘slope_percent’ and ‘slope_less5’ layers off by unchecking the boxes in the TOC to see the lakes/streams better. c. You will first need to convert these two coverages to raster layers. i. From the Spatial Analyst drop-down menu, select Options… ii. iii. iv. v. On the General tab of the Options dialog box, set the working directory to be the same folder where your other data are stored and use the ‘crystal_low’ layer as the Analysis Mask (you want to start with all the areas included in the analysis). Go to the Extent tab and select ‘Same as Layer ‘crystal_low’’ in the Analysis Extent box. Click OK. On the Spatial Analyst drop-down menu, select ‘Convert’ then ‘Features to Raster…’ Choose the ‘streams arc’ layer for the Input features, ’STREAMS#’ for the Field and ‘30’ for the Output Cell Size. Finally, set the name for the output raster to ‘streams_ras’. vii. Click OK. viii. After the conversion completes, repeat the process for the ‘Lakes polygon’ layer using the ‘LAKES#’ as the Field. d. You now have two raster layers with numeric values for each lake/stream cell and ‘NoData’ values elsewhere (View output image). What you need is one layer with values of ‘NoData’ for the lakes/streams and a value of ‘1’ elsewhere, so you will have to reclassify these two new layers and then combine them with an overlay. i. Use the ‘Reclassify…’ function on the Spatial Analyst menu to classify the ‘LAKES_RAS’ layer into one class with a new value of ‘NoData’ for the first class and a new value of ‘1’ for the existing ‘NoData’ values. Name the output layer ‘’lakes_mask’. ii. Repeat for the ‘STREAMS_RAS’ layer. vi. 4 iii. iv. v. vi. Remove all lakes/streams layers (except the two new ones you just created) by right-clicking the layers in the TOC and selecting Remove. Under the Spatial Analyst drop-down menu select ‘Raster Calculator…’ Double-click the ‘lakes_mask’ layer in the ‘Layers’ window and use the asterisk (*) to multiple that layer with the ‘streams_mask’ layer. Click Evaluate. 5 vii. viii. The resulting calculation shows all the cells with lakes and/or streams shown as ‘NoData’ and all other cells as ‘1’. To check this, uncheck the ‘lakes_mask’ and ‘streams_mask’ layers and use the ‘Identify’ tool on the Tools toolbar to click on an area. Right-click the ‘Calculation’ layer in the TOC and select ‘Make Permanent…’ Name the output ‘Mask’. Note: When using the Raster Calculator, the initial calculation remains in the TOC as a temporary raster unless you save the ArcMap document or make the raster permanent. To work with the permanent layer you would have to add it to the map. VIII. Create a new grid showing each group of connected cells with the correct slope as a single region (View output image). To do this, you will use the Raster Calculator and the ‘RegionGroup’ function to identify groups of cells that are connected. The output raster of this operation contains one record for each isolated region of cells as well as a field for the number of cells per region. a. On the Spatial Analyst drop-down menu, select Options… b. On the General tab of the Options dialog box, set the Analysis Mask to the new temporary ‘Calculation’ layer just created (or the permanent ‘Mask’ layer) and click OK. This will ignore all ‘NoData’ values (i.e. streams/lakes) in the calculation. c. Open the Raster Calculator from the Spatial Analyst drop-down menu. 6 d. Type the following code into the calculator window as shown below: RegionGroup([slope_less5], #, four, within) i e. Click Evaluate. f. Make the new calculation permanent and name the output ‘all_regions’. IX. Create a new grid showing only those regions ≥ 1.5 acres (View output image). The cell count field in the grid created above can be used to determine acreage. To do this, you will use the grid’s attribute table to select only those regions meeting the size requirement and then reclassify those regions to a new raster layer. a. Open the ‘Calculation2’ layer’s attribute table by right-clicking the layer in the TOC and selecting ‘Open Attribute Table’. You should see the fields ‘ObjectID’, ‘Value’, ‘Count’ and ‘Link’. b. On the Options tab in the bottom right corner, select ‘Select By Attributes…’ c. Choose ‘Create a new selection’ as the Method and type or double-click the following SQL statement into the window as shown: ‘Count >= 7’ 7 Seven 30-meter grid cells = 1.56 acres d. Click Apply. e. All records meeting the seven cell count requirement are highlighted in blue (155 out of 828 records) (View output image). f. Export the selected records to a .dbf table for use in map display later. ArcMap will not allow the user to use the ‘Count’ field in this layer for map display. In order to view the layer by region size you will have to export the selected records to a .dbf table and then join that table to the layer created in the next step. i. ii. iii. Go back to the Options tab in the table and select Export… Export the selected records by choosing the default .dbf table name and clicking OK (make sure ‘Selected records’ is chosen for Export) When prompted to add the new table to the map choose yes. g. With the records still highlighted in the attribute table, open the Reclassify… option from the Spatial Analyst drop-down menu. h. Choose the ‘Calculation2’ layer for the input and ‘Value’ for the field. i. This time, instead of using the Classify… option, choose Unique. This will allow the highlighted regions to keep their original ID value while excluding all other regions from the new raster. j. Name the output raster ‘avail_regions’ and click OK. k. You now have a raster layer showing only those regions with 7 or more cells. 8 X. Set up the ‘avail_regions’ layer to view the layer by the region’s cell count (View output image). This step takes advantage of the fact that each region kept a unique ID value. The ‘Value’ field in the exported table can be linked to the ‘Value’ field in the ‘avail_regions’ layer. ArcMap will then allow the user to use the ‘Count’ field to display the map. To do this, you will join the table exported above to the ‘avail_regions’ raster layer just created. a. Right-click the ‘avail_regions’ layer in the TOC and select Joins and Relates, then Join... b. On the Join Data dialog box choose ‘Value’ for both fields to base the join on and ‘Export_Output’ for the table to join. c. Click OK. d. Once the table is joined to the layer right-click the ‘avail_regions’ layer in the TOC and select Properties… e. On the Symbology tab select ‘Unique Values’ in the left window and ‘Export_Output.Count’ for the Value Field. You can then choose a Color Scheme that will contrast low to high values like a ramp of one color. f. Now, go to the Fields tab and select ‘Export_Output.Count’ as the primary display field. g. Click OK. 9 h. The ‘avail_regions’ layer in the TOC expands to occupy the entire TOC; check the minus button next to the layer to collapse the layer. i. The map is displayed in the frame showing the cell counts of each region. Use the Identify tool count. XI. to click on individual regions for that region’s cell A last, and optional, step is to customize a final map for export (View Final Map). a. Remove all layers from the TOC except the ‘avail_regions’ layer and the ‘crystal_low’ elevation layer. b. On the Spatial Analyst drop-down menu, select ‘Surface Analysis’ and then Hillshade… c. Using the ‘crystal_low’ layer as the input surface and keeping the default values for everything else, name the output ‘hillshade’. d. Click OK. e. The ‘hillshade’ appears above the ‘avail_regions’ so, in the TOC, drag the ‘avail_regions’ above the ‘hillshade’. f. You can then add the ‘roads’, ‘lakes’ and ‘streams’ coverages to the map for visualization by setting their colors as you like. 10 g. On the main View menu go to Layout View. h. You can set the Page Setup to whatever looks best by right-clicking in the open map frame (4in x 4in landscape works well). i. Also, on the Insert menu you can insert various map objects like North arrows, Scale bars, Legends, etc. j. Once you have the map as you like, you can save the map as a variety of image formats using the File menu and Export map… 11 Appendix A ‘Add Data’ Tools toolbar Table of Contents ArcMap window Back 12 Slope map Back 13 Slopes less than 5 percent shown in white Back 14 Results from the Feature to Raster conversions Back 15 Final hydro mask Back 16 Calculation resulting from RegionGroup function Back 17 Regions meeting size requirement shown in blue Back 18 New raster layer showing available regions Back 19 Available regions by cell count Back 20 Final Suitability Map Back i The parameters entered into the calculator window (i.e. #, four, within) indicate the name of the resulting table representing input/output values (# means omit the table), the number of adjacent cells to evaluate for the group (four means only those cells perpendicular to the cell to be evaluated and eight means all eight surrounding cells), and how the function is evaluated (within means only cells within the same zone will be evaluated). 21