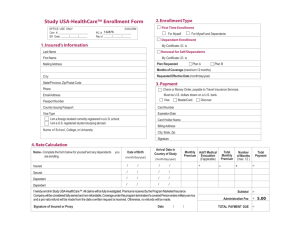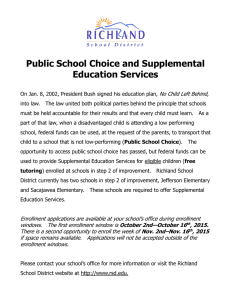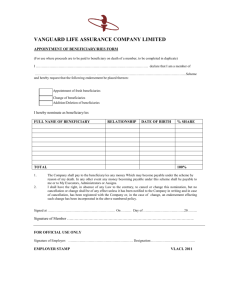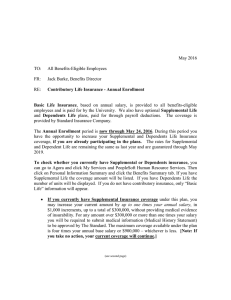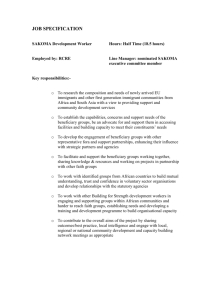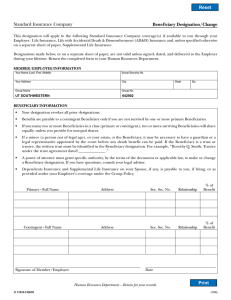FY2017 CHOICES ANNUAL BENEFITS ENROLLMENT INSTRUCTIONS
advertisement

FY2017 CHOICES ANNUAL BENEFITS ENROLLMENT INSTRUCTIONS Information regarding the benefits and coverages are outlined in the CHOICES FY2017 Workbook. Please review these instructions and have available as you complete online enrollment process. Step 1 - Log into CYBERBEAR – You must have your Net ID & Password. (It is quite possible that you will be instructed to reset your password). Click on ‘Employee’. Click on ‘Benefits and Deductions’. Step 2 – Choosing Health Benefits Click on ‘Start Benefits Enrollment’. Click on ‘Health’. This screen shows your current elections under each coverage. Review each and make changes as needed. The first four items in the Health category are MANDATORY for the employee: Basic Life Insurance, Dental Insurance, Long Term Disability and Medical Insurance. These following coverages are OPTIONAL: Voluntary Vision Hardware (pre-tax): Optional Supplemental AD&D – Child Benefit (post-tax) Optional Supplemental AD&D – Employee Benefit (post-tax) Optional Supplemental AD&D – Spouse Benefit (post-tax) Supplemental Life – Employee Benefit (post-tax) Supplemental Life – Child Benefit (post-tax) Supplemental Life – Spouse Benefit (post-tax) Click on the coverage you wish to change or add. You will see your options in each category. Click the desired level under the column ‘My Choice’ and then click ‘Submit Change’. If you are not making any changes, click ‘Benefits Enrollment’ at the bottom of page to return to the ‘Health’ page. Step 3 – Electing a Flexible Spending Account (You can defer up to $2,550 for medical expenses from your own salary on a pre-tax basis as of July 1, 2016). Click on ‘Flex Spending’. Your choices are: o Dependent Care Flex Spending Account – Daycare (pre-tax) o Medical Flex Spending Account (pre-tax) Enter the desired pre-tax yearly contribution from your salary in the ‘Annual Deduction Limit’ text box. Click ‘Add Choice’. Click ‘Benefits Enrollment Group’ when complete. Click on ‘Benefits Enrollment’. Click on ‘Calculate Cost’ for a review of your 2016-2017 elections and the monthly costs to you. Verify that your elections are correct. If you are satisfied with your elections, click ‘Benefits Enrollment’ at bottom of page, then click on ‘Submit’. This action saves your choices. Step 4 – Adding and Verifying Beneficiaries and Dependents Information Click on ‘Beneficiaries and Dependents’. (Important Note: You must have the correct birthdate and social security number for each dependent for IRS reporting at 2016 year-end). Review your Beneficiaries and Dependents Information. Add, inactivate and/or update information as needed. Click on the name to make changes. Click ‘Submit Changes’. If you are adding a Beneficiary and/or Dependent, click ‘Add a New Person’. Enter required information then click on ‘Submit Changes’. When complete, click on ‘Beneficiaries and Dependents’. 1 Step 5 – Connecting Beneficiaries and/or Dependents to Elected Coverages The correct social security number and birthdate are required for each beneficiary and/or dependent listed. You must have at least one person classified as a beneficiary for basic life insurance and employee supplemental life insurance and AD&D insurance. (For any spouse or child life insurance and/or AD&D coverage, the employee is automatically the beneficiary). Note: The information shown for you, the employee, will automatically be listed and cannot be changed. After all persons are correct in the ‘Beneficiaries and Dependents Information List on the ‘Persons Covered by Your Policies and Benefits’ page, click on ‘Coverage and Allocations Summary’. Click on ‘Jump to Bottom’. This takes you to the bottom of the page to the ‘Enroll Coverage and Allocations’ section. This is where you confirm that the correct people are connected properly to your selected coverages. In the ‘Action’ column, you will click on each highlighted link to view beneficiary allocations for your life insurance choices and covered dependents for your health insurance choices. For Each Life Insurance Choice: Click on ‘Beneficiary Allocations Details’. Each beneficiary you named should appear. Complete type of beneficiary (primary or contingent) and percentage of proceeds for each. Click ‘Choose or Update’. Click on ‘Coverage and Allocations Summary’. For Each Health Insurance Choice: Click on ‘Coverage Details’. Each dependent you named should appear. The employee will be listed under each plan and no changes can be made to the data shown. In the ‘Choose Benefit’ column, click on the box next to each person you want included in this coverage. If the person is new to the coverage, enter the begin date of 07/01/2016. If you are ending coverage for the person, enter an end date of 06/30/2016. Click on ‘Choose or Update’. Click on ‘Coverage and Allocations Summary’ Now, you can verify under ‘Beneficiaries and Dependents Information’ that each person is covered as a dependent under the correct plan(s) and named correctly as beneficiary for your life insurance coverages. Click on ‘Return to Benefits and Deductions Menu’ Step 6 - Final Summary Click on ‘Benefit Summary’ Click on the ‘As of date’ dropdown menu and select the date: July 1, 2016. Click ‘Select’. If the benefits listed and the covered persons are correct, you are done. You can view your benefits summary here at any time without going back into the Benefits Enrollment process again. If you have to go back into Cyberbear to make election changes, click on the ‘Reopen Benefits Enrollment’ button. Be sure to ‘Submit’ to save any changes when you are finished. Click on ‘Exit’ to log out of Cyberbear and close your browser. If you have questions, you may email HRSCommunications@mso.umt.edu or call 406-243-6766... 2