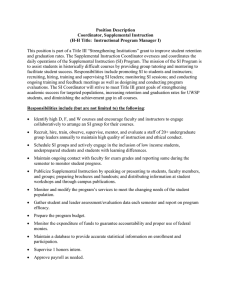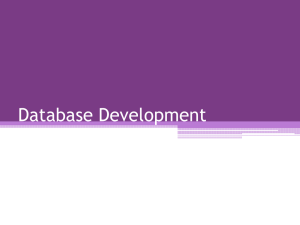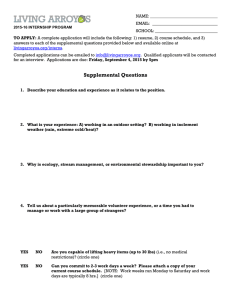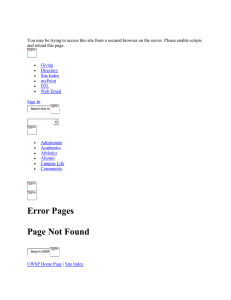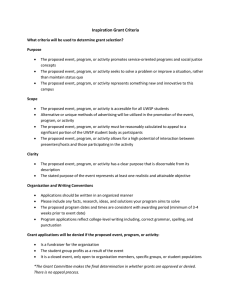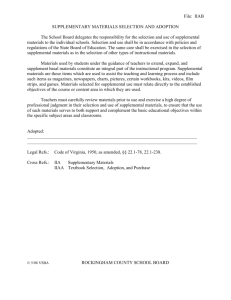UW-Stevens Point Academic Staff A&C Electronic Supplemental Review Instructions
advertisement

UW-Stevens Point Academic Staff A&C Electronic Supplemental Review Instructions BEFORE YOU START With your supervisor, prepare the following before you create an electronic supplemental review: Your updated position description in Microsoft Word or .txt format. Note that the supplemental review software does not support the newest version of Microsoft Word, i.e. “.docx” files. You will need to save a version of the position description as a Word 972003 document. A list of questions to be asked in the review (see http://protoweb.uwsp.edu/admin/acadAffairs/Sample%20Supplemental%20Review%20S urvey.pdf for a survey sample). Only select questions pertinent to your position. The category heading may be changed as well as the questions below the headings. You may also add your own questions. A list of email addresses of persons you wish to send the survey to (must be in correct format separated by a comma and a space: jdoe@uwsp.edu, msmith@uwsp.edu, bjones@hotmail.com). You should send your review to at least 15 people to ensure an adequate response. You may include students. Identify a two-week period of time in which you would like the survey to be sent. ACCESSING THE REVIEW ONLINE To gain access to the online review set up, go to https://asreview.uwsp.edu/ Select Creating a Supplemental Review. Select Enter here to work on your electronic review. You will be prompted to log into the system. If this is your first time creating a supplemental review, the next screen you will see will look like the following image: Supplemental Review Administration Create New Supplemental Review Click on Create New Supplemental Review. If you have completed one before or have started working on one and are returning to make changes, it will look like this: Supplemental Review Administration Create New Supplemental Review Status Review Start Date End Date Completed Review for Your Name 3/15/2004 4/5/2004 Pending Review for Your Name 3/3/2009 3/15/2009 Click on Review for Your Name. Electronic Supp. Review Instructions - Page 1 of 4 PREPARING THE SUPPLEMENTAL REVIEW ADMINISTRATION PAGE In this section you will be prompted for the following information: Administrator – this is the name of the person logged into the system who will be creating the review. Survey For – at times either the employer or program assistant may be completing this form for the employee. This pull-down option is to specify who is being reviewed. Supervisor – select the supervisor’s name of the employee who is being reviewed Other – if there are other people you want to have edit access to this survey, list their names here. Typically, this would be a program assistant name. Position Title – this should automatically appear. If it is wrong or blank, enter your correct title. Notify Scott Gile sgile@uwsp.edu of any incorrect names or titles. Department - this should automatically appear. If it is wrong or blank, enter your correct title. Notify Scott Gile sgile@uwsp.edu of any incorrect department names. Upload Job Description – click on the “Browse…” button and select your job description file. If you accidentally upload the wrong file, simply repeat this step and the previous file will be replaced. If you have your job description in the .docx format, you must change it to .doc format. Open the file in Word, click “save as” and then save the file as .doc by clicking on the file types and selecting an older version of word. Then upload this file as the job description. Survey Start Date – enter the date in which you would like your survey to be sent to its recipients. Make sure you leave enough time to finish creating the survey if you don’t plan to complete it at one sitting. Once your survey goes out, you (and others you’ve given permission to) will no longer have access to your survey. Utilize the following format (MM/DD/YYYY). Survey End Date – most evaluations are completed within the first 3-4 days. Employees are encouraged to give at least 7 days for recipients to complete the survey and no more than 14 days. Respondents who have not yet completed the survey will be sent a reminder email when 24 hours remain to take the survey. Contact email – this is an address (not of the person being evaluated) that respondents can contact if they have questions about the process. Often it is either a program assistant or supervisor. Saving - Click the “Save New Review” button (or “Save Changes”) at the bottom of the page. The next screen will take you back to the initial Supplemental Review Administration box. Click on the Review for “Your Name”. Your changes will be reflected on the Supplemental Review Administration page. PREPARING THE SURVEY Select “Create/Edit Survey” at the bottom of the Supplemental Review Administration page. Your next screen will be the Supplemental Review SetUp Form. Review the Basic Review Information click on the Back button to make changes. Mandatory Questions – the form lists several questions that automatically appear on all supplemental review questionnaires. Electronic Supp. Review Instructions - Page 2 of 4 General Statements - all of the following questions must be asked on surveys for persons at the director level and above. If you are not a director and do not wish to ask one or more of these questions, simply click on the check mark in front of each question. Questions will only be utilized if marked. If you wish to change the heading, you may do so or delete it if you don’t want a heading. Leadership, Communication, Administration, Personnel, and Miscellaneous Statements - in each of the following sections, you can choose the questions you would like to ask, change topical headings, and change or add additional questions. It is recommended that you have no more than a total of 20-25 questions for your survey. At the end of each section, you can choose to allow respondents an opportunity to write specific comments about that heading. Simply click on each item you would like to include in your survey. Email Addresses - In this section you will enter your email list. Make sure the format is correct and that each address is separated by a comma and a space. Click on Submit This Form/Preview Assessment. REVIEWING YOUR MATERIALS Once you have clicked on the Submit This Form/Preview Assessment button, you will view a screen that will identify your email list, your job description and the questions you’ve chosen for the survey. Email Addresses If any of your on-campus addresses are incorrect you will get a red error message. To fix the problem, simply hit the Go Back To Edit Questions button, make the correction and then click the Submit This Form/Preview Assessment button again. Off-campus addresses will always identify as an incorrect entry, so please make sure these items are correct. Invitation Email Preview The following information is what your respondents will see in an email inviting them to participate in the review process. The email will come to the recipient’s Inbox from asreview@uwsp.edu. Respondent’s information is completely confidential and cannot be traced to the source. Job Description + Survey In the Invitation Email Preview, click on “Click here for the job description” and “Click here to take the survey” to review both items and compare to your hard copy. Utilize the Go Back to Edit Questions button to double check your information. Once you’ve completed your edit, click on the Submit This Form/Preview Assessment button. Your survey is complete! Just close your browser to exit. You can return and edit your survey until 12:00 a.m. of the day your survey is to go out. SURVEY RESULTS Survey results are tabulated and emailed in report form to the supervisor listed on the review. RESOURCE CONTACTS Review process questions: Katherine Jore (kjore@uwsp.edu), Associate Vice Chancellor for Personnel, Budget &Grants Julie Schneider (jschneid@uwsp.edu), Chair, Academic Staff Council Electronic Supp. Review Instructions - Page 3 of 4 Technical questions: Scott Gile (sgile@uwsp.edu), Information Technology Electronic Supp. Review Instructions - Page 4 of 4