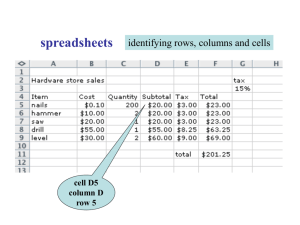Day 16 - Excel
advertisement

Day 16 - Excel • • • • • • • • (Quiz) Motivation Inserting rows and columns Average Formatting cells More complicated formulas Plotting (Exercises) ME123 Computer Applications I Motivation Today we’ll take a brief break from Matlab and learn how to do some of the same tasks in Excel. Both Matlab and Excel are frequently used in engineering. ME123 Computer Applications I Inserting rows and columns Suppose we open a small Excel spreadsheet, and it contains this data: ME123 Computer Applications I Inserting rows and columns To insert a row above the current row 1, rightclick on the “1” and choose insert. If you want to insert a row above row 4, rightclick on the “4” and choose insert ME123 Computer Applications I Inserting rows and columns To insert a column to the left of the current column B, right-click on the “B” and choose insert. ME123 Computer Applications I Average Suppose we insert a top row and add text (headers). Now we want to calculate the average grades. ME123 Computer Applications I Average Start typing =average( in the first cell in the column. Don’t forget the = sign! This tells Excel it is a formula. ME123 Computer Applications I Average Now highlight the cells you want to average and press Enter ME123 Computer Applications I Average The average appears in the cell. Notice that the formula and the cells are called out here. If you made a mistake you can edit it. ME123 Computer Applications I Average Right-click on the first cell to copy it. Paste it into the other cells in column D (all other cells at once). Excel adjusts the formula appropriately for all rows: ME123 Computer Applications I Average We can take a similar approach to include the averages for the columns: ME123 Computer Applications I Average average is just one of many functions. Others: sum max min median stdev (standard deviation) ME123 Computer Applications I Formatting cells To adjust the format of the numbers, select all of the cells you want to format and right-click. Choose “Format cells…” and select an appropriate format. Now only 1 decimal place ME123 Computer Applications I More complicated formulas We can also enter more complicated formulas that refer to specific cells. We want the percentage out of the total number of points for each Grade, then averaged ME123 Computer Applications I More complicated formulas ME123 Computer Applications I More complicated formulas Result, formatted as “Percentage” ME123 Computer Applications I More complicated formulas When we try to copy this formula to the other cells we run into trouble. Excel doesn’t know to use B11 and C11 and D11 each time. We can fix this. ME123 Computer Applications I More complicated formulas Click on the B11 cell. Change its name in the name box. (Use a good variable name.) Also rename C11 and D11. ME123 Computer Applications I More complicated formulas Change the formula to use the new variable names ME123 Computer Applications I More complicated formulas Now when you copy the formula down the column, Excel knows not to change that reference. Everything is fine now. ME123 Computer Applications I More complicated formulas An alternate way to hold a cell reference fixed: Don’t rename the cell but use $ in the cell reference. Notice that we have two: $B$11 This will also copy down the column just fine. ME123 Computer Applications I Plotting Suppose we have two columns of data, and we want to plot column A on the x axis and column B on the y axis: ME123 Computer Applications I Plotting Highlight the two columns of data. Pick Insert Scatter Smooth Line ME123 Computer Applications I Plotting A plot pops up. (Apparently the data is boring.) This plot is not acceptable yet because it has a poor title and no axis labels. ME123 Computer Applications I Plotting Click on the “Chart” (the plot). On “Chart Layouts” choose a layout that has spots for a title and axis labels. (It is ok if it has a legend, we can get rid of that later.) ME123 Computer Applications I Plotting Click on the chart title and change the words. Click on the axis titles and change the words. Click on the legend and delete it (you should not have a legend for just one curve). Right-click on the curve itself to change the color ME123 Computer Applications I Plotting Appropriate Plot. Print the plot by clicking on the plot and then selecting FilePrint. ME123 Computer Applications I