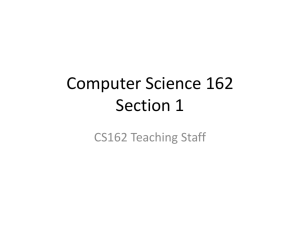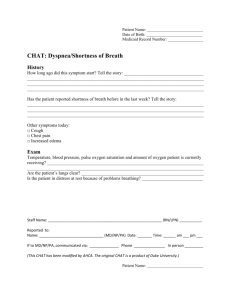About Unified Communicator Advanced (UCA) Video Summary Interactive Demo on UCA
advertisement

Unified Communicator Advanced Training Handout About Unified Communicator Advanced (UCA) Video Summary (must have access to the internet for this to launch) http://www.mitel.tv/videos/Mitel_Unified_Communicator_Advanced_NA Interactive Demo on UCA Unified Communicator Advanced Interactive GUI\Unified Communicator Advanced Interactive GUI.exe To Log in to the Desktop Client: 1. 2. 3. Launch the UC Advanced Desktop Client application. The Login dialog Box appears. Type your Login ID and Password in the Login Dialog box. Click Log in. To Log out of the Desktop Client: Select Exit from the main menu to log out. Setup Wizard When you log in to the Desktop Client the first time, follow the Setup Wizard to add phone numbers, calendar integration, and your voicemail person identification number (PIN) to your account. Page 1 General Information about UCA Main Menu, Features Overview, and Customizing your Views Main Menu-The main menu on the Desktop client provides access to the following options: Configuration – Provides options to configure features such as call notification, calendar integration, softphone settings, teleworker settings, and USB devices. My Account – Provides a way to add contact information, upload a photo, and configure additional aspects of your UC Advanced account. Dynamic Status- Allows you to create and delete Dynamic Statuses and edit Dynamic Status elements such as call routing and presence information. Detailed Call History - Provides access to detailed historical data for calls. Collaboration - Provides access to audio, video, and Web conferencing, and related collaboration features. Import Contacts - Imports contacts to UC Advanced from your Microsoft Outlook, IBM Lotus Notes, or Sage Software ACT! Personal Information Manager (PIM). Features–The Desktop Client includes the following communication management features: Presence Management – Provides real-time telephony, video, and chat/IM availability information for the contacts you are currently monitoring. Contact Management– Provides access to corporate contacts, and allows you to import and organize personal contacts. Right-click any contact to access associated communication options for that contact. Call Management- Provides call control capabilities from the Call window. The Call window displays contact presence information and provides additional communication options. Video Call Management-Provides video broadcasting capabilities, view options, and camera-related settings from the Video window. Chat Management – Chat configuration options allow you to customize chat settings and alerts. The Chat dialog box provides access to multi-party chat, emoticons, file transfer, and chat history features. Calendar Integration- Provides automatic updates to your Dynamic Status based on your daily Outlook or Lotus Notes calendar entries. Knowledge Management - Provides indexing and search functions to associate files and e-mail messages with your contacts. Move and Re-size Views To customize the appearance of UC Advanced, you can do the following: Re-size the Desktop Client or Run the Desktop Client in Compact Mode To rearrange the view icons: view Icons "Grab" a view icon and drag it up or down to a new location on the view panel. To drag a view from the Desktop Client interface: Click the view icon for the view you want to move and drag it to another location on your computer desktop. The view appears in a separate window outside of the Desktop Client interface. You can move each view independently on your computer desktop. To move an external view window: "Grab" anywhere on the title bar of the external view window and move it to a new location on your desktop. To re-size an external view window: Hover your mouse over any edge of the view window. When the arrow appears, press down on the left mouse button and "drag" the window to re-size it. To dock an external view window to the Desktop Client:"Grab" anywhere on the window title bar and drag the view so that the edge of the external view is close to the edge of the Desktop Client. The view snaps into place on the Desktop Client. Once an external view has been docked, the Desktop Client and docked view move as one. To undock an external view window from the Desktop Client: "Grab" anywhere on the title bar of the view window and move it away from the Desktop Client. Once a view has been undocked from the Desktop Client both components move separately. To close an external view window: Click the view icon on the Desktop Client interface or Click the close button in the external view window. Your customized appearance settings are maintained when you close and re-open the application. NOTE: The Dynamic Status view and RSS Window are in fixed locations on the Desktop Client and cannot be moved. Page 2 UC Advanced Tray Icon and Menu Status Icons and Navigating through UCA UC Advanced Tray Icon and Menu When the UC Advanced Desktop Client is running, an icon, indicating your telephony and message presence, is displayed for your account in the Windows notification area (also known as the system tray). This area is in the lower right area of your desktop, left of the displayed time. If you close the main interface by clicking “x” the in the title bar, the presence icon indicates that UC Advanced is still running in the background. Windows notification icons change to reflect your telephony and message presence: Right-click the icon in the Windows notification area to access the following options: Show Unified Communicator Advanced - Opens the Desktop Client interface. Upgrade - Starts the Desktop Client upgrade process (this option only appears if a software upgrade is available). Set Status - Allows you to change your Dynamic Status from the sub-menu. Line Status - Provides the status for each line for your phone. (This is dimmed if you have just one line.) Voice Mail - Provides the following options to retrieve voice mail and FAX messages: Manage Voice Mail Message: New voice mail messages are listed at the top of the Voice Mail sub-menu and include caller name and number (if known), date, and time. Click a message from the sub-menu to open the Visual Voice Mail view where you can manage your voice mail message. Show Visual Voice Mail: Opens the Visual Voice Mail view where you can manage your voice mail message. Call Voice Mail: Places a call to your voice mail system. You can then log in to your mailbox to retrieve messages. Missed Calls Provides the following options for missed calls: View and/or return missed call: Missed calls are listed at the top of the menu and include caller name and number (if known), date, and time. Click a missed call from the menu to immediately place a call to the associated number. Show Call History: Opens the Call History view. Acknowledge Missed Calls: Clears the missed call icon from the tray ()and Dynamic Status View () and resets the control used to identify recently missed calls. Do-Not-Disturb - Enables or disables Do-not-disturb mode, which temporarily routes your calls to voice mail. Log In - Allows you to log in to UC Advanced. (This option is dimmed unless you are already logged in on another computer.) Exit Page 3 UC Advanced Tray Icon and Menu Presence Icons and Status UCA Contact Presence Your UC Advanced system uses one of the following presence modes: Universal Presence: You automatically see presence information for all of your corporate contacts. On-Demand Presence: Presence for all contacts is disabled by default. However, you can show and hide presence for individual corporate contacts from the Contacts Context The Status unknown message indicates that the contact has not logged in to UC Advanced. When presence is enabled, the following information is displayed for UC Advanced contacts: Page 4 Dynamic Status – Main Menu Your Presence Settings and Call Handling Dynamic Status From the Dynamic Status dialog box you can add and edit Dynamic Statuses. You can access the Dynamic Status dialog box from the Main Menu or the Dynamic Status view. Dynamic Status elements include: Dynamic Status Name: Provides a simple description for the Dynamic Status. Dynamic Default message: Provides additional information for the Dynamic Status. Status Make my calls from: Specifies which device to use for outgoing calls for the Dynamic Status. View Send my calls to: Specifies how your calls are handled for the Dynamic Status. Video calls: Specifies your availability for video calls for the Dynamic Status. Instant Messages: Specifies your IM availability and an auto-reply for the Dynamic Status. More Options: The following additional options are available: Preferential Contacts: Allows you to configure special routing instructions for incoming calls from certain contacts which override the routing instructions specified by your Dynamic Status. Click here to see an example. Phone Settings: Includes call forwarding, Do-Not-Disturb, and Auto Answer settings, which override the routing instructions specified by your Dynamic Status. NOTE: The options you configure on the Preferential Contacts and Phone Settings tabs override the routing you configure in the Send my calls to field. Make sure you understand how your calls will be routed when you configure Configure Basic Options for Dynamic Status Basic Options appear at the top of the Dynamic Status dialog box. Basic options include: Dynamic Status name ; Default message; Outgoing call device; Incoming call routing; Video presence; IM presence To add or edit basic options for Dynamic Status: From the Dynamic Status dialog box, do one of the following: To add a Dynamic Status: Click New, and then type a brief description to use as the Dynamic Status name. To edit a Dynamic Status: Select the Dynamic Status from the list and edit the existing Dynamic Status name. (Optional) Click the Enter a default message for this status link to add a default message to the new Dynamic Status. Then Select from the Following Options… Select an option for the Make my calls from field. Options include: Use Current Setting: Select Use Current Setting if you want to use the device you have currently specified in the Dynamic Status view to make all outgoing calls when the associated Dynamic Status is active. Desk Phone: Select Desk Phone if you want to make all outgoing calls from your desk phone when the associated Dynamic Status is active. Softphone: Select Softphone if you want to make all outgoing calls from your softphone when the associated Dynamic Status is active. Select an option for the Send my calls to field. Options include: My Ring Group: This includes the group of devices that your administrator has configured for you on the communications platform. When you select My Ring Group, the available devices appear below the list box. Select which devices you want your calls to go to when the new Dynamic Status is active. Voice Mail (extension): Select Voice Mail if you want your incoming calls to go to voice mail for a specific Dynamic Status. When calls are routed directly to voice mail, UC Advanced does not receive the call. Therefore, routing for Preferential Contacts will not work for those Dynamic Statuses that have the Send my calls to field set to Voice Mail. Phone number (value): If you configured another extension for yourself (such as a mobile or home number), or another user's extension (such as your assistant's number) using the My Account dialog box, you can select the number here. Select Accept or Appear Offline for video calls when the Dynamic Status is active. Select Accept or Appear Offline for instant messages when the Dynamic Status is active. (Optional) If you selected Accept for IM, click the Enter an IM Auto-Reply link to add a brief message to be displayed when a contact sends you an IM. Click Save to apply your changes and close the Dynamic Status dialog box. To delete a Dynamic Status: From the Dynamic Status dialog box, select a Dynamic Status from the list. Click Delete then Click Save to apply your changes and close the Dynamic Status dialog box. You can also configure Preferential Contacts and Phone Settings for each Dynamic Status under More Options. Page 5 Communications Call Control for Desk and Soft Phones Incoming call popup window When you are logged in to the Desktop Client and you receive a call, the incoming call popup window appears (unless you have disabled it in the Call Notification area of the Configuration dialog box). The incoming call popup window displays the following information (if known) for the call and caller: •The subject for the call (Call with info option) •If the call is high priority, the title bar is red (Call with info option) •Caller name, number, photo, and presence information •The phone number or extension the call is ringing •Options to respond to the call. See the Receive a Call topic for incoming call popup window options. Page 6 Contacts Integrating Managing, and Communicating with your Contacts Personal Contact Information When you import a contact from your PIM (Personal Information Manager) to the Desktop Client, contact details that originated in the PIM cannot be edited. However, you can do the following from the Desktop Client: Create new personal contacts. Edit an imported contact by adding company name, phone numbers, e-mail addresses, and IM logins. Edit the contact in your PIM. To manually create or edit a personal contact: From the Contacts view, click the Personal Contacts icon. Do one of the following: •To create a new contact, right-click in the Personal Contacts window and select Add Personal Contact. The Contact Information dialog box appears. •To edit an existing contact, right-click the contact and select Contact Information. The Contact Information dialog box appears. •Type a Name for the contact. (Optional) Type a Company Name for the contact. (Optional) Select the Favorite option to specify the contact as a favorite. (Optional-Corporate contacts only) Select the Notify on Log in option to receive a log in notification popup window when the contact logs in. •(Optional) Add communication information for the contact. •Click OK to save your changes and close the Contact Information dialog box. To edit a contact from your PIM: •From the Contacts view, click the Personal Contacts icon. •Right-click a contact and select Contact Information. The Contact Information dialog box appears. •Click Edit in PIM. Your PIM application opens to the contact card. •Make the changes to the contact, save the changes and close the PIM. You can import Personal contacts from your PIM as follows: Drag and drop from your Outlook and Lotus Notes PIM. Export contacts from ACT! to UC Advanced. Batch import contacts from any PIM using the Import Contacts dialog box. Contacts Context Menu The Contacts context menu provides options for contacts. Note that not all of the options listed below are available for every contact. Contacts context options include: Add New Group To add a new group: Right-click in the Personal Contacts window and select Add New Group. The new group appears at the top of the window. Type a name for the group, and then press the Enter key on your keyboard. Add Personal Contact To add a personal contact: Right-click in the Personal Contacts area and select Add Personal Contact. The Contact Information dialog box appears. See the Personal Contact Information topic for additional information and instructions. Add to Favorites Favorites are the Corporate and Personal contacts that you assign to your Favorites list. You can access Favorites options from the Dynamic Status view or the Favorites list in the Contacts view. To add a contact to your Favorites list. Right-click the contact and select Add to Favorites. The contact is added to your Favorites list in the Contacts view and also to the Favorites menu in the Dynamic Status view. NOTE: When you add contacts to your Favorites list in the Contacts view, presence is automatically enabled for the contact Page 7 Contacts Integrating, Managing, and Communicating with your Contacts - continuted Add to Personal Contacts To add a Corporate contact to your Personal contacts: Right-click the contact, select Add to Personal Contacts, and then do one of the following: •If you have not created any Personal contact groups, select Main Group. This is the default Personal contact group. •If you have created Personal contact groups, select the group to add the contact to. Call To call a contact: Right-click the contact, select Call, and then select the device to call. The Call window appears and UC Advanced places a call to the number. The contact you called receives an incoming call popup window if he or she has screen pop enabled for incoming calls. NOTE: You can also click the contact's name to immediately place a call to the contact. Call with Info This option allows you to provide a subject and specify priority for a call. The subject and priority are communicated to the contact from the incoming call popup window if he or she has screen pop enabled for incoming calls. To call a contact with information: Right-click the contact, select Call with Info, and then select the device to call. The Call Information dialog box appears. Type a subject to include with your call. (Optional) Select High Priority for important calls. Click Place Call. Chat To initiate a Chat session: Right click the contact and select Chat. The Chat dialog box opens. See the Chat topic for detailed information about chat. NOTE: You can also click the contact's online chat icon to initiate a chat session. Chat History If you have previously chatted with a contact, you can view your chat history. To view chat history for a contact: Right-click the contact and select Chat History. The Chat History dialog box appears. NOTE: You can also access the Chat History dialog box from the main menu in the Chat dialog box . Contact Information To access information for a contact: Right click the contact and select Contact Information. The Contact Information dialog box appears. See the Corporate Contact Information or Personal Contact Information topic for detailed information. Delete A Contact or Group To delete a Personal contact: Right-click the contact and select Delete. The contact is deleted from your Personal contacts. To delete a group (and the contacts in the group): Right-click the group at the top of the Personal Contacts window and select Delete Group. The group is deleted. Detailed Call Information To access detailed call information for the contact: Right-click the contact, and then select Detailed Call Information. The Detailed Call History dialog box appears. To disable log in notification: Right-click the contact and select Disable Log in Notify. You can also disable this option as follows: Click Disable Login Notify in the log in notification popup window. Disable the Notify on Login option in the Contact Information dialog box. E-mail To send an e-mail: Right click the contact and select E-mail. Your e-mail client opens a new message window. The contact's name is included in the To: field. Complete the e-mail message and send it. Enable Login Notify When you select this option for a contact, you receive a notification popup window when a contact logs in to UC Advanced. To enable log in notification: Right-click the contact and select Enable Login Notify. Page 8 Chat Using Contacts Chat Overview and Options Chat Using the UC Advanced chat function, you can initiate a chat session with other UC Advanced users or with a federated contact. The Chat dialog box includes the following UI elements: Chat Menu The following options are available from the chat menu: Chat History: Opens the Chat History dialog box. Invite Participants: Allows you to invite other user's into the current chat session. You can have up to 15 participants in a single UC chat session. Chat sessions with federated contacts are point-topoint only. Start Collaboration: Allows you to start a collaboration session with all chat participants. Files: Includes the following file-related options: Send One or More Files: Allows you to browse to a file and send it to all participants. When you transfer a file, participants receive a prompt asking if they want to receive the file. File transfer limitations are as follows: File transfer is limited to 10 files. The combined size of the file transfer cannot exceed 20 Megabytes (MB). You cannot specify that only certain participants get the file. All participants in the chat session will receive a transfer prompt. File transfer is not supported for federated contacts. Open Received Files Folder: Opens the folder that you specified to receive transferred files in the Chat Settings area of the Configuration dialog box. Options: Includes the following chat options: Enable Emoticons: Enables the use of emoticons for the chat session. Show My Image: Shows or hides the photo you added to your account. Exit: Closes the chat dialog box. Participants list You can show and hide the participant list which is located on the left side of the Chat dialog box. Participant information includes name, Dynamic Status, IM presence, video presence, and telephony presence. Right-click the participant in the participant's list to access options from the context menu. Main window The main window displays the ongoing chat conversation transcript. The main window also indicates: which participant is currently typing. the time you received your last chat message. when a participant joins or leaves the chat session for sessions that include three or more participants. Typing window The bottom window provides a location to type your message. After you type your message, press the Enter button on your keyboard to send the message. See the instructions below for chat-related task instructions. Page 9 Chat using Contacts Initiating Chat Sessions and Chatting To initiate a chat session: Do one of the following: Click the online icon from the Call History or Contacts view. Right click a contact from the Contacts view and select Chat. Click the online icon from the search results in Compact Mode. The Chat dialog box appears. Type your message in the window at the bottom of the Chat dialog box. (Optional) Select an emoticon to include with your message. You can also type ASCII characters to render the corresponding emoticon image in your chat message. For example, typing :) renders the image. See the tool tip provided for each Emoticon for the corresponding ASCII characters. Press the Enter key on your keyboard to send the message. To add participants to an active chat session: NOTE: You cannot add participants to a chat session with a federated contact. Initiate a chat session. Click the invite user icon . A dialog box appears with a list of online UC Advanced users. Select a user from the list, and click OK. A message appears indicating that the user has been added to the conversation. You can also drag the name of a contact from the contacts view into the chat dialog box to invite the contact to the chat session. To send a file during a chat session: NOTE: You cannot use the file transfer function in a chat session with a federated contact. Initiate a chat session. Click the send file icon . A browse dialog box appears. Browse to the file, select it, and click OK. (Or, drag a file on to the text entry portion of the dialog box.) The file is immediately sent to all participants. To join a chat session: When a contact sends you a chat invitation, you receive the invitation in the form of a popup window that appears on your monitor. To accept the invitation, click the user's name or the message in the window. The chat dialog box appears allowing you to participate in the chat session. To accept or reject a file transfer: When a participant in a chat session transfers a file to you and you select the link, the Receive Files popup window appears on your monitor. Do one of the following: Click OK to accept the file in the folder that you specified for the Chat Settings option. Click Ignore to reject the file. Page 10 Call History Dialed, Received, and Missed Calls Call History To access your Call History: Press the Icon for call History From this View you can select: For Outgoing Calls For Received Calls For Missed Calls You will get a summary of your calls under each category. NOTE: You may also get a detailed call history and use a search tool to look for specific call data. (see below). Detailed Call History The Detailed Call History dialog box displays a detailed history of your Dialed, Received, and Missed Calls in table format. You can select this from the Main Menu. Type The type of call: incoming, outgoing, or missed. Ext Your desk phone or softphone extension Name The name of the other party, if available. Number The number of the other party, if available. Subject The subject added to a call, if available. Priority Indicates high-priority call, if available. When The time and date when the call was missed, received, or dialed. Annotation : Notes : Recording Detailed call history includes your last 500 dialed, received, and missed calls. You can perform searches in the Detailed Call History dialog box. To search the Detailed Call History dialog box: •Select Incoming, Outgoing, Missed or All for the Type. •Type a name or number in the Name/Number field. Results for the search are displayed immediately. Search rules are as follows: The search is not case sensitive. The search is performed at word level. This means that the search string is split in words. For instance, searching for "Jo Smit" results in the "Jo" and "Smit" search words. Matching is left aligned, that is, the first search word from above, "Jo", matches "Smith John" but not "SmithJo AJoke". Matching process uses a logical AND operation, that is, all the search words have to be found in the name: "Jo Smit" matches "John Smith" "Smith John" but not "John", because "Smit" is mismatched. To perform another search, click the X in the Name/Number field and then enter new criteria. Page 11 Visual Voicemail Integrated with NuPoint Messaging Manage Voice Mail Messages From the Voice Mail Messages area in the Visual Voice Mail view, you can view, play, forward, and delete voice mail messages in your NuPoint UM voice mail mailbox. Viewing Messages Click the Voice Mail Messages icon and the list of voice mail messages in your mailbox appears. The most recent message appears at the top of the list. When you hover over a message, the following information is provided: Caller Name: The name of the contact that left the message, if known. Caller Number: The number of the contact that left the message, if known. Dynamic Status and Presence: The current Dynamic Status and presence information for the contact that left the message, if known. Date/Time: The date and time the message arrived in your mailbox. Message Length: The length of the message recording in hours, minutes, and seconds. Message State: The state of the message (Urgent, Unread, Normal [Read]) Message Type: The type of message ( Voice Mail, Confidential Voice Mail). Playing Messages You can play voice mail messages using the speakers on your computer, or you can request that the voice mail system call you and play the message over the phone. To play a voice mail message using the speakers on your computer: Select the voice mail message you want to play. Click . Your default media player opens and plays the recorded message. To play a voice mail message over your phone: Select the voice mail message you want to play and click . Select a number from the list for the voice mail system to call. The voice mail system places a call to that number lift the handset and listen to the message. To play another message, select the message and click . To stop playback, click . To hang up, click . Forwarding Messages You can forward voice mail messages to other mailboxes within the NuPoint UM voice mail system. Confidential voice mail messages cannot be forwarded. To forward a voice mail message: Select the voice mail message you want to forward. Click . The Forward dialog box appears. Type an extension in the box. Click Forward. A copy of the voice mail message is forwarded to the associated mailbox. Deleting Messages You can delete voice mail messages from your Visual Voice Mail view. To delete a voice mail message: Select the voice mail message you want to delete and click. The message is deleted from your mailbox. Page 12 Launchpad Quick Access to Applications Launchpad View The Launchpad view provides easy access to frequently-performed tasks. If the Launchpad view icon does not appear with the other view icons on the Desktop Client, you are not licensed to use the Launchpad view. Launchpad Items Launchpad items appear on the Launchpad as buttons click the button to launch the associated action. Button Action Dial a Number - Immediately dials the associated number. Browse to a URL - Launches your default Web browser and navigates to the associated URL. Run a Program - Launches the associated program. Explore a Folder - Opens Windows Explorer and navigates to the associated folder. You can add or edit Launchpad items directly in the Launchpad view, or from within a Launchpad group. To add or edit a Launchpad item: Do one of the following: To add a new item, right-click in the Launchpad view or in a group and select Add Item. To edit an item, right-click the item and select Edit. The Launchpad Item dialog box appears. Type a Label for the item. Select an Action from the list box, and complete the associated information in the final field: Dial a Number: Type an extension or external phone number in the Phone Number field. Browse to a URL: Type a URL (for example, "http://www.mitel.com") in the URL field. Run a Program: Click the browse button to navigate to an executable file (.exe). Select the file to add the path to the Program Path field. Explore a Folder: Click the browse button to navigate to a folder on your computer. Select the folder to add the path to the Folder Path field. Click OK to save the information and close the Launchpad Item dialog box. To delete a Launchpad item: Right-click the item and select Delete. Launchpad Groups You can create Launchpad groups to organize your Launchpad items. For example, you can create a group for each of the four Launchpad actions: Phone Numbers, URLs, Programs, and Folders. You can also create items and sub groups from within a group. To add a Launchpad group: Right-click in the Launchpad view or in a group and select Add Group. A new Launchpad group is added. Type the name of the group, and then press the Enter key on your keyboard. To edit a Launchpad group name: Select the current group name. Type a new name for the group. Press the Enter key on your keyboard. To add or remove items from a group: Drag an item into or out of the group. To delete a Launchpad group: Right-click the group and select Delete Group. Orientation You can configure the orientation of Launchpad items and groups as Vertical or Horizontal. To set Launchpad orientation: Right-click in the Launchpad view, select Set Orientation, and then select one of the following: Vertical: Arranges items and groups in a vertical column format. Horizontal: Arranges items and groups in horizontal row format . Page 13