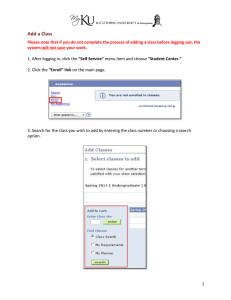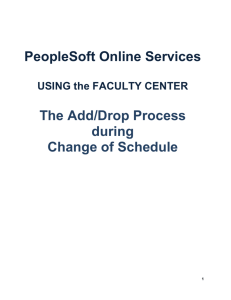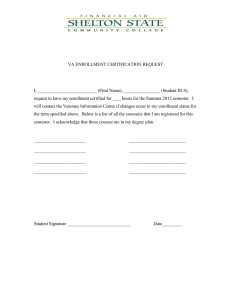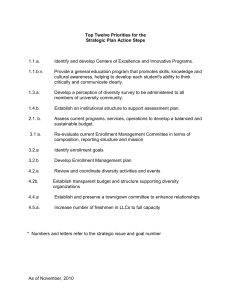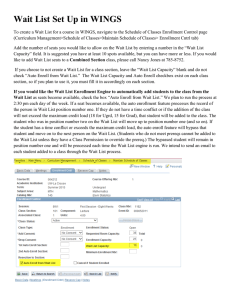Helpful Registration Tips
advertisement

Helpful Registration Tips 1. Enrollment Appointments: Your enrollment date and time can be found in the righthand panel of our Student Center page under "Enrollment Dates." Click "Details" to change the term you are looking at. Your specific enrollment date and time will not show up until everyone's dates have been assigned (approximately 2 weeks prior to registration). 2. Financial Holds: After you have paid off a financial hold, you need to wait 15 minutes for the exchange to take effect. You will not be able to register until the hold is off. Contact the Cashier's Office if it doesn't come off after 15 minutes. 3. Other Holds: If you are getting an error that says you have a hold, check in the "Holds" section on the right-hand side of your Student Center. Click on the specific hold to find out the office/department that put the hold on your record. Contact that office to complete the necessary action in order to get the hold removed. 4. Searching for online courses: After clicking the "Search for Classes" button in your Student Center, scroll to the “Additional Search Criteria” section. From the “Mode of Instruction” drop-down menu, select “On-line.” You can also use this function to find courses offered on specific days, courses that fulfill certain general education requirements, etc. 5. Shopping Carts make the registration process quicker and easier. The shopping cart does not save a seat for you, but it expedites the process on registration day by having all your chosen courses ready to go. 6. Schedule Planner: Try the Schedule Planner to help figure out your schedule for registration. This feature generates multiple schedules in a calendar view for you to choose from, based on the courses you selected. You can add breaks to narrow down results. Then import your chosen schedule into the Shopping Cart, and you are ready for registration! 7. How courses apply: Use your Advisement Report (AR) report (the "Plan by My Requirements" button under the "My Planner" feature is the same thing) to help determine how courses will apply to your major/program. If you see a new course listed in your AR that is not applying how you thought it should, be sure to check with your advisor or with your department chair to see if the course will apply to your major or degree. rev. 7/15 8. Wait Lists: a. Not every course has a wait list. If the class has a wait list, it will be indicated by a yellow triangle, instead of a blue box or green circle. b. When searching for classes, clicking "show open classes only" will not include wait listed classes. c. When registering for that class, make sure to click the "Wait list if class is full" in Step 1 of the registration process. If the class is full, you will get a wait list position number based whether other people are on the list ahead of you. The class will appear as "waiting" in your schedule. d. If a seat opens up, and you are next in line, you will automatically be enrolled in the class and the status of the class will change to a green check mark. e. There are limited number of spaces in the wait list itself, so you may get a message saying the wait list is full. In that case, you will have to check back later to see if you can get on the wait list. f. Being on the wait list does not guarantee a seat in the class. g. After the first week of classes, wait lists are turned off, and you will need to contact the instructor for an override. h. More information on how to use the wait list is posted on the WINGS Help website. 9. At registration: a. If you attempt to enroll in two courses that are offered at the same time, WINGS will automatically enroll you in the one that appears first in the confirmation lists. b. A green check mark in step 3 of your enrollment process indicates that you have successfully enrolled in a course. A red indicates that you have not successfully enrolled. Check the "Message" box for the error message that indicates what the problem is. After registering, be sure to view your schedule and confirm that all of your desired classes have been successfully added. c. Courses for which grades of “C” or better or where an “Incomplete” have been recorded may not be repeated even if the system lets you enroll. You will be dropped from the class. 10. Overrides: Please note that you cannot use your WINGS Student Center to register for courses that require special permission from the instructor, department chair, and/or dean. This includes, but is not limited to, classes that are closed and classes which have prerequisites you don't meet. Permission needs to be obtained through an override. Overrides can be electronic or on paper. The paper overrides are in department offices. Once it is fully completed, bring your paper override forms to the Office of Records and Registration, Room 117 Graff Main Hall, in order to be registered for the course(s). rev. 7/15