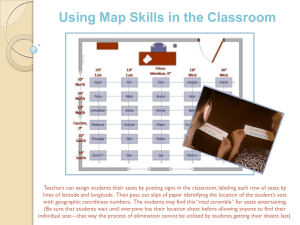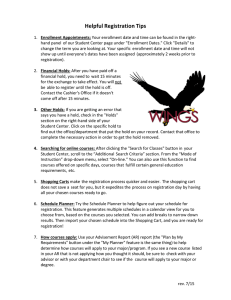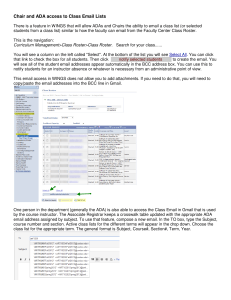Wait List Set Up in WINGS
advertisement

Wait List Set Up in WINGS To create a Wait List for a course in WINGS, navigate to the Schedule of Classes Enrollment Control page (Curriculum Management>Schedule of Classes>Maintain Schedule of Classes> Enrollment Cntrl tab) Add the number of seats you would like to allow on the Wait List by entering a number in the “Wait List Capacity” field. It is suggested you have at least 10 spots available, but you can have more or less. If you would like to add Wait List seats to a Combined Section class, please call Nancy Jones at 785-8752. If you choose to not create a Wait List for a class section, leave the “Wait List Capacity” blank and do not check “Auto Enroll from Wait List.” The Wait List Capacity and Auto Enroll checkbox exist on each class section, so if you plan to use it, you must fill it in accordingly on each section. If you would like the Wait List Enrollment Engine to automatically add students to the class from the Wait List as seats become available, check the box “Auto Enroll from Wait List.” We plan to run the process at 2:30 pm each day of the week. If a seat becomes available, the auto enrollment feature processes the record of the person in Wait List position number one. If they do not have a time conflict or if the addition of the class will not exceed the maximum credit load (18 for Ugrd, 15 for Grad), that student will be added to the class. The student who was in position number two on the Wait List will move up to position number one (and so on). If the student has a time conflict or exceeds the maximum credit load, the auto enroll feature will bypass that student and move on to the next person on the Wait List. (Students who do not meet prereqs cannot be added to the Wait List unless they have a Class Permission to override the prereq.) The bypassed student will remain in position number one and will be processed each time the Wait List engine is run. We intend to send an email to each student added to a class through the Wait List process. If your department would like to control who gets in the class from the Wait List, do not check the “Auto Enroll from Wait List” box. You will be able to see who is on the Wait List and in what position by looking at the class roster. The Class Roster can be viewed at Curriculum Management>Class Roster>Class Roster. Choose the Enrollment Status of “Waiting.” If a seat opens up and you wish to add a student, you can give the preferred student a Class Permission and notify them they can add the class in WINGS. You can set some classes to have auto enrollment and some to be managed by the department. It is completely under your control. If you would like to keep a Wait List for a lecture/lab class, please do not use the Auto Enroll feature at this time. We need more time to test the scenarios of how that will work. If you are working on your fall schedule, do not add Wait List Capacity to any FALL classes that will have seats held for freshman registration. You can only put Wait List Capacity seats on the classes that freshmen will not take. After freshmen registration is complete, you can add Wait List capacity if you choose. The Class Permission (electronic override) process will continue to allow students in the class at any time regardless of the Wait List process. The Wait List students will only be added to the class if seats open up either because you added more seats or because other students dropped the class. Students will only be able to add themselves to the Wait List before school starts. Once the term has begun, the Wait Lists will be turned off and students will need Class Permissions to add a closed class. This is done because students may rely on getting in a class that may never open. We want them to attend classes as soon as possible and not keep hoping a seat will open in something. We will purge the students from the Wait Lists the first day of school, but it is possible for the department to get a list of all students on the Wait List at any time before it is purged. The navigation to do so is: Curriculum Management>Class Roster>Print Class Roster. (Create a Run Control ID that can be reused such as Class_Roster_WaitList. As you complete the fields on the form, choose the appropriate Term, Session, Academic Organization (ends in DEPT) and for the students in the Report, choose Waitlisted Students. Click Run. On the next page, choose the top check box for Class Roster and click OK. The report will be under Report Manager/Administration tab when the process is complete.