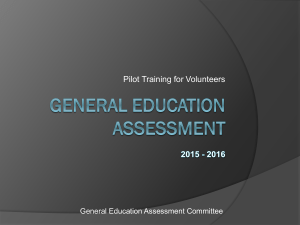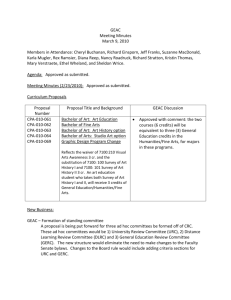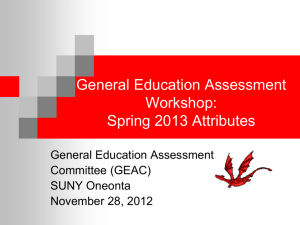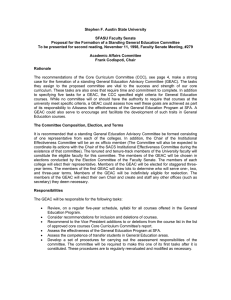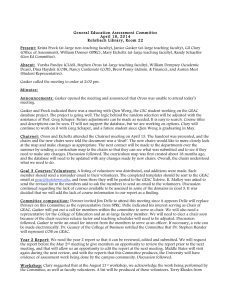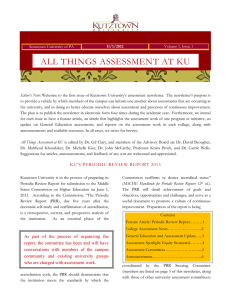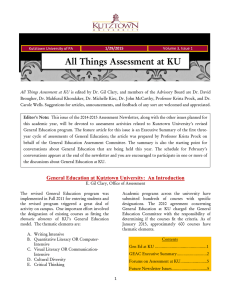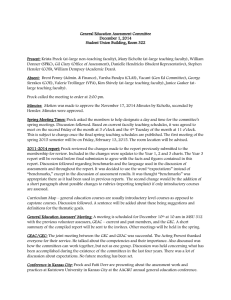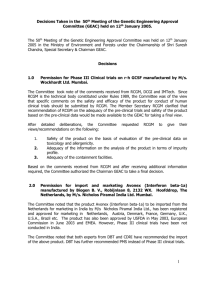U G GEAC
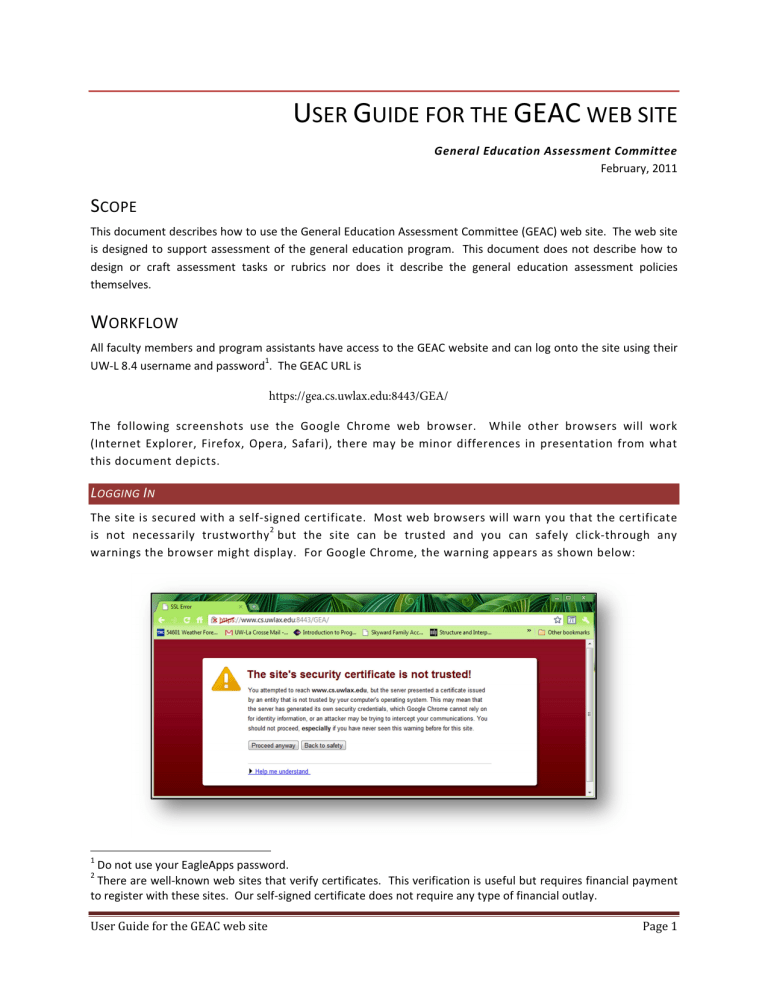
U
SER
G
UIDE FOR THE
GEAC
WEB SITE
General Education Assessment Committee
February, 2011
S
COPE
This document describes how to use the General Education Assessment Committee (GEAC) web site. The web site is designed to support assessment of the general education program. This document does not describe how to design or craft assessment tasks or rubrics nor does it describe the general education assessment policies themselves.
W
ORKFLOW
All faculty members and program assistants have access to the GEAC website and can log onto the site using their
UW-L 8.4 username and password
1
. The GEAC URL is https://gea.cs.uwlax.edu:8443/GEA/
The following screenshots use the Google Chrome web browser. While other browsers will work
(Internet Explorer, Firefox, Opera, Safari), there may be minor differences in presentation from what this document depicts.
L OGGING I N
The site is secured with a self-signed certificate. Most web browsers will warn you that the certificate is not necessarily trustworthy
2
but the site can be trusted and you can safely click-through any warnings the browser might display. For Google Chrome, the warning appears as shown below:
1
Do not use your EagleApps password.
2
There are well-known web sites that verify certificates. This verification is useful but requires financial payment to register with these sites. Our self-signed certificate does not require any type of financial outlay.
User Guide for the GEAC web site Page 1
When you click through the warning about the site’s security, you will see the main login page. You may note that the URL address is highlighted red and crossed out. This simply reminds you that, from the browsers point of view, you are visiting a site whose security is in doubt. Remember that the site is actually trustworthy. Once prompted to log in, simply enter your UW-L 8.4 and password.
M AIN S CREEN
After logging in you will see a screen similar to what is shown below. Your user name, email address, and departmental affiliation are listed in the upper-left of the screen. You are only allowed to view information that is related to the department or program that you are affiliated with. In this case, the user is affiliated with the Computer Science department and hence the page only displays information related to that department. In addition, a normal user of the system will see a slightly different screen of options that a department appointee. This difference is shown in a later screenshot of this document.
Computer Science has two courses that participate in the general education program (C-S 101 and C-S
120). The current academic year is shown in the topmost table while the full assessment history can be tracked in subsequent tables.
Once an academic year is complete, or a form is officially submitted to GEAC, the information associated with that form is “read only” and hence you will see the qualifier “view” wherever a form is not able to be edited.
User Guide for the GEAC web site Page 2
Subsequent screen shots will omit the left-hand menu system since it is constant throughout the typical submission process.
F
ORM
A
From the main menu you should select the “draft” link of the Form A column corresponding to the course for which you wish to submit assessment information. There are three paths for creating a
Form A and you will be asked to choose the path that best suits your preferences. These three paths are provided primarily to reduce the effort involved in data entry. The three paths are to
•
Draft New . This is the normal process but does require manual text entry which can be tedious if the data has been entered in a previous assessment year.
•
Copy form data from a prior year’s entry. This process simply copies data from a previously approved form into the current year. The original data must have been saved as a template by the departmental appointee. The form can still be edited and changed in any way you wish.
•
Use a template that you have previously created with the intent to re-use across assessment years. If you have previously created a template, the template can be re-used. A template corresponds to an assessment task and rubric that has been approved by GEAC and that can be re-used without further review. If you chose to use a template, the form data cannot be altered and the GEAC will not review the submission.
User Guide for the GEAC web site Page 3
Drafting a new form and copying a previous year’s form both lead to Form A web page. This page is too large to display in a single screenshot within this document so we will present the page in parts.
Below is the topmost portion of Form A where you are asked to identify the SLO against which you will assess student performance. You are also asked to describe the assessment task.
User Guide for the GEAC web site Page 4
Selecting the SLO button will cause a window to appear. This window lists each general education SLO and allows you to select an SLO by clicking on the appropriate link.
The assessment task must then be described narratively in the provided text field. All students in the course must be assigned this task and the purpose of the task is to measure how well students perform with respect to the selected SLO. There is a 4000 character limit and the narrative must be entered using plain text. Some instruments may require images, charts, or figures. If this is the case, those elements that cannot be directly entered should be briefly described with enough detail that any person within your discipline would largely understand and envision how to construct the instrument for themselves.
The narrative should also indicate how the instrument will be delivered; especially if there are circumstances peculiar to your situation that make application of the instrument non-uniform across sections. In most cases, GEAC expects that the task will be assigned at about the same time of semester and graded (for purposes of the course grade) in about the same manner across all sections.
For example, you might indicate that “[A plot of the function f(x) = sin(x)*x as x lies in the interval [0,
5Pi] will be placed here].” or you might indicate that “[An image of Van Gogh’s Starry Night will be placed here].” The assessment task may take on many different forms ranging from multiple choice questions, written narratives, artistic performances or interpretations or creating plots from mathematical equations. The following screenshot shows a task comprised of five multiple choice questions.
User Guide for the GEAC web site Page 5
The assessment rubric is entered beneath the assessment task. When a student completes the assessment task, their performance on the assessment task must be classified as exactly one of the following: exemplary, proficient/more than satisfactory, competent/satisfactory, underdeveloped/less than satisfactory, and unsatisfactory. The main point of the rubric is to define the meaning of each of these categories in a way that is consistent with the task and SLO. For each of these five categories, Form A asks you to define the standard that student performance must satisfy in order to be placed within that category.
You are free to make any comments regarding your submission in the comment box at the bottom of the form. These comments might seek to clarify something regarding the delivery of the task or the way in which the rubric is applied or any other thing that you might want to document regarding the assessment tools.
At the bottom of the screen are options to “Save Changes” and to “Cancel”. When the form is saved, it is not submitted to GEAC but merely saved in the GEAC web site so that you can later view it and modify it if necessary prior to submission. All saved entries are tracked by the system in order to provide a documentation trail and backups if this data is ever required. Canceling will not save your work and will return you to the main screen.
User Guide for the GEAC web site Page 6
Any department member can view and edit the form but it is the department appointee who is responsible for submitting it to GEAC.
D EPARTMENTAL A PPOINTEE S UBMITS THE F ORM
There is one departmental appointee for each course and while the department can appoint any faculty member for this role, the web site defaults to the chair of the department or program. When a department appointee logs into the site, they will have a few more options available to them than a normal user. In particular, note the “submit to GEAC” link that is now associated with each drafted form.
User Guide for the GEAC web site Page 7
The department appointee should select the “Submit to GEAC” link at which time for the form will be loaded and may be further edited. At the bottom of this form another confirmation button “Submit to
GEAC” is included which, when selected, will forward the form to the GEAC for review and the form will be placed into “read only” mode. Further modifications to the form are no longer allowed.
An assessment task and rubric that have been previously approved by GEAC may be saved as a template by the department appointee. This feature is convenient in that it does not require any data entry and it also bypasses the formal review process of GEAC since the task and rubric have already been reviewed and approved. Creating a template does nothing beyond saving the form as a template which can later be applied to a certain academic year’s assessment activities.
User Guide for the GEAC web site Page 8