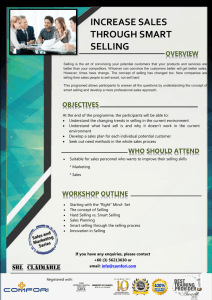SMART Board Interactive Whiteboard Basic Functionality ®
advertisement

SMART Board® Interactive Whiteboard Basic Functionality Whenever a piece of technology gets moved, it’s a good idea to test it before use. It’s important to test your computer, interactive whiteboard and projector to ensure they’re working properly when you turn everything on. If your cursor appears a few inches away from your touch, orient the interactive whiteboard. Orienting the SMART Board interactive whiteboard Orientation tells the computer where the image of the desktop is being displayed on the surface of the interactive whiteboard. It’s important to orient your interactive whiteboard after it’s been moved. To orient a SMART Board 600 series interactive whiteboard 1. Press and hold the On-Screen Keyboard button and the Right-Click button simultaneously until the Orientation screen appears 2. Begin at the upper-left corner of the Orientation screen. Press your finger or pen tool firmly on the center of each cross in the order indicated by the white, diamond-shaped graphic. NOTE: The point is registered when you remove your finger, not when you first touch the Orientation screen. SMART Technologies May 2012 SMART Board Interactive Whiteboard Basic Functionality To orient a SMART Board 800 series interactive whiteboard 1. Press and hold the Orientation button until the Orientation screen appears 2. Begin at the upper-left corner of the Orientation screen. Press your finger or pen tool firmly on the center of each cross in the order indicated by the white, diamond-shaped graphic. Changing SMART Board 600 and 800 series orientation settings When working with applications that require greater precision, you might need to increase the detail of the orientation process. 1. Press the SMART Board icon in the Windows® notification area, and then press SMART Settings in the menu 2. In the Control Panel window, press the SMART Hardware Settings button. The SMART Hardware Settings window opens. 3. Select Orientation/Alignment Settings from the drop-down menu 4. Select the desired number of points, and then press OK to apply the orientation and alignment settings 5. In the SMART Settings window, press the Orient button to begin the orientation process SMART Technologies May 2012 SMART Board Interactive Whiteboard Basic Functionality Testing basic functionality on the Microsoft® Windows operating system It’s a good idea to test the basic functionality of your interactive whiteboard to ensure that commonly-used applications are working properly. 1. Double-press on an Internet browser icon (e.g., Internet Explorer®) 2. Press the On-Screen Keyboard button on the SMART Pen Tray 3. Press once inside the Internet browser’s address bar 4. Using the On-Screen Keyboard, type www.google.com NOTE: The On-Screen Keyboard is a single point of contact. Touch-typing or keystroke combinations are not possible. 5. Press the Go button beside the Internet browser’s address bar 6. Test the SMART Ink function. Write directly over the Google™ search engine webpage. Pick up a pen tool from the pen tray and write on the interactive whiteboard. 7. Return the pen tool to the pen tray. Press the Clear ink button in the SMART Ink toolbar. Congratulations You have completed the SMART Board Interactive Whiteboard Basic Functionality Hands-on Practice. © 2012 SMART Technologies. All rights reserved. SMART Board, SMART Notebook, smarttech and the SMART logo are trademarks or registered trademarks of SMART Technologies in the U.S. and/or other countries. All third-party product and company names may be trademarks of their respective owners. Printed in Canada 05/2012. SMART Technologies May 2012