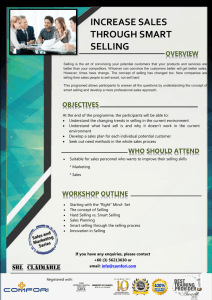Quick Reference SMART Tools
advertisement

Quick Reference SMART Tools The SMART Tools menu provides quick access to the functions that help you operate the SMART Board™ interactive whiteboard more effectively. In addition to basic functions such as the On-Screen Keyboard and Floating Tools, you will also find multimedia tools that allow you to create and present dynamic content. Windows Notification Area SMART Tools menu Accessing SMART Tools Press the SMART Board icon in the Windows Notification Area at the bottom right of your screen. The SMART Tools menu will appear. If the SMART Board icon is not visible, select Start > Programs > SMART Board Software > SMART Tools. The SMART Board icon will appear in the bottom right of your screen. Using SMART Tools The chart below outlines each of the options available on the SMART Tools menu. The touch sensitivity of your interactive whiteboard allows you to operate each of these tools with your finger. Selecting Opens Use this tool to Notebook™ software Save notes written on your interactive whiteboard or at your computer as a series of pages. Search for objects stored in the Gallery, such as images, video and Macromedia® Flash® content. Export your Notebook file to HTML, PDF, PowerPoint (PPT) and image types such as JPEG, GIF, PNG and BMP. Recorder Record all actions that take place on your interactive whiteboard, such as training or workflow processes. Add audio with a microphone, control recording quality and video format and share your recording with colleagues. Video Player Write or draw over video during a presentation and capture a single video frame into Notebook software. Use SMART Video Player to play video files located on your computer or view content from a camera, VCR, CD-ROM or DVD. On-Screen Keyboard Type or edit text in any application without leaving the interactive whiteboard. © 2008 SMART Technologies ULC. All rights reserved. SMART Board, Notebook, Bridgit and the SMART logo are trademarks of SMART Technologies ULC. All other third-party product and company names may be tradmarks of their respective owners. Printed in Canada 03/2008. Selecting Opens Use this tool to Floating Tools Quickly access the pen, highlighter, eraser and other frequently used tools. Take screen captures, undo or redo an action on your interactive whiteboard and customize the Floating Tools toolbar. Instant Conferencing Join or create a data conference over the Internet. Detailed information for using Bridgit is available at www.smarttech.com/trainingcenter/windows/ trainingmaterials.asp. Other SMART Tools > Screen Shade Gradually reveal information to create suspense or hide text and graphics by dragging the shade left or right, up or down. Other SMART Tools > Spotlight Focus the attention of your audience to a specific part of the screen. Change the shape of your spotlight, set the transparency level of the shaded area or exit the spotlight view. Other SMART Tools > Magnifier Enlarge small text or images, such as a cell in a Microsoft Excel® spreadsheet to make them easier to see. Two windows will appear; the smaller window is used to select the area you would like to magnify, and the larger window displays the magnified view. © 2008 SMART Technologies ULC. All rights reserved. SMART Board, Notebook, Bridgit and the SMART logo are trademarks of SMART Technologies ULC. All other third-party product and company names may be tradmarks of their respective owners. Printed in Canada 03/2008. Quick Reference Selecting Opens Use this tool to Other SMART Tools > Calculator Use this tool to access the Windows on screen calculator. Other SMART Tools > Pointer Use the Pointer to direct audience attention to an important piece of information on the screen. Other SMART Tools > Screen Capture Toolbar Enhance your lesson activity by capturing a selected area, window or a full screen grab from your desktop. The captured image will automatically appear as a page in your Notebook file. Control Panel Configure a variety of software and hardware options: adjust SMART Board Settings; orient your SMART Board; personalize the pen tray; connect to a new SMART Board; check for software upgrades; access the Help Center and manage Ink Aware applications, languages and wireless connections. Orient Use this tool to orient your SMART Board interactive whiteboard. When the projector or interactive whiteboard moves location, you should orient the SMART Board. This will tell the computer where the image of the desktop is being displayed on the surface of the interactive whiteboard. © 2008 SMART Technologies ULC. All rights reserved. SMART Board, Notebook, Bridgit and the SMART logo are trademarks of SMART Technologies ULC. All other third-party product and company names may be tradmarks of their respective owners. Printed in Canada 03/2008.