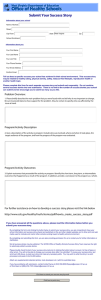FIREMON "Read Me" 06/05/2006 INTRODUCTION INSTALLATION
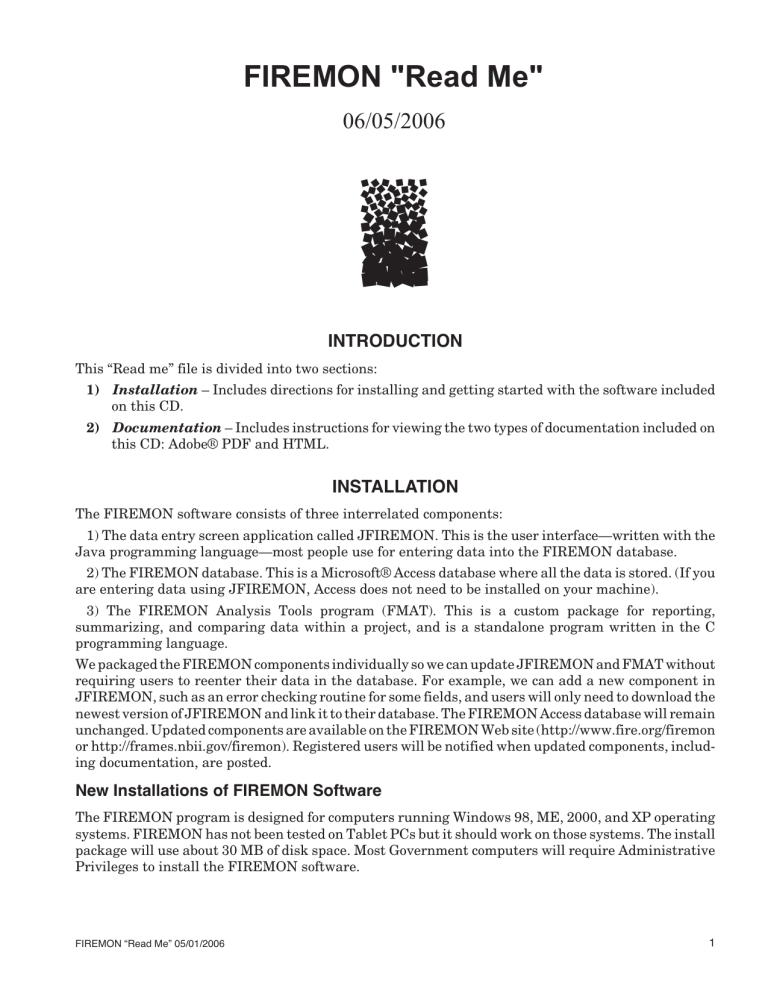
FIREMON "Read Me"
06/05/2006
INTRODUCTION
This “Read me” file is divided into two sections:
1) Installation – Includes directions for installing and getting started with the software included on this CD.
2) Documentation – Includes instructions for viewing the two types of documentation included on this CD: Adobe® PDF and HTML.
INSTALLATION
The FIREMON software consists of three interrelated components:
1) The data entry screen application called JFIREMON. This is the user interface—written with the
Java programming language—most people use for entering data into the FIREMON database.
2) The FIREMON database. This is a Microsoft® Access database where all the data is stored. (If you are entering data using JFIREMON, Access does not need to be installed on your machine).
3) The FIREMON Analysis Tools program (FMAT). This is a custom package for reporting, summarizing, and comparing data within a project, and is a standalone program written in the C programming language.
We packaged the FIREMON components individually so we can update JFIREMON and FMAT without requiring users to reenter their data in the database. For example, we can add a new component in
JFIREMON, such as an error checking routine for some fields, and users will only need to download the newest version of JFIREMON and link it to their database. The FIREMON Access database will remain unchanged. Updated components are available on the FIREMON Web site (http://www.fire.org/firemon or http://frames.nbii.gov/firemon). Registered users will be notified when updated components, including documentation, are posted.
New Installations of FIREMON Software
The FIREMON program is designed for computers running Windows 98, ME, 2000, and XP operating systems. FIREMON has not been tested on Tablet PCs but it should work on those systems. The install package will use about 30 MB of disk space. Most Government computers will require Administrative
Privileges to install the FIREMON software.
FIREMON “Read Me” 05/01/2006 1
From the FIREMON CD, double-click: JFiremonInstaller.v2.1.1.msi
. This will start the install process.
When the install is finished a JFIREMON icon will be placed on your desktop. The default directory for the system files is c:\firemon. See Installing the FIREMON Software and Configuring the
FIREMON database application sections of the FIREMON Database User Manual (Database_
User_Manual.pdf) for more information regarding the relationships of the FIREMON components and configuring the system.
Getting Started with FIREMON
The following instructions are provided to help you get started using the FIREMON software. Steps marked Optional may be completed at a later time and are not required prior to data entry. Most of these instructions are related to the initial setup of FIREMON. For example, once you have entered species and item codes you will not need to enter them again; however, you may need to add additional codes as new species and items are encountered. The FIREMON Database Users Manual and individual
FIREMON methods documents provide supplemental information.
1) Determine a Registration Code.
This is a four-character code that can be registered on the
FIREMON Web site (http://www.fire.org/firemon or http://frames.nbii.gov/firemon), and will be used for all of your databases. Registering is not required but allows us to contact you when updates are available.
2) Open FIREMON . Double-click the JFIREMON icon on your desktop or click Start Programs and select JFIREMON . JFIREMON is the Java-based data entry application that moves data into the FIREMON Microsoft Access database.
3) Start a new FIREMON database . Click File New… from the main JFIREMON toolbar.
Choose a filename that is descriptive so that it will intuitively link the data with the project it will be used for. Then click Open . You can store all your data in one database or you can have multiple databases for multiple projects.
4) Add plant species into the Species Codes table . Users must populate a species list before entering data in FIREMON. Species codes entered in the table will be displayed in Item field dropdown lists in JFIREMON. To populate the species list, click Data Entry Plant Species
Codes from the main JFIREMON toolbar. It may take a few seconds for the window to open because the list contains over 82,000 species. When it opens, click the List button at the bottom.
When the Record List window opens, click the Find button on the lower left. Arrange the three windows so you can see all the fields on the NRCS Plants Codes , Record List , and Find windows.
To add a species, type a common or scientific name in the Find What field on the Find window, select the appropriate search field from the Search Column dropdown list and click Find Next . The first match will be highlighted in the Record List window. If it is not the species you want to add, search again or scroll through the list to find the desired species, then click on it to highlight. When the species you want to add is highlighted in the Record List window, click the Add to Local Code button on the NRCS Plants Codes window to add the species to the Species Codes table. Repeat these steps for every species you want to add to the Species Codes table. You do not have to enter every species you think you will encounter; however, you will not be able to enter a species code in a JFIREMON Item field until the code has been entered in the Species Codes table. Close out by clicking the X button on the upper right of the Find and Record List windows, clicking the Save button on the lower part of the NRCS Species Codes window, and clicking the X button on the upper right. This subject is described more completely in the FIREMON Database User
Manual .
5) Add Item Codes in the Item Codes Table (Optional) . Users can enter general codes to be used for ground cover in the Other Item Codes table. These items will be included with your species codes on the Item dropdown lists. To add items, click Data Entry Other Item Codes from the main JFIREMON toolbar. The table in the upper half of the Other Item Codes window contains
2 FIREMON “Read Me” 05/01/2006
a more complete list of item codes, the table in the lower half of the window lists the items that will be included on the Item dropdown lists. As you scroll through the upper table and locate item codes you want to use, click the code to highlight and then click Add to Other Items . If you want to add an item code not shown in the upper table, type the unique code you want to use in the
Selected Ground Cover Code field, enter a short description in the field to the right and click Add to Other Items . Close out by clicking Save Settings at the bottom of the Other Item Codes window and clicking the X button in the upper right. As with species codes, you do not need to enter all of the item codes you think you will use at this time; however, you will not be able to add a new item code in an Item field until the code has been entered in the Other Item Codes table. This subject is described more completely in the FIREMON Database User Manual .
6) Start a Metadata table (Optional).
Metadata describes how data was collected. This information is not required, but it is extremely important that you specifically describe your sampling methods in the Metadata table. Click Data Entry Metadata from the main JFIREMON toolbar.
Enter a unique, descriptive Metadata ID in the field at the top left of the Metadata Entry Form window. You will enter this same Metadata ID in the MDID field of the JFIREMON PD form to link plot information to the metadata that is associated with it. Type a title in Subject field to indicate what method or discussion the text relates to. Text can be pasted into the Comments window from other applications. Figures cannot be pasted into the Comments field, but you can link figures to them by entering their file name in the Document Link field. When a document or image file is stored in the Documents Base Directory folder listed in the Configuration and Settings window (see Step 4), it will be displayed when the hyperlinked Document Link text is clicked. See
Configuring the FIREMON database application in the FIREMON Database User Manual for more information. Add a new Subject by clicking the new record button (right-facing dark triangle and asterisk) on the MDData record selector. To close the Metadata Table, click the X in the upper right corner of the Metadata Entry Form . You are not required to enter metadata before entering plot data, but you will not be able to fill in the MDID field on the PD form until a Metadata table has been started.
7) Start a Fire Behavior table (Optional).
The Fire Behavior table includes data describing the weather and fuel conditions at the time of a fire. Click Data Entry Fire Behavior from the main
JFIREMON toolbar. Enter a unique, descriptive Fire ID in the field at the top left of the Fire
Behavior Entry form. You can record fire behavior data multiple times during a fire by clicking the new record button (right-facing dark triangle and asterisk) on the FBData record selector.
Data collected pre- and postfire are linked to the Fire Behavior table using the FireID field on the
JFIREMON PD form. See the FIREMON Database User Manual for more information. Click the X in the upper right corner of the Fire Behavior Entry form to close the window. You will probably not be entering fire behavior data the first time you open the database. You my enter data in the Fire behavior table at any time, but you will not be able to fill in the FireID field on the PD form until a Fire Behavior table has been started.
8) Start entering data.
If not already selected, click the PD tab at the top of the Plot Data Form .
Start by entering the required fields— RegistrationID , ProjectID , PlotID , Date , Plot Type ,
Sampling Event, and Units . The Plot Type , Sampling Event, and Units fields are in the Plot Info section of the PD form. After you have entered data for the PD form, you can enter data on any of the other data entry forms, in any order, by clicking the appropriate tab. The FIREMON
Database User Manual and individual FIREMON methods documents contain further data entry information. Hint: Currently, FIREMON can do analysis for only one ProjectID at a time. If you want to compare data from multiple projects give them all a common ProjectID and use one of the
Organizational Codes on the PD Form to distinguish between the projects.
FIREMON “Read Me” 05/01/2006 3
9) Practice first.
Although we have tried to make JFIREMON as user friendly as possible, it may take a few minutes to get comfortable using it. Enter some fictional data in the different forms you will be using. Try the Delete button on the different forms to see what data gets deleted. Note that if you enter data on a number of forms, then hit the Delete button on the PD form, ALL of the current plot data will be removed from the database. This is because the required fields in the
FIREMON Access database are on the PD form. Deleting the data from those fields means the database cannot keep track of the plot data on other forms and will be lost.
Updating to New Versions of the FIREMON Components
We will continue to improve the FIREMON components and post updates to the FIREMON Web sites.
You should periodically check: http://www.fire.org/firemon or http://frames.nbii.gov/firemon for these updates. Version numbers for installed components are listed on the splash screen, menu bar, and/or the Help dropdown menu. If you note a newer version on the Web site, download and install it using the directions provided. Hint: It is always a good idea to make backups of all your database files (located in the c:\firemon folder with a .mdb file extension) before installing new components. Store the backups in a directory other than your default FIREMON directory.
DOCUMENTATION
Viewing the Adobe PDF Documents
Each chapter in the FIREMON documentation is available as a PDF file. These files can be viewed and printed using the Adobe Reader software that is available online from Adobe free of charge (http:// www.adobe.com). To view the PDFs from the FIREMON CD or your hard drive simply double-click on the desired file. The table below lists the filenames for the associated chapters. We separated the chapters into individual PDF files to make it easier for users to view and print just the sections of interest.
FIREMON Chapters
Table_of_Contents.pdf
Introduction.pdf
Integrated_Sampling.pdf
Plot_ Description.pdf
Tree_Data.pdf
Fuel_Load.pdf
Species_Composition.pdf
Cover_Frequency.pdf
Point_Intercept.pdf
Density.pdf
Line_Intercept.pdf
Rare_Species.pdf
Landscape_Assessment.pdf
Database_User_Manual.pdf
Analysis_Tools.pdf
Metadata.pdf
Fire_Behavior.pdf
How_To_Guide.pdf
Appendix.pdf
Glossary.pdf
References.pdf
Updated chapters will be posted to the USDA Forest Service, Rocky Mountain Research Station,
Publications Web site and will be available through a link from the FIREMON Web sites (http:// www.fire.org/firemon or http://frames.nbii.gov/firemon).
4 FIREMON “Read Me” 05/01/2006
Viewing the HTML Document
The FIREMON documentation is also available in a hyperlinked version. The FIREMON_Help.chm
file can be viewed on most PCs running a Windows operating system. To run this file from the FIREMON
CD or your hard drive, double-click: FIREMON_Help.chm
. Links within the hyperlinked document allow users to jump between sections and chapters. Links are also provided for the FIREMON references and definitions of selected words.
FIREMON “Read Me” 05/01/2006 5