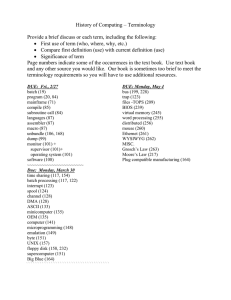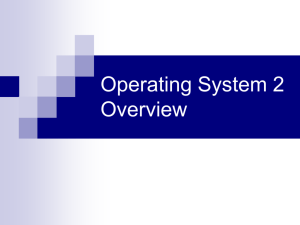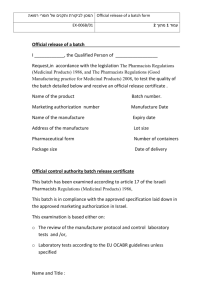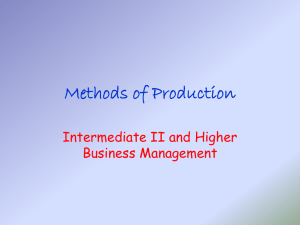Web Time Entry Chapter 2 Time Entry
advertisement

Web Time Entry Chapter 2 Copyright University of Pittsburgh. All rights reserved. Time Entry 10/1/2011 Web Time Entry Chapter 2 - Page 1 Web Time Entry Section Objectives At the end of this section, you should be able to: Enter and Reconcile Batch Totals Enter Time Close and Certify Time Sheet Batches Reopen Complete Time Sheet Batches Copyright University of Pittsburgh. All rights reserved. Time Entry 10/1/2011 Web Time Entry Chapter 2 - Page 2 Web Time Entry Time Sheet Lines – HPCR The HPCR time sheets will include a time sheet line for each earnings element in the HPCR table for each employee. The account number including the subcode will default on all of the HPCR earnings element lines. Users can add additional earnings elements (only those the person is eligible for) by inserting a new line on the time sheet. If the new lines should be added to the HPCR table, then the user should click the Add box to permanently update the table. If the Add box is checked, the earnings element will appear on all subsequent time sheets. If the Add box is not checked, the earnings will only be in effect for the current pay period and must be manually added to subsequent time sheets. If an earnings element should be permanently removed from the HPCR table, the user can click the Delete box. If this is done, the earnings element will not automatically appear on subsequent time sheets. The Delete box can also be used to remove a line that was added to a time sheet in error. The user can click the Delete box and then the Save button and the line will be removed from the time sheet. If there are no hours to report for an earnings element, the Hours field should be left blank. It is not necessary to delete the row. Time Sheet Lines – Non-HPCR The non-HPCR time sheets are generated with a single line per person for the Time Entry Wages (or FWS Time Entry Wages) earnings element. If necessary, a new line can be inserted for additional time elements or for the Overtime Time and a Half earnings element. The new lines will be in effect only for the current pay period and must be added manually if needed in future pay periods. The Delete box will remove the line from the current time sheet but the line will reappear in subsequent pay periods. If there are no hours to report for an earnings element, the Hours field should be left blank. It is not necessary to delete the row. The non-HPCR time sheets default all of the Account Number segments except for the Department segment of the account number. These defaults represent a „majority‟ and it may be necessary to change the data in one or all of the Account Number fields for correct data entry. Copyright University of Pittsburgh. All rights reserved. Time Entry 10/1/2011 Web Time Entry Chapter 2 - Page 3 Web Time Entry Time Sheet Fields With the exception of the Add box on the HPCR time sheets, both HPCR and non-HPCR time sheets have the same fields as follows: Name & SSN – full name and social security number Earning – earnings element (select from List of Values) Hours – hours paid by the earnings element (user enters) Cur Rate – current rate Displays the hourly rate as of the time the batch is accessed. An asterisk after the rate means that the hourly rate has changed during the pay period. Users can click the hourly rate to see the effective dates and amount of each hourly rate. Rate or Rate/Code – (user enters) Non-HPCR – rate overrides hourly rate HPCR - Rate Override/Rate Code rate overrides hourly rate rate code goes to “lookup table” to determine rate Account Number – valid General Ledger Account Number HPCR defaults - user can enter subcode on a new line Non-HPCR - user enters New – adds a line to the time sheet Add – (HPCR Only) - permanently adds earnings element to HPCR table (user enters) Delete HPCR - permanently deletes earnings element from HPCR table (user enters) Non-HPCR - delete line for current pay period only (user enters) Copyright University of Pittsburgh. All rights reserved. Time Entry 10/1/2011 Web Time Entry Chapter 2 - Page 4 Batch Totals Pre-Data Entry In order to ensure the accuracy of the time sheet data, it is important to complete the Control Totals form prior to any data entry. As the first step in the Web Time Entry process, Control Totals should be entered and saved by the user. After time entry is complete, the system will compare the numbers that were entered on the Control Totals form with the totals calculated in the system from the data entry. If these totals do not match, the user will not be able to mark the batch complete. Any discrepancies must be resolved before the Time Collection Cycle can continue. Certification Once all time entry for a batch is complete, a user needs to certify the batch by clicking the Mark Batch Complete button. Once this is done, the Certification Statement is shown at the top of the page and the user must click the Certify Batch button to proceed. The system then calculates the batch totals and compares them with the totals on the Control Totals form. When the system calculated totals and the Control Totals match, the batch validation process begins. When the batch successfully validates, the batch status automatically reflects Complete. If the batch does not validate, the status will reflect Error. All errors must be corrected before batch processing can continue. The Time Entry - Batch Selection form captures the name of the user who certified the batch in the Certified By column. If any line in the time sheet batch does not validate, then the batch status will be Error. Before the process can continue, all batch errors must be corrected; the batch needs to be marked complete, certified and validated. The batch status must be „Complete‟ before any of the records in the batch can be transferred to element entry in the PRISM application. If it is not possible to correct a line that has an error, then the line must be deleted and the Control Totals must be recalculated. Hours By Person The Hours By Person function provides a timekeeper with an alphabetical listing of all the employees the timekeeper has access to and displays time entry totals for each employee for the pay period. This is useful when an employee has time records in multiple batches. Users can drill down to see the detailed time entry history for each employee. Copyright University of Pittsburgh. All rights reserved. Time Entry 10/1/2011 Web Time Entry Chapter 2 - Page 5 Web Time Entry-HPCR Navigate to the Time Entry - Batch Selection Form PTE Hourly Time Entry N Time Entry – Batch Selection Select Employee Group, Period and Batch Name 1. Select the Employee Group and Period BHPCR and 24-JUL-2011 – 06-AUG-2011 2. Select and open batch 446(B) - 03.02067.00000.000000.00000.00000.N Enter Control Totals 1. Click the Control Totals button Copyright University of Pittsburgh. All rights reserved. Time Entry 10/1/2011 Web Time Entry Chapter 2 - Page 6 Web Time Entry-HPCR 2. 3. Enter the Total Lines (The number of lines that have hours entered, do not count any that are blank) 8 Enter the Total Hours 595 4. Click Save and then the Time Entry buttons which returns you to the main Batch Name screen Enter Time Records 1. Find Sydney M Hef04‟s Time Entry Wage element and enter hours (use Search/Filter function since he is not listed on the first page). The Search/Filter function can be found in the lower left hand corner of the screen. Enter name of the employee you are searching for and click the Go To button 80 hours Copyright University of Pittsburgh. All rights reserved. Time Entry 10/1/2011 Web Time Entry Chapter 2 - Page 7 Web Time Entry-HPCR Permanently Add a New Earnings Element (Overtime Time and a Half) 1. Find Sydney M Hef04‟s Time Entry Wage line 2. Click the plus sign in the New column on the Time Entry Wages line The system will insert a new line for Sydney M Hef04. If Sydney is the last line on the time sheet, the new line will appear on the next page. 3. Select the Overtime Time and a Half element from the LOV in the Earning field. 4. Click the Add box to add this line to the HPCR table Copyright University of Pittsburgh. All rights reserved. Time Entry 10/1/2011 Web Time Entry Chapter 2 - Page 8 Web Time Entry-HPCR 5. 6. Enter Hours 13 hours Click the Save button Correct Sub-code Error 1. If the subcode entered is incorrect, the following message will appear at the top of the page. The line in error will show the same error symbol reflecting the correct subcode. with the subcode automatically 2. Click the Save button so the automatic correction to the subcode is saved Copyright University of Pittsburgh. All rights reserved. Time Entry 10/1/2011 Web Time Entry Chapter 2 - Page 9 Web Time Entry-HPCR Enter Time 1. Find Mark L Headache01‟s time record 2. Enter hours for Time Entry Wages 40 hours 3. Enter hours for Union Sick 40 hours 4. Enter Hours for Overtime Time and a Half 0 (Leave Blank) Enter Hours with a Rate Override 1. Enter Time Entry Wages for Larry A Hagman04 80 hours 2. Enter a hourly rate override to the Time Entry Wages element in the Cur Rate/Rate Code field 11.50 Enter Hours with a Rate Code Override 1. Enter Time Entry Wages for Larry A Hagman03 80 hours 2. Enter hours for a new element Clean Diff 585 6 hours 3. Enter an override rate code in the Rate/Code field from the LOV Clean Diff 3 4. Change subcode if necessary 5441 Copyright University of Pittsburgh. All rights reserved. Time Entry 10/1/2011 Web Time Entry Chapter 2 - Page 10 Web Time Entry-HPCR Enter Time for a Mid-Pay Period Rate Increase This function which showed the hourly rate to record hours for the appropriate days is no longer available. You will need to track the hours relating to each hourly rate manually. Add a New Person to the Batch 1. Click the Add Record button 2. Enter Name of employee 3. Click on the employee‟s name to add to the time sheet Copyright University of Pittsburgh. All rights reserved. Time Entry 10/1/2011 Web Time Entry Chapter 2 - Page 11 Web Time Entry-HPCR 4. Enter Hours and subcode for Time Entry Wages 75 hours 5500 5. Save Permanently Delete a Person from a Time Sheet 1. Locate the time record of Harry Haagerlate01 2. Check the Delete box on the time entry line 3. Click the Save button Mark Batch Complete 1. After all hours are entered click the Mark Batch Complete button 2. Read certification statement and click the Certify Batch button Copyright University of Pittsburgh. All rights reserved. Time Entry 10/1/2011 Web Time Entry Chapter 2 - Page 12 Web Time Entry-HPCR Reconcile the Control Totals 1. If the Control Totals entered do not agree to the system calculated totals, the following will appear 2. Correct the Totals The issue could be as a result of entering the wrong Control Totals or the data entered on the time entry screens were entered incorrectly. Review to identify the error and adjust accordingly. 3. 4. Click the Save button Click the Time Entry button Copyright University of Pittsburgh. All rights reserved. Time Entry 10/1/2011 Web Time Entry Chapter 2 - Page 13 Web Time Entry-HPCR Finish Processing the Batch 1. Mark the Batch Complete again 2. Read certification statement and click the Certify Batch button 3. 4. Check the Batch Status field to be sure that the batch is marked Complete Note the user name in the Certified By column Reopen the Batch 1. Select and open the Batch 446(B) – 03.02067.00000.000000.00000.00000.N You cannot enter data in a time sheet batch while the status is Complete Copyright University of Pittsburgh. All rights reserved. Time Entry 10/1/2011 Web Time Entry Chapter 2 - Page 14 Web Time Entry-HPCR 2. Click the Re-open Batch button 3. 4. 5. 6. Update the Control Totals and Save if appropriate Select an employee Enter hours on the employee Save 7. 8. 9. Mark Batch Complete Certify Batch Check the Batch Status field to be sure that the batch is marked Complete 10. Note the user name in the Certified By column Copyright University of Pittsburgh. All rights reserved. Time Entry 10/1/2011 Web Time Entry Chapter 2 - Page 15 Web Time Entry-Non-HPCR Navigate to the Batch Selection Form PTE Hourly Time Entry N Time Entry – Batch Selection Select Employee Group, Period and Batch Name 1. Select the Employee Group and Period All-Temps and 24-JUL-2011 – 06-AUG-2011 2. After selecting the employee group and period, be sure to click the Go button to refresh the screen with the correct time entry batch. Copyright University of Pittsburgh. All rights reserved. Time Entry 10/1/2011 Web Time Entry Chapter 2 - Page 16 Web Time Entry-Non-HPCR 3. Select and open batch H-N Enter Control Totals 1. Click the Control Totals button 2. 3. Enter the Total Lines (The number of lines that have hours entered, do not count any that are blank) 12 Enter the Total Hours 566 Copyright University of Pittsburgh. All rights reserved. Time Entry 10/1/2011 Web Time Entry Chapter 2 - Page 17 Web Time Entry-Non-HPCR 4. Click Save and the Time Entry buttons which returns you to the main Batch Name screen Delete a Line 1. Select Hank Hunterman02 in the batch and check the Delete button 2. Click the Save button Enter Time Records 1. 2. Begin to enter hours in the batch 80 hours Enter the department number in the second field of the account number 35267 Add a New Earnings Element 1. Enter hours on the next employee (Hunterman03) in the batch 18 hours 2. Enter the department number in the second field of the account number 35267 Copyright University of Pittsburgh. All rights reserved. Time Entry 10/1/2011 Web Time Entry Chapter 2 - Page 18 Web Time Entry-Non-HPCR 3. Click the plus sign in the New column on the Time Entry Wages line 4. The system will insert a new line for the employee. If the employee is the last line on the time sheet, the new line will appear on the next page. The department number will also be defaulted from the line that it was created from. Select the Overtime Time and a Half element from the LOV in the Earning field 5. Enter Hours 18 hours Enter Time 1. Enter hours on another employee in the batch and enter hours 5 hours 2. Enter the department number in the second field of the account number 35267 3. Create a new line with Time Entry Wages as the element 4. Enter hours 25 hours 5. Enter the Department 02025 Copyright University of Pittsburgh. All rights reserved. Time Entry 10/1/2011 Web Time Entry Chapter 2 - Page 19 Web Time Entry-Non-HPCR Enter Hours with a Rate Override 1. Select another employee in the batch and enter hours 80 hours 2. Enter a pay rate override 11.50 3. 4. 5. Enter the Entity code in the first segment of the Account Number 05 Enter the Department 34203 Enter the Project code in the fifth segment of the Account Number 600232 Correct Errors 1. Error message will appear at the top of the page if an error exists after data is entered identifying the line in error with a reason for the error 2. Correct the information that is in error and Save the change Copyright University of Pittsburgh. All rights reserved. Time Entry 10/1/2011 Web Time Entry Chapter 2 - Page 20 Web Time Entry-Non-HPCR No Hours for the Period 1. Hank Hunterman14 in the batch does not have any hours for the period. Leave the line blank. Mark Batch Complete 1. After all hours are entered click the Mark Batch Complete button 2. Read certification statement and click the Certify Batch button Reconcile the Control Totals 1. If the Control Totals entered do not agree to the system calculated totals, the following will appear Copyright University of Pittsburgh. All rights reserved. Time Entry 10/1/2011 Web Time Entry Chapter 2 - Page 21 Web Time Entry-Non-HPCR 2. Correct the Totals The issue could be a result of entering the wrong Control Totals or the data entered on the time entry screens were entered incorrectly. Review to identify the error and adjust accordingly. 3. 4. Click the Save button Click the Time Entry button Finish Processing the Batch 1. Mark the Batch Complete again 2. Read certification statement and click the Certify Batch button 3. 4. Check the Batch Status field to be sure that Batch H – N is marked Complete Note the user name in the Certified By column Copyright University of Pittsburgh. All rights reserved. Time Entry 10/1/2011 Web Time Entry Chapter 2 - Page 22 Web Time Entry-Non-HPCR Reopen the Batch 1. Select and open the batch You cannot enter data in a time sheet batch while the status is Complete 2. Click the Re-open Batch button Add a New Person to the Batch 1. Click the Add Record button 2. Enter Name of employee Copyright University of Pittsburgh. All rights reserved. Time Entry 10/1/2011 Web Time Entry Chapter 2 - Page 23 Web Time Entry-Non-HPCR 3. Click on the employee‟s name to add to the time sheet 4. Enter hours and subcode for Time Entry Wages 75 hours 5500 5. Save 6. 7. 8. Mark Batch Complete Certify Batch Check the Batch Status field to be sure that Batch H – N is marked Complete 9. Note the user name in the Certified By column Copyright University of Pittsburgh. All rights reserved. Time Entry 10/1/2011 Web Time Entry Chapter 2 - Page 24 Web Time Entry-File Import This section pertains to Facilities Management and Greensburg FWS import files that are placed on the DI server where errors are reflected on the Oracle Apps email that is produced when the file is processed. Correct Errors 1. Select the appropriate Employee Group and Period 2. Enter in the Status field – Error 3. Click the Go button 4. Open error batch (All lines relating to the individuals in error will appear at the top of the time sheet indicated with the red ) Copyright University of Pittsburgh. All rights reserved. Time Entry 10/1/2011 Web Time Entry Chapter 2 - Page 25 Web Time Entry-File Import 5. Click the Show Errors button (Error message will appear at the top of the time sheet identifying the reason for the error - if the subcode is incorrect, the correct subcode is automatically reflected on the line) (The above is an example of an error message - there are other types of messages that may appear) 6. Click the Save button so the automatic correction to the subcode or the correction that is necessary to be made is saved 7. Click on Mark the Batch Complete 8. Read certification statement and click the Certify Batch button 9. Check the Batch Status field to be sure that the batch is marked Complete 10. Note the user name in the Certified By column Copyright University of Pittsburgh. All rights reserved. Time Entry 10/1/2011 Web Time Entry Chapter 2 - Page 26