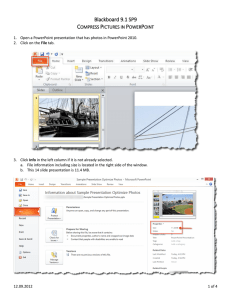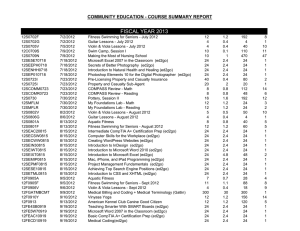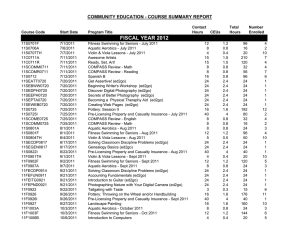THE BASICS OF CREATING A POWERPOINT PRESENTATION Jennifer Hess, Outreach Specialist
advertisement

THE BASICS OF CREATING A POWERPOINT PRESENTATION Jennifer Hess, Outreach Specialist UWSP Continuing Education Hooray for PowerPoint! Microsoft PowerPoint software is used to present information to groups of people. Think of it as modern version of the slide show, except you can do the following: Visually share text, charts, graphs Display photos with captions Play digital video Link to websites Incorporate audio such as music Transport it easily Quickly make changes to content and slide order The Office Ribbon & Its Tabs Home Tab for new slides, fonts, etc Insert Tab for clip art, photos, charts, sound, movies Design Tab for changes to appearance Animations Tab for transitions and timer Slide Show to review your presentation Review Tab for spelling, grammar, thesaurus View Tab for viewing and printing options Acrobat Tab to save as PDF (may not come standard) Format Tab for more design functions Getting Started – The Slide Master For your own sanity, create a Slide Master in the View Ribbon Apply a template to all slides Saves time and reduces clicking within the ribbon Easily and instantly make changes to all slides all fonts to purple Arial Changes to individual slides still allowed Example: change Showing Off Your Photos Simply create a digital Photo Album of your loved ones or your travels. Include captions to help tell your story. Adding digital videos & hyperlinks Insert a Movie saved on your computer Most new camcorders record digitally on memory cards Hyperlink to videos on YouTube and other websites Hyperlink to any website with or without video Insert a Hyperlink, click the link to open a second window Playing Your Slide Show Change slide show view on the bottom bar Hidden buttons assist you in slide show mode: An arrow to go back An arrow to go ahead (or just click on the screen) A highlighter to “write” on slides Notes Buttons found in lower left corner Saving & Transporting Your Presentation Where to Save Your Presentation Save it on a flash drive/memory stick Burn it to a CD or DVD Memory Card (like those found in digital cameras) Flash Drive Advice Bring a back-up copy When in doubt - call first Other Back-up Solutions Email it to yourself or the facility in advance Bring a printed copy Printing Your Presentation Print in color or grayscale Print one or multiple slides per page for handouts Print an outline to refer to during the presentation Another Resource ed2go online classes Choose Power Point 2010 or 2007 Hands-on practical experience Self-paced, 6-week courses starting monthly $99 www.ed2go.com/stevenspt