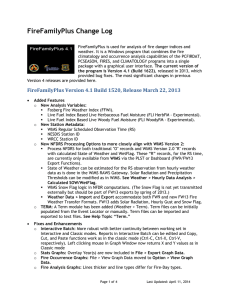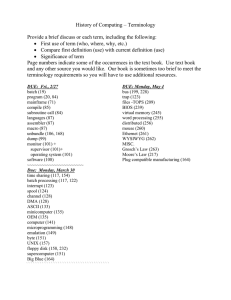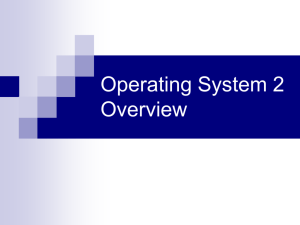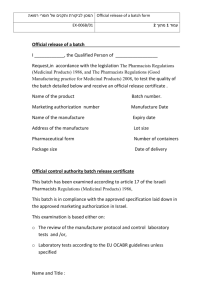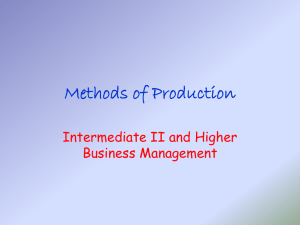FireFamily Plus Tech Tips C ONTENTS
advertisement

FireFamily Plus Tech Tips CONTENTS Batch Functions .................................................................................................................................................. 1 Climatology ......................................................................................................................................................... 9 Data Count ........................................................................................................................................................ 10 FFP Tech Tip: Event Locator ........................................................................................................................... 12 Fire Summary ................................................................................................................................................... 14 Graph Options and Interpretation ................................................................................................................... 18 Importing Data ................................................................................................................................................. 24 Interactive Batch .............................................................................................................................................. 24 Defining Custom Agencies ............................................................................................................................... 30 Special Interest Groups (SIG) ........................................................................................................................... 33 FFP: Term Tech Tip .......................................................................................................................................... 34 Weather Data Sources and Attributes (January 2009) ................................................................................... 42 Weather Data Sources and Attributes (January 2013) ................................................................................... 49 Data Attributes .............................................................................................................................................. 49 Working Set ...................................................................................................................................................... 57 BATCH FUNCTIONS FireFamily Plus Version 4.0 introduces “batch” functionality which uses two terms, Run and Batch. • A “Run” is when you generate a report with output in almost any FFP module. • A “Batch” is a collection of one or more Runs. To facilitate building batch jobs “Runs" can be saved in the active database. All the “Working Set” parameters in the run are saved. Saved runs can be used to 1) build batch jobs consisting of two or more saved runs, or 2) reload the run settings and Run FFP in the "classic" mode. Saving Runs. Run Saving is toggled on or off by clicking on the “Enable Run Saving” line in the Batch menu. Maintaining Saved Runs. Deleting of saved runs is done by selecting the Saved run maintenance option which brings a screen of options where you can also turn run saving on and off and select if you want to limit the number of runs saved in the database, and if so, by number of runs or most recent runs. You can also delete all runs (Purge all saved runs and batches) or selectively delete runs (Manual Run Maintenance). Manual Run Maintenance is the most flexible and useful. Here you can see the basic run information, including if the run is used in any batches. You can delete all or selected runs. Restoring Runs. Select “Restore previous run settings…’ from the Batch menu Select a Run ID and click on the Load Settings button and confirm or cancel your selections. The working set will be established from the settings for the selected Run. Building Batches. In the Batch menu, select Create new batch. Enter a description to identify the batch (batch name) and check the runID’s to include. If you have many save runs you can filter and sort by Sig Name/Station Number or description (i.e. Climatology or Daily Listing) to make it easier to choose. When you have completed your selection, click on “Create batch” and then Create now or Cancel. Maintaining and Running Batches. In the Batch menu, select Manage batch list and select the batch you want to run or maintain. Then select the appropriate button: o Run Classic: Runs all the reports in the batch and creates (many many) windows in the FFP application o Run Auto-Save: Runs all the reports but saves all reports and graphs to a location you define (see Batch Options below). o Create New: Allows you to create a new batch as described above. o Edit/View: Allows you to view and edit (add or delete Runs). o Delete: Delete a batch. If you select Run Auto-Save the files will be saved to a location set by Batch->Batch/Run Options. Autosave Options allows you to define the folder where output will be stored and also the graphic resolution and file type. From the select folder a directory tree will be created based on the BatchID and the RunID’s in the batch. For the above example you will get a completion window with files being save in subdirectories Run1 and Run3 since those are the runs in the batch. ALL BATCH AUTOSAVE FILES ARE OVERWRITTEN IN SUBSEQUENT EXECUTIONS OF SAME BATCH RUN. “General batch options” lets you select to override the default “Run” description as runs are saved. If “Prompt” is checked you can edit the run description before every run. CLIMATOLOGY Click on Weather, Climatology on the Main Menu or click on the Climatology Reports button below the Main Menu. The Climatology Options window opens You have three action buttons Press the Clear All button to clear any previous selections. Current selections are listing in the “Selected Outputs” box. Press the Run button to start the climatology analysis based on your selections. Pressing the Variable button displays the variable list in one of three sort orders: • Variable ID number in the ffpClimateOptions table (default) • Alphabetical • Grouped by Weather, US Fire Danger, Canadian Fire Danger The “current” order is shown on the bottom status line of the Main FireFamilyPlus window after the Variables Button is selected and is static until changed. Note: This functionality is included in all FireFamilyPlus 4.1 variable selection interfaces. This window contains six columns of options for each data output variable. Stats Table: Generates a table displaying base statistics for the selected variable. These statistics are grouped by time period (analysis period in the working set definition), and then summarized by month. Stats Graph: Generates a season graph of the selected variable for each time period. Graphs can be viewed as Statistical Bars or Line at Average. Default is Line at Average but graph can be changed by clicking Options from the Main Menu – Options won’t show unless the Stats Graph is the active window – Graph Type / Statistical Bars CP #1: This is the first critical percentile for the variable. This percentile is displayed on Stats Table reports, percentile graphs, and optionally on Bar Graphs. CP #2: This is the second critical percentile. The second critical percentile is always visible on percentile graphs. Daily Freq: Selecting this option will generate a daily frequency report for the variable. A quick way to determine percentile values as the selected Critical Percentile values are generated at the top of the report. Data Count: Selecting this option will cause a data count report to be generated for the variable. This report is useful for finding “holes” in your data. To make a selection click inside any of the boxes - this will place a check mark in the box – click again and the check will be removed. DATA COUNT From the main tool bar Click Weather->Climatology On the Climatology Options screen, click the Data Count check box. Click Run. The report will tally the number of days in each period for each year, and then display the total number of years and individual observations for each period and each year. Periods without observations are blank. Tip: Setting the analysis period to 10 days or monthly makes it easy to identify periods with less than the full amount of data in a shorter report. Also, just select just one variable. FireFamily Plus Data Count Report printed on: 01/15/2013 at 10:17:11 AM (from run # 1) using database: C:\Workspace1\FireFamilyPlus\ffplus4 -----------------------------------------------------Active Working Set: Station: 101028 - MOOSE CREEK Data years: 1996 - 2008 Analysis Period Length: 10 days Annual filter dates: January 1 thru December 31 -----------------------------------------------------Station Details: 101028 MOOSE CREEK Fuel model: H (Use 88?: N) ------------------------------------------------------ Variable: Dry Bulb Temperature Period Year Total # Total # Begins 1996 1997 1998 1999 2000 2001 2002 2003 2004 2005 2006 2007 2008 Years Observations --------------------------------------------------------------------------------------------------------------------------------01/01 0 0 01/11 0 0 01/21 0 0 02/01 0 0 02/11 0 0 02/21 0 0 03/01 0 0 03/11 0 0 03/21 0 0 04/01 1 9 10 3 20 04/11 1 1 10 10 9 8 10 7 49 04/21 9 3 10 10 10 10 10 10 8 72 05/01 8 10 10 10 10 10 7 10 10 10 10 11 105 05/11 10 10 10 10 10 10 10 10 10 10 10 11 110 05/21 11 11 11 11 11 11 11 11 11 11 11 11 12 132 06/01 2 10 10 10 10 10 10 10 10 10 10 10 10 13 122 06/11 7 10 10 10 10 10 10 10 10 10 10 10 10 13 127 06/21 10 10 10 10 10 10 10 10 10 10 10 10 10 13 130 07/01 9 10 10 10 10 10 10 10 10 10 10 10 10 13 129 07/11 10 10 10 10 10 10 10 10 10 10 10 10 10 13 130 07/21 11 11 11 11 11 11 11 11 11 11 11 11 11 13 143 08/01 10 10 10 10 10 10 10 10 10 10 10 10 12 120 08/11 10 10 10 10 10 10 10 10 10 10 10 10 12 120 08/21 11 11 11 11 11 11 11 11 11 11 11 11 12 132 09/01 10 10 10 10 10 10 10 10 10 10 10 10 12 120 09/11 10 10 10 10 10 10 10 10 10 10 10 10 12 120 09/21 10 10 10 10 10 10 10 10 10 10 10 10 12 120 10/01 10 10 10 10 10 10 10 10 10 10 10 10 12 120 10/11 10 10 10 10 8 9 10 10 10 10 10 10 12 117 10/21 11 10 5 11 10 11 11 11 11 11 9 11 111 11/01 1 9 8 6 4 24 11/11 9 1 9 11/21 4 1 4 12/01 0 0 12/11 0 0 12/21 0 0 Total 141 181 188 164 174 193 206 204 203 220 208 212 92 2386 2386 weather observations used. 2386 records processed. FF+4.1 build 1311 01/15/2013-10:17 FFP TECH TIP: EVENT LOCATOR The Event Locator is a tool for searching for events or combinations of events based on weather values and/or calculated indices. It is useful for searching for rare occurrences, and is also useful for checking for bad or erroneous data. First set the period length. -- Period length is the length of consecutive days needed to match the criteria in the query table. The Event Locator Period Length is independent from the Analysis Period Length of the Working Set. However, the Data Years and Annual Filter in the Working Set do limit the data used by the Event Locator. Next, fill in the 1st row of the query table. You may enter up to three rows. Each row establishes one condition on one FireFamily Plus analysis variable. Click in the field area to get drop-down list for each field’s options. Evaluation operators are equal to (=), less than or equal to (<=), greater than or equal to (>=), less than (<), and greater than (>). If the Period Length is 1 day, the category has no effect. If the Period Length is greater than 1 day, the event category is defined as: Sum Avg Min Max The sum of the individual days meets the operator requirements. The average of the individual days meets the operator requirements. The minimum of the daily values meets the operator requirements. The maximum of the daily values meets the operator requirements. Daily Each daily value meets the operator requirements. Operator: (rows 2 and 3 only) -- Select the appropriate operator for constructing the query. You must select either AND or OR to combine the conditions. Tip: The Value Type defines if the “value” is a “fixed” value or the value of a variable at a fixed percentile level. Caution: Percentile values are dependent on the current working set definition (years, annual filter, fuel model, etc.) The above example looks for a 5-day total of 2.00 or more inches of rain and a 5-day average ERC below the 80th percentile. For this working set, the 80th percentile is 18. There were 9 occurrences of these events. Event Definition: Sum(Precipitation Amount) >= 2.00 AND Avg(Energy Release Component) <= 80.00 Percentile (18.00) 5-Day Periods DATE Rain ERC -------------------------05/31/1999 2.40 7.60 09/27/2000 2.49 7.00 10/09/2001 2.50 5.00 05/26/2004 2.03 0.00 0 / 2 0 /200 60 FIRE SUMMARY Verify working set for years and annual filter. From the main tool bar click Fires->Summary->Working Set The Select Fires for Summary screen will open. In the Region column, at least one region must be highlighted for at least one agency. In the unit and subunit columns, if a unit is marked, only marked rows are selected. If no rows are marked, all rows associated with the parent region or unit are included. For example, the below shows selection of USFS, Northern Region, Nez Perce National Forest, all sub units (districts). Below shows selection of USFS, Kootenai National Forest, Rexford and Libby Districts. You can view your complete selection criteria by selecting the “View Selections” button. You can also view all the fires in your selection with the “View Fires” button. You can sort by any column (right click column header), or use the icon buttons to export, print, or delete records. You can export to a text file or to an ESRI shape file. Finally, by clicking the “OK” button you get the Fire Summary Graph. With focus on the Fire Summary graph window, you can review Size and Cause codes via Options->View Class Definitions With focus on the Fire Summary graph window, you can review Graph Data via Options->View Graph Data Fire Associations: 01 Rexford RD 05 Libby RD Year 2000 2001 2002 2003 2004 2005 2006 Total Month Fires Lightning Human 1 0 0 0 2 0 0 0 3 0 0 0 4 0 0 0 5 27 4 23 6 43 18 25 7 151 41 110 8 224 157 67 9 38 14 24 10 13 0 13 11 0 0 0 12 0 0 0 (fires are tabulated by total/lightning/human) Cause Class Fires 1 234 2 12 3 17 4 145 5 15 6 6 7 17 8 8 9 42 Fire Size Percentiles Distribution Percentile Size (Acres) 69 0.1 70 0.2 75 0.2 80 0.3 85 0.5 90 1.2 91 1.5 92 2.0 93 3.0 94 4.4 95 5.0 96 8.5 97 12.0 98 25.0 99 785.0 100 11115.0 Size Class A B C D E F G Num Fires 1 2 3 4 5 6 7 8 9 10+ Fires 79 46 59 77 42 68 125 496 Acres 26142.4 158.0 10.2 59.2 18.7 844.2 134.7 27367.4 Fires 379 98 11 1 4 0 3 Fires per Day(297 Fire-Days) 205 62 12 2 4 4 4 1 0 3 The Fire Size Percentiles Distribution (left panel) is not displayed graphically. It gives the fire size cumulative distribution for the current analysis set. Notice that the “low” percentiles are ignored and do not start until fire sizes of 0.1 acres. From whatever that point may be, the results are tabulated by 5 percentile increments to the 90th percentile, then by 1 percentile increments from the 90th to 100th (largest fire). This is a way to assist in determining values to use for “candidate” large-fire thresholds. GRAPH OPTIONS AND INTERPRETATION The Graph Options window has six tabs – General, Bar Graph, Line at Average, Fires, Fire Danger Projections, and Batch Auto Save. When you are viewing the Graph Options window with one or more active graph windows open you can apply your options to the viewed graph (Apply) or all active graph windows (Apply to All). Clicking the Set As Default button establishes the current values as default for all future graphs. The functions of Batch AutoSave are described in the Batch Tech Tip under Options->Batch/Run Options. The General tab allows you to configure graph grid lines, whether your default graph type is the Statistical Bar or Line at Average, and if you want none, one, or two overall critical percentile (CP) values on the graph. The overall percentiles are those for the entire working set (data years and annual filters) and are horizontal lines across the graph that do not change with seasonal dates. The Line at Average tab allows you select and configure up to 5 graph lines on the graph. In this case the CP values are for each “bin” of your analysis period. Values will change with the seasonal dates. The Bar Graph tab allows you to specify if you want tics (not lines) displayed for the max/min and CP values for each bin of your analysis period. The Fires tab defines which type of fire-days will be shown on overlay years on either the line or bar graph. In this example, all fire days for all caused are shown with large- and mulitple fire day thresholds of 75 acres and 3 or more fires. ANNOTATION OF LINE AT AVERAGE GRAPH ANNOTATION OF STATISTICAL BAR GRAPH ANNOTATION OF PERCENTILE GRAPH IMPORTING DATA To import data, click on Data-> Import. The Import Fire and Weather Data box will open. To import WIMS Station Catalogs, click on the WIMS Station Catalog button. To import FWX files click on the Old Fwx Files button. To import FW9 or FW13 files, click on the FW9/FW13 Files button. Sometime 2013, a new fire weather transport format (FW13) will be supported by Fire and Aviation Management (FAM) systems including WIMS, Data Warehouse, KCFAST, and the Fire and Weather Data Web Portal, and also the Western Region Climate Center. This format adds hourly solar radiation, peak wind gust and direction and the Snow Flag to the Fire Weather Data Record. Solar radiation has always been a defined field in FW9 but FAM systems never populated the field in data exports. To import Western Region Climate Center Hourly RAWS data, click on the WRCC RAWS button. (See FFP4 Help Topic “Importing Data.” To import Fires, click on the down arrow by Agency, select the desired agency. INTERACTIVE BATCH Interactive Batch allows you to select any number of stations and SIGs and run all FPP reports for all weather variables and indexes. Click Run. At the beginning of an Interactive Batch session: 1. The data years and annual filters in the “classic” working set are used for the initial display, but the analysis period length always reverts to 1 day. 2. The NFDRS fuel model parameters in the “classic” working set are used. If fuel models parameters are changed the analysis period length reverts back to 1 day. 3. Most changes made to Interactive Batch working set definitions and options are saved in the “Normal” working set, but not all. See below for details. The results are displayed in a dialog window with a row for each selected Station/SIG and columns (tabs) for each FFP report. The right/left arrows access more report tabs. Expanding the Station (or SIG) (+) shows groups of variables – Weather, NFDRS, and CNFDRS. Expanding the Weather tree shows the Weather variables. Expanding the NFDRS tree shows the US Fire Danger variables. Expanding the CNFDRS tree shows the Canadian Fire Danger variables. Clicking on Burning Index and the Stats Graph tab brings focus to that report in the main window. Once you are looking at the interactive batch output window several icons on the menu bar become active. When you select an icon and modify the values the results are updated in all reports. Working Set. Changes made here are applied only to the currently viewed Interactive Batch station/SIG. It appears that the “last” set values of data years and analysis periods are updated in the “Classic” working set for that station/SIG, but the annual filter is not. But remember, if you change the analysis period from 1 day to 10 in Interactive Batch, the 10-day grouping will be ignored the next time you use this station in interactive batch. It will be applied in the Classic mode. Click Cancel. Graph Options. Changes made here are applied to all checked stations/SIGS in the Interactive Batch session and are updated in the “Classic” working set for those stations/SIGs. Click Cancel. Overlays. Changes made here are applied to all checked stations/SIGS in the Interactive Batch session and are updated in the “Classic” working set for those stations/SIGs. Click Cancel. Fire Associations. Changes made here are applied to the currently viewed Interactive Batch station/SIG and are updated in the “Classic” working set for that station/SIG. Click Cancel. Fires Options. Changes made here are applied to currently viewed Interactive Batch station/SIG and are updated in the “Classic” working set for that station/SIG. Click Cancel. Add to Candidates List. When viewing a Fire Analysis Report or Graph, the goodness of fit statistics to a “Fire Business Candidates” may be stored by clicking the C+ button. Pertinent information about the model run is stored along with the goodness of fit statistics. You will learn more about this in a few moments. Fire Business Candidates. This displays all the statistics from every time the C+ button was clicked. The report is configurable and exportable. The table is configurable for which fire-day types are shown (check boxes) and exportable ( to a CSV file than can be opened directly by other programs such as Excel. ) The table is laid out with station/SIG/NFDRS parameters on the left part of the table. The statistics are then grouped by Fire Day Types: Fire Day (FD), Large Fire Day (LFD), and Multiple Fire Day (MFD). For each Fire Day Type, the R-squared (R^2), Chi-Square (Chi^2), P Value (PVal), and Fire Day probability range over the range of the index (P-Range) are listed. You can also sort on columns and add comments to a row (far right most column). If you go back and add other candidates to the table, they accumulate until they are deleted with the trash icon . DEFINING CUSTOM AGENCIES FireFamily Plus allows you to define custom Agencies, Regions, Units and Subunits for use with fire occurrence data. These definitions are used for associating fires with a SIG or station, and for importing fire data from your custom data files. When creating these definitions you need to know two main things: the names of the units and the codes of the units as found in the import files. If your import files do not contain codes for regions, units, or subunits, go ahead and assign a dummy code. This will enable you to select the desired region, unit and/or subunit as a default for the entire file when importing fires data. Agencies, regions, units and subunits have a tree-like structure. i.e. an agency is made up of regions, a region consists of units, and a unit is divided into subunits. When defining agencies, the region level is mandatory for the agency to be usable for importing fire data. You need to define units and subunits only if necessary for your agency. Select Data –> Agencies. The following dialog box appears: This dialog box lists all of your custom created agencies, if any. These agencies are listed by name. In fact, that’s all there is to an agency besides an internal code FireFamily Plus keeps to identify that agency. The following options are available: New: Used to create a new agency. When selected a dialog appears prompting you to enter the name of the agency. Enter the name and Select OK. This causes FireFamily Plus to create a record and internal ID for the new agency. Edit: Select Edit to edit the name of the currently selected agency in the list. Delete: Select Delete to delete the currently selected agency in the list. This option will also delete all regions, units, and subunits for that agency. Regions: Select Regions to view\edit\create regions for the currently selected agency in the list. This dialog box displays the regions for the agency. Regions have two main parts: The code for the region as it appears in your import files, and the name of the region. Region codes should be unique for an agency, and all regions codes should contain the same amount of characters. The following dialog boxes appear: The following options are available: New: Select New to create a new region. A dialog appears prompting you for the code and name of the region. Make sure the region code is unique for the agency and that all of the codes you enter have the same length. Edit: Used to edit the code and or name of the currently selected region. Delete: Select Delete to delete the currently selected region. All units and subunits of the region will be deleted as well. Units: Select Units edit\view\create units for the selected region. The following dialog boxes appear: This dialog displays the units for the region. Units have two parts: A fixed length code that uniquely identifies the unit, and a name. The code should be entered exactly as it will appear in your import files. The following options are available: New: Select New to create a new unit for the region. A dialog appears prompting you for the code and name of the unit. Edit: Select Edit to edit the code or name of the selected unit. Delete: Select Delete to delete the selected unit. All of the unit’s subunits will be deleted as well. Subunits: Select Subunits to view\edit\create subunits for the selected unit. Subunits can be created in the same fashion as the Regions and Units. Click the OK button to close each dialog box when done. SPECIAL INTEREST GROUPS (SIG) Special Interest Groups are collections of several stations (usually in the same Fire Danger Rating Area) whose observations for each day are averaged to produce an integrated Fire Danger Rating value. Stations can be weighted equally or not when computing the integrated value. From the main tool bar, click Data>SIGS The Special Interest Groups box will open. Click New Enter the name and description of the new SIG. Select the stations to add to the SIG by highlighting and clicking the arrow button or double clicking on the station name. Stations in SIGS can be weighted by clicking the Set Weight button. Weights are ratios. In the above example station 040611 has twice the weighting as the other stations when computing the single value from the three stations. For example on a given day, if the BI’s were 10, 20, and 30 of stations 040510, 040611, and 040628, respectively, the weighted BI would be: (1*10 + 2*20 + 1* 30)/3 = 26.7 If the stations were equally weighted the value would be (10 + 20 + 30) /3 = 20. FFP: TERM TECH TIP The Term function in FireFamilyPlus 4.1 is derived from the old RERAP term module and is used to analyze season-ending dates. Once you have input historic season-ending events (Term events), the unique Weibull cumulative distribution curve is calculated for that particular fire environment and waiting times to season-ending events are determined. To begin, from the Weather drop-down menu, select Term. Term files can be associated with the current working set, or not (General). The following Term dialog box will open. Term Options. New Click on New to create a new Term Event file. The Edit Term Data dialog box opens as shown. The figure below shows the initial window where the dates are input for the Term run. The Start Day identifies a date representing the normal start of the fire season. The date selected applies to the entire Term file. Often, the Season Start Date (“Start Day”) is selected on the basis of local knowledge. Use the drop-down list to select the Start Day you would like to use. The season start date has been set at June 15 in this example. Note: The Start Day (month and day) entered must always be earlier than the date of any Term event added to the list. Enter a meaningful term Name for the event file in the box provided and select both a Start Year and End Year appropriate to your analysis data. After you have selected these years, click Apply and the years are displayed in the columns as shown. Use the Comment box to document your term event (fire-stopping or season-ending events) criterion. An example might be “One-inch of rain over a five-day period. Date of fire-stopping event is the five-day period.” Use the drop-down selections to choose a day within each year. In this example, each date in the list represents a season-ending event. Note: If you make an error, double-click on the date cell and press delete to start over. To change the Key Probabilities used in the analysis, click on the Key Probabilities button at the upper right corner of the screen to open the Term Key Probabilities dialog box shown below. Using this dialog box you can sort on the probability value (Ascending or Descending), as well as insert, append, or delete key probability values. Click Sort Ascending to sort Probability in ascending order or Sort Descending to sort in a descending order. Click Insert to add any additional probabilities at the beginning of the list or within the list and use the Append button to add additional rows for new probability values of your choice. Click OK when finished with your new selections. Default values are displayed in the Term Key Probabilities box above, but they can be altered. To select new values as your default values, click on Set As Defaults -> OK. To once again return to these original default values, click Load Defaults -> OK. Click Cancel to return to the Edit Term Data dialog box. When you have finished filling out the Edit Term Data dialog box to your satisfaction, click Save and Run to generate your Term Report and Probability graph and save the file for subsequent use. Or, click Save to simply save the Term file you have just created for later use. Click Close to close the dialog box and return to the Working Set window without saving your file. Edit To edit an existing Term, highlight the file of your choice and click Edit. The file loads in the Edit Term Data dialog box allowing you to modify values such as Term Event dates or Start and End Year as described previously. Delete To delete a Term file highlight the file of your choice and click on the Delete button. A box appears allowing you to verify this action. To continue click Yes and the file will be deleted. Import If you would like to import an existing term file (extension .trm), click Import. A box similar to the following will open. Navigate to the term file of your choice. From the available files, select the term file of your choice (.trm file) and click Open. The imported file will appear in the Edit Term Data dialog box. Copy To copy, highlight the file you would like to duplicate and click Copy. A box appears allowing you to verify this action. To continue click Yes and the file will be copied. Make edits or modifications as described earlier. Note: Remember to change the name if desired before saving the new, duplicated term file. Export To export term files from FireFamily to an text Term (*.trm) files click Export. A box similar to the following will open. Navigate and name the term file of your choice and click Save. These files can be imported into other FireFamilyPlus database with the Term Import function. Output Discussion Running Term plots Waiting Time to Term Event as shown. To estimate the probability of a season-ending event occuring on or before a given date, read the value of the intersected Y-axis as shown below. In the following example, there is approximately a 65% chance of a season-ending event occurring by September 15th. Term uses the default alpha and beta estimates. Alpha displays the calculated Alpha parameter of the Weibull waiting time distribution. • The curve Alpha estimate must not be less than 1. The Beta field displays the calculated Beta parameter of the Weibull waiting time distribution. The R – Squared field helps evaluate the fit of the Weibull waiting time distribution against the Term Event Dates. For example: • • R – Squared = 1 denotes a perfect fit. R – Squared = 0 denotes a lack of fit. Note: If the curve doesn’t fit to your empirical data after a few attempts, you may wish to reevaluate the Term event dates (seasoning-ending or fire-stopping event dates) you selected from FFP. Creating Term Files from the Event Locator You can add dates from the Event Locator to initially populate a new or existing Term File by selecting Options from the menu while viewing the Events report. Click Add to Term. The Edit Term Data dialog box will open, allowing you to edit and annotate your new Term File. The Event Definition is loaded into the Term Comment box. WEATHER DATA SOURCES AND ATTRIBUTES (JANUARY 2009) There are two standard formats for transferring fire weather observations from the National Interagency Fire Management Integrated Database (NIFMID) to other applications–FWX (Wxobs72) and FW9 (Wxobs98) formats. By default the FWX formatted observation is a oncedaily (1300) NFDRS fire weather observation. The FW9 format allows for “O” and “R” type observations. There are currently two applications to access those data, KCFAST on FAMWEB 1 1 National Fire & Aviation Management Web Applications. http://fam.nwcg.gov/fam-web/ and a link to Fire and Weather Data on FAMWEB. Variants of these data and formats have become available from the Western Region Climate Center (WRCC). A 3rd format, the PCDelimited (*.DAT) format from the WRCC RAWS Data Lister is an unedited listing of hourly sensor values which FireFamilyPlus tries to interpret and ingest based on header lines embedded in the file. It is currently the only source for wind gust data. The table below explains the data sources and the attributes of the different sources. FAMWEB-NIFMID WEB Attribute 4 FWX KCFAST FWX CEFA-FPA Y2K Compliant X X X X Hourly Data X X X X X X X State of Wx X X X Wet Flag 1993+ Solar Radiation 2009 X X FW9 X X X X X X X X X X X X X Password Req. X X X X X X X WRCC ID FW9 X Data Current NWS/WIMS ID FWX 3 DAT NFDR “O/R” FWX 2 FW9 Gust Data 1. WRCC Data Lister 5 X X X X Y2K (compliant). FireFamily Plus uses a pivot year of 29. That is, when reading a 2-digit year, 00 through 29 is considered 2000 to 2029. Values of 30 to 99 are considered 1930 to 1999. 2 WRCC – Western Region Climate Center, RAWS Data Lister. http://www.raws.dri.edu/index.html. The WRCC database contains RAWS sensor data from stations transmitting through the GOES satellite system. The earliest date of these records in generally the late 1970’s. 3 CEFA-FPA. Desert Research Institute’s Climate, Ecosystem and Fire Applications Program that performed RAWS Quality Control for the Interagency Fire Program Analysis (FPA). http://www.wrcc.dri.edu/fpa/. This dataset has a limited POR, generally from the mid 1980’s through 2004. 4 5 FAMWEB – Fire and Weather Data. http://fam.nwcg.gov/fam-web/weatherfirecd/ NIFMID. National Interagency Fire Management Integrated Database. http://fam.nwcg.gov/famweb/kcfast/mnmenu.htm, Login ID and password required. The NIFMID database contains the entire period of record (POR) for a station. In many cases this is from the mid-1950’s. 2. Hourly Data. Hourly data are available from RAWS stations. FAMWEB-KCFAST holds the last 18 months of hourly data for RAWS stations. The WRCC contains the period of record for RAWS stations, but only the sensor data – it does not have ‘touched’ data such as wet flag or state of the weather. Nor does it have daily or 24 hour summaries (i.e. 24 hour rainfall). 3. NFDR “O/R”. By default the FWX formatted observation is a once-daily (1300) NFDRS fire weather observation. The FW9 format allows for “O” and “R” type observations. The FW9 “O” observation should also have a valid state of the weather code. WRCC Data Lister files may have the “O” designation at 1300 local time but will not have a valid state of the weather code (it is blank). FireFamilyPlus will interpret the blank to be zero (0). Non “O” type records are typed “R” (for Raws) and are not processed as NFDRS records in FireFamily. 4. State of the weather (SOW). This is an assessment of the sky conditions at the observing station used to indicate the amount of cloud cover and kind of precipitation at the fire weather station at observation time. Within the NFDRS processor, the SOW is used to establish the ground/fuel level temperature and relative humidity at the weather station. These values are used in the dead fuel moisture calculations. It also established some “values by rule” as noted in the table below. State of Weather (SOW) Codes 0 - Clear, less than 1/10 cloud cover 5 - Drizzle 1 - Scattered clouds, 1/10 - 5/10 cloud cover 6 - Rain 2 - Broken clouds, 6/10 - 9/10 cloud cover 7 - Snow or sleet 3 - Overcast, 10/10 cloud cover 8 - Showers 4 - Fog 9 - Thunderstorms NOTE - 5, 6, and 7 cause an internal wet flag to be set to “Y.” In this case, 1 and 10 hour fuel moistures are set to 35% and indices (BI, SC, IC) are set to zero because generalized precipitation over the protection unit is assumed. The ERC is computed as normal. Values 8 and 9 assume localized precipitation and the wet flag is not set to “Y.” 5. Wet Flag and Snow Cover. This entry is used in the operational NFDRS (WIMS) to indicate when the fuels are wet at observation time. The Wet Flag is automatically set to "Y" by the danger-rating processor if SOW code "5", "6", or "7" is entered. Only in FW9 Format from KCFAST and from 1993 on. Both year round and seasonal stations should consider snow covered fuels. With the wet flag set to Y, but the SOW is not 5, 6, or 7, the NFDRS processor interprets the wet flag =Y to indicate snow-covered fuels. In this case, the NFDRS processor: • • • Internally sets the fuel interface maximum and minimum relative humidity at 100 percent regardless of the ambient relative humidity. Invokes the “values by rule” of the wet flag setting. Internally estimates hours of snowmelt (precipitation duration) to add moisture to the 100- and 1000-hour fuels based on observation time temperature. Observation Time Temperature Hours Fuels Wet <= 35 0 36 to 40 2 41 to 50 4 51 to 60 6 > 61 8 6. Solar Radiation Data. This value is used to compute hourly fuel moisture with the Nelson dead fuel moisture model. 7. Gust Data. RAWS stations record maximum wind gust and direction for the hour in addition to the 10-minute average wind that is reported to NFDRS. These data are only available from the WRCC. Their inclusion in the FireFamlyPlus database allows frequency distributions of 10-minute averaged, or gusts to be used when creating fire-risk tables. 8. Data Current. Yes means data source has current year-to-date data. For the FAMWEB source, it is updated yearly in January to include all data through the previous year. The FPA dataset has a limited POR, generally from the mid 1980’s through 2004. 9. Password Req. Yes means a login and password are required to access the data. 10. NWS Station ID. WIMS and NIFMID use a 6 digit station ID, that at one time was issued by the National Weather Service. They are now issued by the appropriate Geographic Area Predictive Services Unit. There is some “intelligence” in the numbering system. The first two digits was the state code, the second two the county code, and the third two the sequential station number in that count. These codes do not follow standard FIPS codes and does not work in states with more than 99 counties. 11. WRCC Station ID. WRCC uses an internal station ID that is not related in anyway to the NWS station id. FireFamilyPlus 4 has an internal cross reference that will attempt to map a WRCC ID to the WIMS ID. This cross reference is based on a spreadsheet from CEFA developed during their FPA-RAWS quality control work. If a match is found it will use the WRCC ID to identify the station within FireFamilyPlus with the station metadata from the associated WIMS Station ID. Additionally, WRCC may track stations by their NESDIS (satellite transmitter ID). FireFamilyPlus does not do anything with a station’s NESDIS ID. WXOBS72A, Weather Station Inventory (Wxobs72-- *.FWX) Field Field Name Columns 1 STATION NUMBER 1-6 2 YEAR 7-8 3 MONTH 9-10 4 DAY 11-12 5 STATE OF WEATHER (CODE) 13 6 DRY BULB TEMPERATURE (F) 14-16 7 RELATIVE HUMIDITY (%) 17-19 8 HERBACIOUS GREENNESS FACTOR 20-22 9 HERBACEOUS VEGETATION CONDITION 23-24 10 HUMAN-CAUSED RISK 25-27 11 WIND DIRECTION (8 POINT) 28 12 WIND SPEED (MPH) 29-31 13 WOODY VEGETATION CONDITION 32 14 10-HR FUEL MOISTURE (%) 33-35 15 WOODY GREENNESS FACTOR 36-38 16 MAXIMUM TEMPERATURE (F) 39-41 17 MINIMUM TEMPERATURE (F) 42-44 18 MAXIMUM RH (%) 45-47 19 MINIMUM RH (%) 48-50 20 SEASON CODE 51 21 PRECIPITATION DURATION (HRS) 52-53 22 PRECIPITATION AMOUNT (IN) 54-57 23 LIGHTNING ACTIVITY LEVEL 58-60 24 RELATIVE HUMIDITY VARIABLE INDICATOR 61 1 = Wet bulb, 2 = RH%, 3 = dew point Weather Observation Data Transfer Format, (WxObs 98 -- *.FW9) Item Cols Type Description 1 01-03 3A Record type (W98). All records begin with this record type identifier code. 2 04-09 6N Station Number. 3 10-17 8N Observation date (YYYYMMDD). 4 18-21 4N Observation time (0000-2359). 5 22 1A Observation type (O=NFDRS, R=RAWS other than at the standard NFDRS observation time, F=Forecast, X=Other). 6 23 1N State of weather code. 7 24-26 3N Dry bulb temperature (degrees Fahrenheit or degrees Celsius based on Measurement Type code [col. 63]). 8 27-29 3N Atmospheric moisture (wet bulb temperature, relative humidity (percent), or dew point temperature based on Moisture Type code [col. 62]). 9 30-32 3N Wind direction azimuth measured from true north. 0 (zero) means no wind direction, 360 is north. 10 33-35 3N Average winds peed over a 10-minute period (miles or kilometers per hour based on Measurement Type code). 11 36-37 2N Measured 10-hour time lag fuel moisture. 12 38-40 3N Maximum Temperature (degrees Fahrenheit or degrees Celsius based on Measurement Type code [col. 63]). 13 41-43 3N Minimum Temperature (degrees Fahrenheit or degrees Celsius based on Measurement Type code [col. 63]). 14 44-46 3N Maximum relative humidity (percent). 15 47-49 3N Minimum relative humidity (percent). 16 50-51 2N Precipitation duration (hours). 17 52-56 5N Blanks=no precipitation. U.S. measurement: inches with implied decimal nn.nnn format; trace shown as 00005. 18 57 1A Wet flag (Y/N). 19 58-59 2N Herbaceous greenness factor (0-20). 20 60-61 2N Shrub greenness factor (0-20). 21 62 1N Moisture Type code (1=Wet bulb, 2=Relative Humidity, 3=Dew point). 22 63 1N Measurement Type code: 1=U.S.,2=Metric. Affects temperature (Fahrenheit or Celsius), wind (miles or kilometers per hour), and precipitation (decimal inches or millimeters). 23 64 1N Season code (1=Winter, 2=Spring, 3=Summer, 4=Fall). 24 65-68 4N Solar radiation (watts per square meter). WEATHER DATA SOURCES AND ATTRIBUTES (JANUARY 2013) There are currently several applications to access historical fire weather observations that support the National Fire Danger Rating System (NFDRS). On FAMWEB 6 are KCFAST/Data Warehouse, WIMS, and a link to Fire and Weather Data. The KCFAST application is being phased out and replaced by the Data Warehouse. There are two standard formats for transferring fire weather observations from the National Interagency Fire Management Integrated Database (NIFMID) to other applications–FWX (Wxobs72) and FW9 (Wxobs98) formats. The FWX formatted observation is a once-daily (1300) NFDRS fire weather observation and is being phased out. The FW9 format allows for “O” and “R” type observations. A new format, FW13 will be available in 2013 which adds hourly wind gust and snow flag to the observation. Variants of these data and formats have become available from the Western Region Climate Center (WRCC) and the Desert Research Institute’s Climate, Ecosystem and Fire Applications Program (CEFA). The table on the next page explains the data sources and the attributes of the different sources. Data Attributes 6 National Fire & Aviation Management Web Applications. 12. Y2K (compliant). FireFamily Plus uses a pivot year of 29. That is, when reading a 2-digit year, 00 through 29 is considered 2000 to 2029. Values of 30 to 99 are considered 1930 to 1999. 13. Hourly Data. Hourly data are available from RAWS stations. FAMWEB-KCFAST holds the last 18 months of hourly data for RAWS stations. The WRCC contains the period of record for RAWS stations, but only the sensor data – it does not have ‘touched’ data such as wet flag or state of the weather. Nor does it have daily or 24 hour summaries (i.e. 24 hour rainfall). 14. NFDR “O/R”. By default the FWX formatted observation is a once-daily (1300) NFDRS fire weather observation. The FW9/FW13 format allows for “O” and “R” type observations. The FW9 “O” observation should also have a valid state of the weather code. Non “O” type records are typed “R” (for Raws) and are not processed as NFDRS records in FireFamilyPlus Versions prior to 4.1. However, since WIMS started automatically estimating State of weather and Wet Flag in 2011, FAMWEB generated FW9/FW13 files will have “R” type observations at the stations Regular Scheduled Observation time with the estimated values. FireFamilyPlus Versions 4.1 and greater will correctly process these observations as they were in WIMS. WRCC Data Lister files may have the “O” designation at 1300 local time but the state of the weather code is blank. FireFamilyPlus will interpret the blank to be zero (0). Table 1. Status of various data attributes from different sources. FWX format and KCFAST application are being phased out. FW13 format available from FAMWEB applications starting mid 2013. FAMWEB WEB DW WIMS KCFAST FW9 FW13 FW9 FW13 FW9 FW13 FWX FW9 Attribute Y2K Compliant X X X X X X X Hourly Data X X X X X X NFDR “O/R” X X X X X X X X State of Wx X X X X X X X Wet Flag 1993+ 1993+ 1993+ 1993+ 1993+ 1993+ 1993+ Solar Radiation X X X X Gust Data X X X Snow Flag 2010+ 2010+ 2010+ X Data Current X X X X X Password Req. X X X NWS/WIMS ID X X X X X X X WRCC ID X Full POR X X X X 1993+ 1993+ X 7 WRCC Data Lister DAT FWX FW9 FW13 X X X X X X X X X X X X X X X X X X X X X X CEFA-FPA 7 FWX FW9 X X X X X X X X X X X X CEFA-FPA. Desert Research Institute’s Climate, Ecosystem and Fire Applications Program that performed RAWS Quality Control for the Interagency Fire Program Analysis (FPA). http://www.wrcc.dri.edu/fpa/. This dataset has a limited POR, generally from the mid 1980’s through 2004. 15. State of the weather (SOW). This is an assessment of the sky conditions at the observing station used to indicate the amount of cloud cover and kind of precipitation at the fire weather station at observation time. Within the NFDRS processor, the SOW is used to establish the ground/fuel level temperature and relative humidity at the weather station. These values are used in the dead fuel moisture calculations. It also established some “values by rule” as noted in the table below. State of Weather (SOW) Codes 0 - Clear, less than 1/10 cloud cover 5 - Drizzle 1 - Scattered clouds, 1/10 - 5/10 cloud cover 6 - Rain 2 - Broken clouds, 6/10 - 9/10 cloud cover 7 - Snow or sleet 3 - Overcast, 10/10 cloud cover 8 - Showers 4 - Fog 9 - Thunderstorms NOTE - 5, 6, and 7 cause an internal wet flag to be set to “Y.” In this case, 1 and 10 hour fuel moistures are set to 35% and indices (BI, SC, IC) are set to zero because generalized precipitation over the protection unit is assumed. The ERC is computed as normal. Values 8 and 9 assume localized precipitation and the wet flag is not set to “Y.” 16. Wet Flag and Snow Cover. This entry is used in the operational NFDRS (WIMS) to indicate when the fuels are wet at observation time. The Wet Flag is automatically set to "Y" by the danger-rating processor if SOW code "5", "6", or "7" is entered. Only in FW9 Format from KCFAST and from 1993 on. 17. Solar Radiation Data. This value is used to compute hourly fuel moisture with the Nelson dead fuel moisture model. 18. Gust Data. RAWS stations record maximum wind gust and direction for the hour in addition to the 10-minute average wind that is reported to NFDRS. These data are only available from the WRCC. Their inclusion in the FireFamlyPlus database allows frequency distributions of 10-minute averaged, or gusts to be used when creating fire-risk tables. 19. Snow Flag Both year round and seasonal stations should consider snow covered fuels. With the snow flag set to Y the NFDRS processor: • • • Internally sets the fuel interface maximum and minimum relative humidity at 100 percent regardless of the ambient relative humidity. Invokes the “values by rule” of the wet flag setting. Internally estimates hours of snowmelt (precipitation duration) to add moisture to the 100- and 1000-hour fuels based on observation time temperature. Observation Time Temperature <= 35 36 to 40 41 to 50 51 to 60 > 61 Hours Fuels Wet 0 2 4 6 8 20. Data Current. Yes means data source has current year-to-date data. For the FAMWEB source, it is updated yearly in January to include all data through the previous year. The FPA dataset has a limited POR, generally from the mid 1980’s through 2004. 21. Password Req. Yes means a login and password are required to access the data. 22. NWS Station ID. WIMS and NIFMID use a 6 digit station ID, that at one time was issued by the National Weather Service. They are now issued by the appropriate Geographic Area Predictive Services Unit. There is some “intelligence” in the numbering system. The first two digits was the state code, the second two the county code, and the third two the sequential station number in that count. These codes do not follow standard FIPS codes and does not work in states with more than 99 counties. WRCC Station ID. WRCC uses an internal station ID that is not related in anyway to the NWS station id. FireFamilyPlus 4 has an internal cross reference that will attempt to map a WRCC ID to the WIMS ID. This cross reference is based on a spreadsheet from CEFA developed during their FPA-RAWS quality control work. If a match is found it will use the WRCC ID to identify the station within FireFamilyPlus with the station metadata from the associated WIMS Station ID. Additionally, WRCC may track stations by their NESDIS (satellite transmitter ID). FireFamilyPlus does not do anything with a station’s NESDIS ID. 23. Full POR. Data from WRCC is only for the period of record that station has been satellite transmitted. Other source have complete period of record of fire weather observations. Weather Observation Data Transfer Format, (WxObs 98 -- *.FW9) Item Cols Type Description 1 01-03 3A Record type (W98). All records begin with this record type identifier code. 2 04-09 6N Station Number. 3 10-17 8N Observation date (YYYYMMDD). 4 18-21 4N Observation time (0000-2359). 5 22 1A Observation type (O=NFDRS, R=RAWS other than at the standard NFDRS observation time, F=Forecast, X=Other). 6 23 1N State of weather code. 7 24-26 3N Dry bulb temperature (degrees Fahrenheit or degrees Celsius based on Measurement Type code [col. 63]). 8 27-29 3N Atmospheric moisture (wet bulb temperature, relative humidity (percent), or dew point temperature based on Moisture Type code [col. 62]). 9 30-32 3N Wind direction azimuth measured from true north. 0 (zero) means no wind direction, 360 is north. 10 33-35 3N Average winds peed over a 10-minute period (miles or kilometers per hour based on Measurement Type code). 11 36-37 2N Measured 10-hour time lag fuel moisture. 12 38-40 3N Maximum Temperature (degrees Fahrenheit or degrees Celsius based on Measurement Type code [col. 63]). 13 41-43 3N Minimum Temperature (degrees Fahrenheit or degrees Celsius based on Measurement Type code [col. 63]). 14 44-46 3N Maximum relative humidity (percent). 15 47-49 3N Minimum relative humidity (percent). 16 50-51 2N Precipitation duration (hours). 17 52-56 5N Blanks=no precipitation. U.S. measurement: inches with implied decimal nn.nnn format; trace shown as 00005. 18 57 1A Wet flag (Y/N). 19 58-59 2N Herbaceous greenness factor (0-20). 20 60-61 2N Shrub greenness factor (0-20). 21 62 1N Moisture Type code (1=Wet bulb, 2=Relative Humidity, 3=Dew point). 22 63 1N Measurement Type code: 1=U.S.,2=Metric. Affects temperature (Fahrenheit or Celsius), wind (miles or kilometers per hour), and precipitation (decimal inches or millimeters). 23 64 1N Season code (1=Winter, 2=Spring, 3=Summer, 4=Fall). 24 65-68 4N Solar radiation (watts per square meter). Weather Observation Data Transfer Format, 2013 (WxObs 13) Item Cols Type Description 1 01-03 3A Record type (W13). All records begin with this record type identifier code. 2 04-09 6N Station Number. 3 10-17 8N Observation date (YYYYMMDD). 4 18-21 4N Observation time (0000-2359). 5 22 1A Observation type (O=Published NFDRS, R=RAWS, F=Forecast, X=Other). If type is R and observation time is the station’s standard NFDRS observation time(RS) and the State of weather code is not blank, then State of weather code and Wet Flag for this observation were estimated by the WIMS RAWS Gateway routines, not from the WIMS Published NFDRS Observation. 6 23 1N State of weather code. 7 24-26 3N Dry bulb temperature (degrees Fahrenheit or degrees Celsius based on Measurement Type code [col. 63]). 8 27-29 3N Atmospheric moisture (wet bulb temperature, relative humidity (percent), or dewpoint temperature based on Moisture Type code [col. 62]). 9 30-32 3N Wind direction azimuth measured from true north. 0 (zero) means calm, 360 is north. 10 33-35 3N Average windspeed over a 10-minute period (miles or kilometers per hour based on Measurement Type code). 11 36-37 2N Measured 10-hour time lag fuel moisture. 12 38-40 3N Maximum Temperature (degrees Fahrenheit or degrees Celsius based on Measurement Type code [col. 63]). 13 41-43 3N Minimum Temperature (degrees Fahrenheit or degrees Celsius based on Measurement Type code [col. 63]). 14 44-46 3N Maximum relative humidity (percent). 15 47-49 3N Minimum relative humidity (percent). 16 50-51 2N Precipitation duration (hours). 17 52-56 5N Precipitation amount based on Measurement Type code [col. 63]. Blanks=no precipitation. U.S. measurement: inches with implied decimal nn.nnn format; trace shown as 00005. Metric measurement: measured in millimeters, no implied decimal; trace shown as 00001. 18 57 1A Wet flag (Y/N). Signals fuels over the fire danger rating are wet from widespread or long duration rain. 19 58-59 2N Herbaceous greenness factor (0-20). 20 60-61 2N Shrub greenness factor (0-20). 21 62 1N Moisture Type code (1=Wet bulb, 2=Relative Humidity, 3=Dewpoint). 22 63 1N Measurement Type code: 1=U.S.,2=Metric. Affects temperature (Fahrenheit or Celsius), wind (miles or kilometers per hour), and precipitation (decimal inches or millimeters). 23 64 1N Season code (1=Winter, 2=Spring, 3=Summer, 4=Fall). 24 65-68 4N Solar radiation (watts per square meter). 25 69-71 3N Wind direction, degrees of Peak Gust during the hour. 26 72-74 3N Speed of Peak Gust during the hour. (miles or kilometers per hour based on Measurement Type code). 27 75 1A Snow Flag (Y/N). Signals fuels over the fire danger rating area are snow covered. WXOBS72A, Weather Station Inventory (Wxobs72-- *.FWX) Field Field Name Columns 1 STATION NUMBER 1-6 2 YEAR 7-8 3 MONTH 9-10 4 DAY 11-12 5 STATE OF WEATHER (CODE) 13 6 DRY BULB TEMPERATURE (F) 14-16 7 RELATIVE HUMIDITY (%) 17-19 8 HERBACIOUS GREENNESS FACTOR 20-22 9 HERBACEOUS VEGETATION CONDITION 23-24 10 HUMAN-CAUSED RISK 25-27 11 WIND DIRECTION (8 POINT) 28 12 WIND SPEED (MPH) 29-31 13 WOODY VEGETATION CONDITION 32 14 10-HR FUEL MOISTURE (%) 33-35 15 WOODY GREENNESS FACTOR 36-38 16 MAXIMUM TEMPERATURE (F) 39-41 17 MINIMUM TEMPERATURE (F) 42-44 18 MAXIMUM RH (%) 45-47 19 MINIMUM RH (%) 48-50 20 SEASON CODE 51 21 PRECIPITATION DURATION (HRS) 52-53 22 PRECIPITATION AMOUNT (IN) 54-57 23 LIGHTNING ACTIVITY LEVEL 58-60 24 RELATIVE HUMIDITY VARIABLE INDICATOR 1 = Wet bulb, 2 = RH%, 3 = dew point 61 WORKING SET The main FFP dialogue is the Working Set window. It acts as a filter on the data in your database. The database name is shown with complete path so you know where it is filed. The most important part of the Working Set is the Active Working Set Definition This is where SIG/Stations are selected, along with the Data Years and the Annual Filter that allows you to select the Month/Day range within the data years. The Data Years above the input box show the available years, the years in the boxes define the used in working set analysis. The Enable Auxiliary Years Overlays check box -- Checking Enable Auxiliary Years Overlays causes FireFamily Plus to analyze all years of data, not just those in the Data Years. Auxiliary year data are not included in the statistical computations and display (minimum, maximum, average) but are available to be overlaid on a climatology graph. Analysis Period Length (Days) defines the number of days the program uses for grouping weather observations. These are bins (3-day, 7-day, etc.) rather than moving averages. The Fire Associations button opens the Fire Associations screen. This screen is used to associate fires with the current SIG or station. The Set Fire Associations dialog will open. In the Region column, at least one region must be highlighted for at least one agency. In the unit and subunit columns, if a unit is marked, only marked rows are selected. If no rows are marked, all rows associated with the parent region or unit are included. Below shows selection of USFS, Kootenai National Forest, Rexford and Libby Districts. You can view your complete selection criteria (all agencies) by selecting the “View Selections” button. SIG/Station Metadata is the final part of the Working Set screen. Each line shows most information for the station(s) selected in the Active Working Set Definition. You may edit information (e.g. NFDRS Fuel Model) in the Metadata dialog box.