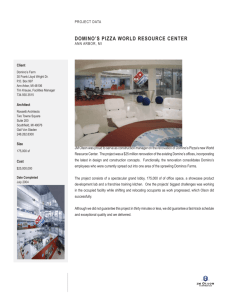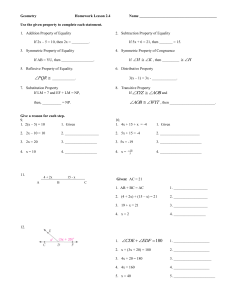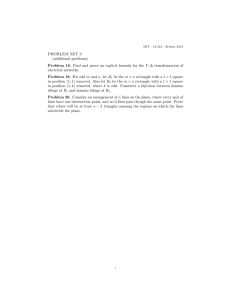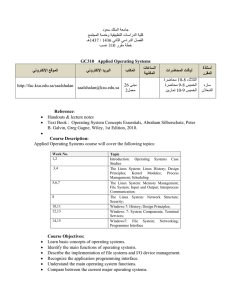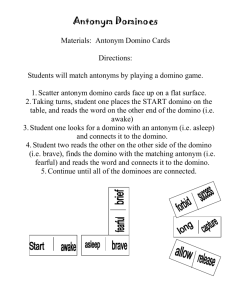Lotus Domino R5 for Linux on IBM Netfinity Servers SG24-5968-00
advertisement

SG24-5968-00
Part No. CC612NA
Lotus Domino R5 for Linux on IBM Netfinity Servers
Printed in the U.S.A.
Lotus Domino R5 for Linux
on IBM Netfinity Servers
David Morrison, Jean-Claude Daunois, Joe Rinck, Geerten Schram
International Technical Support Organization
SG24-5630-00
SG24-5968-00
www.redbooks.ibm.com
SG24-5968-00
xii Lotus Domino Release 5.0: A Developer’s Handbook
SG24-5968-00
International Technical Support Organization
Lotus Domino R5 for Linux
on IBM Netfinity Servers
September 2000
Take Note!
Before using this information and the product it supports, be sure to read the general information in
the Special Notices section at the back of this book.
First Edition (September 2000)
This edition applies to Lotus Domino Release 5.0.3 and Linux.
Comments may be addressed to:
IBM Corporation, International Technical Support Organization
1 Charles Park — 4CP
Cambridge, MA 02142
When you send information to IBM, you grant IBM a non-exclusive right to use or distribute the
information in any way it believes appropriate without incurring any obligation to you.
© International Business Machines Corporation (2000). All rights reserved.
Note to U.S. Government Users: Documentation related to restricted rights. Use, duplication or disclosure
is subject to restrictions set forth in GSA ADP Schedule Contract with IBM Corp.
Contents
Preface . . . . . . . . . . . . . . . . . . . . . . . vii
. . . . . . . . vii
Comments welcome . . . . . . . . . . . . . . . . viii
1 Introduction . . . . . . . . . . . . . . . . . . 1
Linux defined . . . . . . . . . . . . . . . . . . . . . 1
IBM’s commitment to Linux . . . . . . . . . . . . 2
What is Lotus Domino R5? . . . . . . . . . . . . . 2
Domino R5 . . . . . . . . . . . . . . . . . . . . . 2
Notes R5 . . . . . . . . . . . . . . . . . . . . . . . 3
The team that wrote this redbook
New terminology used in Lotus Notes
Release 5 . . . . . . . . . . . . . . . . .
4
Available platforms
4
....
................
Hardware and software used in
this book . . . . . . . . . . .
..........
..................
Software . . . . . . . . . . . . . . . . . . . . . . .
How Linux manages disk drives . . . . . . .
Recommended partitions and sizes . . . . . .
Netfinity servers
Common directories on a Linux
system . . . . . . . . . . . .
..........
Operating system requirements for
Domino R5 . . . . . . . . . . .
........
Hardware sizing for Domino R5 . . . . . . . . .
2 Installing Linux . . . . . . . . . . . . . . .
Before you begin . . . . . . . . . . . . . . . . . . .
Making the CD-ROM drive bootable . . . . .
IBM ServeRAID configuration . . . . . . . . .
Network specifications . . . . . . . . . . . . . . .
Installing Caldera Systems OpenLinux
eServer 2.3 . . . . . . . . . . . . .
......
Beginning the installation . . . . . . . . . . . .
Installing Red Hat 6.2 . . . . . . . . . . . . . . . .
Beginning the installation . . . . . . . . . . . .
8
8
9
10
10
12
13
17
19
19
19
19
20
20
21
39
39
. . . . . . . . . . . . . . 61
Beginning the installation . . . . . . . . . . . . 61
Installing TurboLinux 6.0.2 . . . . . . . . . . . . 115
Beginning the installation . . . . . . . . . . . 115
3 Installing Domino for Linux . . . . 151
Before you begin . . . . . . . . . . . . . . . . . . 151
Preparing to install Domino . . . . . . . . . . . 151
Preparing Linux for Domino installation . . . 152
Caldera . . . . . . . . . . . . . . . . . . . . . . 152
Red Hat . . . . . . . . . . . . . . . . . . . . . . 156
SuSE . . . . . . . . . . . . . . . . . . . . . . . . 158
TurboLinux . . . . . . . . . . . . . . . . . . . . 161
Services . . . . . . . . . . . . . . . . . . . . . . . . 166
Disabling services . . . . . . . . . . . . . . . . 167
Caldera . . . . . . . . . . . . . . . . . . . . . . 167
Red Hat . . . . . . . . . . . . . . . . . . . . . . 169
SuSE . . . . . . . . . . . . . . . . . . . . . . . . 172
TurboLinux . . . . . . . . . . . . . . . . . . . . 177
Installing Domino . . . . . . . . . . . . . . . . . . 177
Download from the Web . . . . . . . . . . . 178
From CD-ROM . . . . . . . . . . . . . . . . . 178
Text-based installation . . . . . . . . . . . . . 179
Configuring Domino . . . . . . . . . . . . . . . . 187
Rerunning the Domino server setup . . . . 195
Finalizing your setup . . . . . . . . . . . . . . 196
Installing SuSE Linux 6.3
Setting up security for your Domino
server . . . . . . . . . . . . . . . . . .
....
197
Starting the Domino server for the first
time . . . . . . . . . . . . . . . . . .
.....
..........
Shutting down the Domino server . . . . . . .
199
Starting Domino from a script
200
Shutting down the Domino server
from foreground server console
.....
200
200
iii
Shutting down the Domino server
with Domino Administrator .
Shutting down the Domino server
from the Linux command line
......
Important notes about rebuilding your
kernel . . . . . . . . . . . . . . . .
.....
.................
Thread and processes . . . . . . . . . . . . .
File size limit (2 GB) . . . . . . . . . . . . . .
How to improve performance . . . . . . . . . .
Eliminating unnecessary services . . . . . .
Swap space . . . . . . . . . . . . . . . . . . . .
Domino transaction logging . . . . . . . . .
Measuring performance . . . . . . . . . . . .
Hardware design . . . . . . . . . . . . . . . . . .
Processor . . . . . . . . . . . . . . . . . . . . .
Memory . . . . . . . . . . . . . . . . . . . . . .
PCI bus . . . . . . . . . . . . . . . . . . . . . .
Disk subsystem . . . . . . . . . . . . . . . . .
Disk drive . . . . . . . . . . . . . . . . . . . . .
7 Domino advanced services . . . .
Domino partitioning . . . . . . . . . . . . . . . .
Domino clustering . . . . . . . . . . . . . . . . .
Server requirements . . . . . . . . . . . . . .
Client requirements . . . . . . . . . . . . . . .
How workload balancing works . . . . . .
Failover . . . . . . . . . . . . . . . . . . . . . .
Cluster management . . . . . . . . . . . . . .
Replication in a cluster . . . . . . . . . . . . .
Requirements . . . . . . . . . . . . . . . . . .
Installation and configuration . . . . . . . . . .
Cluster directory database . . . . . . . . . . . .
Removing a server from a cluster . . . . . . . .
Internet Cluster Manager (ICM) . . . . . . . . .
Performance considerations . . . . . . . . .
Configuration of the ICM . . . . . . . . . . .
Billing . . . . . . . . . . . . . . . . . . . . . . . . .
How it works . . . . . . . . . . . . . . . . . . .
Configuration . . . . . . . . . . . . . . . . . .
Troubleshooting . . . . . . . . . . . . . . . . .
Billing customization . . . . . . . . . . . . . .
File descriptors
......
201
......
.......................
202
Shutting down the Domino server
using a stop script . . . . . . . .
Summary
200
202
4 Security and Linux
administration . . . . . . . . . . . . . . . . . 203
.....
Managing network services on Linux . . .
Configuring daemons on Red Hat 6.2 . . .
Basic Linux security: file permissions
Configuring daemons on Caldera’s
OpenLinux eServer 2.3 . . . .
.......
Configuring daemons on SuSE 6.3 . . . . . . .
TurboLinux . . . . . . . . . . . . . . . . . . . . . .
Configuring inetd . . . . . . . . . . . . . . . . . .
Configuring which services inetd runs . . .
Configuring which hosts have access
to these services . . . . . . . . . . .
....
User management . . . . . . . . . . . . . . . . . .
All distributions . . . . . . . . . . . . . . . . .
Distribution-specific tools . . . . . . . . . . .
Installing and configuring SSH (Secure
Shell) . . . . . . . . . . . . . . . . .
.....
SSH and X-Windows . . . . . . . . . . . . . .
5 Remote administration . . . . . . . .
Terminal sessions . . . . . . . . . . . . . . . . . .
Telnet clients . . . . . . . . . . . . . . . . . . .
Secure Shell (SSH) . . . . . . . . . . . . . . . .
X-Windows . . . . . . . . . . . . . . . . . . . . .
X-Servers for Windows . . . . . . . . . . . .
Web-based administration tools . . . . . . . . .
WebMin . . . . . . . . . . . . . . . . . . . . . .
LinuxConf from Red Hat . . . . . . . . . . .
6 Performance and scalability . . .
Limitations of OS . . . . . . . . . . . . . . . . . .
Concurrent task limits . . . . . . . . . . . . .
203
205
206
212
219
222
224
224
225
226
226
228
228
232
237
237
238
239
240
241
246
246
248
251
251
251
iv Lotus Domino R5 for Linux on IBM Netfinity Servers
252
253
253
254
255
255
256
257
257
260
260
260
260
261
261
263
263
264
265
265
266
267
268
268
268
269
271
273
274
275
275
279
279
279
281
281
8 Backup and recovery . . . . . . . . . 283
...................
Backup choices . . . . . . . . . . . . . . . . . .
Hardware configuration . . . . . . . . . . . . . .
Which hardware . . . . . . . . . . . . . . . . .
Backup software . . . . . . . . . . . . . . . . . . .
tar . . . . . . . . . . . . . . . . . . . . . . . . . . . .
tar backup . . . . . . . . . . . . . . . . . . . . .
tar restore . . . . . . . . . . . . . . . . . . . . .
Arkeia . . . . . . . . . . . . . . . . . . . . . . . . .
Install an Arkeia server . . . . . . . . . . . .
Install an Arkeia client . . . . . . . . . . . . .
Arkeia backup . . . . . . . . . . . . . . . . . .
Arkeia restore . . . . . . . . . . . . . . . . . .
ARCserve IT . . . . . . . . . . . . . . . . . . . . .
Backup Exec . . . . . . . . . . . . . . . . . . . . .
Tivoli Storage Manager . . . . . . . . . . . . . .
Appendix A RAID levels . . . . . . . . .
What is RAID? . . . . . . . . . . . . . . . . . .
Stripe-unit size . . . . . . . . . . . . . . . . . .
RAID level 0 . . . . . . . . . . . . . . . . . . .
RAID level 1 . . . . . . . . . . . . . . . . . . .
RAID level 1E . . . . . . . . . . . . . . . . . .
RAID level 5 . . . . . . . . . . . . . . . . . . .
RAID level 5E . . . . . . . . . . . . . . . . . .
RAID limitations . . . . . . . . . . . . . . . .
Recommendations . . . . . . . . . . . . . . .
Backup strategy
....................
How to install Linux on a new
ServeRAID controller . . . .
........
Downgrade the BIOS . . . . . . . . . . . . . .
Linux installation . . . . . . . . . . . . . . . .
Update the Linux driver . . . . . . . . . . . .
Recompile the kernel . . . . . . . . . . . . . .
..............
322
284
Appendix C How to install the
Frame Buffer driver . . . . . . . . . . . . . 323
284
VESA compatible driver
283
..............
.......
323
286
Caldera OpenLinux eServer 2.3
324
288
288
Installation of Frame Buffer on Red
Hat 6.2 . . . . . . . . . . . . . . . .
324
290
SuSE 6.3
327
290
.....
......................
TurboLinux Server Edition 6.0.2 . . . . . . .
327
292
Appendix D Application
migration . . . . . . . . . . . . . . . . . . . . . 331
292
Porting Domino applications to Linux
291
293
306
310
311
312
313
313
313
313
314
.....
Self-contained applications . . . . . . . . . .
Case-sensitive file names . . . . . . . . . . .
CASE tools . . . . . . . . . . . . . . . . . . . .
Does your application use any
operating system-specific objects or
functions? . . . . . . . . . . . . . . . .
331
331
332
333
...
333
...
Extended solutions . . . . . . . . . . . . . . . . .
Solutions . . . . . . . . . . . . . . . . . . . . . . .
333
Did you use a compiler that called on
operating system-specific libraries?
334
334
314
Application Programming Interface
(API) . . . . . . . . . . . . . . . . .
334
315
Java
335
316
316
317
Appendix B Installing Linux on
a new ServeRAID controller . . . . . . 319
Version levels
Install the new BIOS
319
320
320
321
321
322
.....
.........................
Appendix E Daemons,
services and port numbers
......
Linux commands . . . . . . . . . . . . . . . . . .
Basic commands . . . . . . . . . . . . . . . . .
Administration commands . . . . . . . . . .
Vi editor . . . . . . . . . . . . . . . . . . . . . . . .
Appendix F Scripts . . . . . . . . . . . . .
Domino script . . . . . . . . . . . . . . . . . . . .
Domino startup script 1 . . . . . . . . . . . .
Install the Domino script . . . . . . . . . . .
.domino.pwd File . . . . . . . . . . . . . . . .
TAR script . . . . . . . . . . . . . . . . . . . . . .
337
339
339
341
343
345
345
345
348
348
349
Contents v
Appendix G Database
integration . . . . . . . . . . . . . . . . . . . . 351
Domino Enterprise Connection Services
(DECS) . . . . . . . . . . . . . . . . .
....
Installation . . . . . . . . . . . . . . . . . . . .
Running DECS . . . . . . . . . . . . . . . . . .
Special notices . . . . . . . . . . . . . . . .
Related publications . . . . . . . . . . . .
International Technical Support
Organization publications
.........
Other Lotus-related ITSO publications . . . . .
Redbooks on CD-ROMs . . . . . . . . . . . . . .
Additional Web material . . . . . . . . .
How to get the Web material . . . . . . . . . . .
How to get ITSO Redbooks . . . . . .
IBM Intranet for employees . . . . . . . . . . . .
Index . . . . . . . . . . . . . . . . . . . . . . . . .
IBM Redbooks review . . . . . . . . . . .
351
352
352
353
357
357
358
359
361
361
363
363
367
371
vi Lotus Domino R5 for Linux on IBM Netfinity Servers
Preface
This book aims to give you the skills and information to install, configure
and run Lotus Domino R5 on Linux and an IBM Netfinity server. The book is
aimed at someone that has a good solid background in running and using
Domino on a Windows system, but is new to Linux. We therefore take great
care in explaining the basics of how to install each of the four main distributions of Linux: Caldera, Red Hat, SuSE and TurboLinux. Once we have
Linux installed we show you how to install Domino and configure it, then
move on to discussing how to make Linux secure, remote administration and
how to tune Linux and Domino for performance and scalability.
Throughout the book we give you step-by-step instructions, sample code
and examples to help you get started.
The team that wrote this redbook
This redbook was produced by a team of specialists from around the world
working at the International Technical Support Organization Center at Lotus
in Cambridge, Massachusetts, USA.
David Morrison is an International Technical Support Specialist for Notes
and Domino at the International Technical Support Organization Center at
Lotus Development, Cambridge, Massachusetts. He manages projects whose
objective it is to produce redbooks on all areas of Domino. Before joining the
ITSO in 1999, he was a senior Lotus Notes consultant working for IBM
e-business services in the United Kingdom.
Jean-Claude Daunois is a System Engineer in France. He has ten years of
experience within IBM. He works as an Advisory IT specialist supporting
Netfinity technologies and network operating systems implementation on
the Netfinity Pre-sales Technical Support team. His area of expertise
includes Linux, Santa-Cruz Operating System (SCO), Windows-NT,
Netfinity hardware and software engineering.
Joe Rinck is a Technical Support Specialist for Axiom Systems Africa in
Cape Town, South Africa. His areas of expertise are installation, configuration and administration of Linux, Novell and NT on Netfinity Servers,
configuration of IBM 2210 routers and installation, and configuration of IBM
AS/400. He has been involved with the Internet since 1994. His involvement
with Linux started as a hobby in 1995 when he needed a machine that could
be remotely accessed and left permanently attached to the Internet. He is an
vii
IBM Certified Professional Server Expert and an IBM Certified Specialist for
AS/400 Technical Solutions.
Geerten Schram is cofounder of Linvision B.V., a company based in Delft,
The Netherlands that specializes in Linux networks and Beowulf clusters. He
works as a Linux consultant specializing in heterogeneous networks. His
areas of expertise include network architecture, system administration and
computer clustering.
Special thanks also go to Pete McPhedran, President of coreFusion Inc., a
Toronto based Application Service Provider and Lotus Business Partner. Pete
began using Notes as a beta product while working at Price Waterhouse and
has been using Linux since 1997. As an R4 Principle CLP — System Administration, and R5 CLP — System Administration, Pete’s areas of expertise
include Domino System Administration, Web serving and Internet clustering.
A number of people have provided support and guidance. In particular, we
would like to thank the following people.
•
Judy Riessle and Joan Archer-Scott from Lotus Graphic Services
•
Gale Taylor
•
Greg Kelleher
•
Ken “Kenbo” Brunsen
•
Eddie Bell
•
Shane Kilmon
•
Elton Rajaniemi
•
The Domino for Solaris Redbook team for their assistance
•
Eric Monjoin (IBM-France)
•
Eric Dolce (Lotus-France)
•
Jorrit Folmer (Linvision) for his help on system performance
Comments welcome
Your comments are important to us!
We want our redbooks to be as helpful as possible. Please send us your
comments about this or other redbooks in one of the following ways:
•
Fax the evaluation form found at the back of this book to the fax number
shown on the form.
•
Use the online evaluation form found at
http://www.redbooks.ibm.com/
Send your comments in an Internet note to
redbook@us.ibm.com
viii Lotus Domino R5 for Linux on IBM Netfinity Servers
Chapter 1
Introduction
This chapter provides a brief overview of Linux, Domino, and the distributions certified and supported by Lotus. It also describes the hardware and
software we used in the lab to perform research for this book.
Linux defined
Linux is a freely distributed operating system licensed under the General
Public License (GPL). The GPL is a contract agreement allowing end users to
freely use and modify software with certain restrictions. These restrictions
prevent unscrupulous companies and individuals from incorporating open
source code into their own proprietary software and calling it their own. For
more details on the GPL, visit http://www.fsf.org
Linux was the original creation of Linus Torvalds from Helsinki, Finland in
1991. He wrote the first kernel, the program interface between the applications available for Linux and the underlying computer hardware. He invited
programmers from around the world to comment on and improve his code.
This is one of the key ideas behind the success of Linux. With the world as
your laboratory, the number of testers and developers is nearly endless.
It is because of this resource that Linux is constantly evolving and being
improved.
Linux is actually the name for the kernel and is not the complete package.
A lot of the applications and programs run on Linux come from the “GNU
project.” For information about the GNU project, visit http://www.gun.org
With the Linux source code being freely available, several companies have
developed different distributions of Linux. A distribution is a complete
system, with the Linux kernel as the key component. Other utilities, services,
and various applications are included as well, varying by distribution and
intended use. There is no standard distribution, and of the many
distributions available, each has its own unique features and properties.
Linux is gaining more and more popularity these days. Its stability, along
with the availability of the full source code and its broad range of supported
hardware, make it a viable alternative as a server operating system in all
areas of today’s IT environments.
1
IBM’s commitment to Linux
IBM is fully committed to an open platform environment for running
e-business applications in the most flexible ways. With the increased
demand from IBM customers and business partners, IBM is offering full
hardware and software support for the Linux operating system.
IBM is committed to supporting its customers’ choice of platform and
operating system — a commitment IBM extends to the support of Linux, the
open-source operating system.
To meet increased demand for this dynamic operating system, IBM is
providing the most comprehensive hardware, software, and support
solutions based on products from its Personal Systems Group, Software
Group, IBM Server Group, IBM Global Services and education services.
As part of IBM’s continuing commitment to support the operating system of
its customers’ choice, IBM has teamed with leading commercial Linux
distributors Caldera Systems, Red Hat, SuSE, and TurboLinux, to port, test,
and certify the performance of IBM offerings running on various Linux
distributions, enabling you to exploit the full potential of Linux.
Connect to http://www.ibm.com/linux for further details.
What is Lotus Domino R5?
The Domino server family is an integrated messaging and Web application
software platform for growing companies that need to improve customer
responsiveness and streamline their business processes.
Domino, the only solution built on an open, unified architecture, is trusted
by the world’s leading companies to deliver secure communication,
collaboration and business applications. Domino R5.0 servers set a new
standard for Internet messaging, ease of administration, and integration
with back-end systems.
Domino R5
The Domino R5 server is offered in different packages, to allow customers to
select the functionality that meets their current requirements and extend that
functionality as their requirements change in the future. We briefly describe
the three Domino R5.0 servers in this section.
Domino Mail server
Domino Mail server is the newest member of the Lotus Domino server
family. Domino Mail combines support for the latest Internet mail standards
with the advanced messaging capabilities and enterprise-scale reliability and
2 Lotus Domino R5 for Linux on IBM Netfinity Servers
performance of Lotus Domino. Its integrated, cross-platform services include
Web access, group scheduling, collaborative workspaces, and newsgroups —
all accessible from a Web browser or other standards-based client.
Domino Mail server is used for messaging only. Customers who want to
deploy their own applications on the Domino server should consider
Domino Application server or Domino Enterprise server.
Domino Application server
Domino Application server is the leading integrated messaging and
applications server. It delivers best-of-breed messaging as well as an open,
secure Web application platform. The server easily integrates back-end
systems with front-end systems business processes.
This is the natural evolution of the Lotus Notes server from which Lotus
Domino originates.
Domino Enterprise server
Domino Enterprise server is the server for customers requiring
mission-critical, highly scalable deployments with uninterrupted access, and
maximum performance under all conditions. It extends the functionality of
Domino Mail and Domino Application servers with high availability services
such as partitioning, clustering, and billing.
This product was previously called Domino Advanced Services.
Notes R5
Lotus Notes R5 is the client for the Lotus Domino R5 servers. Notes and
Domino R5 are the perfect complement to each other, providing unmatched
security, mobility and integration. Whether used together or separately,
Notes and Domino give organizations the power and flexibility needed to
compete in today’s global economy.
Notes R5 is offered as three separate packages, allowing customers to install
the required functionality on their systems:
Domino Administrator
Domino Administrator R5 is the server administration client. It enables
administrators to configure the Domino server remotely from their desktop.
Domino Designer
Domino Designer R5 is an integrated development environment. It enables
developers to rapidly build secure Web applications that incorporate
enterprise data and streamline business processes.
Chapter 1: Introduction 3
Notes Client
Notes R5 is the cornerstone of Lotus’ client family. State-of-the-art e-mail,
calendaring, group scheduling, Web access and information management
are all integrated into an easy-to-use and customizable environment.
New terminology used in Lotus Notes Release 5
New terminology was introduced in the latest release of Domino. Listed
below are some of the new terms.
Directory Catalog
The Directory Catalog is a compressed version of one or multiple Domino
Directories, which improves the speed of name lookups and name resolution
for all organizations.
Domino Directory
The Public Address Book is now referred to as the Domino Directory.
Directory Assistance
The Master Address Book is now referred to as the Directory Assistance.
Domino Enterprise Connection Services
Lotus Domino R5 includes DECS for building live links between Domino
pages and forms to data from relational databases.
Transactional Logging
Domino now allows for 24x7 online server backups and recovery support, to
eliminate the need to shut down Domino servers in order to maintain them.
A transactional log provides a sequential record of every operation that
occurs (sequential writing on a disk is much faster than writing in various
places on a disk). Logging helps to ensure complete data integrity for
updates and enables you to perform incremental database backups.
Available platforms
The following table is a summary of the various operating system platforms
that support Lotus Notes/Domino Release 5.0.
Note Operating system patches, service packs, and other updates are not
specified in the certification tables that follow. Consult the Patch
Requirements and Environment Variables sections of the pertinent Release
Notes for system updates that should be used with each certified client or
server operating system. Also note that operating system vendors frequently
release updates. For the most recent information regarding updates, see the
Lotus Knowledge Base online at http://www.support.lotus.com or contact
your local Lotus Support representative.
4 Lotus Domino R5 for Linux on IBM Netfinity Servers
Notes, Domino Designer, and Domino Administrator Clients
Platform
Windows 95/98
Macintosh
Windows NT
Certified operating
system versions
Windows 95;
Windows 98
(see “Windows Service
Packs” release note for
SP information)
Mac OS 8.5.1
Windows NT Workstation 4.0
(see “Windows Service Packs”
release note for SP information)
Processors supported
Intel Pentium
PowerPC
Intel Pentium
RAM
8MB minimum
32MB or more
recommended
32MB physical,
64MB virtual
minimum;
64MB physical,
80MB virtual
recommended
16MB minimum
32MB or more recommended
Disk space
The minimum amounts
are the disk space
required for installing
default files. More disk
space is required if
databases are replicated
locally or copied locally.
Notes client:
69MB minimum
112MB or more
recommended
75MB minimum;
100MB or more
recommended
(standard client)
Notes client:
69MB minimum
112MB or more recommended
Designer client:
70MB minimum
236MB or more
recommended
75MB minimum;
150MB or more
recommended
(designer client)
Designer client:
70MB minimum
236MB or more recommended
Administrator client:
78MB minimum
182MB or more recommended
Administrator client:
78MB minimum
182MB or more
recommended
Monitors supported
Color monitor required
Color monitor
Color monitor required
required, 256 colors
or greater.
AppleTalk
No
Yes
No
Banyan VINES
Yes
No
Yes
ISDN
Yes
No
Yes
NetBIOS/NetBEUI
Yes
No
Yes
SNA
No
No
No
SPX
Yes
No
Yes
SPX II
No
No
Yes
TCP/IP
Yes
Yes
Yes
No
No
No
X.PC
X.PC
Yes
Protocols supported
3
3
X.25
3
X.PC
Chapter 1: Introduction 5
Domino Server — Table One
Solaris 5
HP-UX
Windows NT
Certified Operating AIX 4.3.1
System Versions
(see “AIX patch
requirements”
release note for
patch information)
Solaris 7
(see “Solaris patch
requirements”
release note for
patch information)
HP-UX 11.0
(see “HP-UX patch
requirements”
release note for
patch information)
Windows NT
server 4.0;
Windows NT
Workstation 4.0
(see “Windows
Service Packs”
release note for SP
information)
Processors
supported
PowerPC, POWER,
and POWER2
Intel, SPARC
PA-RISC
Intel Pentium,
Alpha
SMP support1
Yes
Yes
Yes
Yes
RAM
64MB minimum
128MB or more
recommended
64MB minimum
128MB or more
recommended
64MB minimum
128MB or more
recommended
48MB minimum
96MB or more
recommended
Disk space2
750MB minimum
1GB or more
recommended
750MB minimum
1GB or more
recommended
750MB minimum
1GB or more
recommended
750MB minimum
1GB or more
recommended
Disk swap space
3 times the physical 3 times the physical 3 times the physical 64MB
RAM recommended RAM recommended RAM recommended
Platform
AIX
Monitors supported Color monitor
required
Color monitor
required
Color monitor
required
Color monitor
required
Protocols supported
AppleTalk
No
No
No
Yes (with Service
Pack 3 or higher)
Banyan VINES
No
No
No
Yes (Intel
Pentium)
No (Alpha or
SMP)
ISDN3
No
No
No
Yes
NetBIOS/NetBEUI
No
No
No
Yes
SNA
No
No
No
Yes
SPX4
Yes
No
No
Yes
SPX II
Yes
No (Intel)
Yes (SPARC)
No
Yes
TCP/IP
Yes
Yes
Yes
Yes
X.253
No
No
No
Yes
X.PC
Yes
Yes
Yes
Yes
3
6 Lotus Domino R5 for Linux on IBM Netfinity Servers
Domino Server — Table Two
Platform
Linux
OS/2
Certified Operating Systems
Certified and Supported —
Red Hat 6.0 and above
OS/2 Warp server 4 — Entry;
Warp server 4 — Advanced;
Warp server 4 (with SMP
Feature)
and
(for Linux only) Supported
Operating Systems
Supported —
Caldera 2.2 Intel x86
SuSE 6.1 and above
TurboLinux 6.0 and above
(see “OS/2 operating system
fixpacks” release note for patch
information)
(see the “Linux patch requirements”
and “Linux settings” release notes
for additional important
information)
Processors supported
Intel
Intel
SMP support1
Yes
Yes
RAM
64 minimum;
128MB or more recommended
48MB minimum;
64MB or more recommended
Disk space2
750MB minimum
1GB or more recommended
750MB minimum6 ;
1GB or more recommended
Disk swap space
3 times the physical RAM installed
16MB minimum
Monitors supported
Color monitor required
Color monitor required
AppleTalk
No
No
Banyan VINES
No
No
No
No
No
Yes
SNA
No
No
4
SPX
No
No
SPX II
No
No
TCP/IP
Yes
Yes
No
No
Yes
Yes
Protocols supported
3
ISDN
7
NetBIOS/NetBEUI
3
X.25
3
X.PC
Important Not meeting minimum recommended patch requirements on the
operating system that underlies the Domino server can cause serious system
instability. Be sure to read the patch requirement documents in the Release
Notes regarding the platforms you use. These platform-specific documents
can be found in the Release Notes “Things you need to know” chapter.
Chapter 1: Introduction 7
Table notes:
1. SMP (Symmetrical Multiprocessing) support is for SMP-enabled
versions of listed operating systems. For details on whether a version of
an operating system supports SMP, check with the operating system
vendor or with your Lotus representative.
2. Disk space requirements include estimated free disk space amounts for a
functioning Domino system (that is, one or more mail databases and
applications). The actual disk space needed to install the Domino files is
lower than the minimum and recommended values.
3. Notes WAN Drivers (Connect for X.25, Connect for SNA, and Connect
for CAPI ISDN) are available for download from http://www.lotus.com
4. Domino Clusters and Partitioned server configurations do not support
the IPX/SPX protocol. At this time, Lotus does not plan to provide
IPX/SPX network support for future releases of these features.
5. The Domino cache directory must reside on an HPFS file system. The
cache directory is specified in the Domino server document under the
HTTP server section.
6. Notes SPX and NetBIOS port driver (Novell NetBIOS) is not certified or
supported on an OS/2 Warp server platform.
7. A certified Domino server was first made available for Linux in the
R5.0.2 Domino server release. For Domino on Linux, only English locales
are supported.
Hardware and software used in this book
Netfinity servers
Following are descriptions of the Netfinity servers that we used in our lab to
conduct research for this book.
System 1: IBM Netfinity 7000
Four Pentium PRO 200 MHz CPUs
512MB RAM
16 x IDE CD-ROM
Dual Adaptec AIC-7880 SCSI Controller
Two 4.3GB HDD
IBM 10/100 EtherJet Network Adapter
Cirrus Logic GD5424 Graphics Adapter (512KB)
8 Lotus Domino R5 for Linux on IBM Netfinity Servers
System 2: IBM Netfinity 5500 M10
Two Pentium II Xeon 400 MHz CPUs
1024MB RAM
32 x CD-ROM
IBM ServeRAID SCSI Controller
Two 9.1GB HDDs
AMD 10/100 Ethernet Adapter
S3 Trio64V2/GX Graphics Adapter (1MB)
System 3: IBM Netfinity 5000
One Pentium II 400 MHz CPU
256MB RAM
32 Speed CD-ROM
Adaptec AIC-7895 Ultra SCSI Controller
IBM ServeRAID 3HB SCSI Controller
Two 9.1GB HDDs
AMD 10/100 Ethernet Adapter
S3 Trio64V2/GX Graphics Adapter (1MB)
System 4: IBM Netfinity 4000R
Two Pentium III 500 MHz CPUs
512MB RAM
24 Speed CD-ROM
Adaptec AHA-2940UW SCSI Controller
Two 9.1GB HDDs
Two Intel 10/100 Ethernet Adapters
Chips & Technologies B69000 VGA Adapter (2MB)
Software
Following is a list of the Linux distributions that we used to research and
write this book.
Distribution
Kernel Version
Home Page
Caldera eServer 2.3
2.2.14
http://www.caldera.com
Red Hat 6.2
2.2.14-5.0
http://www.redhat.com
SuSE 6.3
2.2.13-smp
http://www.suse.com
TurboLinux 6.0.2
2.2.14
http://www.turbolinux.com
For additional information about these distributions, consult their respective
Web sites.
For a list of IBM Certified Linux Compatible Hardware, connect to
http://www.pc.ibm.com/us/compat/nos/index.html or
http://www.keylabs.com/linux/linux_results.htm
Chapter 1: Introduction 9
Other Linux Distributions available are CorelLinux, Debian, Mandrake and
Slackware, to name a few. You may be able to install these on IBM Netfinity
servers, and Domino may run well on these distributions, but they are not
certified and supported by IBM and Lotus.
If you would like more information about Linux, connect to
http://www.linux.org or http://www.linux.com
How Linux manages disk drives
Each hardware device on a Linux machine has a specific name and a corresponding entry in the device directory (/dev). This entry is used to communicate with the device. Disk drive names start with hd for IDE disk drives
and sd for SCSI disk drives. Each drive gets a third letter assigned to show
the address of the drive. hda is the first IDE drive, hdb and hdd are the second
and fourth drives respectively. The same applies to SCSI. The first drive will
be sda, the fourth sdd and the sixth drive is called sdf. To distinguish between
the different partitions on a hard drive, a number gets added to the drive
name; that is, the first partition on the second IDE Hard Drive will be hdb1.
The same applies to SCSI: the fifth partition on the first SCSI disk would be
called sda5. Partitions with numbers from 1 to 4 are either primary or
extended partitions. Partitions with a number greater than 4, meaning 5 or
greater, are logical partitions. You can only have one extended partition per
hard drive and multiple logical partitions per extended partition.
To address a specific partition, say the second partition on the third SCSI
disk drive, Linux would communicate with /dev/sdc2. You will need this
information when partitioning hard disks and assigning those partitions to
their respective mount points.
Recommended partitions and sizes
Linux does not use disks in the same manner as Windows NT does. Under
NT, each partition becomes a drive with a drive letter (C:, D:, X:, etc.). Linux
has a root partition (called /) and all other partitions are mounted at a
specific point in the directory tree. It does not matter if you have a single
disk drive or multiple drives. Once the partition is created on a particular
drive and formatted, it gets mounted into the file system tree. To get to the
data, all you do is change a directory.
Unlike NT, Linux uses a swap partition, instead of a swap file. This has
advantages and disadvantages. The advantage is that Linux has a reserved
area on the disk drive to store its swap information. As it is reserved space,
access to it is very fast; however, if this swap space is set up too small, it
cannot be increased in size unless you add a new disk drive to the system
and create another swap partition on the new disk drive, or you re-partition
your disk(s) and reinstall everything.
10 Lotus Domino R5 for Linux on IBM Netfinity Servers
Each directory in the UNIX tree has a different function and we tend to
separate the directories according to the function they perform. This has
several reasons. If a partition fills up, it does not affect the other partitions of
the system. Also, some partitions are relatively static in their contents, others
change all the time. It is better for overall performance on the system to
separate these partitions from each other.
Please note the comments and/or explanations below the table of partitions
for additional information.
Mount Point
Recommended Size - 4.5GB Disk
Recommended Size - 9.1+GB Disk
/
128MB
256MB
<swap>
1
Explanation below
/boot
/home
/local
2
/local/log
50MB
50MB
128MB
512MB or larger
Varies according to the size of your notes data
3
512MB
1024MB
/opt
192MB
1024MB
/tmp
192MB
512MB
/usr
1536MB
2048MB
/var
192MB
512MB
Table notes:
1. If you do not have a lot of RAM in your system, the swap partition
should be 3 to 4 times the size of your physical RAM. If your RAM size
is 512MB or more, set the swap partition size equal to the amount of
RAM you have installed in your system. If you have more than one hard
drive in your system, spread the swap space across multiple hard drives.
In the Performance and Scalability chapter of this book, we discuss how
to improve performance by striping the swap space across multiple
swap partitions.
2. The Lotus Domino data (*.nsf files) is stored in /local. This partition
needs to be big enough to store your data.
3. The /local/log partition is used for transactional logging. It is strongly
recommended that, for performance reasons, this partition is on a
separate dedicated disk drive. If you do not intend to use transactional
logging, do not create this partition, and allocate the space to the /local
partition.
Note On some machines with large amounts of memory, typically >1GB,
you will get a kernel panic crashing the machine. The Linux kernel can only
address 1GB of RAM (for version 2.2.5). Later kernels by default only
support 1GB of RAM, but can be recompiled with support for 2GB of RAM.
Chapter 1: Introduction 11
Should you have more than 1GB of RAM, you will have to add mem=512M
to the boot command line until the Kernel is recompiled with support for
2GB or RAM. We picked 512MB, as it will be enough to get the system
installed.
Common directories on a Linux system
The following are some common directories on a Linux system, and their
respective purposes.
Directory
Purpose
/
Root Directory — first directory mounted on the system. Contains the
mount points for all other directories, and the software needed to get the
initial system up and running. Once other directories are mounted,
programs located in those will be accessible.
/bin
Binaries — executable programs for all users.
/boot
Contains the boot images and files required by LILO to boot the system.
/cdrom
This directory is distribution dependent. It is a mount point for CDs.
/dev
Contains “pointers” to all hardware devices installed in a Linux
machine.
/dev/pts
Contains “pointers” to remote terminals. When someone uses Telnet to
connect to a Linux system, a device entry automatically gets created in
this directory.
Note This is a virtual directory — it does not contain any real data.
/etc
Contains most of the configuration files for a Linux machine.
/floppy
This directory is distribution dependent. It is a mount point for floppy
disks.
/home
All users’ “home” directories are located in this directory. We
recommend that you put this on a separate partition, to prevent users
from utilizing all available disk space and affecting the operation of the
rest of the system.
/lib
Contains the run-time libraries.
/local
Contains the Notes Data directory. This partition needs to be big enough
to store all your Notes Databases (*.NSF files).
lost+found The lost+found directory is created on all partitions when they are
initially formatted. Should the system find unattached files or clusters
during a file system check (CHKDSK), the files will be written to this
directory.
/misc
This directory contains miscellaneous files.
continued
12 Lotus Domino R5 for Linux on IBM Netfinity Servers
Directory
Purpose
/mnt
This is a general purpose mount point. Some distributions have
sub-directories within this directory to mount CDs and floppies, others
just provide the directory for temporary mounts and provide /floppy
and /cdrom.
/opt
Contains the optional applications. Lotus Domino server binaries install
in this directory.
/proc
This directory contains pointers to all sorts of information in the running
kernel.
Note This is a virtual directory — it does not contain any real data.
/root
This is the home directory for the root user (or superuser).
/sbin
Contains binaries (executables) for super users. These would be system
management programs, not run by normal users.
/shlib
This directory contains libraries for SCO compatibility; they are part of
the ibcs2 (Intel Binary Compatibility Services) package.
/tmp
This directory is used for various temporary files.
/usr
All software and applications that are not required to boot the Linux
system are usually located in this directory.
/var
Various run-time files and logs are stored in this directory.
/var/log
This directory contains the log files for various Linux applications and
the system.
Note Some of the directories listed above are distribution and/or package
dependent, and may not exist on your system. Some of these directories are
vital to the running of a Linux system, and should not be tampered with.
Operating system requirements for Domino R5
The following text is taken from the R5.0.3 release notes:
Supported and/or certified distributions
Beginning in R5.0.2, the R5 Domino server for Linux is certified on the Red
Hat 6.0 and 6.1 Intel x86 distribution (English locales only) and supported on
the Caldera 2.2 Intel x86 distribution (English locales only). SuSE 6.1 and
TurboLinux 6.0 are also supported. Later versions of these distributions are
also considered ‘supported’.
Additional distributions
The Domino server can also run on other Linux distributions with the appropriate libraries installed. Please note that these distributions are not yet
supported.
Chapter 1: Introduction 13
Linux patch requirements
Identifying required patches for Linux is difficult because Linux is
distributed as different levels, with different packages of an application on
each. However, by setting requirements based on kernel and library levels,
then evaluating each distribution based on this, a set of requirements can be
determined.
By certifying and supporting distributions, a certain set of patches is
guaranteed. At the lowest level, Linux kernel 2.2.5 or greater is required,
along with glibc 2.1.1 or greater, and libstdc++ 2.9.0 or greater. Each of the
supported/certified distributions contains these levels or higher. There is
one exception to this rule: the version of glibc/libstdc++ installed must
contain the libstdc++-libc6 naming convention. If it does not, you must make
the appropriate link yourself (for example, on Red Hat 6.0, the file is
/usr/lib/libstdc++-libc6.1-1.so.2; on Caldera 2.2, this naming convention is
not used and therefore you must link /usr/lib/libstdc++-libc6.1-1.so.2 to the
file /usr/lib/libstdc++.so.2.9.0, which is the appropriate library). A
distribution that meets these requirements should be able to accommodate
the Domino server.
The upgrade from Red Hat 6.0 to Red Hat 6.1 contains patches to the Linux
kernel which allow larger process/thread limits and increased file descriptor
limits.
Performance of Domino on Linux systems
Domino benchmarks and workload capacity are significantly affected by the
hardware and operating system processes that run beneath the Domino
server. This document discusses some known limits of Domino running on
Linux (and some settings made at the Linux operating system level that can
affect those limits). As of R5.0.2, the capacity of Domino servers that run on
Linux platforms is still being investigated. As additional information about
Linux capacity and performance is developed, more documentation will be
released in the usual Lotus forums.
Linux services
Most Linux distributions enable services for the following by default: NNTP,
SMTP, IMAP, POP3, and HTTP. In order to use the versions of these services
provided by the Domino server, you must disable the corresponding Linux
services. For IMAP and POP3, this is most easily done by editing the
/etc/inetd.conf file and commenting out the entries for POP3 and IMAP. For
SMTP, NNTP, and HTTP, you must use the appropriate utility for the given
Linux distribution to disable these services.
14 Lotus Domino R5 for Linux on IBM Netfinity Servers
Concurrent task limits
Because of limitations in the Linux 2.2.5 kernel, the Domino server cannot
accommodate more than approximately 200 concurrent tasks. A task is
roughly defined as one of the following (with a session being a user
connection):
•
A dbserver session (a user connection to the database server)
•
An LDAP session
•
An IMAP session
•
Each of the Agent Manager concurrent agents (up to 8)
•
Each Replica process
•
The Router
•
Calconn
•
Each HTTP thread
The limitations that affect this are the maximum number of concurrently
open file descriptors per user/system and the maximum number of
processes/threads per user/system. Increasing these limitations will result
in the Domino server being able to support a larger number of concurrent
tasks.
Note These issues are being addressed in the next major kernel release.
Once the new kernel is released, and new distributions are built using this
kernel, most if not all of these limitations are expected to be removed.
Important notes about rebuilding your kernel
It is true that you can rebuild the Linux kernel and increase the limits
discussed in this document. In fact, this is what has been done by the
operating system developers in the Red Hat 6.1 kernel distribution itself.
Very early preliminary testing indicates Domino should perform with higher
capacity on Red Hat 6.1.
However, care should be taken when modifying any Linux limits for the
following important reasons:
•
Custom Linux kernels will not be officially supported by Lotus/IBM
technical support for the Domino server.
•
Increasing the soft/hard limitations of the maximum number of file
descriptors can disable various legacy applications running on your
Linux distribution.
•
Increasing the soft/hard limitations on the maximum number of
processes can result in an unstable kernel due to internal tables.
Chapter 1: Introduction 15
•
Increasing these limitations results in a larger kernel image in memory
which can overload your system’s resources. You may be unable to even
load the modified Linux kernel.
You must consider and accept all these factors before Linux kernel modification on Domino systems. These factors must be considered in addition to the
usual caveats that come with customizing the kernel (as noted in the Linux
kernel documentation).
File descriptors
As of the Linux 2.2.5 kernel, the default settings for the maximum number of
open file descriptors per user is 1024 with a system limitation of
approximately 3000 total open file descriptors. Red Hat 6.1 has the same
default user limit; however, it also contains code providing for a
workaround to increase this number. As root, you can increase the values in
the running kernel by echoing a larger value into /proc/sys/fs/file-max and
/proc/sys/fs/inode-max, keeping a 3/1 ratio between the values contained
in this file. For example:
$ echo "16384" > /proc/sys/fs/file-max
$ echo "55296" > /proc/sys/fs/inode-max
will increase the file-max value to 16K and inode max to 54K resulting in a
system-wide maximum of 16K open file descriptors. Keep in mind this will
increase the memory usage of the running kernel. To complete this workaround, you must then increase the per user limits to allow usage of these
descriptors. One such method is to, as root, use the ulimit command to
increase the user limit and the su to the user id owning/running the Domino
server. For example:
$
#
#
$
$
su
ulimit 8192
su - notesadmin
cd /my/notes/data/directory
/opt/lotus/bin/server
This will increase the user maximum limit to 8K open file descriptors. (This
number must be less than the system-wide limit defined above).
Thread and processes
Because each thread is a light-weight process (LWP) on Linux, each is
curtailed by the maximum number of running processes, just like normal
processes. This means that a process with 200 threads and 56 processes
together total 256 processes, meeting the standard limitation of 256 processes
per user in the 2.2.5 kernel. In the Red Hat 6.1 distribution, this limitation has
been increased to 2000 processes per user, and 3000 system-wide.
16 Lotus Domino R5 for Linux on IBM Netfinity Servers
Examples
Roughly speaking, you can figure that each user for your server uses about
three file descriptors and constitutes one process for each task that the user is
performing. For example, a user accessing his mail file is one thread of the
dbserver, uses one file descriptor for the network connection, one file
descriptor for access to the name and address book, and one file descriptor
for access to the mail file. These numbers are very hard to quantify because
the task can greatly change the needs.
As an example, consider a user accessing the Domino server via HTTP. For
each request generated by the browser, the user uses a network file
descriptor, a thread for the request, a file descriptor for the item being
requested, and yet more file descriptors are required for authentication. If
the browser supports multiple concurrent requests, we can see that one user
can use quite a few requests (say, four concurrent requests, which would
mean four threads and over 12 file descriptors). With this in mind, we try
and approximate the user load as three file descriptors and one thread for
each task (as noted previously), which gives an idea of how many users a
configured Domino server can handle. For instance, at 16K file descriptors
and 2000 threads, the limitation is the thread count and we see that the
server should be able to support approximately 2000 tasks using 2000
threads and 6000 file descriptors. However, keep in mind that the shells of
the user running the Domino server also count, as well as any other
processes the user is running (X, kvt, kdwm,…). Therefore, this task count
would be less, as you definitely do not want to exhaust the user’s resources.
Note Linux is a rapidly evolving operating system and these issues are
being addressed in the next major kernel release. Once the new kernel is
released, and new distributions are built using this kernel, most if not all of
these limitations are expected to be removed.
Hardware sizing for Domino R5
The minimum system requirements for a Domino server for Linux
installation are:
•
Processor: 486 or later
•
RAM: 64MB or larger (128MB is recommended)
•
Hard drive space: 750MB free space or larger (1GB is recommended)
•
Operating system: Linux kernel version 2.2.5
Note The above specifications are as they have been certified for
Red Hat 6.0.
Chapter 1: Introduction 17
When installing your Linux distribution, ensure that the following packages
are installed:
•
C Development
•
Development Libraries
•
C++ Development
These packages provide the libraries that are required by Domino.
18 Lotus Domino R5 for Linux on IBM Netfinity Servers
Chapter 2
Installing Linux
In this chapter we describe how to install several popular distributions of
Linux on an IBM Netfinity server. The chapter is divided into four parts,
with each part giving detailed instructions for a particular distribution of
Linux.
Before you begin
Making the CD-ROM drive bootable
The recommended way of installing Linux is to boot from the installation
CD-ROM. If you plan to boot your system directly from the CD-ROM,
ensure that the CD-ROM is the initial boot device. Do this by following these
steps:
1. Power on the Netfinity server.
2. When you see the IBM logo, press F1 to enter the setup utility.
3. From the setup utility, select Start Options.
4. From the Start Options menu, select Startup Sequence.
5. Make sure that your CD-ROM is the initial boot device.
6. Press ESC until you come to the setup utility main screen, and select
Save Settings.
7. Press Enter to confirm saving the current settings.
8. Exit the setup utility.
Note Making the CD-ROM bootable can also be done by loading the
default settings from the setup utility, but be aware that other settings will
be set to defaults as well.
IBM ServeRAID configuration
If you have a machine with an IBM ServeRAID controller, you need to
configure the disks before you install Linux. Use your ServerGuide CDs as
you would for an NT or Novell machine. Once your RAID is configured, and
the logical disk is online, you can proceed with the installation of Linux.
19
Network specifications
We are using several Netfinity servers and four different Linux
Distributions. To make it easy and clear we will adhere to the following
standards:
Operating System
Machine Name
IP Address
Caldera
caldera.lotus.com
9.95.35.26
Red Hat
redhat.lotus.com
9.95.35.25
SuSE
suse.lotus.com
9.95.35.28
TurboLinux
turbol.lotus.com
9.95.35.27
Subnet Mask:
Default Gateway:
DNS Server:
Network Address:
Broadcast Address:
255.255.252.0
9.95.32.1
9.95.4.6
9.95.32.0
9.95.35.255
Installing Caldera Systems OpenLinux eServer 2.3
In this section we show you how to install Caldera OpenLinux eServer 2.3 on
your Netfinity Server.
We have chosen the Netfinity 4000R as our Caldera system.
To capture the screens you see in this book we have installed and configured
Linux on an NT machine in a VMware window. VMware is a product by
VMware, Inc. (http://www.vmware.com), which allows you to run one
operating system as a guest of another. This implies that some of the screens
look different from what you would see on your system. These differences
are hardware-related, as VMware emulates different hardware devices for
the guest operating system.
Note We have experienced installation problems with Caldera OpenLinux
2.3 and Caldera eServer 2.3 on various systems. The partitions we created in
the install were marked to be formatted, but once the actual format was
supposed to take place they were skipped. This usually only happened to
extended partitions, and the installation did not complete successfully.
We contacted Caldera Support about this, and the suggested workaround
was to manually create the partitions and format them. Due to these
problems, we had to change the partitioning of our disk(s) to a different
layout.
Note We also downloaded the ISO image for Caldera eDesktop 2.4 and
could not get it to start LIZARD on three of our test systems.
20 Lotus Domino R5 for Linux on IBM Netfinity Servers
We eventually installed Caldera eServer 2.3 using the four primary
partitions on each of the hard disks only. The partitions under VMware
were:
First hard drive
Second hard drive
/
369MB
/home
127MB
<Swap>
258MB
/var
196MB
/local
1269MB
/opt
196MB
/tmp
158MB
/usr
1526MB
This is not an ideal partitioning scheme, but it will work.
Beginning the installation
To start the installation, power on the Netfinity server, if it is not running at
this time. Insert the Caldera OpenLinux CD-ROM, and ensure that the BIOS
settings are set to boot from the CD-ROM. If the system is running, reboot it.
Once the following screen is displayed, you are ready to start the Linux
installation.
Note The initial boot screen will automatically start the boot process and
the install if no action is taken within a short period.
1. Press Enter to begin installation.
Chapter 2: Installing Linux 21
On the following screen you can see some messages as Linux boots and
loads the required drivers for your hardware.
Once the kernel is booted and all drivers are loaded, the Caldera
LIZARD (LInux wiZARD) is started to install the operating system.
2. As shown on the following screen, you can select different mouse
settings. Specify which mouse you have attached to your PC and click
Next.
Note IBM Netfinity servers have two button PS/2 mice.
22 Lotus Domino R5 for Linux on IBM Netfinity Servers
3. The Keyboard configuration screen is shown in the next screen. Specify
the keyboard attached to your computer and click Next.
Note Select a Generic 102-key or Generic 104-key keyboard, depending
which keyboard you have. If in doubt, select Generic 102-key.
The installation process will now determine which VGA Card is
installed in your machine. You may accept the default, or choose an
appropriate card. If you choose the incorrect settings, X-Windows will
not work.
Note In our case the installation process could not establish which card
is installed in the machine and we selected a Generic VGA Card.
Chapter 2: Installing Linux 23
4. Click Next once you have made your selection. The following screen
shows the settings we have selected.
We are now ready to partition our disk(s). Have a look at Chapter 1 for
the recommended partitions and their respective sizes. Please be aware
that we had problems installing Caldera using extended partitions, and
recommend that you combine some of the partitions. If you have two
hard drives in your system, use the partition format shown at the
beginning of this section. If you only have one hard drive, create a
partition for / (root), Swap, /local and /usr. Use the recommendations
in the partition table in Chapter 1 to estimate the sizes of the partitions.
24 Lotus Domino R5 for Linux on IBM Netfinity Servers
5. Choose Custom from the Installation Target screen shown below, and
click Next. This will allow you to partition the hard disk into separate
partitions.
6. Click /dev/sda1 and then click Edit to partition the disk drive as shown
in the following screen.
Chapter 2: Installing Linux 25
7. The following screen shows the information we used for our installation.
Enter the following information, then click OK to confirm your settings:
• Start:
1
• End:
185
• System Type:
Linux
• Mount Point:
/
Note To select the mount point, click the drop-down selection box and
select the partition mount point. Should the mount point not be listed,
scroll down to <other> and select that. This will permit you to enter the
mount point manually.
8. Make the partition bootable.
26 Lotus Domino R5 for Linux on IBM Netfinity Servers
9. Once all information is correct, click OK, as shown in the following
screen.
10. In the next few steps we will show you how to create the Swap partition.
Click /dev/sda2, then click Edit.
11. Enter the partition parameters as you did earlier. As shown in the
following screen, choose Swap from the System Type drop-down
selection box. This will identify the partition as a Swap Partition to the
Linux system.
Chapter 2: Installing Linux 27
The following screen shows our selections with all the information
correctly entered. Click OK to accept your changes.
12. To create the third partition, click /dev/sda3, then click Edit.
13. This partition will have a mount point not listed in the Mount Point
drop-down list box. Enter the partition parameters. As shown in the
following screen, we clicked on the drop-down list box for the Mount
Point and selected <other>. This will permit us to enter the mount point
manually.
28 Lotus Domino R5 for Linux on IBM Netfinity Servers
14. As shown on the following screen, type /local as the mount point and
click OK.
15. Create the remaining partitions. Once all the partitions are created, you
should have a screen similar to the following. Click Write to save your
partition table to disk.
Chapter 2: Installing Linux 29
16. Once the partition table is saved, click Next as shown in the following
screen.
17. As shown in the following screen, click Format Chosen Partitions to
create the file system on each of the partitions.
30 Lotus Domino R5 for Linux on IBM Netfinity Servers
While the partition is being formatted, the following screen is displayed.
18. As you can see on the following screen, all the partitions have been
formatted. Click Next to proceed to the installation selection screen.
Chapter 2: Installing Linux 31
19. As shown on the following screen, select All Packages and click Next to
start the installation process.
The installation process will proceed in the background, while you
continue with the next screens.
20. As shown in the following screen, enter the password for the root user.
The root user is also known as the Super User and is equivalent to the
NT Administrator account. It has full control over the system. Click Next
once the password is correct.
You have to add at least one user to the system to proceed.
32 Lotus Domino R5 for Linux on IBM Netfinity Servers
21. As shown on the next screen, enter the following information:
• Real Name:
Caldera eServer 2.3 Sample User
• Login Name:
demo
• Password:
Use something you will remember
22. Keep the default login shell of bash.
23. Click Add user to create the user account.
24. You can continue to add more users by filling in the information above
and clicking Add User.
25. Once you are finished adding users to the system, click Next to continue.
26. To set up networking, enter the following information and click Next
once all the information is correct.
• Select Ethernet configured statically.
• Enter an IP Address, netmask, Gateway, Name Server and Host
Name as you would on an NT Server.
Chapter 2: Installing Linux 33
The following screen shows the settings we used.
27. The following screen shows the Linux Loader details. The LInux LOader
(LILO) is the Linux boot manager. Be sure to select Master Boot Record
(MBR) to install the boot loader. All other defaults are sufficient. Click
Next to select your time zone.
28. You need to set the correct time zone. Also ensure that you choose the
correct hardware clock setting for your system. If your PC’s clock is set
to UTC or GMT, select Hardware clock is set to GMT; otherwise choose
Hardware clock is set to local time. Click Next once you have made your
selections.
34 Lotus Domino R5 for Linux on IBM Netfinity Servers
Note For countries with Daylight Saving, it is recommended to set the
BIOS/CMOS clock to GMT/UTC and configure Linux appropriately.
There are two ways to select the correct time zone. The following screen
shows how to click the map to select the time zone. Move the mouse
over the map, and once the correct city/time zone is selected, click it.
You can also select the correct time zone from the drop-down selection
list. The followings screen shows this.
Chapter 2: Installing Linux 35
29. Once all settings are correct, click Next. The following screen shows our
selections.
All configuration steps are now complete. While you wait for the
installation to complete in the background, you may play a game of
Tetris on the Entertainment screen. Click New Game to start playing the
game. While the installation is not complete, the Finish button will be
grayed out.
36 Lotus Domino R5 for Linux on IBM Netfinity Servers
30. As you can see on the following screen, once the installation is complete,
the Postinstall Bar will be at 100% and Finish will be active.
31. Click Finish to start your newly installed Linux System.
32. On the following screen you can see the messages as the system is
started up.
Chapter 2: Installing Linux 37
These messages will scroll as the system proceeds to load drivers and
programs it needs to run. Once the system is ready for login, the
following screen is displayed.
33. To log in, either enter the user name and password or click a name from
the list of users above the login field, and enter the password for the
selected user.
34. Your system is now ready.
38 Lotus Domino R5 for Linux on IBM Netfinity Servers
Installing Red Hat 6.2
In this section we show you how to install Red Hat 6.2 on your Netfinity
server. We have chosen the Netfinity 5000 as our Red Hat system.
To capture the screens you see in this book we have installed and configured
Linux on a NT machine in a VMware window. VMware is a product by
VMware, Inc. (http://www.vmware.com) which allows you to run one
operating system as a guest of another. This implies that some of the screens
may look different from what you would see on your system. These
differences are hardware-related, as VMware emulates different hardware
devices for the guest operating system.
Beginning the installation
To start the installation, power on the Netfinity server, if it is not running at
this time. Insert the Red Hat 6.2 CD-ROM, and ensure that the BIOS settings
are set to boot from the CD-ROM. If the system is running, reboot it.
Once the following screen is displayed, you are ready to start the Linux
installation.
Note The initial boot program will automatically start the boot process and
the install, if no action is taken within a short period.
1. Press Enter to begin installation.
Chapter 2: Installing Linux 39
The system will begin to probe (detect) the hardware installed in your
system, and install the appropriate drivers for it. The following Welcome
to Red Hat Linux window is displayed while this is happening.
Once the drivers are loaded, the Red Hat Install Program will start and
you will see the following window displayed.
40 Lotus Domino R5 for Linux on IBM Netfinity Servers
2. On the following screen you can select the Language you would like to
use. Select English (or the language of your choice) and click Next.
3. The Keyboard Configuration screen is shown in the following figure.
Specify the keyboard attached to your computer and click Next.
Note Select a Generic 102-key or Generic 104-key keyboard, depending
on which keyboard you have. If in doubt, select Generic 102-key.
Chapter 2: Installing Linux 41
4. As shown in the following screen, you can select different mouse
settings. Specify the type of mouse attached to your system and click
Next.
Note IBM Netfinity servers have two button PS/2 mice.
5. On the welcome screen shown below, click Next to start the Red Hat
System Installer. The Install Options screen will be displayed.
42 Lotus Domino R5 for Linux on IBM Netfinity Servers
6. On the Install Options screen shown in the next figure, select Custom
and click Next.
7. On the following screen you can see a message indicating that the
partition table is corrupt. This usually happens when you have a new
unformatted disk. Click Initialize to correct this problem on each of the
drives installed in your system. This message will not always appear.
Chapter 2: Installing Linux 43
8. We are now ready to partition our disks. Have a look at Chapter 1 for
the recommended partitions and their respective sizes. As shown on the
following screen, click Add to create your partitions.
9. The following screen shows the Partition Configuration Window. Select
the mount point for the partition from the Mount Point drop-down list.
Note To specify a mount point that is not shown in the selection list,
enter the mount point manually in the Mount Point Field.
44 Lotus Domino R5 for Linux on IBM Netfinity Servers
10. Enter the size of the partition in Megabytes and select SDA from the list
of Allowable Drives. Click OK to create the partition. Our selections are
shown on the following screen.
In the next few steps we will create the Swap Partition.
11. To create the partition, click Add.
Chapter 2: Installing Linux 45
12. Enter the size of the swap partition and click the Partition Type box.
13. Select Linux Swap from the list of partitions.
46 Lotus Domino R5 for Linux on IBM Netfinity Servers
14. Select SDA from the list of Allowable Drives and click OK to create the
partition. The following screen shows the selections we used.
15. Repeat Steps 8 to 10 for each of the remaining partitions. Ensure that you
select the correct hard disk unit from the Allowable Drives list.
16. On the following screen you can see all the partitions we created. Click
Next to write the partition table to disk.
Chapter 2: Installing Linux 47
17. The Choose Partitions to Format window appears as shown in the next
screen. Accept the default, that all partitions will be formatted. Click
Next to format all partitions in order to create the file system on each of
the partitions.
18. Specify the LILO (LInux LOader) options. LILO is the Linux Boot
Manager. Be sure to specify that the boot record should be installed in
the MBR (Master Boot Record). All other default options can be
accepted. The following screen shows the LILO configuration we used.
Click Next to continue.
48 Lotus Domino R5 for Linux on IBM Netfinity Servers
Note We had to use Linear Mode for the installation on our Netfinity
7000.
19. The following screen is used to set up networking. Enter the following
information, and click Next once all information is correct:
• Deselect Configure using DHCP.
• Select Activate on Boot.
• Enter an IP Address, Netmask, Gateway and Name Server and host
name as you would on an NT server. The Network and Broadcast
address are automatically calculated for you. These are the lowest and
highest IP Address of your IP Network. If you have alternate DNS
servers, they can be specified in Secondary DNS and Ternary DNS.
Chapter 2: Installing Linux 49
The Network Configuration window that follows shows the setup we
used. Details of all network settings and system names are discussed at
the beginning of this chapter. Click Next to continue.
50 Lotus Domino R5 for Linux on IBM Netfinity Servers
20. The Time Zone Selection window is displayed as shown in the next
screen. Set the correct time zone for your installation. Be sure to choose
the correct hardware clock setting for your system. If your PC’s clock is
set to UTC or GMT, select Hardware clock is set to GMT; otherwise
choose Hardware clock is set to local time. Click Next once you have
made your selections.
Note For countries with Daylight Saving, it is recommended to set the
BIOS/CMOS clock to GMT/UTC and configure Linux appropriately.
21. Enter the password you want to set for user root. The root user is also
known as the Super User and is equivalent to the NT Administrator
account. It has full control over the system.
You have to add at least one user to the system to proceed. For example,
Account Name:
Password:
Full Name:
demo
Use something you will remember
Red Hat 6.2 User
Chapter 2: Installing Linux 51
Click Add to add the user to the system. The following screen shows the
root password being entered and a new user being created.
22. You can continue to add more users by clicking the Add button. Once all
users are added, click Next.
52 Lotus Domino R5 for Linux on IBM Netfinity Servers
23. The Authentication Configuration screen is displayed. Accept the
defaults and click Next to continue.
24. The Select Packages screen is displayed. We recommend that you select
the same packages for your install as we did, unless you understand
what each package does. You may get different results if the selections
are different. Use the scroll bar on the side of the screen to see more
selections. Click Next once all packages are correctly selected or
deselected.
Chapter 2: Installing Linux 53
The following screen shows you the Package Groups for installation. If a
button is dark, the package is selected for install: if it is light, it will not
be installed.
Select the following packages to install:
• X Windows System
• GNOME
• KDE
• DOS/Windows Connectivity
• Networked Workstation
• Network Management Workstation
• Authoring/Publishing
• EMACS
• Development
• Kernel Development
• Utilities
Deselect everything else and click Next to continue.
54 Lotus Domino R5 for Linux on IBM Netfinity Servers
25. The X Configuration screen is displayed. Select the monitor that is
attached to your machine from the list. Click Next once you have made
your selection.
X-Windows is a little bit more difficult to configure, and may be overwhelming at the beginning. To make things easier, we have selected a
Generic Monitor, as this will usually work.
If you want to set up X-Windows, you will have to try a combination of
settings to find the right settings that will work on your system.
Chapter 2: Installing Linux 55
26. On the following screen you can select the VGA card that is installed in
your machine. Specify the memory size on the card and click the Test
this configuration button.
For the same reason as in Step 25, we selected a Generic VGA card. This
will only give us a 640x480 resolution with 16 colors, but it will generally
work on all machines.
27. When you see this screen, your settings are usable and you have
successfully set up X-Windows. Click Yes to cancel the test.
28. Click Next to accept your settings.
56 Lotus Domino R5 for Linux on IBM Netfinity Servers
29. The install program is now ready to copy the software from the
CD-ROM to your hard drive. Click Next to start the copy.
The partitions will be initialized (formatted).
Chapter 2: Installing Linux 57
The Install Process will prepare all the information it needs for the
install, as shown in the next screen.
The following screen shows the actual install is running.
58 Lotus Domino R5 for Linux on IBM Netfinity Servers
30. Once the install is complete, you can create a boot disk. We recommend
that you create the boot disk; however, we did not create one for this
installation.
31. Once the following screen is displayed, the installation of Red Hat is
complete. Click Exit to restart the system.
Chapter 2: Installing Linux 59
32. On the LInux LOader (LILO) boot screen below you can specify
additional options (see Appendix G for more information about LILO).
Normally you would just press Enter to start the boot process. You can
also wait for some time, and the system will automatically boot.
33. Once the system has loaded, you are ready to log on to the system.
60 Lotus Domino R5 for Linux on IBM Netfinity Servers
Installing SuSE Linux 6.3
In this section we show you how to install SuSE 6.3 on your Netfinity server.
We have chosen the Netfinity 7000 as our SuSE system.
To capture the screens you see in this book we have installed and configured
Linux on an NT machine in a VMware window. VMware is a product by
VMware, Inc. (http://www.vmware.com) which allows you to run one
operating system as a guest of another. This implies that some of the screens
look different from what you would see on your system. These differences
are hardware-related, as VMware emulates different hardware devices for
the guest operating system.
Beginning the installation
To start the installation, power on the Netfinity server, if it is not running at
this time. Insert the Second SuSE CD-ROM, and ensure that the BIOS
settings are set to boot from the CD-ROM. If the system is running, reboot it.
Note It is important that, for this installation, you boot from the second
CD-ROM and not from the first one.
Once the following screen is displayed, you are ready to boot Linux.
The initial boot screen will automatically start the boot process and the
install if no action is taken within a short period.
1. Press Enter to begin installation.
Once the kernel is booted and all device drivers are loaded, the SuSE
installation process is ready to install the operating system.
Chapter 2: Installing Linux 61
Note Use the up and down arrow keys to make your selection. Use Tab
to jump between different selection boxes. Once you have made your
selection, press the Enter key.
2. Select English (or the language of your choice) and press Enter.
3. Choose Color display (or Monochrome display, should you have one)
and press Enter.
62 Lotus Domino R5 for Linux on IBM Netfinity Servers
4. Select an English (US) keyboard map and press Enter.
5. Select Kernel Modules (Hardware drivers) and press Enter.
Chapter 2: Installing Linux 63
6. Select Autoload of modules and press Enter.
The installer will probe (detect) the hardware, and load the correct
drivers for the hardware installed in your machine.
Once the disk controller module has been detected, you can stop, or
continue to search for more controllers.
64 Lotus Domino R5 for Linux on IBM Netfinity Servers
7. Choose Yes to search for additional SCSI host adapters.
Once all the modules are loaded, the Kernel messages are displayed.
Here you can look for errors.
8. Press Enter to remove the window.
On the next screen, all loaded modules are shown for your information.
Chapter 2: Installing Linux 65
9. Press Enter to remove the window.
10. Select Back and press Enter to return to the Main menu.
66 Lotus Domino R5 for Linux on IBM Netfinity Servers
11. Select Start Installation / System and press Enter.
12. Select Start installation and press Enter.
Chapter 2: Installing Linux 67
13. Select CD-ROM as the source media and press Enter.
14. When prompted, insert the SuSE CD-ROM 1 and wait a short time for
the system to recognize the change of CD. Press Enter.
68 Lotus Domino R5 for Linux on IBM Netfinity Servers
15. Should you press Enter too soon, the following screen will be displayed.
Press Enter to clear the message. You will be returned to Step 13.
Once the CD is mounted, the system will load some data it needs to do
the install onto a RAM disk and then start YaST (Yet another Setup
Tool).
Chapter 2: Installing Linux 69
16. Select Install Linux from scratch and press Enter.
17. Select Partitioning and press Enter.
70 Lotus Domino R5 for Linux on IBM Netfinity Servers
18. We need to partition our disk(s) manually. Select No to the Use Free
Space message and press Enter.
19. If you do not have multiple hard drives installed in your system, select
Partitioning and press Enter.
Chapter 2: Installing Linux 71
If you have multiple hard drives installed, select the first drive from the
list, select Partitioning and press Enter.
20. Press F5 to create a partition.
72 Lotus Domino R5 for Linux on IBM Netfinity Servers
21. Select Primary partition and press Enter.
22. Select /dev/sda1 and press Enter.
Chapter 2: Installing Linux 73
23. Leave the default of the Starting cylinder = 1 and press Enter. Use the
Backspace key to clear the End of Partition Field and enter the partition
size. We will use 127MB. Enter +127M and press Enter. This will create a
127MB partition starting at the first cylinder. Press Enter when Continue
is highlighted and all the information is correct.
24. Press F5 to create the next partition. This will be a swap partition.
74 Lotus Domino R5 for Linux on IBM Netfinity Servers
25. Set the partition type to Primary partition and press Enter.
26. Select /dev/sda2 and press Enter.
Chapter 2: Installing Linux 75
27. Leave the default of the Starting cylinder = 65 and press Enter. Use the
Backspace key to clear the End of Partition Field and enter the partition
size. We will use 255MB. Enter +255M and press Enter. This will create a
255MB partition starting at cylinder 65. Press Enter when Continue is
highlighted and all the information is correct.
28. Select the second partition (/dev/sda2) and press F3=Change Type.
Select Linux Swap partition from the list to set the partition type to
Linux Swap and press Enter.
76 Lotus Domino R5 for Linux on IBM Netfinity Servers
29. Create the third partition (50MB) and then create an extended partition
on /dev/sda4.
30. Choose the /dev/sda4 partition and press Enter.
Chapter 2: Installing Linux 77
31. Select the remaining space on the disk and press Enter.
32. For the remaining partitions create Logical partitions. Press F5 to create a
partition and choose Logical partition.
78 Lotus Domino R5 for Linux on IBM Netfinity Servers
33. Specify the size of the partition as you did for the Primary or Extended
partitions.
34. Once you have created all partitions, you are ready to write the partition
table to disk. Highlight Continue and press Enter to write the partition
table to disk.
Chapter 2: Installing Linux 79
35. Confirm that you want to write the information to disk by pressing
Enter.
The information will be written to disk.
80 Lotus Domino R5 for Linux on IBM Netfinity Servers
36. The next step is to initialize (format) the Swap Partition. Select the Swap
Partition and press Enter to initialize it.
37. You could get the following message if you are reinstalling your Linux
system using the partitions created in an earlier install. Select Yes, and
press Enter to reinitialize the partition.
Chapter 2: Installing Linux 81
The swap partition will be initialized and activated.
38. If you have more than one hard drive, select the next drive (/dev/sdb)
and choose Partitioning. Press Enter to accept your selection.
82 Lotus Domino R5 for Linux on IBM Netfinity Servers
39. Use the procedure described previously to create the remaining
partitions on the second hard drive. Once you have created the
partitions, highlight Continue and press Enter to write the partition table
to disk.
40. Confirm that you want to write the partition table by selecting Yes and
pressing Enter.
Chapter 2: Installing Linux 83
The partition table is being written to disk.
41. All disks are now partitioned, and we can continue to set up the file
system. Select Continue and press Enter.
84 Lotus Domino R5 for Linux on IBM Netfinity Servers
42. Press F4 to edit the mount point for each of the different partitions.
43. Select the mount point from the list and press Enter.
Chapter 2: Installing Linux 85
44. If the mount point is not on the selection list, choose <Other entry>, and
press Enter.
45. Enter the directory in which to mount the partition/file system. Press
Enter to accept your choice.
86 Lotus Domino R5 for Linux on IBM Netfinity Servers
46. Once all partitions are assigned to directories, select Continue and press
Enter.
47. Select Yes and press Enter to initialize the file systems.
Chapter 2: Installing Linux 87
A message is displayed as each file system is formatted and initialized.
48. Select Start Installation and press Enter.
88 Lotus Domino R5 for Linux on IBM Netfinity Servers
Messages are displayed as the software is installed on the system.
49. The system will prompt for more CDs as they are required. Insert the
correct CD-ROM and wait a short time for the system to recognize the
change of CD. Press Enter on Continue.
Chapter 2: Installing Linux 89
50. Once the installation is complete, you will be returned to the Installation
menu. Select Main Menu and press Enter.
51. Insert the CD, and wait a short time for the system to recognize the
change of CD. Press Enter on Continue.
90 Lotus Domino R5 for Linux on IBM Netfinity Servers
52. If you press Enter before the system has detected the CD change, you
will get the following error, and be returned to Step 51.
53. Select the kernel you would like to install on your system. If you have a
Multiprocessor system, you need to install the SMP kernel. For other
Netfinity servers use a Standard or APM kernel.
Chapter 2: Installing Linux 91
The kernel will be copied to your system.
54. Select Yes to configure the Linux Loader (LILO) and press Enter.
92 Lotus Domino R5 for Linux on IBM Netfinity Servers
55. Press Enter to skip the Append Line for Hardware Parameters.
56. Press Enter to accept Master Boot Record.
Chapter 2: Installing Linux 93
57. Press Enter to accept the boot delay of 10 seconds.
58. Press Enter to jump over ‘linear’ option. This option was required for the
installation on our Netfinity 7000.
94 Lotus Domino R5 for Linux on IBM Netfinity Servers
59. Once No entries is selected, press F4 to create New Configuration.
60. Enter suse as the configuration name.
Chapter 2: Installing Linux 95
61. Select Boot Linux from the Which Operating System options.
62. Select the root partition (/dev/sda1) to boot.
96 Lotus Domino R5 for Linux on IBM Netfinity Servers
63. Press Enter on Continue to accept your settings.
64. Press Enter to accept your Boot Configuration.
Chapter 2: Installing Linux 97
65. Press Enter on Continue to create the LILO configuration.
66. If there are no error messages listed, press Enter on Continue.
98 Lotus Domino R5 for Linux on IBM Netfinity Servers
67. Select your Time Zone from the list and press Enter to accept your
choice.
68. Be sure to choose the correct hardware clock setting for your system. If
your PC’s clock is set to UTC or GMT, select GMT; otherwise choose
Local time. Press Enter once you have made your selection.
Note For countries with Daylight Saving, it is recommended to set the
BIOS/CMOS clock to GMT/UTC and configure Linux appropriately.
Chapter 2: Installing Linux 99
69. Specify the Host Name and Domain Name and press Enter on Continue.
70. Select Real Network for the TCP/IP option and press Enter.
100 Lotus Domino R5 for Linux on IBM Netfinity Servers
71. You can use DHCP to configure the IP settings, or specify a static IP
address. Select No to configure a static IP address.
72. Select eth0 as the Type of Network and press Enter.
Chapter 2: Installing Linux 101
73. Specify the IP address, Subnet Mask and Default Gateway Address.
Press Enter on Continue.
74. Select Yes to start inetd and press Enter. The inetd daemon controls
other servers like FTP, Telnet, and so forth. It needs to be started for
correct operation of the system.
102 Lotus Domino R5 for Linux on IBM Netfinity Servers
75. Select No to prevent the portmapper from being started and press Enter.
76. Accept the default News From-Address and press Enter.
Chapter 2: Installing Linux 103
77. Select Yes to access a name server.
78. Enter the IP Address of your name server and press Enter on Continue.
104 Lotus Domino R5 for Linux on IBM Netfinity Servers
79. Select your network type (eth0) and press Enter.
80. Select your Network Card from the list of cards and press Enter.
Note Netfinity servers usually have AMD PCI PCnet32 or Intel
EtherExpress Pro 100 network adapters. If you are unsure which
network card is in your machine, check on the IBM Support Web Page.
Chapter 2: Installing Linux 105
81. We do not need to specify module options. Press Enter on Continue.
Press Enter to clear the message.
106 Lotus Domino R5 for Linux on IBM Netfinity Servers
82. Select Host with permanent network connection (SMTP) for sendmail
configuration and press Enter.
SuSEconfig will update your system configuration. Press Enter on
Continue to clear the message.
Chapter 2: Installing Linux 107
83. Remove the CD-ROM from the drive and select Yes to Reboot the
System at this time and press Enter.
84. When the LILO boot Prompt appears, you may wait 10 seconds for LILO
to automatically start the default kernel, or press Enter to start booting
immediately.
108 Lotus Domino R5 for Linux on IBM Netfinity Servers
85. Once the system has completed booting, it will prompt for a root
password. Be sure to use a password you will not forget. The root user is
equivalent to Administrator on NT systems. Enter the password you
would like to use and press Enter. Enter the password again to confirm it
is entered correctly.
If the password has been successfully accepted, YaST will have to
complete the installation.
Chapter 2: Installing Linux 109
86. Choose Yes to create an example user and press Enter.
87. Enter the user name, password and description for the new user. Press
Enter on Continue when the information is correct.
110 Lotus Domino R5 for Linux on IBM Netfinity Servers
88. Choose No to set up your modem and press Enter.
89. Choose Yes to set up your mouse and press Enter.
Chapter 2: Installing Linux 111
90. Select a PS/2 mouse and press Enter.
91. Choose Yes to run gpm at boot time and press Enter.
112 Lotus Domino R5 for Linux on IBM Netfinity Servers
92. Choose Keep to keep the gpm configuration and press Enter.
93. The installation and configuration of SuSE is now complete. Press Enter
to terminate YaST.
Chapter 2: Installing Linux 113
94. A set of scripts is run to start various services. Press Enter to start these.
95. The system installation is now complete and you may log in as root or as
the sample user you created earlier.
114 Lotus Domino R5 for Linux on IBM Netfinity Servers
Installing TurboLinux 6.0.2
In this section we show you how to install TurboLinux 6.0.2 on your
Netfinity server. We have chosen the Netfinity 5500 as our TurboLinux
system.
To capture the screens you see in this book we have installed and configured
Linux on an NT machine in a VMware window. VMware is a product by
VMware, Inc. (http://www.vmware.com) which allows you to run one
operating system as a guest of another. This implies that some of the screens
look different from what you would see on your system. These differences
are hardware-related, as VMware emulates different hardware devices for
the guest operating system.
Beginning the installation
To start the installation, power on the Netfinity server, if it is not running at
this time. Insert the TurboLinux server 6.0.2 CD-ROM, and ensure that the
BIOS settings are set to boot from the CD-ROM. If the system is running,
reboot it.
Note On all of the following installation screens, use the Tab key to move
from one selection box to another and arrow keys to move from one field to
another. Press Enter to accept your selection.
Once the following screen is displayed, you are ready to boot Linux.
The initial boot screen will automatically start the boot process and the
install if no action is taken within a short period.
1. Press Enter to begin installation.
Chapter 2: Installing Linux 115
2. Select Yes if you have a color monitor and press Enter.
3. Press Enter to clear the message window.
116 Lotus Domino R5 for Linux on IBM Netfinity Servers
4. Select the keyboard type and press Enter.
5. Netfinity servers do not have PCMCIA slots. Keep the default of No and
press Enter.
Chapter 2: Installing Linux 117
6. Select OK and press Enter to probe all hardware. This will detect which
cards are installed in your system and select the appropriate driver.
7. Netfinity servers have normal IDE controllers and do not need to check
for Parallel Port IDE Drivers. Select No and press Enter.
118 Lotus Domino R5 for Linux on IBM Netfinity Servers
The installation process will now check the system for adapters and
install the appropriate drivers.
8. Once the adapters have been detected, they will be listed. Press Enter to
clear the message box.
Chapter 2: Installing Linux 119
9. Select CD-ROM from the list of Installation Methods, and press Enter.
10. The TurboLinux CD-ROM should still be inserted in the CD-ROM drive.
Press Enter to clear the message box.
120 Lotus Domino R5 for Linux on IBM Netfinity Servers
11. Select Normal Verbosity and press Enter.
12. Select LAN Network Type and press Enter.
Chapter 2: Installing Linux 121
13. The system will show you a list of SCSI Adapters it has detected. Select
Accept if the list of adapters matches what is installed in your system.
14. The next step is to configure the disk partitions. Use the Tab key to select
CFDISK and press Enter.
15. In CFDISK we use the up and down arrow keys to move between
partitions, and left and right arrow keys to move between the different
options.
122 Lotus Domino R5 for Linux on IBM Netfinity Servers
16. Use the right arrow key to select New and press Enter.
17. Keep the default partition type of Primary and press Enter.
Chapter 2: Installing Linux 123
18. Enter the size of the partition in MB and press Enter.
19. Select the location of the partition on the disk. We want to put all of our
partitions at the beginning. Select Beginning and press Enter.
124 Lotus Domino R5 for Linux on IBM Netfinity Servers
20. Change the partition type to Bootable. Keep the default of Bootable and
press Enter.
21. Use the down arrow key to move to the Free Space Line. Use the right
arrow key to move to New and press Enter.
Chapter 2: Installing Linux 125
22. Keep the default partition type of Primary and press Enter.
23. Enter the size of the partition in MB and press Enter.
126 Lotus Domino R5 for Linux on IBM Netfinity Servers
24. Select the location of the partition on the disk. We want to put all of our
partitions at the beginning. Select Beginning and press Enter.
25. We have to change the partition type to Swap. Use the right arrow key to
move to Type and press Enter.
Chapter 2: Installing Linux 127
26. A list of partition types is shown. Enter 82 to change the partition from
83 (Linux Native) to Linux Swap and press Enter.
Create the next partition following the steps described previously.
27. As you can only have four primary partitions on a hard drive, we need
to create the last partition as an extended partition. With CFDISK this is
very easy. Use the down arrow key to position on the Free Space Line.
Use the right or left arrow key to select New and press Enter.
128 Lotus Domino R5 for Linux on IBM Netfinity Servers
28. Use the right arrow key to select Logical and press Enter.
29. Enter the size of the partition in MB and press Enter.
Chapter 2: Installing Linux 129
30. Select Beginning and press Enter.
Continue to add partitions until you have created all the required
partitions.
31. Use the left or right arrow key to select Write to commit the partition
table you have just set up to disk, and press Enter.
130 Lotus Domino R5 for Linux on IBM Netfinity Servers
32. Type yes and press Enter to confirm that you would like the partition
table to be updated.
Once the partition table is written to disk, you will get a message
confirming this.
Chapter 2: Installing Linux 131
33. Use the left or right arrow key to select Quit and press Enter.
34. Use the Tab key to select the list of drives and select the second drive.
Use the Tab key again to select CFDISK to partition the second drive.
Press Enter.
132 Lotus Domino R5 for Linux on IBM Netfinity Servers
35. Partition the disk as explained previously. Once all partitions are
created, select Write and then Quit to exit CFDISK.
36. Use the Tab key to select Done and press Enter.
Chapter 2: Installing Linux 133
37. Press Enter to confirm that you want to use the swap partition and that it
should be initialized.
38. Select the root partition from the list of partitions and press Enter.
134 Lotus Domino R5 for Linux on IBM Netfinity Servers
39. Specify the mount point for each partition. Again, use the up and down
arrow keys to select the partition and Tab to jump from one selection
field to another. Select /dev/sda3 and press Tab until Edit is
highlighted. Press Enter.
40. Enter the mount point and press Enter.
Chapter 2: Installing Linux 135
41. Repeat this procedure for all partitions. Press Tab to highlight OK and
press Enter.
42. Use the Space bar to select all partitions for formatting. Use the down
arrow key to select the next partition. Press Tab to jump to OK and press
Enter to start initializing the partitions.
136 Lotus Domino R5 for Linux on IBM Netfinity Servers
As each partition is initialized, you will get a message.
43. Specify the IP address, Network Mask, Default Gateway and primary
DNS server for this system.
Chapter 2: Installing Linux 137
The system will query the DNS server to check if the IP Address is
defined.
44. If the IP address is defined, it will be defaulted for you. If the DNS
server is not available or the IP address is not defined, you will have to
enter the Host name and Domain name yourself.
138 Lotus Domino R5 for Linux on IBM Netfinity Servers
45. Press Enter on OK to clear the message screen.
46. Press Enter on OK to clear the message screen.
Chapter 2: Installing Linux 139
47. Select All-in-One Install and press Enter.
48. Select Proceed and press Enter to begin the installation.
140 Lotus Domino R5 for Linux on IBM Netfinity Servers
You will get an Installation Status screen which will show you the
progress of the installation.
49. Once the installation is complete, you need to specify the kernel you
would like to be installed on your system. Select the most appropriate
kernel. If you have multiple CPUs in the system, you need to select an
SMP kernel.
Chapter 2: Installing Linux 141
As the kernel is installed you get the following screen.
50. Specify Master Boot Record for the location of the LILO (LInux LOader)
Boot Loader.
142 Lotus Domino R5 for Linux on IBM Netfinity Servers
51. No special parameters are required. Press Enter to continue.
LILO will initialize its configuration.
52. Set your time zone to the correct time zone. Be sure to choose the correct
hardware clock setting for your system. If your PC’s clock is set to UTC
or GMT, select Hardware clock is set to GMT.
Chapter 2: Installing Linux 143
Note For countries with Daylight Saving, it is recommended to set the
BIOS/CMOS clock to GMT/UTC and configure Linux appropriately.
53. Select Save & Exit on the Configure Printers screen and press Enter.
144 Lotus Domino R5 for Linux on IBM Netfinity Servers
54. We do not have any ISA Plug-and-Play devices in the Netfinity server.
Select No and press Enter.
TurboLinux now checks for active services.
Chapter 2: Installing Linux 145
55. This is a list of active services. You can scroll through these. Press Esc
when you are finished.
56. Press Enter on Yes to confirm that you would like to exit.
146 Lotus Domino R5 for Linux on IBM Netfinity Servers
57. Enter the password for user root and press Enter on OK. Also known as
the Super User, root is equivalent to Administrator on an NT server. Be
sure to use a password that you will not forget.
58. The installer will now run turboxcfg, the X-Windows configuration tool.
Press Enter on Yes to probe (detect) your video card.
Chapter 2: Installing Linux 147
59. In our installation under VMware, the video card could not be
identified. Normally the system would tell you which card it detected.
Select the card the system detected from the list of cards displayed. The
VGA card in the Netfinity 5500 that we used to install TurboLinux
presented some problems. It was detected as an S3 Trio64V2/GX, but
that configuration did not work. We chose an unlisted card, and set up
the standard SVGA X-Windows client.
60. Select XF86_SVGA and press Enter.
148 Lotus Domino R5 for Linux on IBM Netfinity Servers
61. Select No to Probe Clocks and press Enter.
62. Specify the amount of memory on the VGA Card. We have 1024KB.
Chapter 2: Installing Linux 149
63. We will complete the X-Windows configuration at a later stage. Select
Do It Later and press Enter.
64. Press Enter on OK to reboot the system.
TurboLinux is now installed and able to run in Text Mode.
150 Lotus Domino R5 for Linux on IBM Netfinity Servers
Chapter 3
Installing Domino for Linux
This chapter describes the steps to install and configure Lotus Domino R5.0.3
for Linux. We will focus on the following:
•
Preparing to install Domino
•
Installing Domino
•
Configuring Domino
•
Starting the Domino server for the first time
Before you begin
Before you can install Lotus Domino for Linux you must ensure that the
Linux server is configured and ready for the installation. To run Domino for
Linux you must create a Linux user account and a Group account that will
own and run the Domino server on Linux.
To create a user account you must run the configuration utility for your
distribution of Linux. In the next sections we describe the configuration
utility for each of the supported distributions.
Preparing to install Domino
The next sections describe how to prepare the Linux server to install
Domino. Each of the four supported distributions is covered in detail. To
install Domino for Linux, you will need to do the following:
•
Create a Linux user
•
Create a Linux group
•
Determine which services you will run on Domino and on Linux
•
Ensure that Perl is installed
151
Preparing Linux for Domino installation
In this section we will show you how to add users and stop Linux services
that clash with services provided by Domino. Additional information about
system administration can be found in the Security and Administration
chapter of this book.
Caldera
The Caldera configuration utility is called COAS. To run COAS from the
command line you type:
coastool
We could not run coastool remotely through Telnet, as it needs mouse
controls to access the menus. From the system console this works fine in text
mode. We chose to capture the graphics version of coastool. The look of the
text screens is similar to the graphical screens.
1. You will be presented with the Welcome to COAS screen. Click OK to
clear the message.
2. Click System Administration on the following screen.
152 Lotus Domino R5 for Linux on IBM Netfinity Servers
3. Click Account Administration on the following screen.
4. You will be shown the User Accounts screen. Click Groups in the menu
and select Manage groups.
5. This will show you the Group Administration Screen. Click Groups in
the menu and select Create Group.
Chapter 3: Installing Domino for Linux 153
6. Enter the group name on the Create Group Prompt.
7. Once the group is created, click OK on the Group Administration screen.
8. Click User in the menu bar on the User Administration screen and select
Create User.
9. Enter the name of the user in the following screen.
154 Lotus Domino R5 for Linux on IBM Netfinity Servers
10. Enter a Description for the user, then click the button marked <click to
edit> next to Other Groups.
11. This will show you the Groups for user screen shown in the next figure.
Use the scroll bar to scroll to the group you created earlier and click the
button marked <<.
12. This will add the group to the list of groups that the user is part of. Click
OK to close the window.
Chapter 3: Installing Domino for Linux 155
13. You will be returned to the Edit User screen. Click the button marked
<not displayed> next to Password to change the user’s password.
14. Click OK on the Change Password screen to accept the password
selected, and then click OK on the Edit User screen. You will be returned
to the User Accounts screen. Select File from the Menu Bar and click Exit
to exit the User Administration. You will be returned to the System
Administration menu. Click Exit to exit coastool.
Red Hat
The Red Hat configuration utility is linuxconf. To run linuxconf from the
command line you type:
linuxconf
1. You will be presented with the following screen:
156 Lotus Domino R5 for Linux on IBM Netfinity Servers
2. Using your cursor keys, scroll down until you see +Users Accounts and
press Enter to expand. Then select +Normal and press Enter. Finally,
select User Accounts and press Enter.
Note If the menu option has a ‘-’ sign beside it, this indicates that it is
already expanded.
3. You will now see a menu similar to this:
4. Press the Tab key twice to select Add and press Enter. You will now see
a screen similar to this:
Chapter 3: Installing Domino for Linux 157
5. Using the cursor keys, select the Login name field and enter a login
name for this user. Select a name that will be unique to your Company
and that you will remember. This name will be used as the UNIX user
name during the Domino for Linux installation.
Note As a security precaution, do not use the names ‘notes’, ‘domino’,
‘lotus’ or any variation thereof. See Chapter 4, “Security and Linux
administration” for more information.
6. Select the Full name field and give the user a descriptive name. You may
use spaces here.
7. Although the Group name is optional in linuxconf, Domino requires a
Group name associated with the user. Enter the group name in the
group (opt) field.
8. You may use the same name as the user name that you just created.
9. Use the tab key to select Accept and press Enter. Now you must give this
new user a password.
10. Enter the same password twice.
11. You have now created a UNIX user and group that you will need during
the installation of Domino. You can now continue to the section titled
“Services.”
SuSE
The configuration utility for SuSE is called YaST. To run YaST, from the
command line type:
yast
1. You will be presented with the following screen:
158 Lotus Domino R5 for Linux on IBM Netfinity Servers
2. Using your cursor keys, scroll down to System Administration and press
Enter.
3. Select User administration and press Enter.
4. Select a login name for this user. Select a name that will be unique to
your company and that you will remember. This name will be used as
the UNIX user name during the Domino for Linux installation. Enter a
password for this user and press F4 to create.
Note As a security precaution, do not use the names ‘notes’, ‘domino’,
‘lotus’ or any variation thereof. See Chapter 4, “Security and Linux
administration” for more information.
Chapter 3: Installing Domino for Linux 159
5. Press Esc to exit the user administration menu. Select Group
administration and press Enter. The following screen will appear and
you can now enter the group name and add the UNIX user to the new
group. You may use the same name as the user that you just created.
6. When you have given the group a name, press Enter until you get to the
field “List of members of that group”. To select the newly created user,
press F3 and scroll through the list. Select the new user by pressing
Enter.
7. To create this group and add the user to it, press F4. When you have
completed this, press Esc until you return to the main YaST menu.
8. You have now created a UNIX user and group that you will need during
the installation of Domino. You can now continue to the section titled
“Services”.
160 Lotus Domino R5 for Linux on IBM Netfinity Servers
TurboLinux
TurboLinux has several configuration utilities. To configure Users, use
turbousercfg. To run turbousercfg from the command line type:
turbousercfg
1. Use the Tab key to jump from one to the next box in these screens and
press Enter to make your selection. Select Groups as shown in the
following screen.
2. This will show you the Select Group Screen. Select Add and press Enter.
Chapter 3: Installing Domino for Linux 161
3. The following screen will show you the Group Name Prompt. Enter the
new group name, press Tab to select OK and press Enter. Note that the
user name is longer than the field and scrolls off the front of the field.
4. The following screen will prompt you for a group number. Accept the
number provided and press Enter.
5. The following screen shows you the new group. Select Done and press
Enter.
162 Lotus Domino R5 for Linux on IBM Netfinity Servers
6. From the options menu, select users and press Enter.
7. The following screen shows you a list of the users that exist on the
system. Select Add and press Enter to add a new user to the system.
8. Enter the name of the user in the space provided as shown in the screen
below, press Tab to select OK, and press Enter. Note that the user name
is longer than the field and scrolls off the front of the field.
Chapter 3: Installing Domino for Linux 163
9. Accept the default provided for the user’s home directory as shown in
the next screen. Press Tab to select OK, and Enter to accept your choice.
10. Enter the user’s Full Name as shown in the next screen. You can also
enter the Office, Office Phone and Home Phone fields. Select Password
and press Enter to change the user’s password.
11. Enter the password twice and select OK to accept the password you
entered.
164 Lotus Domino R5 for Linux on IBM Netfinity Servers
12. This will return you to the User Options screen shown in the following
figure. Select OK and press Enter to create the user.
13. You will be prompted to create the user’s Home Directory. Press Enter
on Yes to create the directory.
14. Once the user is added, it is added to the list of users in the following
screen. Select Done and press Enter.
Chapter 3: Installing Domino for Linux 165
15. Select Quit from the Options menu and press Enter to exit the program.
Services
Linux and Domino are both standards-based systems, and as such Linux
provides many services that are duplicated in Domino. These services are:
•
SMTP
•
POP3
•
HTTP
•
IMAP
•
LDAP
•
NNTP
•
DIIOP
Note The DIIOP port number must be changed in Domino to work while
running on Linux. The maximum port number supported by Linux is 60999,
while Domino defaults to ports 63148 and 63149. Due to these system
limitations, DIIOP cannot bind to the default ports. In order to run DIIOP,
modify the server document for the Linux server on the Ports tab in the IIOP
section. Change the port numbers to settings that correspond to any desired
unused ports between 1024 and 60999. See Appendix H for common ports.
After you have determined which services you want Domino to provide and
which you want Linux to provide, disable any unnecessary services. As
Linux has some inherent limitations, each service that you do not need is
simply taking up resources that Domino could use.
See the Security and Administration chapter in this book for more information on disabling services, as well as the Performance and Scalability chapter.
166 Lotus Domino R5 for Linux on IBM Netfinity Servers
Disabling services
To disable services that are not needed, or to modify services that you wish
to run concurrently, you will need to run the configuration utility for your
Linux distribution. Some distributions will require you to manually edit
configuration files and then stop and/or restart the service.
Distribution
Utility
Caldera
coastool
Red Hat
linuxconf
SuSE
YaST, command line utils/files
TurboLinux
turboservice
For demonstration purposes we show how to disable SMTP and to modify
HTTP so that Linux can run its own HTTP Web server and Domino can run
the HTTP task concurrently. We also show you how to disable the Linux
HTTP server totally.
We selected Caldera and TurboLinux to disable the HTTP server and Red
Hat and SuSE to modify it to run on another port. The procedure to change
the port that the HTTP server listens on would be the same on all
distributions.
To disable or modify more services, refer to the Security and Administration
chapter in this book, as well as your distribution’s installation
documentation and online help.
Caldera
1. To disable sendmail and the Web server, launch coastool as shown
previously, and select Enable/disable system services from the System
Administration menu.
Chapter 3: Installing Domino for Linux 167
2. This will show you a list of services. Ensure that Web server and Mail
Transfer Agent are not enabled, as shown in the next two screens.
168 Lotus Domino R5 for Linux on IBM Netfinity Servers
Red Hat
sendmail
To disable sendmail, launch the linuxconf utility from the command line:
linuxconf
1. You will be presented with the following screen:
Chapter 3: Installing Domino for Linux 169
2. Using your cursor keys, scroll down until you see +Control and press
Enter. Then select +Control panel and press Enter. Finally, select Control
service activity and press Enter. You will now see a menu similar to this:
3. Scroll down until you find sendmail and press Enter. You will now see a
screen similar to this:
4. Press the Tab key until you have selected Stop from the menu. Press
Enter. This will shut down sendmail if it is currently running.
5. Uncheck the option in the field Automatic start-up. Then press the Tab
key until you have selected Accept and press Enter. This will disable
sendmail from starting again upon system reboot. You have now
stopped sendmail from running and disabled it from starting again
automatically.
6. Press the Tab key until you have selected Quit to return to the main
linuxconf window.
170 Lotus Domino R5 for Linux on IBM Netfinity Servers
httpd
1. Scroll through the menu to find +Networking, then +Server tasks,
+ApacheWeb server, and then press Enter on Defaults. You will see a
menu similar to this:
2. Scroll down to the Listen on port field and change it to port 81 or some
other port that works in your environment. Press the Tab key to select
Accept and press Enter.
Chapter 3: Installing Domino for Linux 171
3. Do not use port 80, as it will interfere with the Domino Web server. Also
do not use port 8081, as Domino uses that port during the configuration
stages of the installation.
4. Finally, scroll back to +Control, +Control panel and select Control
service activity menu and select httpd, then press Enter. Press the Tab
key until you get to the Restart button and press Enter. Using the Tab
key, select Accept and then Quit. Quit once again to return to the
command prompt.
5. You now have a configured Linux server that will not interfere with the
Domino Web server or SMTP services.
You can now proceed to the section titled “Installing Domino.”
SuSE
sendmail
To disable sendmail, you will need to edit a file from the command line and
launch a script.
1. Change directories to /etc.
cd /etc
2. Edit the file rc.config
vi rc.config
3. Use the find command to find the entry that we need to edit. In vi, you
enter:
/SMTP="
172 Lotus Domino R5 for Linux on IBM Netfinity Servers
4. You will now see a screen similar to this:
5. Cursor over to the ‘Y’ in ‘Yes’ and press ‘x’ three times, now press ‘i’ and
type in No.
6. Press Esc to exit insert mode and then type:
:wq
7. Press Enter. This will save and exit the file and return you to the
command line. This operation will prevent sendmail from starting upon
server reset.
8. You now need to stop the sendmail process that is already running. To
do this you run a script from the command line like this:
/usr/sbin/rcsendmail stop
Chapter 3: Installing Domino for Linux 173
9. You will see that the sendmail process will now stop, as shown in the
following figure.
httpd
To modify the configuration of the existing Web server, Apache, in SuSE,
you will need to edit configuration files and run a script that will stop and
restart the httpd service.
1. Login as root and change directories to /etc/httpd
cd /etc/httpd
2. Edit the file httpd.conf
vi httpd.conf
3. Use the find command to find the entry that we need to edit. In vi, you
enter:
/port 80
174 Lotus Domino R5 for Linux on IBM Netfinity Servers
4. You will now see a screen similar to this:
5. Cursor over to the ‘0’ and press ‘x’. This will delete the ‘0’ and move the
cursor back on top of the ‘8’. Press ‘a’ and you will be able to insert the
number 1.
6. Press Esc to exit insert mode and then type:
:wq
7. Press Enter. This will save and exit the file and return you to the
command line.
8. To stop and restart the server so that it will use the new port assigned to
it, issue the following command:
/usr/sbin/rcapache restart
Chapter 3: Installing Domino for Linux 175
9. This will stop the Web server and restart it with the new settings, as
shown in the following figure.
You can now proceed to the section titled “Installing Domino.”
176 Lotus Domino R5 for Linux on IBM Netfinity Servers
TurboLinux
1. To disable sendmail and the Web server, launch turboservice. This will
show a screen similar to the two following screens. Ensure that http and
sendmail are not active and not running. These are shown below. To
stop the service from running, use your arrow keys to scroll to the
service you wish to stop, and press ‘X.’ To stop the service from starting
up at the next reboot, press ‘D.’
Installing Domino
Now that your Linux server is prepared, you need to obtain the Domino
code to install on the server. There are two methods of obtaining Lotus
Domino for Linux.
•
Download from the Web
•
CD-ROM
We cover both methods of installation in the following sections.
Chapter 3: Installing Domino for Linux 177
Download from the Web
You can download Domino for Linux from the World Wide Web at:
http://www.notes.net
After your download is complete, you will have a .tar file. The .tar files are
Tape Archive files and are like zip files in that they are a collection of other
files, including information about the directories that they reside in. They
differ from zip files in that they are not compressed.
To use the .tar file you need to unpack it and place the files in their
appropriate directories. To do this, use the Linux utility called tar. From the
command line enter the following command:
tar -xvf filename.tar
The following table describes the command options:
Command Option
Description
x
Execute the command
v
Verbose, display information on the screen
f
Indicates that the next parameter is the name of the file to untar
filename.tar
The name of the file that you downloaded from the Web
Upon completion of this command, you will have a new subdirectory under
the current directory called linux. This directory contains the files to be
installed. Change directories to the linux directory:
cd linux
Then type:
./install
This will invoke the text-based installation script for Domino.
Note You must have Perl installed for the installation script to work.
From CD-ROM
If you have the CD-ROM version of Domino for Linux, you will need to
mount the CD and run the install script from the CD.
To mount the CD-ROM device, insert the Domino for Linux CD and enter
the following command:
mount /dev/cdrom
178 Lotus Domino R5 for Linux on IBM Netfinity Servers
Once the device is mounted, you install Domino for Linux by issuing one of
the following commands:
Caldera
/mnt/cdrom/linux/install
Red Hat
/mnt/cdrom/linux/install
SuSE
/cdrom/linux/install
TurboLinux
/mnt/cdrom/linux/install
Do not change directories to the CD-ROM device; instead, issue the
command from a directory on the hard disk drive, that is, /local/linux
All of these commands will invoke the text-based installation script for
Domino.
Note You must have Perl installed for the installation script to work.
Text-based installation
Follow the on-screen instructions to install the Domino software to the Linux
server. These are the steps for completing the installation of Domino for
Linux. The same steps are used regardless of the distribution of Linux that
you are using.
Chapter 3: Installing Domino for Linux 179
1. The welcome screen introduces you to the Domino for Linux installation
and gives you instructions on how to navigate the installation.
2. In order to proceed with the installation, you must read and agree to the
software agreement.
180 Lotus Domino R5 for Linux on IBM Netfinity Servers
3. Type of installation. This is where you choose between Mail server,
Application server or Enterprise server, depending on the license that
you purchased. Make your selection by pressing the space bar to scroll
through the selections. When you have made your choice, press the
Tab key.
Note To install a Domino Cluster server, you need to select Enterprise
server.
Chapter 3: Installing Domino for Linux 181
4. In the program directory settings menu, choose the directory where the
Domino server programs will be installed. The default is /opt/lotus; you
should not normally need to change this selection.
182 Lotus Domino R5 for Linux on IBM Netfinity Servers
5. You are now prompted to select whether you want to run more than one
Domino server on the Linux computer. Although partitioning is
available with Domino for Linux, due to limitations in the operating
system, it is not recommended at this time and will not be covered in
this book.
Chapter 3: Installing Domino for Linux 183
6. The default Data directory is /local/notesdata. As with the program
directory, you will not normally need to change this setting.
7. The UNIX user name is used to run the Domino server application on
Linux. During the installation, the name entered here will be used to
take ownership of the data files installed. To change the default of
‘notes’, press Enter and type in the name of the user that you created in
step 4 of Preparing Linux for Domino Installation.
Note It is not recommended that you use the names ‘notes’, ‘domino’,
or ‘lotus’ for security reasons. See Chapter 4, “Security and Linux
Administration” for more information.
184 Lotus Domino R5 for Linux on IBM Netfinity Servers
8. The UNIX group name is used in conjunction with the UNIX user name
to run the Domino server application on Linux. During the install, the
name entered here will also be used to take ownership of the data files
installed.
Chapter 3: Installing Domino for Linux 185
9. You are now shown a summary of the choices that you have made
during the discovery phase of the installation. Review these settings
carefully and press the Tab key if you are certain that they are correct.
Press Esc if you want to make changes.
186 Lotus Domino R5 for Linux on IBM Netfinity Servers
10. After the installation has completed and the files have been copied, you
will be presented with the following screen.
Note It is important that you now log out as root and log back in as the
user that you created to run Domino. The remainder of the installation
process requires that you be logged in as this user in order to
successfully install Domino for Linux.
Configuring Domino
In this section we describe how to configure the Domino server. So far we
have prepared the Linux server and installed the Domino software. As there
is no Notes client for Linux and the configuration requires local access, you
will use a browser to perform the configuration of the server.
You can use a browser locally on the Linux server, or a browser from
another computer that can connect to the Linux server using TCP/IP over
the network. The browser must be graphical and support Java.
To do the configuration, we will use the Lotus Domino Web server in initial
configuration mode. To run this Web server, change directories to the
Domino data directory:
cd /local/notesdata
Chapter 3: Installing Domino for Linux 187
Then issue the following command:
/opt/lotus/bin/http httpsetup
This command will launch the Web server and use the setupweb.nsf
database to complete the configuration. You will see a screen similar to the
following:
The Web server that is launched listens on port 8081 and will only serve up
the setup configuration database.
Using a Web browser, enter the following URL:
http://server:8081
where server is the IP address or DNS name of the Linux server.
188 Lotus Domino R5 for Linux on IBM Netfinity Servers
When your browser connects, you will see the familiar screens that are used
to configure the Domino server. Just as in all other Domino server platforms,
you need to fill in the appropriate information for your Domino installation.
1. The first screen asks if this is the first or additional Domino server. You
may choose whatever is appropriate for your installation. If you are
setting up an additional Domino server, the Domino for Linux server is
able to connect to another Domino server in your organization and
obtain the Domino Directory, regardless of the operating system of the
other server. If this is the first Domino server or if you are simply testing,
choose First Domino server.
Chapter 3: Installing Domino for Linux 189
2. The next screen requires you to select the services that you want Domino
to start for you. All of the services that are supported by other operating
systems are also supported by Domino for Linux.
190 Lotus Domino R5 for Linux on IBM Netfinity Servers
3. On the third screen you need to select the name of your Domain,
Certifier, and server. In addition, enter information to identify the
Domino Administrator and choose passwords. For more information on
setting up a Domino server, refer to the Domino Administrator’s
manual.
Chapter 3: Installing Domino for Linux 191
4. On the final screen, configure the network and modem settings. Domino
for Linux supports TCP/IP and X.PC protocols only.
192 Lotus Domino R5 for Linux on IBM Netfinity Servers
5. After clicking the Finish button, the Domino server begins the configuration by creating the certifier ID, the server and administrator IDs, and
creating databases. A Java application shows you the progress.
Note If you cannot see the following screen, your setup might have
failed.
Chapter 3: Installing Domino for Linux 193
6. When the configuration is complete, your choices are shown in a
summary screen, as seen in the following figure. Clicking Next will
complete the installation and configuration and stop the Web server that
you launched.
194 Lotus Domino R5 for Linux on IBM Netfinity Servers
7. After pressing Exit, you are informed that the Domino server has been
shut down and you will need to start it to begin using Domino.
Note In case of a setup failure, you can find reasons for possible errors
logged in the server’s notes.ini file. You can find the notes.ini file in your
Domino Data directory (usually /local/notesdata).
Rerunning the Domino server setup
Should there be any problems or errors setting up your Domino server, use
the following steps to rerun the Domino server setup.
1. Log in to the system as the UNIX user specified in the installation
program. In our case, that was Itsodomino.
2. Change to the Domino data directory specified in the installation, that is,
/local/notesdata.
Chapter 3: Installing Domino for Linux 195
3. Type /opt/lotus/bin/http httpsetup and press Enter. You will see
the following screen indicating that the HTTP Web server has started.
4. Connect to the server via port 8081 with a Web browser, such as
Netscape Navigator or Internet Explorer.
5. This should bring up the Congratulations Screen in setupweb.nsf with a
URL similar to:
http://server:8081/setupweb.nsf/Setup/F783C49EDCEAAA8D05256
8A10059EEBE?EditDocument
6. Replace the ?EditDocument portion of the URL with ?DeleteDocument
and press Enter. The browser should indicate that the document was
deleted.
7. Change the URL in the browser to http://server:8081
8. The first page of the server setup should appear now.
Finalizing your setup
After you have finished your httpsetup, you will have to do some final steps
before putting your server into production.
196 Lotus Domino R5 for Linux on IBM Netfinity Servers
Setting up security for your Domino server
Before putting your server into production, you should set up security for
your Domino server.
Removing a password from a server ID File
If your server ID file is password protected, you will be prompted for a
password each time you start your Domino server. If you want your Domino
server to automatically start up, this will not work. There are two ways
around this.
1. Remove the password from the server’s ID file.
2. Use the startup script provided to automatically enter the password
when the server starts.
Note Keep in mind that if you want to use cconsole, the remote console tool
for Domino servers, you need a password on your server ID File. We
recommend that you use a password and use the script provided to start
your Domino server.
The following steps describe how to remove a password from a server ID
File:
1. Make sure you’re logged in with the UNIX user you created for running
the Domino server.
2. Shut down your Domino server.
3. Change to Domino data directory.
4. Use FTP to transfer the server ID File to your local machine. Use binary
mode for file transfer.
5. Open the Domino Administrator client.
Chapter 3: Installing Domino for Linux 197
6. Click the Configuration Tab.
Select Certification - ID Properties.
7. Open the server ID File from your local drive.
8. Enter the password for the ID File.
9. Click the Clear Password button on the Basics tab to clear the password.
The Status bar will give you the information “Password cleared.”
198 Lotus Domino R5 for Linux on IBM Netfinity Servers
10. Click OK to close ID Properties.
11. Use FTP to transfer the server ID File back on the server. Use binary
mode for file transfer.
12. Make sure that the server ID File has the correct owner and group.
13. Start the Domino server. You will not be prompted for a password.
Starting the Domino server for the first time
To start the Domino server for the first time, you must issue the following
command from the command line:
/opt/lotus/bin/server
It is recommended that you start the Domino server from a script. We have
included some examples later in this chapter.
After starting the server using the command above or from a script, the
Domino console is the same as on all of the supported platforms.
You can issue commands from the console as you would from any Domino
server, or you can connect using the Win32 Domino R5 Administrator client.
Chapter 3: Installing Domino for Linux 199
Starting Domino from a script
It is recommended that you start Domino from a script. This will allow the
Domino server to be started in the background when your system is
rebooted.
A sample script is included in Appendix F, “Scripts.”
Shutting down the Domino server
This section describes how you can stop your Domino server. There are
several ways to stop a Domino server:
•
From the foreground server console
•
From the Domino Administrator client
•
From the Linux command line
•
With a Stop Script
Shutting down the Domino server from foreground server console
When your Domino server is running in foreground, you can perform the
following steps to shut down the server:
1. Type exit or quit and press Enter.
It may take a few seconds or more for the server to shut down.
2. The following screen shows the console during shutdown:
Shutting down the Domino server with Domino Administrator
Another way to shut down the server is to use the R5 Domino
Administrator.
200 Lotus Domino R5 for Linux on IBM Netfinity Servers
Use the following steps to start the Domino Administrator and shut down
the server.
1. Open the Domino Administrator client.
2. Click the Server - Status tab.
3. Choose the server you want to shut down and select Tools - Server Shutdown, or from the menu bar, Server - Server - Shutdown.
4. You will be prompted to confirm the shutdown. If you want to shut
down the server, click Yes. This will shut down the server.
5. The Domino Administrator will indicate that the server no longer
responds.
Tip You can shut down and restart your Domino server by using the
command: restart server from the console.
Shutting down the Domino server from the Linux command line
To shut down the Domino server from the command line, use the following
steps:
1. Make sure you’re logged in with the UNIX user you created for running
the Domino server.
2. Type the following to shut down the server:
server -q
Chapter 3: Installing Domino for Linux 201
Note The directory containing the installation binaries, /opt/lotus/bin,
must be in your PATH statement.
Shutting down the Domino server using a stop script
You can use the sample script provided in Appendix F, “Scripts”, to shut
down a Domino server.
Summary
In this chapter we described how to prepare your Linux server for a Domino
for Linux installation, and install and configure Domino for Linux. In
addition, we explained how to reconfigure, stop, start and remove services
in Linux so that they do not conflict with Domino services.
202 Lotus Domino R5 for Linux on IBM Netfinity Servers
Chapter 4
Security and Linux administration
In this chapter we examine the basics of Linux and Domino security and
describe what you can do to reach the level of security you want. We focus
mainly on Linux security because the security of your Domino server is no
different on Linux than it is on any other platform.
Basic Linux security: file permissions
In Linux almost every resource (files, directories, symbolic links, disks,
modems, and so forth) is considered a file, and file permissions give access to
the resource. You can see the permissions if you issue the ls -l at the
command line. See Appendix E for more information about command line
commands. For example:
$ ls -l /etc/passwd
-rw-r--r--
1 root
root
873 Apr
4 15:27 /etc/passwd
This command gives the long listing format of the file /etc/passwd. In
addition to the name of each file, it prints the file type, permissions, number
of hard links, owner name, group name, size in bytes, and time stamp (by
default, the modification time). The type and the permission is the cryptic
code at the beginning of the line. The first character of the 10 character long
code is the type of the file, which in this case is the dash character which
means this is a plain file. The possible file types are:
•
- plain file
•
d directory
•
l symbolic link
•
b block device (drives)
•
c character device (terminals, modems)
The next nine characters describe the permissions on the file. They are
organized in groups of three. The first group gives the permissions of the
owner (in this case the user root) of the file, the second the permissions of the
group (in this case the group root), and the last three characters give the
permissions for any other user on the system.
203
A group of three characters is built as follows:
•
First character is an r which means permission to read the file.
•
Second is a w which stands for write permission.
•
The last character is x for execute rights on a program or list rights if the
file is actually a directory. Also s, S ,t and T are possible for this
character, but that goes beyond the scope of this book.
So the permissions from our example -rw-r--r-- root root mean read and
write access for the user root, read rights for anyone who is a member of the
group root and read rights for any other user on the system as well. On some
systems we set up a group for Domino called “notes” and multiple users can
share the permissions and access to Domino files and directories.
On a Linux system ordinary users only have write access in their own
$HOME directory and in the /tmp directory. This is different than on
Windows NT systems, where every user has access to all the disks except
where access has been denied. Since the Domino server runs as an ordinary
user, you have to be sure that ownership on files and directories is set
accordingly.
For example, if you want to enable transaction logging, you have to make
sure that the directory where the logs are stored is owned by the user who
runs the Domino server. Let’s say the disk that will contain the transaction
log files is mounted under the directory /local/log. The ownership of this
file is then root.root, so we have to change that. Login as root, go to the
/local directory and type at the prompt:
# ls -l
The following output will be displayed:
total 24
drwxr-xr-x
3 root
root
4096 Apr
drwxr-xr-x
2 root
root
16384 Apr
3 10:40 lost+found
drwxr-xr-x
7 cambridg notes
4096 Apr
7 16:58 notesdata
We change the ownership as follows:
# chown cambridge.notes log
# ls -l
204 Lotus Domino R5 for Linux on IBM Netfinity Servers
5 08:03 log
The following output will be displayed:
total 24
drwxr-xr-x 3 cambridg notes
4096 Apr
5 08:03 log
drwxr-xr-x 2 root
6384 Apr
3 10:40 lost+found
4096 Apr
7 16:58 notesdata
root
drwxr-xr-x 7 cambridg notes
As we can see, the user cambridge, which is the user that runs the Domino
server in our example, is now owner of the directory /local/log. Now it is
possible to enable transactional logging in Domino.
Managing network services on Linux
Network services on Linux are provided by daemons. Daemons are programs
that offer services to the local machine and/or to other machines. To reduce
vulnerability you should disable all daemons you do not need. In this chapter
we tell you which services you definitely need and which you can turn off.
For each distribution we show you how you can manage your daemons.
Daemons and the boot process
The first program run after the kernel is loaded is init. This program starts
daemons during boot time by launching scripts. The scripts are stored in the
/etc/rc.d/init; usually a script has the same name as the daemon it launches.
(See Appendix E for a list of all scripts and the daemons they control.)
Which script is launched and which is not depends on the name of symbolic
links (shortcut) in the run level directories /etc/rc.d/rcx.d. The x is a
number that corresponds with the number of a run level. Red Hat,
TurboLinux and Caldera normally start at run level 3 (without graphical
login) or 5 (with graphical login). SuSE starts at level 2 (no graphical login)
or 3 (graphical login).
Let’s have a look at how it works. When we give the following command at
the prompt in the /etc/rc.d/rc3.d directory we see:
$ ls -l S40crond
lrwxrwxrwx 1 root
../init.d/crond
root
15 Apr
3 10:41 S40crond ->
What does this mean? The “file” S40crond is a symbolic link to the script
/etc/rc.d/init.d/crond. The capital S means that this script will be started in
this run level (a capital K means that it will be “killed”) and the number 40 is
an order number. Links with a lower number will be performed earlier than
links with a higher number. We can manage the boot process by making
symbolic links in these directories. However, this is quite a tiresome job and
luckily there are a lot of tools that exist to perform this task. We will discuss
one or two such tools for each distribution.
Chapter 4: Security and Linux administration 205
Selecting daemons
The following table shows which daemons must run for proper system
behavior. For each distribution we give the name of the scripts that start
these daemons, and also the scripts that must be run once at boot time.
For example, in all distributions the network script must be run to set IP
addresses and start the network.
Daemons and scripts that must be enabled
Daemon
Red Hat 6.2
TurboLinux 6.0
Server
Caldera OpenLinux
eServer 2.3
SuSE 6.3
atd
atd
atd
atd
at
crond
crond
crond
cron
cron
inetd
inet
inet
inet
inetd
klogd
syslog
syslog
syslog
syslog
syslogd
syslog
syslog
syslog
syslog
xfs
xfs
-
-
-
script
keytable
keytable
keytable
-
script
kudzu
-
-
-
script
linuxconf
-
-
-
script
network
network
network
network
Configuring daemons on Red Hat 6.2
There are several ways to manage your daemons on Red Hat — with the
program linuxconf or with the command line tool chkconfig.
Using linuxconf to manage daemons
The linuxconf tool can be used in three ways:
1. From the command line
2. In the X Window environment
3. As a Web-based application
In this example we show you how to use linuxconf in the X Window
environment. The other two ways of using linuxconf are almost identical.
The steps to use are as follows:
1. Log in to the system as root.
2. Type startx to get X-Windows running.
206 Lotus Domino R5 for Linux on IBM Netfinity Servers
3. Select Start - System - linuxConf.
4. The X-Windows version of linuxconf will be started. Click Control Control Panel - Control service activity at the left side of your window.
Disable all services until only the ones listed in the table earlier in this
chapter are running and enabled. As an example we show you how to
disable lpd.
Chapter 4: Security and Linux administration 207
5. Click lpd. The following window will appear:
6. Click Stop. The status of the daemon should change from running to
nothing.
7. Uncheck the box at the line “Automatic startup ... Enabled.” Your
window should look like this:
8. Click Accept. You return to the window at step 4.
Note The order is important. Stop the daemon first, then uncheck the
Enable check box and select Accept.
208 Lotus Domino R5 for Linux on IBM Netfinity Servers
9. Repeat Steps 5 through 8 for all daemons not listed in the table
“Daemons and scripts that must be enabled.”
10. Click Quit on the left side of your screen to close linuxconf.
Using chkconfig to manage daemons
The chkconfig tool is command line only. However, it is a very easy-to-use
tool which gives a quick overview of which daemons run at each run level.
1. Log in to the system as root.
2. Type linuxconf --list. A table will appear which shows all daemons
and if each is started or not at each run level. If the output scrolls off
your screen, pipe your output using more or less, for example
linuxconf --list | more (see Appendix E for an overview of
common Linux commands).
3. As an example we show you how to change the lpd daemon. As you can
see, this daemon will be run at run level 2, 3, 4 and 5. Since we do not
have any printer attached we can shut it off. The command is:
chkconfig --level 2345 lpd off
Chapter 4: Security and Linux administration 209
If we look at what happened, we see that it will not be started at boot
time anymore:
4. However, we did not stop the daemon yet, we only told the system what
to do when entering a run level. If we have configured only a few
daemons, the easiest way to stop them is by launching the appropriate
script with the stop parameter. In our example we also show you some
other options before we shut the daemon down.
5. However, if you have changed the boot behavior of a number of
daemons you can reboot the server with this command:
shutdown -r now
or change to run level 1 and then back to run level 3. Since it is actually
not necessary to shut down the server; we prefer changing run levels.
Note Run level 1 is a run level with a minimum of functionality; there
is only one user, root, and no network available. So if you have other
users that are connected to your server you have to warn them before
entering level 1. Otherwise, they will suddenly be kicked off the system.
210 Lotus Domino R5 for Linux on IBM Netfinity Servers
The command to switch to run level 3 is easy. At the console just type:
init 1
You will see messages like whether the system was shut down. After a
while you see a simple bash prompt. Just type:
init 3
You will see the same kind of messages, but now the daemons are
started instead of halted. After a while the normal login screen will
appear. Notice that you are not logged in any more.
6. If you are not at the console, but are managing your server remotely,
type:
init 1; init 3
The system will halt and restart according to your new configuration
without you being shut off from the system.
As you can see, no messages are displayed, but the service we had
configured to not start any more is indeed stopped.
Tip The domino daemon script provided in Appendix F can be added
to the Red Hat chkconfig and linuxconf management. Copy the script to
the /etc/rc.d/init.d directory, call it domino and type:
chkconfig --add domino
at the command line. Now if you type:
chkconfig --list
you will see the domino daemon at the bottom and it is also added to
linuxconf.
Chapter 4: Security and Linux administration 211
Configuring daemons on Caldera’s OpenLinux eServer 2.3
The two tools in Caldera we will discuss are COAS and webmin. COAS is an
X-Windows-based configuration tool, while webmin is a web-based tool.
Using COAS to manage daemons
COAS is the X-window tool for system administration that comes with
Caldera’s OpenLinux. Use the following steps to access it:
1. Log in to your system as root.
2. Type startx
3. Select the COAS-Daemon configuration tool.
212 Lotus Domino R5 for Linux on IBM Netfinity Servers
4. Click OK at the Welcome to COAS window. The next window will
appear.
5. Check and uncheck the boxes until only the following daemons are
checked:
• Basic IP services (normally enabled)
• Network devices
• Redirect console/tty0 to tty1 for booter (normally enabled)
• Batch Server (atd)
• System loggers (normally enabled)
• Cron daemon
• Web-based administration (if you want to use it)
6. Click OK.
Note Only the daemons that are installed during installation are
configurable; daemons that are installed later do not show up in this tool.
Using webmin to manage daemons
Webmin is the Web-based administration program that comes with
Caldera’s OpenLinux. You can use it from anywhere as long as you can
access the computer via the network.
Note If you use webmin in your network, be sure that you can trust all your
network. All data that goes from and to your server is vulnerable to
interception.
1. Start a Web browser like Netscape Navigator or IE.
2. Change the URL to http://server:1000, where server is the name or
IP address of your Linux server. If nothing happens try the following:
• Check your URL for spelling errors.
• If your network uses a PROXY server, disable the PROXY server
settings in your browser.
Chapter 4: Security and Linux administration 213
• For Netscape select Edit - Preferences and click Advanced, Proxies.
Choose “Direct connection to the Internet.”
• For IE 5, select Tools - Internet Options. Click the Connections tab,
choose LAN Settings and deselect “Use a proxy server.”
• Check if the webmin daemon is running. Follow the same
instructions as in the previous section “Using COAS to manage
daemons.”
214 Lotus Domino R5 for Linux on IBM Netfinity Servers
3. If it works you see this:
Chapter 4: Security and Linux administration 215
4. Click “Bootup and Shutdown.”
216 Lotus Domino R5 for Linux on IBM Netfinity Servers
5. In this panel you see all the scripts that control the daemons (actually
you see all the files in the /etc/rc.d/init.d directory). Let’s use the same
example as before: we will shut down the lpd daemon. Click lpd:
And if you scroll down to the bottom you will see:
Chapter 4: Security and Linux administration 217
6. Uncheck the check boxes in the first column. Click Save and then click
Stop now.
7. Click the link Return to bootup and shutdown actions. Repeat Steps 5
through 7 for all these scripts:
amd
bigfs
dhcpd
gpm
httpd
ipx
ipxripd
ldap
lpd
mta
mysql
named
netmount
news
nfs
nis-client
nis-server
ntp
pcmcia
quota
rstatd
ruserd
rwalld
rwhod
samba
snmpd
squid
8. To activate your changes, click Reboot System to reboot the system.
218 Lotus Domino R5 for Linux on IBM Netfinity Servers
Configuring daemons on SuSE 6.3
SuSE has a boot process that is different from the other distributions. In this
section we show you how you can manage the boot process. For more
information see the documentation that comes with SuSE 6.3.
1. The tool in SuSE is YaST. Log on to your system as root and type yast at
the prompt. Now select System administration - Change configuration
file:
2. The panel that appears shows all kinds of parameters we can modify, a
description of the current selected parameter and some function keys to
use.
Chapter 4: Security and Linux administration 219
3. We have to change the following parameters:
Parameter
New value
SMTP
no
NSCD
no
START_RADIUSD
no
START_LPD
no
START_NNTPD
no
START_HTTPD
no
START_HTTPDS
no
START_XNTPD
no
4. We show you how to change the START_LPD parameter. Press the F4
function key, type lpd in the search entry bar, and press Enter.
5. Press the F3 function key, change yes to no, and press Enter.
220 Lotus Domino R5 for Linux on IBM Netfinity Servers
6. You return to the SYSTEM CONFIGURATION panel.
7. Repeat Steps 4 through 6 for all the parameters mentioned in the table at
Step 3.
8. When you are done press the F10 function key. YaST will update the
system and when finished it asks you to continue. Press Enter.
9. Then press Esc to leave the System configuration panel, scroll down to
the last line Exit YaST, and press Enter.
In fact what happened was that we edited the file /etc/rc.config. You can
also manually edit this file, but after editing you have to run SuSEconfig to
update your system with the new settings.
Chapter 4: Security and Linux administration 221
TurboLinux
The tool we will show you for TurboLinux is turboservice. It is a tool that has
to be run from the command line, using the following steps:
1. Log on to your system as user root.
2. Type turboservice at the prompt. You will receive the following
screen:
3. This table contains all configurable daemons. If there is a * for a daemon
in the column Active, that means that this daemon will be run at boot
time. A * in the Running column means that the daemon runs at this
moment.
Note Some daemons are not real daemons, but just scripts that can be
run once. These daemons will never have a * in the Running column. An
example is apmd.
As an example we show you how to disable lpd. Scroll down to the line
that says lpd. Click the Stop [X] button at the bottom of the screen, then
push the Disable [D] button. You will see that both * are removed.
222 Lotus Domino R5 for Linux on IBM Netfinity Servers
4. Repeat Steps 3 and 4 until only the following daemons have two stars or
a star and a cross:
• atd
• crond
• inet
• keytable
• network
• random
• syslog
Note Some daemons have an X in the Running column. This can be
ignored.
Chapter 4: Security and Linux administration 223
5. When finished press Esc. Select Yes to confirm.
Configuring inetd
There are two things we have to configure for the Internet daemon inetd:
which services it provides and which computers have access to these
services.
Configuring which services inetd runs
To configure which services run through inetd we have to edit the text file
/etc/inetd.conf and restart the inetd daemon. Open /etc/inetd.conf as the
user root with a text editor. The file starts with some comments (every line
that starts with the # symbol is a comment) and then there are lines like this:
telnet stream tcp nowait root /usr/sbin/tcpd in.telnetd
This particular line enables the telnet daemon; this means you can telnet
from one computer to your Linux server. When a line is commented out the
service will not be available.
If you do not want to remotely administer your computer, comment out all
the lines by putting a # sign in front of the line.
If you want to remotely administer your computer and you are not using an
encrypted method of connecting to your machine, like Secure Shell (SSI),
enable this line:
telnet stream tcp nowait root /usr/sbin/tcpd in.telnetd
224 Lotus Domino R5 for Linux on IBM Netfinity Servers
Red Hat
On Red Hat you can also configure your machine through a Web interface.
To be able to do so you have to enable the next line:
linuxconf stream tcp wait root /bin/linuxconf linuxconf --http
Samba
If you are using Samba (file and print sharing for Windows clients) and you
configure Samba by SWAT, that is the Web-based configuration tool for
Samba, then you should enable this line:
swat
stream
tcp
nowait.400
root /usr/sbin/swat swat
Configuring which hosts have access to these services
We have to edit two files: /etc/hosts.allow and /ets/hosts.deny. The
hosts.allow file contains the names of the services and the names of the hosts
who have access to the server. The /etc/host.deny file contains names of
services and hosts that are not allowed to access the server.
First we back up the files so we have a fallback in case we make a mistake.
At the console we log in as root and type at the prompt:
# cp /etc/hosts.allow /etc/hosts.allow.org
# cp /etc/hosts.deny /etc/hosts.deny.org
Now we will edit /etc/hosts.deny until it contains the following:
# /etc/hosts.deny
# service : host
ALL : ALL
This means that no host is allowed to access any service on this machine.
In the /etc/hosts.allow we put the following:
# /etc/hosts.allow
# service : host
ALL : 192.168.1.1/255.255.255.0
This means that all hosts on the private network 192.168.1.x have access to
all the services that are configured. Replace the IPaddress/netmask pair with
the appropriate ones for your network. If you like, you can also add specific
services and hosts. Do this on a separate line. For example:
telnet : hostname.somedomain.com
gives access to the telnet service for the host hostname.somedomain.com.
Chapter 4: Security and Linux administration 225
User management
Users in Linux are defined in a file called /etc/passwd. All users must
belong to at least one group. Groups are defined in the file /etc/group. If
you have a look at those files you will see they are just plain text files,
readable by everybody. Because they are word-readable, they use another
file, /etc/shadow, where the encrypted passwords are. This file is only
readable by root. Because of this security construction you cannot edit these
files with a normal text editor. In this section we tell you which tools to use.
All distributions
For all the distributions the following command line tools are available:
•
useradd / userdel / usermod
•
groupadd / groupdel
•
passwd
The tools are quite straightforward. Useradd / userdel just adds or deletes a
user from the system, groupadd and groupdelete manage the groups and
passwd sets a password for a user.
Note All commands must be run as root.
Managing users
By default, useradd also creates a group with the same name as the
username. If you want to add the user into more groups use the -G options.
To add a comment to the account use the -c option. For example, let’s create
a user and someone we also want to put into the users group and give it a
clear description:
# useradd -G users -c "test user" someone
With the id and finger commands, we have the ability to query the entries in
the userdatabase.
# id someone
The following output will be displayed:
uid=512(someone) gid=512(someone) groups=512(someone),
100(users)
# finger someone
226 Lotus Domino R5 for Linux on IBM Netfinity Servers
The following output will be displayed:
Login: someone
Name: Test user
Directory: /home/someone
Shell: /bin/bash
Never logged in.
No mail.
No Plan.
The account is created. However, the user will not be able to log in until a
password is set.
Setting passwords
To set or change a password for a user use the passwd command. For our
example, it looks like:
# password someone
The following output will be displayed:
Changing password for user someone
New UNIX password:
Retype new UNIX password:
passwd: all authentication tokens updated successfully
Type the password twice. Note that no asterix or any other characters
appear. If your password is too short the following output will be displayed
after the first time you enter the password:
BAD PASSWORD: it is too short
If your password is too easy the following output will appear after the first
time you enter the password:
BAD PASSWORD: it is based on a dictionary word
Because we are logged in as root we are allowed to continue. However, if an
ordinary user tries to alter his password and it is too short or too weak, the
user has to supply another password.
Managing groups
To create the new group ‘newgroup’, just type:
# groupadd newgroup
To delete the same group, type:
# groupdel newgroup
Chapter 4: Security and Linux administration 227
Distribution-specific tools
Each distribution has in its own configuration program tools to manage
users and groups. The following table lists, for each distribution, which
program to use and where you can find the user management tools.
Distribution
Program
Commands
SuSE
yast
System Administration, User / Group
administration
TurboLinux
turbousercfg
Caldera
coastool
System Administration, Account administration
Red Hat
linuxconf
Config, Normal, User Accounts / Group definitions
Installing and configuring SSH (Secure Shell)
Because SSH is a commercial program it is not included in most
distributions. However, recently a new project has been started to make an
Open Source variant of the program. This project is called OpenSSH
(http://www.openssh.com).
In this section we tell you how to obtain OpenSSH. Then we tell you how to
install the software from source code, since this is the only way that it will
work on all distributions.
How to obtain the software
We used the latest versions of SSH that were available at the time of this
writing, specifically:
•
openssl-0.9.5a.tar.gz
•
openssh-1.2.3.tar.gz
The packages can be found on the Web at:
•
http://www.openssl.org
•
http://www.openssh.com
Download these packages into a directory. In our example we have
downloaded the files into the ~/download directory.
Installing OpenSSH
Log on to your system as a normal user. We do this because it is normal
practice not to perform tasks by root if they can be performed as a normal
user.
The ~ sign is an abbreviation for $HOME. So, if you type cd ~, you will cd
into your home directory.
228 Lotus Domino R5 for Linux on IBM Netfinity Servers
Note The $ sign is the last part of the default prompt at the command line
for an ordinary user. The root user normally has the # sign as the last prompt
character. These instructions follow this convention.
1. Make the directory src in your home directory.
$ mkdir ~/src
$ cd ~/src/
2. Now unpack the two tar files into this directory. Where we put
~/download you have to put the path that holds your just downloaded
files.
$ tar -xvzf ../download/openssl-0.9.5a.tar.gz
$ tar -xvzf ../download/openssh-1.2.3.tar.gz
You will see all files that are unpacked scrolling on your screen.
3. Go into the openssl directory.
$ cd openssl-0.9.5a/
4. First we have to build the program.
Type the following commands. There will be a lot of output scrolling
across your screen. That is normal.
$ ./config
$ make
$ make test
Note Compilation time is very dependent on your processor. On an
older processor this can take some time (as much as 10 minutes).
If no errors occur you are ready to install openssl.
5. We have to have root permission to install the files in the right
directories.
$ su -c "make install"
This will ask for the root password. Provide it and the openssl program
will be installed. Now we can install OpenSSH.
6. If you don’t use TurboLinux skip to Step 7.
If you are using TurboLinux, use the following steps to install an
additional software package:
• Insert CD 1 of the installation CDs into the server.
• Log in as root.
Chapter 4: Security and Linux administration 229
• Mount the CD:
# mount /mnt/cdrom
• Install the package:
rpm -Uvh /mnt/cdrom/TurboLinux/RPMS/zlib-devel-1.1.3-3.i386.rpm
• logout as root
7. Now we can build and install OpenSSH. It’s almost the same procedure
as with openssl.
$ cd ../openssh-1.2.3/
$ ./configure --sysconfdir=/etc/ssh --with-tcp-wrappers
The last option enables the Tcp-wrappers, as explained previously. Now
we can control, with the files /etc/host.allow and /etc/host.deny, which
hosts are allowed to connect to the server.
$ make
$ su -c "make install"
$ su -c "make host-key"
The last command will generate an encryption key for this host.
8. If you use SuSE skip to Step 9. For Red Hat, TurboLinux, and Caldera
we have to configure PAM to be able to log in.
Create the file /etc/pam.d/sshd and put the following lines into it.
---- Begin of File ---#%PAM-1.0
auth
nodelay
required
/lib/security/pam_pwdb.so shadow \1
auth
required
/lib/security/pam_nologin.so
account
required
/lib/security/pam_pwdb.so
password
required
/lib/security/pam_cracklib.so
password
required
nullok use_authtok
/lib/security/pam_pwdb.so shadow \
session
required
/lib/security/pam_pwdb.so
session
required
/lib/security/pam_limits.so
---- End of File ---Note You can download this file from
http://www.redbooks.ibm.com/
1
The \ character means that the next line is a continuation of this line.
230 Lotus Domino R5 for Linux on IBM Netfinity Servers
9. Now we can test the server. Change to the root account and start the
server.
$ su # sshd
# ssh localhost
root@localhost.localdomain's password:
Last login: Tue Apr 18 21:37:04 2000 from localhost
#
10. Let’s test it from another computer. In this example we used Tera Term
Pro SSH, but you can use whatever client you like. For clients, see
Chapter 5 - Remote administration.
Select File - New Connection. Fill in the host name of your Linux server;
here it was Red Hat. Select as service SSH.
Click OK.
11. In the SSH Authentication panel provide the username root, enter the
password, and select Use plain password to log in.
Click OK.
Chapter 4: Security and Linux administration 231
12. If everything works out fine you will see a terminal window with
yourself logged in as root.
13. This time we started the ssh- daemon manually with the sshd
command. To start it automatically during boot time we have to add the
sshd command to the /etc/rc.d/rc.local file. This is a file where you can
put your own startup commands. It will be run once during boot time.
echo "/usr/local/sbin/sshd" >> /etc/rc.d/rc.local
For SuSE the name of this file is different:
echo "/usr/local/sbin/sshd" >> /etc/rc.d/boot.local
SSH and X-Windows
When using SSH instead of telnet to launch X programs to an X server on
another host (for example, a Windows workstation running an X server),
SSH will tunnel all data between X host and X server. This tunnel is
encrypted and compressed, so the connection is secure as well as
compressed and it uses far less bandwidth.
232 Lotus Domino R5 for Linux on IBM Netfinity Servers
Following is an example of how it works.
1. Start your X server on your Windows machine. We used Reflection, but
any X server for Windows should work more or less the same. We have
to tell the X server what window manager to use. In Reflection you can
use Windows itself to act as a window manager for X programs. Select
Settings - Window Manager and choose Windows as the window
manager:
2. Start your SSH client and make a connection to your server. We used
Tera Term SSH.
3. We have to tell the server that any X program started in our current
session has to be displayed on our Windows machine instead of
somewhere else. To do that we have to set the DISPLAY shell variable.
Presume the DNS name of your Windows machine is yourmachine.
Type in your SSH window:
$ export DISPLAY=yourmachine:0.0
4. If we now launch an X program, all data will go through a pipe created
by SSH. For example, launch kedit, an editor like notepad. Type in your
SSH window:
$ kedit &
Note The & sign in the end launches the program in the background,
leaving the SSH sessions ready for more commands.
Chapter 4: Security and Linux administration 233
And kedit will appear:
Tip It is possible to set the DISPLAY variable automatically with SSH.
Open the file /etc/ssh/sshd_config. You can do that with kedit that you
just started. There is a line in it that says:
X11Forwarding no
Change the no to yes.
Now you have to tell your SSH client that it must use this X forwarding
feature. In Tera Term SSH select Setup - SSH Forwarding, then check the
Display remote X applications on local X server check box.
234 Lotus Domino R5 for Linux on IBM Netfinity Servers
On other SSH clients, look for Xforwarding in the help files for
instructions on how to enable this feature.
Chapter 4: Security and Linux administration 235
Chapter 5
Remote administration
UNIX was designed as a multi-user operating system. From the start, users
and administrators have worked remotely on the system. Initially, this was
done via slow, serially attached terminals. Now we use personal computers
with fast Ethernet connections.
There is no distinction between local and remote administration of Linux.
When using the command line, they are identical. To configure a Linux
machine, you need to know where the configuration file you want to change
is located and have access to a text editor. You edit the file, and restart the
affected daemon (service).
This requires a great deal of knowledge and it is very easy to make a
mistake. To simplify this task, there are a number of different tools available
to configure and administer a Linux machine. This makes a Linux
administrator’s life a lot easier.
In this chapter we describe some of these tools and show you how to use
them. If they are not part of the standard distribution, we show you where to
get them and how to install them.
The various ways of remotely connecting to a Linux machine are:
1. Terminal session
2. X-Windows
3. Web administration
Terminal sessions
Terminal sessions can be anything from a local logon on a text console, to a
terminal session from X-Windows, a physical ASCII terminal, or a remote
Telnet session.
Some of the tools you can use to gain a terminal session to a Linux machine
are:
1. Telnet
2. SSH (Secure Shell)
3. Terminal program using a modem
237
Telnet clients
There are an enormous number of Telnet clients available on the Internet.
A site with a comprehensive list of Telnet clients is
http://www.davecentral.com/telnetclnt.html. Microsoft includes a
Telnet client with Windows. Unfortunately, this client is somewhat limited.
It only supports the standard 24x80 screen size, function keys cannot be
redefined, and the assignment of backspace cannot be done.
Here is a list of Telnet clients, in no particular sequence, that are a lot easier
to use.
SimpTerm
SimpTerm is a very powerful freeware Telnet client. It has several very
useful features and is very configurable. Its main feature is built-in display
support for BIG5 (traditional), GB (simplified) and HZ encoded Chinese text.
In our tests, SimpTerm could display the box characters in Linux correctly
and it reported the screen size to Linux correctly. This means that
applications can adjust their screen output to the screen size. Function keys
can be configured easily.
Installation is very simple. Download the zip file from the support Web page
listed below, and extract it to a directory of your liking. All you actually
need is the SPTNET32.EXE file. To access the program, create a shortcut on
your desktop or in your start menu.
The support Web site for SimpTerm is
http://www.iit.edu/~hujianq/simpterm.html
Tera Term
Tera Term is a free terminal emulator. It supports direct connection to serial
ports or uses the TCP/IP stack of your PC.
Tera Term could display the box characters in Linux correctly and it
reported the screen size to Linux correctly. This means that applications can
adjust their screen output to the screen size. In the short evaluation period
we had, we could not find a quick and easy way of assigning the function
keys.
Installation is very easy. Download the program from the support Web page
listed below, and extract the zip file to a temporary directory. Run Setup to
install the program.
The support Web site for Tera Term is
http://hp.vector.co.jp/authors/VA002416/teraterm.html
238 Lotus Domino R5 for Linux on IBM Netfinity Servers
Secure Shell (SSH)
The biggest problem with the Internet is network traffic being sent via a
number of systems, leaving this traffic open to sniffing. If someone wants to
find a login name and password, they sniff the network packets for this
information. Secure Shell is a replacement for Telnet that encrypts the
communication between the client and the server. This encryption ensures
that nobody can look at the packets and get information being transmitted,
like login names, passwords, or even worse, confidential information.
Currently there are two versions of SSH available, SSH1 and SSH2. SSH2 is a
later, more secure implementation of SSH1, but it is not backward
compatible with SSH1. The licensing of SSH does not allow SSH to be used
in a commercial environment, other than for evaluation purposes.
Educational institutions as well as noncommercial users are allowed to use
SSH free of charge.
For installation and configuration instructions for SSH on your Linux machine,
refer to the “Security and Linux administration” chapter in this redbook.
Secure Shell for Windows
Secure Shell for Windows is a product from the current developers of the
SSH software for UNIX. It is currently beta software.
Secure Shell for Windows could not display the box characters in Linux
correctly but it reported the screen size to Linux correctly. This means that
applications can adjust their screen output to the screen size.
Installation of SSH for Windows is very easy. Download the program from
one of the support Web pages listed below and execute the install program.
The Beta versions of the program are currently time limited, that is, they will
stop working after a predetermined period.
The support Web sites for SSH for Windows are http://www.ssh.com and
http://www.ssh.org
SecureCRT
SecureCRT seems to be the all-in-one terminal emulator. It has support for
Telnet, rlogin, SSH1, SSH2, serial connection and Tapi. It does not include a
secure FTP client; this has to be purchased separately.
SecureCRT displayed the box characters in Linux correctly and it reported
the screen size to Linux correctly. This means that applications can adjust
their screen output to the screen size.
Installation is very easy. Download the 30 day trial version from the support
Web page listed and execute the program to install the software.
The support Web site for SecureCRT is http://www.vandyke.com
Chapter 5: Remote administration 239
Tera Term SSH Extension
Tera Term SSH Extension is implemented as a DLL for Tera Term Pro. It
allows Tera Term to connect to a UNIX Machine running SSH Version 1.
As this is just an extension to Tera Term, the functionality is identical to
Tera Term.
Installation is relatively easy. Download the software from the support page
listed below, and unzip the files into the directory where Tera Term Pro is
installed. Create a shortcut to TTSSH.EXE and execute this instead of the
Tera Term Pro program. When logging on, you can select Telnet, SSH or a
Serial connection.
The support Web site for the SSH Extension to Tera Term is
http://www.zip.com.au/~roca/ttssh.html
PuTTY
PuTTY has support for Telnet and SSH. It is contained in a single .exe file
that is ready to run when it arrives on your system. The software is currently
in beta test.
PuTTY replaced the box characters used in Linux and represented them with
ASCII characters. It also reported the screen size to Linux correctly. This
means that applications can adjust their screen output to the screen size.
What was also a nice addition is that the function keys worked without any
configuration.
Installation is as simple as downloading the program to a directory and
creating a shortcut to it.
The support Web site for PuTTY is:
http://www.chiark.greenend.org.uk/~sgtatham/putty/
X-Windows
The X-Window System is a specification for device-independent windowing
operations on bitmap display devices, developed initially by MIT’s Project
Athena and now a de facto standard supported by the X Consortium. X was
named after an earlier window system called “W.” To be correct, it is a
window system called “X”, not a system called “X-Windows.”
X uses a client-server protocol, the X protocol. The server is the computer or
X terminal with the screen, keyboard, mouse and server program and the
clients are application programs. Clients may run on the same computer as
the server or on a different computer, communicating over, Ethernet via
TCP/IP protocols. This is confusing because X clients often run on what
240 Lotus Domino R5 for Linux on IBM Netfinity Servers
people usually think of as their server (e.g. a file server) but in X, it is the
screen and keyboard, etc. which are being “served out” to the applications.
X-Servers for Windows
There are various X-Servers for Windows available. They are called servers
because they display the information generated at the client (Linux
machine). This terminology is a bit confusing because the Linux machine
would usually be the server, and the Windows machine the client.
All X-Servers we found had different trial periods that they would run
before they had to be purchased. We did not find any free X-Server software.
WRQ Reflection X
Reflection X is one of the easiest X-Servers to use. Unfortunately, the
evaluation version is only installable via the Internet; the software cannot be
downloaded. Alternatively, you can order the evaluation CD-ROM. Execute
the program after installation, then allow it to run the performance tuner.
When the performance tuner is done, Reflection X will display a list of
machines running XDMCP. Enabling and disabling XDMCP is discussed in
the “Security and Linux administration” chapter of this redbook.
Reflection X doesn’t display its information too well with the default
settings. All X-Windows displays are just displayed on top of your current
desktop. We recommend that you make the following changes to the
Reflection X settings: on the X client Manager, click the Settings menu, and
select Window Manager. The following screen is displayed.
Note We used Reflection 8 for these tests so configuration screens of older
versions may look different.
Chapter 5: Remote administration 241
Change the following settings to get the best results:
•
Window Mode = X terminal Desktop.
•
Options = Full Screen (no title bar) and Allow full screen minimize.
On the X client Manager, click Connect to get a list of all machines running
XDMCP, as shown in the following figure.
Click the system you want to connect to and click OK.
The following is the X Windows Login screen for Red Hat.
Here you can log in and work as if you are working directly on the Linux
machine.
The support Web page for WRQ Reflection is http://www.wrq.com
242 Lotus Domino R5 for Linux on IBM Netfinity Servers
Astec-X
Astec-X is an X-Windows server that is available in English and Japanese.
Astec-X is distributed in an installable file. After you have downloaded the
time-limited evaluation version from the support page, execute it to install.
Launch the Astec-X Control Panel to set up your environment and
connection to the Linux machine. We recommend that you change your
settings to the same ones that we used. Our settings are shown in the next
three screens.
Note On the second screen, be sure that you enter your system’s name or IP
address.
Chapter 5: Remote administration 243
Once you have made these changes, click Apply and OK. Then launch the
program. It will connect to the system specified and present you with a login
screen.
The English support Web page for Astec-X is
http://www.astec.co.jp/products/ENGLISH/
Omni-X
XLink Technology is the distributor of a Windows X-Server called Omni-X. It
is able to run on Windows 2000, NT and Windows 95/98.
After installation, launch the Xconfig program to configure the settings you
need. On the X Configuration window click Startup, which will show the
Startup Window shown in the next figure. Set the Startup Mode to
XDMCP-broadcast.
Click OK, then Exit from the X Configuration Window. Launch the PC-X
Server from Omni-X, select the machine you would like to connect to from
the list of machines running XDMCP, and you will be able to log in. Enabling
and disabling XDMCP is discussed in the “Security and Linux
administration” chapter of this redbook.
The support Web page for Omni-X is http://www.xlink.com/
244 Lotus Domino R5 for Linux on IBM Netfinity Servers
X-WinPro
X-WinPro/W32 is a product by Lab-Pro that is available for Windows 2000,
NT, 95/98 and Windows 3.1. An evaluation version is downloadable from
the support page.
After installation, launch the XSettings to set the configuration. Set Full screen
mode in the Window Mode List, select Use XDMCP and click XDMCP
Settings. The settings we used are shown in the two screens that follow.
Once the software is configured you are ready to connect to the Linux
machine. When you start XSession, you will be shown a list of machines
running XDMCP. Enabling and disabling XDMCP is discussed in the
“Security and Linux administration” chapter.
The X-WinPro support Web page is http://lab-pro.com
Chapter 5: Remote administration 245
Web-based administration tools
Some of the Linux distributions have tools installed that allow you to
configure the system using a Web browser. Here we will discuss some of
these Web tools and show you how you can enable and disable them.
WebMin
WebMin is a Web-based interface for system administration for UNIX. Using
any browser that supports tables and forms (and Java for the File Manager
module), you can configure various applications and daemons on a UNIX
machine.
WebMin is not limited to Linux: it is capable of running on various different
versions of UNIX. For a complete list of supported operating systems,
connect to the support Web page given and click Supported Operating
Systems.
WebMin consists of a simple Web server and a number of CGI programs that
directly update system files like /etc/inetd.conf and /etc/passwd. The Web
server and all CGI programs are written in Perl version 5, and use no
external modules. This means that you only need a Perl binary to run
WebMin.
WebMin is pre-installed on Caldera OpenLinux eServer 2.3. We had to
install it on the other systems we used.
The latest version of WebMin can be downloaded from the Web site. It is
distributed in two forms: rpm and tar.gz.
If you are installing the RPM package, follow these steps to install WebMin.
We will assume that you downloaded WebMin to /tmp. If it is located in a
different directory, replace /tmp with the path to that directory. Execute the
following command:
rpm -Uvh /tmp/webmin-0.79.rpm
If you are using the RPM version, the program is automatically installed in
/usr/libexec/webmin. The user name is set to root and the password is the
same as your current root password. The WebMin server is configured to
allow connections from localhost and your local Ethernet only. The port
number used is 10000. To connect to the WebMin server, use your favorite
graphical Web browser (some functions need Java support), and enter
http://domain:10000
246 Lotus Domino R5 for Linux on IBM Netfinity Servers
If you are installing the tar.gz file, issue the following commands to install
WebMin. We will assume that you downloaded WebMin to /tmp. If it is
located in a different directory, replace /tmp with the path to that directory
in the second command.
cd /usr/local
tar -xzf
/tmp/webmin-0.79.tar.gz
cd webmin-0.79
./setup.sh
The setup script will ask for the following information:
•
Configuration directory
•
Log directory
•
The path to Perl
•
Operating system type
•
Web Server Port to use
•
Web Server Login Name and Password
•
Web Server Host Name
•
Use SSL.
WebMin can be configured to use a secure connection. Have a look at
the Web page for information about setting this up.
•
Start WebMin at boot time.
To connect to the WebMin server, use your favorite graphical Web browser
(some functions need Java support), and enter http://domain:port
The support Web page for WebMin is http://www.webmin.com/webmin/
Chapter 5: Remote administration 247
LinuxConf from Red Hat
RedHat’s configuration tool, called linuxconf, can be used in three different
ways.
1. Command line interface. Log in as root and enter the command
linuxconf. You will be shown a menu of options that can be selected to
make configuration changes to the system. This menu is shown in the
following figure.
2. Graphical interface. If you are logged in as root from an X-Session,
launch linuxconf and you will see a graphical version of the program.
248 Lotus Domino R5 for Linux on IBM Netfinity Servers
3. Web browser interface. You can use your favorite graphical Web
browser to connect to your Red Hat Linux machine. The procedure to
enable or disable this functionality is discussed in the “Security and
Linux administration” chapter. The Web browser interface is shown in
the figure.
Click Start to log in. You will be shown the login prompt as in the next
figure. Enter root as the login name and the root’s normal password.
Chapter 5: Remote administration 249
Once you are logged in you can access the main menu shown in the next
figure.
250 Lotus Domino R5 for Linux on IBM Netfinity Servers
Chapter 6
Performance and scalability
In this chapter, we discuss the limitations of Linux and how to optimize your
server to run a Domino server for the best results.
Limitations of OS
At this time there are some limitations of the Linux kernel that prevent
you from scaling Domino to large user bases. These limitations are likely
to be addressed in kernel version 2.4.x which is due to arrive in the summer
of 2000.
Concurrent task limits
Because of limitations in the Linux 2.2.13/14 kernel, the Domino server
cannot accommodate more than approximately 200 concurrent tasks. A
task is roughly defined as one of the following (with a session being a user
connection):
•
A dbserver session (a user connection to the database server)
•
An LDAP session
•
An IMAP session
•
Each of the Agent Manager concurrent agents (up to 10)
•
Each Replica process
•
The Router
•
Calconn
•
Each HTTP thread
The limitations that affect this are:
1. The maximum number of concurrently open file descriptors per
user/system
2. The maximum number of processes/threads per user/system
Increasing these limitations will result in the Domino server being able to
support a larger number of concurrent tasks.
251
Current limitations per distribution
The following table summarizes the limitations for each distribution we
researched for this book.
Limitations for each distribution
RedHat 6.2
TurboLinux
6.02
system-wide
(file-max
inode-max)
SuSE 6.3
8,192
16,384
concurrent open
per user
file descriptors
(ulimit -n)
1,024
per process
(NR_OPEN)
maximum
number of
processes or
threads
Caldera
eServer 2.3
1,024
system wide
~2700
~2700
~2048
~2048
per user
(ulimit -u)
2,048
2,048
1,024
1,024
Important notes about rebuilding your kernel
It is true that you can rebuild the Linux kernel and increase the limits
discussed before.
However, care should be taken when modifying any Linux limits for the
following important reasons:
•
Custom Linux kernels will not be officially supported by Lotus/IBM
technical support for the Domino server.
•
Increasing the soft/hard limitations of the maximum number of file
descriptors can disable various legacy applications running on your
Linux distribution.
•
Increasing the soft/hard limitations on the maximum number of
processes can result in an unstable kernel due to crossing design limits.
•
Increasing these limitations results in a larger kernel image in memory,
which can overload your system’s resources. You may be unable to even
load the modified Linux kernel.
You must consider and accept all these factors before Linux kernel
modification on Domino systems. These factors must be considered in
addition to the usual caveats that come with customizing the kernel (as
noted in the Linux kernel documentation).
252 Lotus Domino R5 for Linux on IBM Netfinity Servers
File descriptors
As of the Linux 2.2.x kernel, the default settings for the maximum number
of open file descriptors per user is 1024 with a system limitation of
approximately 8192 total open file descriptors. However, it is possible
to increase this number. As root, you can increase the values of the
system limitation in the running kernel by echoing a larger value into
/proc/sys/fs/file-max and /proc/sys/fs/inode-max, keeping a 3/1 ratio
between the values contained in this file. For example:
$ echo "16384" > /proc/sys/fs/file-max
$ echo "55296" > /proc/sys/fs/inode-max
This will increase the file-max value to 16K and inode-max to 54K, resulting
in a system-wide maximum of 16K open file descriptors. Keep in mind this
will increase the memory usage of the running kernel. To complete this
workaround, you must then increase the per-user limits to allow usage of
these descriptors. One such method is to, as root, use the ulimit command
to increase the user limit and the su to the user ID owning/running the
Domino server. For example:
$ su
# ulimit -n 8192
# su - cambridge
$ cd /local/notesdata
$ /opt/lotus/bin/server
This will increase the user maximum limit to 8K open file descriptors. (This
number must be less than the system-wide limit defined previously.) The
cambridge value on the 3rd line is the user who runs the Domino server and
will differ on your system.
Note This limit must be set every time you start the Domino server.
Thread and processes
Because each thread is a light-weight-process (LWP) on Linux, each is
curtailed by the maximum number of running processes, just like normal
processes. This means that a process with 1000 threads and 24 processes
together total 1024 processes, meeting the standard limitation of 1024
processes per user in the 2.2.13/14 kernel. In the RedHat 6.1 and in the
TurboLinux 6.0.2 distribution, this limitation has been increased to 2000
processes per user, and 3000 system wide.
Chapter 6: Performance and Scalability 253
Examples
Roughly speaking, you can figure that each user for your server uses about
three file descriptors and constitutes one process for each task that the user
is performing. For example, a user accessing his mail file is one thread of
the dbserver, uses one file descriptor for the network connection, one file
descriptor for access to the name and address book, and one file descriptor
for access to the mail file. These numbers are very hard to quantify because
the task can greatly change the needs.
As an example, consider a user accessing the Domino server via HTTP.
For each request generated by the browser, the user uses a network file
descriptor, a thread for the request, a file descriptor for the item being
requested, and yet more file descriptors are required for authentication.
If the browser supports multiple concurrent requests, we can see that one
user can use quite a few requests (say, four concurrent requests, which
would mean four threads and over 12 file descriptors). With this in mind,
we try and approximate the user load as three file descriptors and one
thread for each task (as noted previously), which gives an idea of how many
users a configured Domino server can handle. For instance, at 16K file
descriptors and 2000 threads, the limitation is the thread count, and we see
that the server should be able to support approximately 2000 tasks using
2000 threads and 6000 file descriptors. However, keep in mind that the shells
of the user running the Domino server also count, as well as any other
processes the user is running (X, kvt, kdwm, …). Therefore, this task count
would be less because you definitely do not want to exhaust the user’s
resources.
File size limit (2 GB)
Since the native file system of Linux, ext2 file system, is a pure 32-bits file
system there is a limitation in the maximum size a file can have. This
limitation is 2 GB. Although Domino can support databases (*.NSF file)
larger than 2 GB, due to this file system limitation in Linux, a Domino
database cannot be larger than 2 GB.
This limitation will hopefully be addressed in the new 2.4.x kernel.
254 Lotus Domino R5 for Linux on IBM Netfinity Servers
How to improve performance
Eliminating unnecessary services
Considering the limitations mentioned before, it is very important to limit
the number of processes running on your system. So consider what services
you need and stop the ones you do not need. Go through this process both
for system processes as well as for Domino processes.
Linux processes
Perform the next steps to ensure that no unnecessary processes are running.
1. Choose which way you want to administer your system:
• Local only
• Remote:
• Telnet
• Secure Shell (SSH)
• Web-based administration
2. Disable all daemons as described in Chapter 4, so that only the daemons
mentioned in that chapter are enabled.
For example, if you have chosen to administer your system with SSH,
disable all services in the /etc/inetd.conf and be sure the sshd daemon is
enabled.
In Chapter 4, “Security and Linux administration” we showed you how to
manage daemons. We also told you which services must be kept running.
We advise you to shut down all other processes.
Domino processes
The same considerations that apply to Linux processes likewise apply to
Domino processes. If you shut down unused processes, thereby freeing
resources, you improve performance and, even more important, extend the
number of simultaneous connections to the server.
Access the screen for managing processes by selecting Lotus Domino
Administrator - Server - Status - Task.
Chapter 6: Performance and Scalability 255
Stop all tasks you are not using. Stopping tasks will stop Domino server
processes, so you have more resources for the tasks you do need.
Swap space
You can improve performance by placing the swap space on the correct
disks. Because there are as so many possibilities of using disks, whether by
deploying RAID or not, the amount of disks, and so forth, we give you some
general guidelines:
•
If possible, put the swap space on a totally separate disk.
•
Do not put swap partitions on the same disk as the transaction log.
•
If possible, do not put swap partitions on the same disk as the Domino
databases.
•
Try to divide the swap space across multiple swap partitions that reside
on different disks. There are two ways of doing so:
• If you do not have a RAID controller you can tell Linux to use several
swap partitions at the same time. Linux will stripe the data to the
swap space and so improve performance.
256 Lotus Domino R5 for Linux on IBM Netfinity Servers
To do so, you have to edit the file /etc/fstab. This file contains all file
systems to be mounted during boot time. If you have a swap space
spread over two disks you must have a configuration that looks like
this:
/dev/sda6
swap
swap
pri=0
0 0
/dev/sdb6
swap
swap
pri=0
0 0
This means that partition 6 on SCSI-HDD a and b will be used
simultaneously.
• If you have RAID, make a RAID 0 (striped RAID) virtual disk for the
swap space.
For example: If you have a RAID 1 of two disks as your system disk,
make a RAID 0 on the same two disks to put your swap space on.
Note The partitions have to be swap partitions. Consult the
documentation of your distribution for details on how to do it.
Domino transaction logging
Domino gives the possibility to do transaction logging. Transaction logging
keeps records of all changes to your Notes Databases and writes them in a
log. Transactional logging brings a high level of reliability and consistency to
your databases. In case of emergency (server failure, power failure, and so
forth), Domino can quickly check and reconstruct your databases when the
system comes back up.
There is one consideration with both Domino transaction logging and
performance. Put the transaction logs on a separate disk to be used
exclusively by the transaction log. This is because transactional logging will
generate a lot of separate write actions to the hard disk. A big drop in
performance is to be expected if the transactional log is on the same disk as
the system swap space, or the Domino data.
Measuring performance
Linux has some tools to measure system performance. We will discuss the
most important so you can determine if you reached some kind of limit.
General system information
We worked with two important tools to monitor system status: top and
vmstat.
top
Top is a program to get a quick overview of the essential system parameters.
Top is a command line tool that works on any UNIX, although it does not
come standard on OEM platforms such as AIX and Solaris. To use it, simply
type top on the command line.
Chapter 6: Performance and Scalability 257
$ top
The header provides information about the time the server is up and
running, the number of processes, CPU and memory status. The table lists
the most important information for all processes (at least the number that
fits the screen). Press ? to see a list of options. For example, you can select to
show the processes of only one user, or sort on memory usage or CPU usage.
vmstat
To get a more detailed view of the different subsystems of your system you
can use vmstat. The usage is simple; type vmstat at the command line
followed by a number that represents the update time in seconds.
$ vmstat 3
This output is more cryptic than the output of top, so the table that follows
explains the reported items in more detail.
procs
memory
R
b
w
1
0
0
swpd free
0
buff
swap
cache
295540 492848 219764
258 Lotus Domino R5 for Linux on IBM Netfinity Servers
io
si
so
bi
0
0
0
system
bo
0
in
cs
248 979
cpu
us
sy
id
2
5
93
Subsystem
Item
Description
procs
r
Number of processes waiting for run time
b
Number of processes in uninterruptible sleep
w
Number of processes swapped out but otherwise
runnable
swpd
Amount of virtual memory used (kb)
memory
free
Amount of idle memory (kb)
buff
Amount of memory used as buffers (kb)
si
Amount of memory swapped in from disk (kb/s)
so
Amount of memory swapped to disk (kb/s)
io
bi
Blocks sent to a block device (blocks/s)
bo
Blocks received from a block device (blocks/s)
system
in
Number of interrupts per second, including the clock
cs
Number of context switches per second
us
User time as percentage of CPU time
sy
System time as percentage of CPU time
id
Idle time as percentage of CPU time
swap
cpu
Determining bottlenecks and what to do about them
The three main bottlenecks are:
•
Running out of processes
If the total number of processes approaches the user limit (see the table
of limitations for each distribution) you’ve reached the limit the system
can handle.
A solution is to deploy more servers. For example, you could make a
cluster with another server to divide the load between them (see Chapter
7, “Domino advanced services,” for more details).
•
High CPU load
Using more than 60 % of the CPU time for long periods of time means
that you are reaching the limits of the power of your CPU. Add another
CPU, replace your CPU with a faster one, or divide the load over
multiple servers.
•
Using lots of swap
If the system is using a lot of swap space and you continuously see swap
transactions (vmstat, swap, si/so) then the system is low on memory
(RAM). Install more memory to improve performance.
Chapter 6: Performance and Scalability 259
Hardware design
One way to increase performances of your system is to look at your
hardware design. You may have good software optimization, but if your
server is poorly designed, you won’t have the performance you need.
However, what do we mean by hardware design?
The hardware design of your server includes all of its different components.
In this section we focus on the Netfinity server:
Processor
All x86 new processors can run Linux without any problem, but there is some
difference in the chip design, which makes a difference in performance. To
run a Domino server, we prefer a processor where the L2 cache runs at the
processor’s speed, like Pentium II/III Xeon or the new PIII E/EB.
Also, you can obtain better performance by installing a dual-processor server.
Memory
Selecting the right kind of memory can also give an improvement. Select
ECC memory (standard in all Netfinity server) or Chip-Kill memory to
increase the reliability of your server.
The speed of the memory is also very important for the server’s performance.
We prefer 133 MHz memory. If you use this with a 133 MHz front side bus
processor, you will significantly increase your server’s performance.
For a Domino server under Linux, put at least 256 Mb of memory in your
server. If you have performance problems, before adding anything in the
server, try to find where your bottleneck is located. Linux doesn’t need a lot
of memory to run, so adding memory on your server will not automatically
improve performance.
PCI bus
The PCI bus is used by processors to communicate with the rest of the
server. In the PCI slot, you will find a network adapter, SCSI controller or
any other component which adds functionality to your server. If you
increase only processor and memory performance, the machine will have to
wait for the PCI adapters.
We prefer to start with a server with 64bits/66Mhz PCI slots, then add an
adequate PCI adapter like the IBM ServeRAID 3HB, which is a 64bits SCSI
RAID controller.
A good PCI architecture will optimize your processor use and your overall
performance.
260 Lotus Domino R5 for Linux on IBM Netfinity Servers
Disk subsystem
The disk subsystem is usually the slowest component in a server. How the
disks are configured significantly impacts machine performance. If you
decide to use transaction logging for the Domino server, don’t put the
logging file on the same disk with the Notes databases files. If you do that,
you will decrease the overall performance of your server. You need to use
different physical disks to increase the disk subsystem speed.
The following figure shows an example of disk subsystem design:
Four disks Raid level 5 for Domino databases
ServeRAID 3HB
Two disks Raid level 1for Linux
EXP200
Two disks Raid level 1for Transction Log
The ServeRAID controller with its 3 SCSI channels can talk to all of the RAID
arrays at the same time. It also can be inserted into a 64-bit slot to improve its
throughput.
Disk drive
The drive itself could improve the overall performance of the machine. We
prefer SCSI disks to IDE disks since they use less CPU time to transfer data
when you have a lot of drives.
We also prefer 10000 RPM drives, which give you a very low access time to
the data.
There are a lot of other possibilities which can improve your server
performance. We have described here only some of them. For example, we
haven’t talked about Fiber Channel disk subsystems, but in some cases, such
a solution for Linux might be advisable, if you want to concentrate the disk
space of some servers.
Chapter 6: Performance and Scalability 261
There is no single right way to configure your system. When designing your
installation, consult with the appropriate technical experts for advice, to
avoid implementing an inadequate concept yielding less than optimal
performance.
262 Lotus Domino R5 for Linux on IBM Netfinity Servers
Chapter 7
Domino advanced services
In this chapter we show you how to use the advanced features available
from the Domino Enterprise server.
These features are:
•
Partitioning
•
Clustering
•
Billing
We will only give you an overview of partitioning, since it is not
recommended with the current kernel limitations.
You can use clustering solutions to increase the availability of your Domino
server and to get around the limitations in the current Linux kernel by
spreading the workload across multiple servers.
Domino partitioning
A partitioned Domino server can be thought of as running multiple instances
of Domino on the same server. Partitioned servers share the same binary
files, and hence run at the same version, but have individual data directories
that allow for independent configuration of resources.
There are several reasons for implementing partitioned servers:
•
Multiple Domino partitions make more efficient use of server resources
than a single server instance, as certain processes can be run in parallel.
•
Segregation of server tasks on a single machine. For example, a mail
server and application server can have individually tuned tasks but run
on the same hardware.
•
Segregation of independent user communities. For example, hosting
multiple Domino domains or Domino-hosted Web sites on a single
machine.
263
•
Independent operation of services and resources. Partitions operate
independently and do not have any effect on each other. This allows an
administrator the flexibility to treat each partitioned server as though it
were a separate system.
It is a good idea to run partitioned servers on multiprocessor computers and
have at least one processor for each partitioned server that you install on the
computer. It is also recommended to use dedicated hard disks for the
different Domino data directories. For networking you can use:
•
A separate IP address and network card for each partitioned server.
•
One IP address and one network card for all the partitioned servers but
assign a different port to each partitioned server (this is called port
mapping).
•
The IP alias mechanism to emulate multiple network cards on a single
card.
Caution Since partitioning is not recommended with the current limitations
in the Linux operating system, this information is provided for reference
only. We strongly recommend that you do not configure partitioned Domino
servers on the current Linux distributions based on the 2.14 kernel.
Domino clustering
A Domino cluster is a group of two to six servers that lets you provide users
with constant access to data, balance the workload between servers, improve
server performance, and maintain performance when you increase the size
of your enterprise. The servers in a cluster contain replicas of databases that
you want to be readily available to users at all times. If a user tries to access a
database on a cluster server that is not available, Domino will, if a replica is
available, open the replica of that database on a different cluster server.
Domino continuously synchronizes databases so that whichever replica a
user opens, the information is always identical.
The cluster members can be on a mixture of supported Domino platforms,
including Linux, Windows NT, various UNIX systems, IBM AS/400 or
OS/2. Domino clustering is done entirely at the application level and is
totally hardware independent.
Lotus Notes clients can access all Domino cluster servers. HTTP clients
(Internet browsers) can only access Domino Web servers in a Domino cluster
if you are running the Internet Cluster Manager.
264 Lotus Domino R5 for Linux on IBM Netfinity Servers
The main benefits of clusters are:
•
High availability of data
•
Workload balancing
•
Scalability
•
Data synchronization
•
Analysis tools
•
Ease of changes to operating systems, hardware, or Domino
•
System backup
Note Clustering also has the large benefit in the current Linux distributions
of enabling more users to connect to your Domino servers. As you effectively
run one Domino server (from a user’s perspective) on multiple machines, the
limitations of the kernel decrease.
Server requirements
All servers in a cluster must:
•
Run Domino Release 5 or Release 4.62 Enterprise server, or a Domino
Release 4.5 or 4.6 Advanced Services License.
•
Connect using a high-speed LAN. Although it’s not strictly necessary,
we highly recommend that you set up a private LAN for cluster traffic
only.
•
Use TCP/IP, be on the same Notes named network, and use the same
network protocols.
•
Be in the same Domino domain and share a common Domino Directory.
You must specify an administration server for the Domino Directory in the
domain that contains the cluster. The administration server does not have to
be a member of the cluster or be running the Enterprise server license. The
servers in a cluster must have hierarchical server IDs. A server can only be a
member of one cluster at a time and have sufficient disk space, memory, and
processing power to function as a cluster member.
Client requirements
Notes clients must run Lotus Notes Release 4.5 or higher to take advantage
of the cluster failover feature and should use TCP/IP. A cluster’s ability to
redirect requests from one server to another is called failover.
Chapter 7: Domino advanced services 265
The Cluster Manager checks continually to see which databases and replicas
are available on each server. When a user tries to access a database on a
server that is unavailable or in heavy use, the Cluster Manager redirects the
user to a replica of the database on another server in the cluster. Although
the user connects to a database on a different server, failover is transparent
to the user.
Failover does not occur when a server becomes available while a user has a
database open. In this case, the user must open the database again, which
causes failover to a different replica, if one exists.
How workload balancing works
Domino clusters provide workload balancing by redistributing user requests
from an overloaded server to other servers in the cluster that have available
capacity. To optimize the workload balancing, you can use the following
three techniques:
•
Database distribution
•
Server availability
•
Maximum number of users
Database distribution
By distributing databases throughout the cluster, you balance the workload
in the cluster so that no server is overloaded. In addition, there are several
notes.ini variables that you can set to help balance the workload. If you
specify an availability threshold, the Cluster Manager will mark the server
“Busy” if the server reaches the availability threshold. If a server is Busy,
requests to open databases are sent to other servers that contain replicas of
the requested databases. If no server contains a replica of the database or all
servers are Busy, the original database opens, even though the server is
Busy.
Server availability
The server availability index indicates how busy the server is. The index is a
value between 0 and 100, where 100 indicates a lightly loaded server (fast
response times), and 0 is a heavily loaded server (slow response times).
With the notes.ini variable SERVER_AVAILABILITY_THRESHOLD, you
can specify a threshold that determines the lowest value of the server’s
availability index for which the server is not considered “Busy.” When the
server’s availability index goes below the threshold value, the server is in the
Busy state. A server in the Busy state redirects users to another server in the
cluster.
266 Lotus Domino R5 for Linux on IBM Netfinity Servers
The server’s availability index is derived from the ratio between the current
response time and the response time in optimum conditions (with no
Domino transactions). Note that the response times that are taken into
account are server-based and do not include any consideration for network
time. The Cluster Manager process on each server monitors the average
response time of a set of server operations over roughly the last 75 seconds.
Domino uses the notes.ini setting SERVER_TRANSINFO_NORMALIZE
when calculating the server availability index to “normalize” the response
times observed at the server (that is, it divides the observed response times
by this normalize value).
For the availability index calculation to work properly, the normalize value
should be roughly equal to the average Domino transaction time (for the
server in question) in milliseconds*100.
The default value is 3000 ms, corresponding to an average response time of
30 ms per transaction. This default setting was appropriate for “the average
server” when clustering was first shipped several years ago, but it is too
large for the current generation of servers. You should use a lower normalize
value with today’s faster servers, so loads fail over correctly.
Maximum number of users
Set the maximum number of users for a server. With the notes.ini setting
SERVER_MAXUSERS, you can specify the maximum number of users
allowed to access the server concurrently.
When the server reaches this limit, it rejects requests for additional sessions.
So, users fail over to another server in the cluster. This setting is not specific
to clustering, but it is useful for redirecting users when a cluster member is
in trouble.
Failover
In a Domino cluster, if one member of the cluster fails, another member of
the cluster transparently assumes the failing member’s workload.
This action is called failover. Domino servers provide failover to clients by
redirecting requests to another server in the cluster that has a replica of the
database needed to service the request.
Tip To quickly test a failover, use the SERVER_RESTRICTED=1 variable
from the server console “set config SERVER_RESTRICTED=1.” A server in
restricted state does not accept any connection. Remember to disable the
server restriction by setting the variable to 0.
Chapter 7: Domino advanced services 267
Cluster management
The Cluster Manager tracks the state of all other servers in the cluster. It
keeps a list of all servers in the cluster that are currently available and
maintains information about the workload on each server. It automatically
gets started on a server if you add that server to a cluster.
Replication in a cluster
Cluster replication is event-driven rather than schedule-driven. When the
Cluster Replicator learns of a change to a database, it immediately pushes
that change to the other replicas in the cluster. If there is a backlog of
replication events, the Cluster Replicator stores these in memory until it can
push them to the other cluster servers. If a change to a database occurs
before a previous change has been sent, the Cluster Replicator pools these
changes and sends them together to save processing time.
Because Domino stores replication events in memory only, both source and
destination servers must be available for the replication to complete. If a
destination server is not available, the Cluster Replicator continues to store
the events in memory until the destination server becomes available.
If the source server shuts down before the replication completes, the
replication events in memory are lost. For this reason you should use
standard replication to perform immediate replication with all members of
the cluster whenever you restart a cluster server. It is also a good idea to
schedule replication between servers regularly to ensure that the databases
remain synchronized.
Requirements
For clustering you need at least two Domino enterprise servers that are in
the same Notes domain. All servers in the cluster also have to be in the same
Notes Network.
A server can only be part of one cluster at a time. If the server is already in a
cluster, remove it from the old cluster first and then add it to the new cluster.
Note For better performance, we recommend that you run a separate
private LAN for the replication and cluster negotiation.
268 Lotus Domino R5 for Linux on IBM Netfinity Servers
Installation and configuration
Install and configure your Domino server as shown in Chapter 3. Be sure to
select a Domino Enterprise server during the installation.
1. Start the Domino Administration client and open the Domino Directory
Database on the server specified as the Administration server for the
domain.
2. Open the server Configuration Document for the server you want to
include in the cluster by clicking the Configuration Tab, then expanding
the server section in the left panel, and click the All Server Document
View. Select Ports, and then Notes Network Ports. Ensure that all the
servers you want to include in the cluster are all in the same Notes
Network, as shown in the following screen.
Chapter 7: Domino advanced services 269
3. Once all servers are in the same Notes Network, select the first server
you want to add to the Cluster, and click Add to Cluster.
4. The system will prompt you to confirm that you wish to add the server
to a cluster. Click Yes.
5. The next window will show you a list of clusters. If you have already
defined clusters before, they will be listed here. Select the cluster from
the drop-down list. If there are no clusters defined in your system yet,
you can only create a new cluster. We are assuming that there are no
clusters defined. Click OK to create a new cluster.
6. On the following window, enter the name of the new cluster and click
OK to create the cluster.
7. On the following prompt you can select if you want to add the server to
the cluster immediately or let the Administration Process add it for you.
Adding the server to the cluster immediately may lead to replication
conflicts. We selected to add the server to the cluster immediately.
270 Lotus Domino R5 for Linux on IBM Netfinity Servers
8. Congratulations, you have now successfully added the server to the
cluster.
9. Repeat the steps to add another server to the cluster. Once all the servers
are added to the cluster, you can see the servers that are part of the
cluster on the Cluster Document, as shown in the next figure.
This now allows Notes clients to access any server in the cluster that has a
replica of a database on its disk. If you want to use a Web browser to access
the Domino server, you have to use Internet Cluster Manager (ICM) to
spread the workload across multiple servers.
Cluster directory database
The cluster directory database, CLDBDIR.NSF, contains all the databases
that are being replicated between the cluster members.
It is created automatically when the cluster is configured and it contains all
the databases and templates located in the Domino data directory.
Chapter 7: Domino advanced services 271
1. To access this database, click File - Open server, and select the server you
want to view. Then click the Files tab. This will show you a screen
similar to the following.
2. Double-click Cluster Directory (R5) to open the CLDBDIR.NSF file. This
will show you the following screen. Here you can see all the databases
that are replicated and which server they are replicated to.
Click the Tools button, then Disable Cluster Replication of Selected Databases to disable cluster replication of non-critical databases and templates.
To re-enable them click Tools - Enable Cluster Replication of Selected
Databases.
272 Lotus Domino R5 for Linux on IBM Netfinity Servers
Removing a server from a cluster
Using the administration client, open the Domino Directory database on the
server specified as the Administration server for the domain.
These are the steps to remove a server from a cluster.
1. Click the Configuration tab.
2. Expand the Cluster section in the left panel.
3. Click Clusters.
4. Select the servers to be removed from the cluster.
5. Click the Remove from Cluster action button.
6. Confirm that the action should continue by clicking Yes in the
Verification dialog box.
Chapter 7: Domino advanced services 273
7. Decide if the server should be removed immediately or through the
administration process and click the appropriate button.
8. If the choice in Step 7 was Yes then a confirmation dialog will be
displayed:
9. If the choice in Step 7 was No then the request will be submitted to the
administration process:
The cluster processes clrepl and cldbdir will be stopped on the server, and
the entries removed from the ServerTasks= line in notes.ini.
The database entries in the Cluster Directory database (CLDBDIR.NSF), for
databases on the server being removed, will be purged from the replica copy
on the least busy of the remaining cluster servers.
The local Cluster Directory database will be deleted from the server that is
being removed from the server.
Internet Cluster Manager (ICM)
The Internet Cluster Manager extends the benefits of a Domino Cluster by
providing failover and workload balancing to HTTP clients (Web browsers)
when they access Domino Web servers.
The ICM acts as an intermediary between Web clients and the Domino Web
servers in a cluster. The ICM determines the most available server that
contains the requested database, and then redirects the client to that server.
274 Lotus Domino R5 for Linux on IBM Netfinity Servers
Performance considerations
In most cases, users will experience better performance when you use the
ICM. The overhead of using the ICM is very small, but the benefit to
performance from workload balancing can be significant. In cases where the
workload was already balanced, there will not be a significant increase or
decrease in performance.
Configuration of the ICM
1. Select the server you want to have as the Internet Cluster Manager from
the Server Document List and click Edit Server as shown in the
following screen.
2. Click the Server Tasks tab, then the Internet Cluster Manager tab. Enter
the Cluster Name. All other fields can be left at default values. Click
Save and Close to update the configuration.
Chapter 7: Domino advanced services 275
3. Select the first server in the Cluster that you would like to be able to
access from the ICM, and click Edit Server.
276 Lotus Domino R5 for Linux on IBM Netfinity Servers
4. Click Server Tasks tab, then the Internet Cluster Manager tab. Enter the
Cluster Name. Specify Get configuration from: another server
document. Enter the server name you set up earlier as the ICM manager
in the “Obtain ICM configuration from” field. All other fields can be left
at default values. Click Save and Close to update the configuration.
5. On the server that is the ICM Manager, you have to stop the HTTP
Server. Ensure that you stop the HTTP server permanently in the Server
Configuration.
Chapter 7: Domino advanced services 277
6. To start the Internet Cluster Manager, click Start. Select Internet Cluster
Manager (ICM) from the list of server tasks, and click Start Task.
7. Once the server is started, you will see it in the list of active tasks.
If you use your Web browser to access the system running the ICM, you will
notice that it will redirect you to a server which is not busy.
If you want to have each Web request processed by the ICM and passed to a
server that is not busy, all Web servers must have the same virtual host
name (which should be the name of the ICM). This way, every Web request
is processed and passed to an available server. If you do not do this, you will
stay connected to one server until it fails and you start the session again.
278 Lotus Domino R5 for Linux on IBM Netfinity Servers
Billing
Note The following section has been added for your information only. We
did not configure billing on any of our servers.
You use billing to collect information about the activity in your enterprise.
Then, using the information that billing collects, you can charge users for the
amount they use your system, monitor usage trends, conduct resource
planning, and determine if clustering would improve the efficiency of your
system.
How it works
When you enable billing, Domino collects information about client and
server activity and places this information in the billing message queue.
Periodically, the Billing task polls the message queue and moves the billing
information to a destination that you specify: a Notes database, a binary file,
or both.
To create billing reports, you write an application to access the billing
information. If you collect the information in a Notes database, you can write
a Notes API program to create the billing reports you want. If you collect the
information in a binary file, use a third-party program to analyze the data
and create billing reports.
Configuration
Edit the notes.ini file to set up billing. Within the notes.ini file, enter
commands to:
•
Start the Billing task
•
Specify which billing classes to track
•
Specify where to store billing records
Starting
Edit the ServerTasks setting in the notes.ini file to include the Billing task.
For example, the line might read:
ServerTasks=Replica,Router,Update,Stats,Billing
Chapter 7: Domino advanced services 279
Billing classes
Add this line to the notes.ini file to specify which billing classes to track:
BillingClass=list
where list contains one or more of the following:
•
Agent — Tracks the user, task, and database activity related to agent
execution on the billing server.
•
Database — Tracks each database opened and closed on the billing
server. Database billing tracks the amount of elapsed time a database is
open per session.
•
Document — Tracks access for documents in a database that contain
hidden BILLCHARGEREAD or BILLCHARGEWRITE fields and
associates a cost charge with the action.
•
HTTPRequest — Tracks Web server requests.
•
Mail — Tracks the mailing of documents. When you enable mail billing,
mail messages leaving the billing server mailbox are tracked and
recorded in mail billing records.
•
Replication — Tracks replication of databases when initiated by the
billing server with another Lotus Domino server.
•
Session — Tracks network traffic that a user generates during a session.
For example, when the user logs onto the server, Domino records any
network-related activity needed to complete the transaction.
Storing the information
Add this line to the notes.ini file to specify where to store billing information:
BillingAddinOutput=n
where n is one of the following:
•
1 to store the records in a Notes database
•
2 to display the records on the server console
•
8 to store the records in a binary file
•
9 to store the records in both a database and a binary file
280 Lotus Domino R5 for Linux on IBM Netfinity Servers
Tuning
By default, the Billing task starts running once every minute and runs for 10
seconds each time. To adjust these default behaviors, edit these settings in
the notes.ini file:
•
BillingAddinWakeup=seconds
Specifies how often the billing add-in task runs.
•
BillingAddinRuntime=seconds
Specifies how long the billing add-in task runs.
•
BillingSuppressTime=minutes
Specifies the frequency of record stamping during session and database
activities. If you want billing data collected more frequently, shorten the
default value of 15 minutes. To minimize the billing workload on your
system, lengthen the value.
Note The BillingAddinWakeup value must be greater than the value you
specify for BillingAddinRuntime.
Troubleshooting
You can run multiple Billing tasks to increase the performance. You can do
this by adding the Billing task in the notes.ini, ServerTask line, or loading the
task from the Domino console:
> load billing
Domino creates the BILLING.NSF database the first time it runs the Billing
task. If you experienced problems, check if the variable
BillingAddinOutput=n is present in the notes.ini file of the server.
Billing customization
The billing message queue is the heart of the billing process. All billing
messages generated by the billing server are written to this queue. In turn,
the billing server task retrieves the messages from the queue for further
processing.
The Lotus C API for Domino and Notes provides functions for reading from
and writing to the billing message queue and also defines the data types and
symbols that comprise the contents of the message.
You can make your own Billing class to collect all the information that you
want.
Chapter 7: Domino advanced services 281
The Lotus C API documentation contains a good billing sample, BILLSES, to
illustrate how to program a billing add-in. BILLSES is loaded as a Lotus
Domino server task. It periodically reads billing messages off the message
queue, filters out all session and database billing class records, and appends
the information to a predesigned database.
The sample reads both standard and custom (extended) billing messages
generated on the Lotus Domino server.
282 Lotus Domino R5 for Linux on IBM Netfinity Servers
Chapter 8
Backup and recovery
Today, data is becoming increasingly important for all companies. Domino
manages more and more of these needs and is not simply used for
messaging. Workflow software uses Domino databases to generate
enterprise activity, and the simple loss of one database could mean disaster.
Even if Linux is a reliable platform, backing up your data is mandatory to
prevent trouble.
This chapter describes how to install, manage and configure a backup
solution in a Linux environment. In our research for this book we
investigated several commercial products. Of course, this list is not
exhaustive and there are others available.
Backup strategy
To implement a complete backup strategy, you have to follow a strict
process which allows you to define backup rules. These rules can be very
different from one company to another. As backup strategy is not the main
subject of this redbook, we won’t go into exhaustive detail about it here.
Instead, we have made some choices which can be used in a real
environment, and we will use these choices to show you how to install and
configure some backup software on a Linux platform.
If you want more information about backup strategy or backup products, go
to the following Web sites:
http://www.storage.ibm.com
http://www.redbooks.ibm.com
Also, remember that the first line of defense is to use RAID technology for
your drives.
283
Backup choices
We were not able to find one backup solution which can back up a Domino
server online using the native Domino backup APIs. Since it is hazardous to
back up Domino online if you don’t use a specialized solution, for all
backups described in this chapter we stopped the Domino server before we
launched them.
To do that, we used two scripts which are described in Appendix F.
The following table shows the strategy we chose to back up our data:
Backup
Friday
Monday
Tuesday
Wednesday
Thursday
Week 1
Full - C01
Diff. - C02
Diff. - C03
Diff. - C04
Diff. - C05
Week 2
Full - C06
Diff. - C07
Diff. - C08
Diff. - C09
Diff. - C10
This backup calendar assumes we work five days a week, and we want to
keep two weeks of data. We make a full backup on Friday (just before the
weekend), and an incremental backup for all of the other days. We use 10
cartridges named from C01 to C10. Before beginning the backup, we need to
decide what to back up.
The following table shows the directories we decided to back up:
Directory to back up
Content of the Directory
/root
Administrator data
/etc
Linux configuration files
/home
User’s data
/var
For the log files
/opt
Domino binary and startup scripts
/local/notesdata
Domino databases
/local/log
Domino transaction logs
Before we go on, we have to be sure that the backup peripheral has been
detected by Linux.
Hardware configuration
As there is no Linux-specific installation, if you want to add a tape drive on a
Netfinity server, follow the hardware manufacturer’s instructions. All the
distributions of Linux include a SCSI driver, and Linux will detect all new
SCSI hardware automatically.
284 Lotus Domino R5 for Linux on IBM Netfinity Servers
For each of them, a file in the /dev directory will be created. This file is used
by the system to send or receive data from the hardware device. The
following table shows you some sample names:
Hardware peripheral
Device under Linux
SCSI, disk 1, whole disk
/dev/sda
SCSI, disk 3, partition 2
/dev/sdc2
SCSI, tape
/dev/st0
IDE, disk 1, whole disk
/dev/hda
IDE, disk 2, partition 3
/dev/hdb3
Generic SCSI device (some worm for ex.)
/dev/sg0
ATAPI CD-ROM, Secondary Master
/dev/hdc or /dev/cdrom
For the disk, Linux uses the following convention:
•
The first character is ‘s’ for a SCSI drive, or ‘h’ for an IDE drive.
•
The second character is always ‘d’.
•
The third character represents the number of your driver converted into
a letter, ‘a’ for the first drive, ‘b’ for the second, and so forth.
•
The last character represents the partition number. You can have 16
partitions on a single drive.
The tape device begins with ‘st’, for rewindable device, or ‘nst’ for
non-rewindable device. The following number represents the tape number.
It goes from 0, for the first tape drive found, to 7 for the last one.
Some SCSI peripherals are not recognized by Linux. For these, the ‘sg’ device
name could be used (‘sg’ for SCSI generic). You can find some CD-Writers
under this device.
As Linux manages the hardware through a file, you can also create a device
with a more comprehensive name. For example, the device /dev/cdrom
doesn’t exist, it is only a link to another device. The following example
shows how to create a new link to the CD-ROM drive using the ln
command:
ln -s /dev/hdc /dev/cdrom
This command will create a link to the /dev/hdc device, which is the Master
CD-ROM connected on the Secondary IDE channel.
Chapter 8: Backup and recovery 285
Which hardware
When Linux boots, it creates a file you can read later that gives a lot of
information about the machine’s hardware. To see this file, connect to your
server and type the following command:
dmesg | more
You will see all the hardware that has been detected by Linux during the
boot process. Press the Space bar to go forward. On the Netfinity 4000R,
where the backup tests have been written for this book, you could see the
following screen:
On the following screen, we can see clearly the two SCSI controllers (scsi0
and scsi1).
286 Lotus Domino R5 for Linux on IBM Netfinity Servers
Below the SCSI controllers, we can see the tape drive. It was connected on
the first SCSI controller, with the ID 6 (scsi0:0:6:0):
On the second controller, we can see two SCSI disks (scsi1:0:0:0 and
scsi1:0:1:0):
The next line describes the partition of these disks:
The first SCSI disk, sda, has 10 partitions (the sda2 is an extended one), while
the second SCSI disk, sdb, has only one partition.
Important If you don’t see your SCSI tape drive in the dmesg file, check
your hardware configuration (cable and SCSI ID).
Chapter 8: Backup and recovery 287
If you found your tape drive, depending on your hardware, you will see it
under the /dev/st0 (for the rewindable device) or the /dev/nst0 (for the
non-rewindable device) device. On the 4000R, the Sony tape drive we used
was mounted under the /dev/st0 device.
Backup software
Linux had a lot of backup software. We have included only a few of them in
this book. The following table lists the ones we used:
Software
License type
tar
Free with all distributions
Arkeia
Commercial product
ARCserve IT
Commercial product
Backup Exec
Commercial product
Tivoli Storage Manager (TSM)
Commercial product
Important For all the examples in this chapter, we assume that everything
you have to download from the Web is stored in the /tmp directory.
tar
Tar is the most simple command to use for a backup. If you are familiar with
PKZIP file compression, tar is very similar. Although it can be used to back
up a networked machine, tar is most commonly used to back up a
standalone server.
This command can be found on all UNIX platforms; this gives you the
possibility to read your backup files on different servers, which are running
different versions of UNIX (SCO, AIX, HPUX, and so forth).
The tar command has a lot of parameters. Obtain all these parameters by
typing the following:
man tar
288 Lotus Domino R5 for Linux on IBM Netfinity Servers
The following table shows the most commonly used tar options.
Parameter
Action
Samples
-c
Create a new tar file
tar -c myfile1 myfile2
-f
Specify a filename for the tar file
tar -cf tarfile.tar myfile1 myfile2
-v
List the files processed
tar -cvf tarfile.tar myfile1 myfile2
-r
Append file to an existing archive
tar -rvf tarfile.tar myfile3
-x
Restore files
tar -xvf tarfile.tar
-u
Update an archive file
tar -uvf tarfile.tar myfile1 myfile2
-t
Show the content of an archive file
tar -tf tarfile.tar
Important The ‘-c’ command creates a tar archive on the default output,
which is probably your screen (you can change that). If you want to do a
backup into a file, add the ‘-f’ parameter and give a directory and a file
name.
The following sample describes how to back up all the files included in the
/local directory onto a tape drive (/dev/st0):
tar -cvf /dev/st0 /local
If you want to back up your data into a file on a disk, type the following
command:
tar -cvf /backup/file.tar /local
This command will back up everything in the directory /local and put the
archive file (file.tar) into the /backup directory.
You can also add some new files at the end of a backup file. To do this, type
the following:
tar -rvf /dev/st0 /newdirectory
This command will append to the tape the directory /newdirectory.
If you want to update an archive file, type the following command:
tar -uvf /dev/st0 /local
This command will add all the new or modified files included in the /local
directory at the end of your tape.
It could be interesting to look at the content of an archive file. To do this,
type the following command:
tar -tf /dev/st0
This shows you the tape content.
Chapter 8: Backup and recovery 289
tar backup
The last sample shows you how to back up the data we chose in our backup
strategy. As there is nothing included in tar to manage your cartridge, you
will have to do that yourself.
Type the following command, and change your cartridge each day:
tar -cvf /dev/st0 /root /etc /home /local /opt /var
/usr/konx
Note The entire command must be typed on the same line.
tar restore
To restore your data from an archive, login on your system as root (you need
to be able to write in the directory you want to restore) and type the
following command.
If you want to restore all the backup:
cd /
tar -xvf /dev/st0
This command will restore all the files you have on your tape in the ‘/‘
directory. If you want to restore your data in another directory to be sure
that your backup is good, type the following:
cd /tmp
tar -xvf /dev/st0
All the data in this sample is restored in the /tmp directory.
Now, if you need to restore only one file from the archive, just type the
following:
cd /
tar -xvf /dev/st0 etc/fstab etc/ftpaccess
In this sample, we restore two files (fstab and ftpaccess in the /etc directory).
Remember that you can view the archive content by typing the following:
tar -tf /dev/st0 > listfile.txt
This command will create a file called listfile.txt in the current directory that
contains a description of all the files, with their full path, included on the
tape.
Important If you want to add some data to an archive tape, use the append
command (-r), which will not erase the tape content. If the create parameter
is used, the tape content will be erased by the new data.
The tar command can be used in scripts, in association with the cron table,
to automate your backup (see Appendix F for the backup scripts).
290 Lotus Domino R5 for Linux on IBM Netfinity Servers
Note To manage your backup, you can also use the CPIO or the DD
command, but these commands are less user-friendly and more dangerous
(especially the DD command). For the tape drive and the cartridge, the MT
command allows you to do some basic operations, like ‘rewind’ or ‘erase’ a
cartridge. Type mt -h (or man mt) to obtain this list.
Arkeia
Arkeia is a commercial backup software. It works as a client-server platform
and can back up a network or a standalone machine. It can be managed with
a graphical or a command line interface. We will only describe the GUI here.
The server supported the following Linux distributions (Intel platform):
•
Red Hat 5.2 and 6.x
•
Caldera OpenLinux 2.3
•
Mandrake 6.x and 7.0
•
SuSE 6.x
Arkeia supports a lot of client platforms. Among the most common are AIX,
freeBSD, Irix, HP-UX, Linux, Novell, SCO (Openserver and Unixware),
Solaris and Windows (all versions).
For additional information, see the following Web site:
http://www.arkeia.com
On the Arkeia Web site you can find a lot of different versions, depending on
your server platforms. The Linux distributions don’t all use the same library
(DLL for NT) and Arkeia proposes different packages, depending on these
libraries. Look at the following table to choose the best package for you.
Linux distribution
Packages to download from the Arkeia Web site
Caldera OpenLinux 2.3, OpenLinux
eServer 2.3 and Red Hat 5.2
Linux Red Hat 5.2, Caldera OpenLinux 2.3
Red Hat 6.x
Red Hat Linux 6.x, Mandrake 6.x, 7.0
SuSE Linux 6.x
SuSE Linux 6.x
TurboLinux 6.0.2
Red Hat Linux 6.x, Mandrake 6.x, 7.0
Note If you have selected the wrong package, the RPM command won’t
install it. Just download the correct one and install it again.
The answer depends only on how many machines are on your network and
how your Domino server is used. Unfortunately, we have some limitations
with Linux; for example, in the number of open files. (The next kernel will
change a lot of Linux limitations.)
Chapter 8: Backup and recovery 291
When Domino is running, it uses a lot of threads. If you launch additional
software, like Arkeia, on the same machine, you will reduce the performance
of your server, degrade the backup time, and increase the Domino off line
time. So, if Arkeia will be used during a period where Domino has nothing
to do, you can put Arkeia and Domino on the same server. Otherwise, avoid
this kind of installation and use separate servers for Domino and Arkeia.
Install an Arkeia server
Download to your server, in the /tmp directory, the latest versions for the
client, server and GUI files. We wrote this book using the following releases:
Client
arkeia-client-4.2.9-1.i386.rpm
Serverarkeia-server-4.2.4-1.i386.rpm
GUI
arkeia-gui-4.2.4-1.i386.rpm
Important If you want to install Arkeia to Caldera OpenLinux 2.3, a Caldera
OpenLinux eServer 2.3, or a Red Hat 5.2, the name of the client is as follows:
arkeia-client-4.2.9-2.i386.rpm
Now, follow this procedure to install Arkeia on your server (we used the
professional network edition):
1. Login to your server as root and open a command line interface.
2. Type the following commands:
cd /tmp
rpm -Uvh arkeia-client-4.2.9-1.i386.rpm
rpm -Uvh arkeia-server-4.2.4-1.i386.rpm
rpm -Uvh arkeia-gui-4.2.4-1.i386.rpm
3. As we used a temporary key, we don’t need to update the licenses file
(/usr/knox/nlp/licenses.cfg). In production, update this file with your
real license keys and restart the server by typing the following:
NLSERVD
The server is now installed and running in the background.
Install an Arkeia client
Arkeia can operate network backup for different platforms. To back up a
new machine, install the Arkeia client and update on the admin.cfg.
For this example, the Caldera machine was our backup server and all the
other platforms were its clients. The following procedure shows you how to
install a new backup client:
1. Login on the machine as root for a UNIX machine, or with an
administrator account for a Windows machine.
292 Lotus Domino R5 for Linux on IBM Netfinity Servers
2. For all Linux platforms, type the following:
cd /tmp
rpm -Uvh arkeia-client-4.2.9-1.i386.rpm
For the other platforms, install as explained in the documentation.
Remember, for Caldera OpenLinux 2.3, Caldera OpenLinux eServer 2.3
and Red Hat 6.2, the client name is different.
3. Edit the admin.cfg file and update the content of the first line with the
name of your Arkeia backup server. In our example, the address of our
backup server was:
caldera.lotus.com
4. Write the file and restart the client by typing the following:
NLSERVD
Your client is now configured. Follow the same steps for each machine you
want to backup.
Note While the GUI of Arkeia is not mandatory to do a back up, it provides
an easy way to configure your backup strategy. It is possible to install the
GUI on a different machine which can run a different operating system.
Arkeia backup
The following procedure shows how to configure a backup strategy with the
Arkeia’s GUI. The configuration will reflect the backup choices described
previously.
1. Launch the Arkeia GUI by typing the following into a command line
window:
ARKEIA
2. Select the backup server and confirm your choice. Don’t type any
password here; Arkeia has its own user file and by default, there is no
password. Of course, in production, add a password for each Arkeia
user (see the Arkeia documentation to learn how to maintain the user
list). The following screen shows that we selected the Caldera
distribution to be our Arkeia backup server:
Chapter 8: Backup and recovery 293
3. The following figure shows the icons that appear on the Arkeia GUI.
You can use these icons or make selections from the menus. The three
buttons on the right of the icon bar are used to confirm, cancel and
obtain contextual help, respectively. For this example, when the
instruction is to confirm something, just click the green checkmark
button.
4. Now we have to configure Arkeia. Click on DRIVES MANAGEMENT
from the Devices menu and add a new drive by clicking the NEW button
at the bottom of the screen.
294 Lotus Domino R5 for Linux on IBM Netfinity Servers
5. How to fill in the following screen depends on your hardware. We used
a Sony DAT tape drive, but if your backup material is different, you
have to change your choices to the appropriate material. The list of all
supported hardware is on the Arkeia Web site. You can also use the
NULL peripheral if you want to do some tests. The name is only used to
identify a peripheral. We called our Sony tape drive SonyTape01. If you
use a tape drive, type its mounting point in the REWIND DEVICE (most
of the time that will be /dev/st0).
6. Arkeia can do a backup on multiple tape drives at the same time. The
drive pack will tell Arkeia which tape drive can be used for the back up.
The following screen shows you how to create a drive pack and how to
include a tape drive inside. Click DRIVEPACKS from the Device menu,
then click Create a new drive pack (the NEW button on the next screen).
Chapter 8: Backup and recovery 295
7. Type a name for the drive pack in the NAME section and select the drive
SonyTape01 by clicking on the little box on the left of the drive name;
then, confirm your selection.
8. As for the tape drive, Arkeia works with pools of cartridges. Click
POOLS MANAGEMENT from the Tapes menu.
9. Create a new pool by clicking on the NEW button, and give it a name in
the POOL NAME section. We called our pool TapePool01.
10. The tape pool is created. We now have to insert some cartridges. Click
on TAPES MANAGEMENT from the Tapes menu and create a new
cartridge by clicking on the NEW button.
296 Lotus Domino R5 for Linux on IBM Netfinity Servers
11. Each cartridge in a pool has to be named. Arkeia uses this name to
manage the cartridge life. Type a name in the name section and select a
type of cartridge in the type menu which can work with your hardware
(DAT-90 for the tape drive we used). In the current pool menu select
TapePool01 and confirm your choices.
Chapter 8: Backup and recovery 297
12. Add some cartridges to the pool. We have created 10 cartridges in the
following example.
13. The configuration of the tape drive and the cartridges pool is finished.
The next step is to create a save pack. Arkeia uses the save pack to
specify the files to back up. Click Savepacks from the Backup menu and
create a new savepack on the next screen by clicking the NEW button.
14. Give a name for the savepack. We called our savepack DominoBackup.
Confirm your choice.
15. Select the new savepack DominoBackup, and click the Navigator button.
298 Lotus Domino R5 for Linux on IBM Netfinity Servers
16. For this example, we have installed four clients (one on each Linux
distribution). The following screen shows you the four distributions,
even the Caldera. (Remember, we installed the Arkeia client to this
server.) Select the Caldera server by double-clicking it.
17. The following screen shows the file directory structure of the Caldera
server. We will select the directory as defined in the backup strategy.
Click the box in front of the directory and double-click the /usr
directory:
18. Select the KNOX directory, which contains Arkeia databases; then return
to the first screen by clicking the arrow.
Chapter 8: Backup and recovery 299
19. If everything goes well, you should see the following screen. Confirm
your choices.
20. Unfortunately, we don’t have any solution to back up Domino databases
while the server is online under Linux; we have to stop it before doing
the back up. On all the Domino servers, we have installed a script in the
/etc/rc.d/init.d directory which can start or stop Domino. This file must
be added on your machine before you launch your first backup. You can
find the script to add on each Domino server you want to back up in
Appendix F. All the Domino databases and the log files are stored in the
/local directory. To reduce the server offline time, we will stop it only
for the backup time of the /local directory. Select the
CALDERA:/LOCAL directory and click the TREE OPTIONS button.
300 Lotus Domino R5 for Linux on IBM Netfinity Servers
21. In the command before the tree field type caldera.lotus.com:/etc/
rc.d/init.d/domino stop and in the command after the tree field,
type caldera.lotus.com:/etc/rc.d/init.d/domino start. The first
command will stop the Domino server before you do the back up, while
the second will start it again after the backup. Click OK and do the same
modification for all the clients which run the Domino server.
22. Repeat this installation with each /local directory of the other servers
and adapt the name of the machine. The following table shows the main
command line (add start or stop at the end) for each machine:
Server name
Command line
redhat
redhat.lotus.com:/etc/rc.d/init.d/domino
suse
suse.lotus.com:/etc/rc.d/init.d/domino
turbol
turbol.lotus.com:/etc/rc.d/init.d/domino
23. Finally, confirm your changes and click Periodic Backup from the
Backup menu.
Chapter 8: Backup and recovery 301
24. Create a backup procedure with the Assistant button.
25. Give a name to the periodic backup. We called ours 2WEEKBACKUP.
Click Next.
26. From the savepack menu, select DominoBackup, and from the
drivepack menu, DrivePack01. Click Next.
27. Select Weekly total + Daily incremental and click Next.
302 Lotus Domino R5 for Linux on IBM Netfinity Servers
28. Change the full backup day to Friday, select the other days of the week
as shown in the following screen, and click Next.
29. Change the number of weeks of retention from 1 to 2 and click Next.
30. Select the pool tape TAPEPOOL01 and click Next.
31. The periodic backup is now configured. Click Finish.
32. Click Periodic Backup from the Backup menu to verify the parameters.
This backup has two levels. The first one is a full backup each week.
Chapter 8: Backup and recovery 303
View the settings for this by clicking Next Level on the following screen.
304 Lotus Domino R5 for Linux on IBM Netfinity Servers
33. The second level is to do an incremental backup each day, as shown in
the next screen.
Arkeia is now configured as defined in our backup strategy. The backup will
be launched automatically. If you want to do an immediate backup, click
Interactive Backup from the Backup menu.
Important Arkeia uses the cron daemon to schedule its backup. Do not
disable this daemon in the service task list (crond).
Chapter 8: Backup and recovery 305
The following screen shows a backup in progress for four clients:
Arkeia restore
Now that we know how to do a backup, we will see how to restore a file. For
this example, we decided to restore the /home directory from the turbol
(TurboLinux) machine. Follow these steps:
1. Launch the Arkeia’s GUI by typing the following text into a command
line window:
ARKEIA
2. Select an Arkeia server, and give a username (don’t type any password,
unless you have changed it).
3. Click Restoration from the Restoration menu.
306 Lotus Domino R5 for Linux on IBM Netfinity Servers
4. The following screen shows all the machines included in the last
DominoBackup. Double-click the TurboLinux machine (turbol).
Chapter 8: Backup and recovery 307
5. Select the /home directory. Confirm your choice.
308 Lotus Domino R5 for Linux on IBM Netfinity Servers
6. Arkeia will show you all the files you want to restore. Confirm your
selection again, then insert the tape requested by Arkeia and begin the
restoration by clicking OK.
Chapter 8: Backup and recovery 309
7. On the next screen, Arkeia will confirm that it has found the good tape.
Click the Checkmark button and the restoration will start. The following
screen shows you a restore in progress.
The restoration has finished.
ARCserve IT
ARCserve IT is well known in the Windows world. Computer Associates
decided to bring its backup software into the Linux world, but, at the time of
writing, the Linux backup server and the Linux client are still in beta
version. This version seems to be very close to the final release, and by the
time this book is published, you should be able to find a final release.
The functionality is almost the same as in the NT version. You can do your
backup through a network and support multiple clients with different
environments. You can find the beta code on the Computer Associates Web
site.
310 Lotus Domino R5 for Linux on IBM Netfinity Servers
To install and configure the ARCserve, you need to have on your Linux
server the following software:
apache
pdksh
Important As ARCserve needs the Web server to be configured, do your
test before the installation of Domino because we stop this service for
installation. If you want to run Domino and Apache on the same machine,
change the listening TCP/IP port of one of these programs (see the Domino
or the Apache documentation to do that).
PDKSH is a shell. The shell is the software which interprets your commands,
like dir, copy, and so forth. While you have only one shell with Windows,
you can have more than one shell installed on your server with Linux. Most
of the distributions use BASH.
TurboLinux Server Ed. 6.0.2 has this shell installed by default. For the Red
Hat and the SuSE distributions, you have to install it yourself; the package
can be found on the CD-ROMs included in each distribution.
Unfortunately, Caldera OpenLinux doesn’t include this package on its
CD-ROM, but you can download it from the following Web site:
http://rpmfind.net/Linux/RPM/pdksh.html
To see if the PDKSH shell is installed on your server, login as root and type
the following command:
pdksh
If the answer is Command not found, the shell is not installed. To quit the
shell, type exit.
For additional information about ARCserve, go to the following Web site:
http://www.ca.com/arcserveit
Backup Exec
Backup Exec is also a well known product in the Windows world, but at the
moment Veritas hasn’t started to move their backup software into the Linux
world. However, you can find a Linux client on the Veritas Web site.
This client is not officially supported by Veritas, but will allow you to back
up your Linux machines through a network, on an NT server.
It uses TCP/IP port number 6101 to communicate with the backup server, so
before installing this software, ensure that your network configuration can
support it.
Chapter 8: Backup and recovery 311
For additional information about Backup Exec, go to the following Web site:
http://www.veritas.com
Tivoli Storage Manager
Tivoli Storage Manager (TSM), the new name for ADSM since it is included
in the Tivoli product, is an enterprise backup solution. TSM is only one piece
of a bigger software solution: Tivoli IT Director. This software is a global
management solution for all the computers in your enterprise, and it will
support the Linux platform in a few months.
Today, TSM is not supported as a server platform on Linux, but you can find
a Linux client (not officially supported). If you want to download this client,
go to the following address:
ftp://ftp.software.ibm.com/storage/adsm/nosuppt
The client needs TCP/IP port number 1500 to connect to the backup server;
so before you install the software, verify that your network configuration can
support it.
The client installation is very easy and is fully explained in the INSTALL file.
Look at this file by typing:
less INSTALL
For additional information about Tivoli products go to the following Web
page:
http://www.tivoli.com
312 Lotus Domino R5 for Linux on IBM Netfinity Servers
Appendix A
RAID levels
This appendix has been included for the convenience of readers who are
unfamiliar with the disk subsystem technology know as RAID. We anticipate
that this will be a small percentage of readership, because RAID is an
important technology that most people implementing business-critical IT
systems probably know about. RAID is mentioned in many places throughout this book, and a basic understanding of its features and benefits will help
you to understand why.
Even those who know about RAID already will be interested in hearing
about the new RAID 5E level supported by IBM’s latest ServeRAID
controller.
What is RAID?
RAID is the technology of grouping several physical drives in a computer
into an array that you can define as one or more logical drives. Each logical
drive appears to the operating system as a single drive. This grouping
technique greatly enhances logical drive capacity and performance beyond
the physical limitation of a single physical drive.
Stripe-unit size
With RAID technology, data is striped across an array of physical drives.
This data-distribution scheme complements the way the operating system
requests data.
The granularity at which data is stored on one drive of the array before
subsequent data is stored on the next drive of the array is called the
stripe-unit size.
RAID level 0
RAID level 0 stripes the data across all the drives in the array. This offers
substantial speed enhancement, but provides no data redundancy. RAID
level 0 provides the largest capacity of RAID levels that are offered, because
no room is taken for the redundant data or parity storage.
A physical drive failure within the array results in loss of data in the logical
drive assigned to RAID level 0. This level should support only data that you
can easily re-create or you back up every day.
313
The figure below shows you an example of a RAID level 0 array:
The data are stripes across all drives in the array, but no redundant data is
stored.
RAID level 1
RAID level 1 provides 100% data redundancy and requires only two
physical drives. With RAID level 1, one drive is used to mirror the data of
the other drive. This RAID level mode costs you 50% of the array capacity.
If one drive fails, the ServeRAID controller goes to the second drive to read
or write the data. When you replace the failed drive, the controller
automatically re-creates the mirror between the two drives.
The figure below shows you an example of a RAID level 1 array:
The data on drive 2 are the exact copy of the data stored in drive 1.
RAID level 1E
RAID level 1E provides 100% data redundancy, as does the RAID level 1,
but it can be used only with three drives or more. This level combines
mirroring and data striping technology. This RAID level costs you 50% of the
array capacity. The additional drive gives you better performance.
314 Lotus Domino R5 for Linux on IBM Netfinity Servers
If one drive fails, the ServeRAID controller goes to the other drives in the
array to process the read or write requests.
The figure below shows you an example of a RAID level 1E array.
Each block on the mirror stripe is shifted one drive.
RAID level 5
RAID level 5 needs a minimum of three physical drives. This RAID level
stripes the data and parity across all drives in the array. When you use RAID
level 5, you lose the capacity of one drive. As the controller has to calculate
the data-parity, this RAID level is slower than the RAID level 1 or 1E, but it
offers larger capacity.
If a drive fails, the controller is able to issue read or write requests by using
the checksum it has done before. When you replace the drive, or if you have
a Hot Spare drive, the controller will re-create the missing data.
If more than one drive fails, all the data on the array is lost.
The figure below shows you an example of a RAID level 5 array.
The parity block (*) contains data-parity which enables the ServeRAID
controller to secure your data, even if a drive fails.
Appendix A: RAID levels 315
RAID level 5E
RAID level 5E requires a minimum of four physical drives. This RAID level
could be compared with RAID level 5 with a dedicated Hot Spare drive. Like
RAID level 5, the data is striped across all drives in the array, but the
capacity of the array is reduced by two drives (one for data-parity and one
for hot spare).
This RAID level had better performance than RAID level 5, because of the
additional drive.
If one drive fails, the data is still protected. With this RAID level, you lose up
to two drives.
The figure below shows you an example of a RAID level 5E array.
With RAID level 5E, the hot spare drive is used in the array. This additional
hard disk head increases performance in writing or reading. At the same
time, the design of RAID level 5E doesn’t impact your data protection; you
can lose two drives in this kind of RAID level without any impact on your
data.
RAID limitations
The table below shows you the limitations and the performances of the
ServeRAID II/3L/3HB/4L/4M/4H controllers with the different RAID
levels.
RAID level
Maximum drives
in an array
Data protection
Performance
Space lost
RAID 0
from 1 to 16
none
very good
none
RAID 1
only 2
very good
good
50%
RAID 1E
from 3 to 16
very good
good
50%
RAID 5
from 3 to 16
good
good
1 drive
RAID 5E
from 3 to 16
very good
good/very good
2 drives
316 Lotus Domino R5 for Linux on IBM Netfinity Servers
Recommendations
The table below shows you what is the best stripe unit size to use in your
server environment (see the beginning of this chapter for the stripe unit size
definition).
Environment
Strip size
Groupware: Domino
16KB
Database server: DB/2, SQL Server, Oracle
16KB
File server: Samba, NT 4.0, Netware
16KB
Web server: Apache, IIS, Netscape
8KB
Other
8KB
Since the BIOS 3.50 level update, you don’t need to configure the read-ahead
parameter on ServeRAID controller. The firmware analyzes your transaction
type and automatically adjusts this parameter.
Appendix A: RAID levels 317
Appendix B
Installing Linux on a new ServeRAID controller
In January, IBM released a new ServeRAID BIOS, called version 3.60. This
new BIOS increased the RAID drive performance significantly, but it also
required a new driver. As this new BIOS added a lot of new functionality, it
was not possible to maintain the compatibility with the old driver (version
3.50c for the NT and 1.0 for the Linux platform).
Version levels
Depending on your distribution, the Linux version of the ServeRAID driver
included is likely to be different. For the ServeRAID controller, this means
that the supported BIOS version will be different too, depending on your
distribution.
For Linux, there are officially only two versions of the ServeRAID driver, the
first one, called v0.99.05 or v1.00.00, and the latest, called 3.60.02 (to be at the
same level of NT, Novell or the other supported operation system).
The v1.00.00 supports only the BIOS version 3.50x, while the 3.60.02 version
supports all the ServeRAID BIOS versions.
The following table shows you the ServeRAID driver included in each
distribution with the latest ServeRAID BIOS level supported:
Linux distribution
ServeRAID driver
included
Last BIOS Version
supported
Red Hat 6.0
None
-
Red Hat 6.1
Version 1.00.00
Version 3.50c
Red Hat 6.2
Version 3.60.02
Version 3.60
Caldera OpenLinux 2.3
Version 0.99.05
Version 3.50c
Caldera OpenLinux eServer 2.3
Version 1.00.00
Version 3.50c
SuSE 6.2
Version 0.99.02
Version 3.50c
SuSE 6.3
Version 1.00.00
Version 3.50c
TurboLinux 4.0
None
-
TurboLinux Server Ed. 6.0.2
Version 3.60.02
Version 3.60
319
Important For best performance, you should always match the BIOS level of
the serveRAID adapter to the driver in your kernel. This means you should
always install the latest BIOS release supported by your kernel on your
ServeRAID adapter. Should you have a new ServeRAID adapter with a 3.60
or later BIOS and your distribution only supports 3.50, you need to
downgrade your BIOS level of the ServeRAID adapter for the duration of the
installation. Only once you have re-compiled your kernel with the latest
driver can you upgrade the ServeRAID BIOS to the matching level.
How to install Linux on a new ServeRAID controller
This section will help you to install Linux on a ServeRAID controller which is
running the 3.60 BIOS version. For people who don’t know how to recompile
a kernel, please stop just after downgrading the BIOS operation.
If you know how to recompile a kernel, you can follow all the other steps.
Recompiling the kernel is not difficult, but it is more complicated for the
Linux beginner. You can find a lot of books about Linux in the library or
bookshops that explain how you can do this.
To successfully install Linux on your server, just follow these steps:
1. Downgrade the BIOS to level 3.50c.
2. Install Linux.
3. Update the ServeRAID Linux driver.
4. Recompile the kernel and install it.
5. Upgrade the BIOS to the latest version.
This is not difficult; you only need three 1.44MB diskettes to do this, one for
the 3.50c ServeRAID BIOS, another for the 3.60 Serveraid BIOS and the last
for the new Linux driver.
Important Do not protect your diskettes from writing, the update operation
writes the old BIOS version on the floppy.
Downgrade the BIOS
All the BIOS for IBM material can be found at its Web site. Go to the
following Web site and download the two Serveraid BIOS (3.50c and 3.60):
http://www.pc.ibm.com/us/netfinity
In the subsections ‘Support’, ‘Download’ and ‘Raid’, you will find the two
BIOS versions :
•
For the 3.60, select ‘ServeRAID - Version 3.60 Linux Update’.
•
For the 3.50, select ‘ServeRAID - Version 3.50c Microsoft Windows NT
updates’ (don’t worry about the name, we want the BIOS only).
320 Lotus Domino R5 for Linux on IBM Netfinity Servers
The files you need to download are described below:
BIOS version
File to download
Description of the file
Version 3.50c
09n7686a.exe
IBM Serveraid BIOS and Firmware diskette
Version 3.60
09n8244.exe
PC Serveraid BIOS and Firmware diskette
09n9128a.exe
IBM Serveraid device drivers diskette
Launch the downloaded files and create the diskettes.
Put the 3.50c BIOS version diskette into your floppy drive and turn the
machine on. The software will check your BIOS version and tell you that you
are up to date. You will see a screen with an OK button. Press the following
keys:
CTRL + F
Enter
This will allow you to overwrite the BIOS installed on your ServeRAID
controller. When your ServeRAID has been flashed (updated), you can
remove the diskette and restart the server.
Linux installation
Install Linux as explained in Chapter 2, and come back later to upgrade the
ServeRAID BIOS with the new version.
Important If you don’t know how to recompile a kernel, stop here!
Recompiling the kernel can improve your server performance, but it is too
difficult to explain how to do that here for each distribution.
Update the Linux driver
Important This section is not for Linux beginners. The reader will have to
recompile the kernel and we won’t explain how to do that in this book. If
you’re not able to recompile a kernel, please, don’t go farther. For the
power-user, follow these steps:
1. Boot your system and login as ‘root’.
2. Insert the diskette ‘IBM Serveraid device drivers diskette’ into your
floppy drive and type the following:
mount -t vfat /dev/fd0 /mnt
cd /usr/src/linux
cp /mnt/linux/ips.c drivers/scsi
cp /mnt/linux/ips.h drivers/scsi
umount /mnt
Appendix B: Installing Linux on a new ServeRAID controller 321
Recompile the kernel
Recompile the kernel as usual and modify lilo.conf if necessary. You can put
the ServeRAID driver in a module or into the kernel.
After the installation of the new kernel, reboot the machine and test it before
to update the ServeRAID BIOS.
Don’t forget to always keep a copy of the last bootable kernel somewhere.
Install the new BIOS
If your new kernel is working, install the new ServeRAID BIOS. Insert the
diskette ‘PC Serveraid BIOS and Firmware diskette’ into the floppy drive
and wait for the BIOS upgrade.
Confirm the upgrade by pressing the ‘OK’ button, remove the diskette from
your floppy drive when the update is finished and restart the server.
During the boot process, verify that the ServeRAID BIOS version has
changed. The following table shows you what firmware version is associated
with your controller:
ServeRAID controller
BIOS 3.50c
BIOS 3.60
ServeRAID II or onboard controller
Firmware 2.88.10
Firmware 2.88.13
ServeRAID 3L, 3H or 3HB controller
Firmware 3.50.25
Firmware 3.60.21
322 Lotus Domino R5 for Linux on IBM Netfinity Servers
Appendix C
How to install the Frame Buffer driver
If your Linux distribution doesn’t detect your video adapter correctly, you
may have some problems in making X-Windows work. This section will
explain how to install the Frame Buffer driver, which should work with
almost all video drivers.
VESA compatible driver
This driver works with all VESA adapters. You also need to have a kernel
which has been compiled with frame buffer support. In most cases, the
kernel distributions already have frame buffer support. Between the four
distributions we have tested, only the SuSE didn’t support the frame buffer
by default.
As all the video cards inside the Intel IBM servers are VESA compatibles,
you shouldn’t have any problem making this driver work on any Netfinity
server.
The resolution of the screen is defined by the VGA value stored in the
lilo.conf file. For the example screens, we use the value 773, but you can
change it with one of the following table:
'VGA' value
Resolution
769
640x480x8
771
800x600x8
773
1024x764x8
Important This table shows only the 8 bit values. If you have installed a
Caldera distribution, look at the following section in this chapter, as Caldera
doesn’t support 8 bit mode, only 16 bit.
323
Caldera OpenLinux eServer 2.3
If you have a problem configuring the video driver for the Caldera, you can
also use the frame buffer driver. When the server is started, open a
command line interface and type the following command:
/usr/sbin/setvesafb
This command shows you a screen with all the supported values.
The following table represents the values we have obtained on the Netfinity
4000R machine:
Color depth
640x480
800x600
1024x768
1280x1024
1600x1200
8
769
771
773
775
796
15
784
787
790
793
797
16
785
788
791
794
798
32
786
789
792
795
799
Important Only the 16 bit color depth is supported on Caldera. Choose your
value on line 16 (for example, the value for 1024x768x16 bit color is 791).
To apply the new resolution, type the following:
/usr/sbin/setvesafb 791
Note On the Caldera OpenLinux eServer, the system will always try to boot
your server into a graphical environment. If it fails, it will automatically put
the server in text mode. When you are in text mode, you can use the
setvesafb command.
If the selected value doesn’t work, you can force the system to boot in VGA
mode. When you see the LILO prompt on your screen during the boot
process, type the following command:
linux vga=normal
Installation of Frame Buffer on Red Hat 6.2
This section shows you how to install the Frame Buffer driver on a Red Hat
distribution.
1. Login on your system as root and launch the Xconfigurator command.
Type the following command:
Xconfigurator -expert
2. Press ENTER on the next screen. Your system will try to detect your
video card. Whatever it detects, select the Unsupported VGA compatible
video card, and confirm your selection.
324 Lotus Domino R5 for Linux on IBM Netfinity Servers
3. Select a Custom monitor or select your monitor if you find it in the list,
and press ENTER.
4. If you have selected custom, follow these steps:
• Press ENTER to confirm your choice for a custom monitor.
• Select a frequency which is compatible with your screen (look at the
manufacturer information book). The following line should work with
the most common monitor. However, be careful because a wrong
frequency could damage your monitor.
Super VGA, 1024x768 @ 87 Hz interlaced, 800x600 @ 56
• Now select the vertical frequency of your monitor. Again, be careful
with this value because it could damage your monitor. We chose the
following value for our monitor.
50-90
5. The system will try to detect the amount of video memory you have.
Skip this test by selecting DON’T PROBE.
6. Adjust the amount of video memory for your machine. We have selected
1MB for our Netfinity servers.
Important Some Netfinity servers, like the Netfinity 7000 for example,
have only 512KB of memory. Verify on the IBM Web site how video
memory is included in your server.
7. Again, the system will try to detect the clock chipset of your video card.
Select No Clock Chip Setting, press ENTER and skip the automatic clock
detection.
8. Finally, as the Frame Buffer installation is not finished yet, skip the
X-Windows test.
9. Press Enter to quit Xconfigurator.
10. We now have to finalize the configuration by modifying some files. Edit
the lilo.conf file using the VI editor:
vi /etc/lilo.conf
Appendix C: How to install the Frame Buffer driver 325
11. Add the VGA line to the lilo.conf file (see appendix E for the vi
commands) just after the DEFAULT line. Your lilo.conf file should look
like the following (depending on your hardware, some lines could be
different).
boot=/dev/sda
map=/boot/map
install=/boot/boot.b
prompt
timeout=50
default=redhat
vga=773
image=/boot/vmlinuz-2.2.14-5.0
label=redhat
initr=/boot/initrd-2.2.14-5.0.img
read-only
root=/dev/sda11
12. Write the new boot manager on your disk by typing:
lilo
13. We will now copy the Frame Buffer binary to the hard disk. Insert the
Red Hat CD-ROM number 1 into your CD-ROM drive, and type the
following commands (the XFree86 package file could be different if you
use another version of Red Hat. Change the name of the file to the RPM
name included on your CD):
mount /dev/cdrom /mnt/cdrom
cd /mnt/cdrom/RedHat/RPMS
rpm -Uivh XFree86-FBDev-3.3.6-20.i386.rpm
cd /
umount /mnt/cdrom
cd /etc/X11
rm X
confirm by ‘Y’ the erasing of the file ‘X’
ln -s /usr/X11R6/bin/XF86_FBDev X
14. Again, using vi, modify the X-window configuration file:
vi XF86Config
15. Search for the string Section “Monitor” in the XF86Config file (see
appendix E for vi commands) and keep in mind the IDENTIFIER of
your monitor (for example, “IBM 6556 P72”).
326 Lotus Domino R5 for Linux on IBM Netfinity Servers
16. Go to the SCREEN section and add the following lines:
Section "Screen"
Driver
"fbdev"
Device
"Generic VGA"
Monitor
"IBM 6556 P72" (change for your monitor here)
Subsection "Display"
Modes "default"
EndSubsection
EndSection
17. The installation of the Frame Buffer driver is now finished. You can
reboot the server. Type the following:
shutdown -r now
SuSE 6.3
As we said before, it seems that the SuSE distribution doesn’t include the
frame buffer driver support by default in its kernel. It doesn’t mean that
SuSE could not support the frame buffer, but it means that we need to
recompile the kernel to support this video mode. This operation is too
complicated to be explained in this book. You can find some books in the
library or bookshops which explain how to do this.
TurboLinux Server Edition 6.0.2
This section will show you how to install the Frame Buffer driver on a
TurboLinux distribution. This driver is included on the third distribution
CD-ROM, called COMPANION CD.
To install this driver, follow these steps:
1. Login on your system as root and launch the following command:
XF86Setup
2. Press ENTER on the first screen.
3. Click the Mouse menu. For Netfinity server, the mouse type is PS/2.
Click PS/2 for the mouse protocol and verify that the Mouse Device is
/dev/psaux.
4. Click the Keyboard menu and change the model (number of keys) and
the layout (language) for your keyboard
5. Click the Card menu. Select from the list the Unsupported VGA
compatible drive, then click Detailed Setup. Choose the VGA16 server,
set the chipset to generic, and give the amount of your video card (don’t
try to use the probed detection).
Appendix C: How to install the Frame Buffer driver 327
6. Click the Monitor menu and select a horizontal frequency supported by
your monitor. The latest IBM monitors support the following frequency:
Super VGA, 1024x768 @ 87 HZ interlaced, 800x600 @ 56 Hz
7. Click Mode selection and select the 640x480 resolution. Select 8bpp at
the bottom of your screen.
8. When all your choices have been made, click the Done button and
confirm the next screen.
9. The software will try to start your X server (video driver) and then ask
you to save the file. Confirm the filename as /etc/XF86Config and create
the link to the VGA16 server on the next screen.
10. Now we have to modify some files to complete the Frame Buffer
installation. Edit the lilo.conf file by typing the following:
vi /etc/lilo.conf
Using vi (see Appendix E), add the VGA line just after the DEFAULT
line, into the lilo.conf file. See the following lilo.conf file:
boot=/dev/sda
map=/boot/map
install=/boot/boot.b
prompt
timeout=50
default=linux
vga=773
image=/boot/vmlinuz
label=linux
root=/dev/sda3
initrd=/boot/initrd
read-only
11. Write the new boot manager to your disk by typing:
lilo
328 Lotus Domino R5 for Linux on IBM Netfinity Servers
12. We will now install the binary for the Frame Buffer driver. Insert the
Companion CD in your CD-ROM drive and type the following:
cd /
mount /mnt/cdrom
cd /mnt/cdrom/TurboContrib/RPMS
rpm -Uivh XFree86-FBDev-3.3.6-3.i386.rpm
cd /etc/X11
rm X
confirm by ‘Y’ the erasing of the file ‘X’
ln -s /usr/X11R6/bin/XF86_FBDev X
13. Again, using vi, modify the X-window configuration file:
cd /etc/X11
vi XF86Config
14. Search for the “Monitor” section and keep in mind the Identifier for
your monitor (Primary Monitor if you have selected the same as we did).
15. Search for the “Device” section and keep in mind the Identifier for your
video card (Primary Card on our server).
16. Then go to the end of the file, and add the following lines (for the device
and the monitor, insert the IDENTIFIER values you have on your server
instead of “Primary Card” and “Primary Monitor”):
Section "Screen"
Driver
"fbdev"
Device
"Primary Card"
Monitor
"Primary Monitor"
SubSection "Display"
Modes "default"
EndSubsection
EndSection
17. Now you need to reboot your server. Type the following command:
shutdown -r now
Appendix C: How to install the Frame Buffer driver 329
Appendix D
Application migration
In this chapter we will discuss what you need to look out for when migrating
applications from other Domino platforms to Linux. Domino is designed to
run on a wide variety of platforms, from Windows NT to an IBM S/390. An
application written for one platform must run on another unaltered and this
is true to some respect. If you create an application that uses just the tools
available from within Domino, @functions, LotusScript, and JavaScript, your
application will move seamlessly from one platform to the other. However, if
you use anything outside of Domino’s native design environment, there are
a few things you need to be aware of.
Porting Domino applications to Linux
The following is a list of issues that need to be kept in mind when migrating
applications from a Domino server on another operating system to a Domino
server running under Linux.
1. Is the Domino application “self-contained”?
2. Are there any case-sensitive filenames used in your application?
3. Did you use CASE (Computer Aided Software Engineering) tools?
4. Does your application use any operating system specific objects or
functions?
Self-contained applications
A self-contained application is one that uses the native features found in the
Domino design environment. A self-contained application will have the
following features:
1. It will run entirely inside of a Domino Server. If your application makes
use of external applications, ensure that these are supported.
331
The following is a list of external applications supported by Linux:
• Corba/IIOP
• IMAP
• JDBC
• LDAP
• POP3
Note The following applications are not currently supported on
Domino for Linux servers:
• Active X
• COM / DCOM
• DDE
• OLE
• Visual Basic
2. It uses LotusScript or JavaScript.
3. It does not make external calls.
4. It does not access external files. If your application uses hard coded file
names, ensure that they will still work once your application has been
moved to Domino for Linux. The following examples are not supported
by Linux:
• Windows or DOS named like: c:\domino\data\database.nsf
• UNC (Universal Naming Convention) names like:
\\server\domino\data\database.nsf
Note Windows and UNIX use a different convention for directories.
Windows uses the / character while UNIX uses the \ character.
5. It does not import or export data. If your application uses OLE or
operating system specific utilities, your application may fail, as these
utilities are not available for Linux.
Case-sensitive file names
Windows and DOS filenames are not case-sensitive. UNIX (and therefore
Linux) is case-sensitive. This can cause problems anywhere that a file name,
external script call or link is used, and care has not been taken to review the
proper casing.
Tip It is a good idea to always use lower case filenames in your
applications. When you create an external file, create it using all lower case
characters, and open it using all lower case characters.
332 Lotus Domino R5 for Linux on IBM Netfinity Servers
CASE tools
Many developers use CASE (Computer Aided Software Engineering) tools
as an aid in creating their applications. These tools may have been used for
installing, compiling, debugging, multimedia authoring, version control,
defect management, utility creation and to create help tools.
While helpful, many of these tools were created for non-UNIX platforms and
their generated code may not be UNIX compatible. Be sure to check that
these tools are UNIX compatible, or a UNIX compatible version exists.
Does your application use any operating system-specific objects or
functions?
If your application uses a platform-specific operating system function it will
need to be reviewed. Examples to look for are:
•
NT registry synchronization for user registration
•
DB2/400 data access optimizations
•
Access to any NT services
•
Reading and writing from the NT event log
•
Use of any Active/X controls
•
Access to any Sametime applications/controls
•
DECS connections if your server is not at 5.0.3 or later
•
Windows/DOS word processor document links
Some additional operating system considerations that would be evaluated
would be:
•
OLE
•
Active/X
•
ODBC drivers
•
Visual J++
•
Active Server Pages run on the same machine
Did you use a compiler that called on operating system-specific
libraries?
If you are accessing an external application from within a Notes application,
ensure that the libraries used to compile it did not make use of any OSspecific libraries. Many compilers call on operating system specific libraries
to create applications. Be sure to review each library called on by a compiler
to see if it is supported by Linux. As a general rule of thumb, text-mode
Appendix D: Application migration 333
applications are more likely to run unmodified. If an application uses any
GUI calls, such as a message box, dialog box, etc., it will need to be modified.
Extended solutions
There are currently a number of Lotus applications that can be considered
as part of the extended family that do not yet work on a Linux platform.
These are:
•
Domino.Doc
•
Domino Instant Host
•
FAX for Domino
•
QuickPlace
•
Domino Hot Media
•
Pager Gateway
•
Sametime
•
LearningSpace
If your Domino application makes use of these extended solutions it will
need to be reviewed before porting to Linux. Check for updates to these
applications at the Notes.net site, http://www.notes.net/.
Solutions
There are a number of tools that can be used to avoid or solve cross-platform
issues. These are the API’s that Lotus provides and Java.
Application Programming Interface (API)
A good solution for most compatibility issues is to use the Domino API to
extend the functionality of an existing application. The following is a list of
the available cross-platform Domino APIs:
•
Lotus Domino driver for JDBC version 1.1
•
Lotus Domino tool kit for Java/CORBA 2.0
•
Lotus C/C++ API (for use with Domino 5.0.3 or later with Linux)
•
ODBC (for use with Domino 5.0.3 or later with Linux)
334 Lotus Domino R5 for Linux on IBM Netfinity Servers
The Notes C++ API’s allow you:
•
Create, delete and modify all design notes, including databases,
documents and fields
•
Full text searches of databases
•
Edit ACLs
•
Mail creation and sending
•
Rich text editing capabilities using cursors
•
Create server add-in programs
•
Programmatic application design
The Notes C APIs allow:
•
All of the above
•
Extension manager add-ins, database hook drivers
•
Specialized functions for mail gateways and billing
•
Calendaring and scheduling functions
•
Put documents in and remove them from folders
Java
By using a version of Java that is not platform specific, i.e. not Visual J++, an
application can be run on any of the platforms Domino supports.
You can download a JITC, just in time compiler, from Red Hat.
IBM JVM 1.1.8 is supported.
IBM VisualAge for Java is now available as a native Linux application from
http://www-4.ibm.com/software/ad/vajava/download.htm
Appendix D: Application migration 335
Appendix E
Daemons, services and port numbers
This appendix gives names of daemons, port numbers used and a short
description. The various distributions use different names but the most
important services use almost the same names. The appendix also provides
a list with port numbers used by Domino.
Table E1, Daemons
Daemon
Port number
Description
apmd
None
Advanced Power Management Daemon
arpwatch None
Keeps track of IP hardware addresses
atd
None
A simple scheduler (like NT’s), keeps track of ethernet/ip
pairings
crond
None
A more sophisticated scheduler
gpm
None
Enables the mouse on the console, like the “DOS mouse
driver”
httpd
80/tcp
The Apache Web server
identd
113/tcp
TCP/IP IDENT protocol server
inet
Various2
Internet super server, listens to configured ports and
launches the appropriate program if it hears a request on
such a port
keytable
None
Takes care of the right key mapping
kudzu
None
Red Hat-specific hardware monitor that helps with
installing new hardware
linuxconf 98/tcp
The server side of the linucconf configuration tool, serves
information to both the X-based linuxconf as well as the
Web-based linuxconf (Red Hat)
lpd
39/udp,
515/tcp
Line printer Daemon
mta
25/tcp
Mail Transfer Agent or SMTP daemon (normally
sendmail, Caldera)
netfs
None
Mounts and unmounts all network file systems NFS, SMB
(Microsoft) and NCP (Novell)
continued
2
Depends on configuration of inetd
337
Daemon
Port number
Description
network
None
Brings up and down the network interfaces
nfslock
Through
RPC3
Takes care of NFS-based file locking
pcmcia
None
Loads and unloads PCMCIA devices
portmap
111/udp,tcp
Manages RPC connections like NFS and NIS
random
None
Creates random numbers
routed
520/udp
Automatically updates router tables through the RIP
protocol
rstatd
Through
RPC
Kernel statistics server
rusersd
Through
RPC
Remotely gives information about the users logged into
the machine
rwhod
513/udp
Another remote user information daemon
sendmail 25/tcp
SMTP daemon
samba
137/tcp,udp, The SAMBA daemon, for sharing files with Windows
138/tcp,udp, users (Caldera)
139/tcp,udp
smb
137/tcp,udp, The SAMBA daemon, for sharing files with Windows
138/tcp,udp, users
139/tcp,udp
snmpd
161/udp,
162/udp
SNMPD daemon
syslog
None
Takes care of the system log files
xfs
None
The X-Window font server, normally configured for local
use only
ypbind
Through
RPC
The NIS client
3
Determined by the RPC portmapper
338 Lotus Domino R5 for Linux on IBM Netfinity Servers
Linux commands
A command is only a word interpreted by a shell. Most of the basic UNIX
commands have an equivalent in the MS-DOS environment. We will
explain some of them here, but if you want additional information about
one command, type man and the command name, as in the following
sample:
man ls
or
info ls
If an equivalent command exists for MS-DOS, it will be written in brackets
after the UNIX command.
Basic commands
We will see here some of the most common commands used on a UNIX
machine.
ls (dir)
Lists files from your system to your screen.
cd (cd)
Changes directories with a specified path. The UNIX command uses / to
separate two directories, while the MS-DOS command uses \.
Ex:
cd /local/notesdata
cd ./notesdata (begin from your current directory)
cd ../notesdata (begin from your parent directory)
cp (copy)
Copies files from one directory to another directory.
Ex:
cp /home/demo/file.txt /tmp
mv (move/ren)
Moves files from one directory to another directory. This function can be
used to rename a file.
Ex:
mv /home/demo/file.txt /tmp
mv /home/demo/file.txt /home/demo/newname.txt
pwd
Prints the name of the current directory.
mkdir (mkdir)
Creates a directory.
Ex:
mkdir /home/demo/newdirectory
Appendix E: Daemons, services and port numbers 339
rm (rmdir)
Removes a directory. Uses the -Rf option to delete a non-empty directory.
Ex:
rm /home/demo/testdirectory
rm -Rf /home/demo/testdirectory
diff
Finds differences between two files.
Ex:
diff /home/demo/file1.txt /home/demo/file2.txt
cat (type)
Prints a file content on the standard output (your screen by default)
Ex:
cat /home/demo/file.txt
more (more)
Shows a file content on your screen and stops it when the screen is full. This
function can be mixed with the ‘|‘ to chain multiple commands.
Ex:
more /home/demo/file1.txt
ls | more
less
Identical to the more command with the possibility of going backward in
the file.
Ex:
less /home/demo/file1.txt
grep (find)
Shows only lines which contain a searched string.
Ex:
grep “searchedtext” /home/demo/file1.txt
ls | grep test
clear (cls)
Clears the terminal screen.
df
Reports file system’s disk usage. Use the -k for kilobyte results.
free
Displays the amount of free and used memory in the system. Use -k to
obtain results in kilobytes.
340 Lotus Domino R5 for Linux on IBM Netfinity Servers
Administration commands
While most precedent commands only display information, these
commands could be used to perform actions in your system.
chmod
Changes file access permissions. See the online documentation for all the
parameters.
Ex:
chmod 750 /home/demo/file.txt
chmod +xxx /home/deom/file.txt
chown
Changes file owner and/or group.
Ex:
chown newuser /home/demo/file.txt
chown .newgroup /home/demo/file.txt
chown newuser.newgroup /home/demo/file.txt
adduser
Creates a new user.
Ex:
adduser newuser
adduser newuser -g group
groupadd
Creates a new group.
Ex:
groupadd newgroup
passwd
Changes the password for a user.
Ex:
passwd username
su
Runs a shell with substitute user and group id’s. Use the ‘-‘ to run a shell as
root.
Ex:
su su - cambridge
fdisk (fdisk)
Manipulates the disk partition table. You can destroy your partitions with
this tool, so be careful.
Ex:
fdisk /dev/sda
fdformat (format)
Low-level formats a floppy disk.
Ex:
fdformat /dev/fd0H1440
Appendix E: Daemons, services and port numbers 341
mkfs
Builds a new Linux file system on a device. Linux uses by default its file
system, ext2.
Ex:
mkfs -t ext2 /dev/fd0
mount
Mounts a file system to a directory. When you insert a new CD-ROM on
your machine, you need to tell Linux to mount it on a directory. Go to this
directory later to browse the CD-ROM contents.
Ex:
mount /dev/hdc /mnt/cdrom
cd /mnt/cdrom
umount
Unmounts a file system from a server.
Ex:
umount /mnt/cdrom
ps
Gives the current running process on a machine. See also the top command.
top
As ps shows you the running process only one time, top does the same
thing but updates it every five seconds (by default).
kill
Terminates a process. Give the number (PID) obtain with the ps command.
Ex:
kill 10333
reboot
Asks Linux to stop and reboot the system.
shutdown
Asks to Linux to halt the system. The following sample shows the proper
way to stop a machine.
Ex:
shutdown -r now
exit
Terminates the current process. If you are in a shell, you have to login to
your system again to launch new commands.
342 Lotus Domino R5 for Linux on IBM Netfinity Servers
Vi editor
This editor can be found on all the UNIX platforms. Even if it is difficult to
learn vi, it’s probably one of the most powerful editors you can find on a
platform (not only Linux, but DOS, Windows, and UNIX.). This section will
show you some useful vi commands.
Vi works with two modes, one for the commands, and one for editing text.
When you launch vi, you are in the command mode.
To go into insert mode, press one of the INSERT keys then type your text,
and when you have finished, press the Esc key to come back into the
COMMAND mode.
To use the command mode, press the Esc key if you are in the INSERT
mode, then press the corresponding keys for your command.
To edit or create a new file, launch vi with a file name. If the file exists, it
will open it; if not, it will create it.
The following table shows you some commands for the INSERT mode.
Key
Action
a
Insert your text after the current character.
A
Insert your text after the end of the current line.
o
Add a new line under the current line.
i
Enter in the insertion mode.
I
Insert at the beginning of the current line.
cw
Replace the current word.
Appendix E: Daemons, services and port numbers 343
The following table shows you some commands to use with the
COMMAND mode:
Key
Action
x
Delete the character under the cursor.
dw
Delete the current word under the cursor.
:qw
Quit vi and save the document.
:q!
Quit vi without saving the document.
dd
Delete the line under the cursor.
/text
Search for the string text in the document and put the
cursor on the first occurrence.
n
Search for the next occurrence in the text.
:%s/text1/text2/g
Search the string text1 in the document and replace it
with the string text2. Add gc instead of g if you want to
confirm each replacement.
:%s/text1/text2
Search the string text1 in the document and replace it
with the string text2, but only one time.
:g/text1/s/text2/text3/g Replace in the document all occurrences of text2 by text3,
but only where on the same line we can find text1.
:g/text1/d
Delete all the lines which content text1.
:r file.txt
Insert the file.txt at the current position.
:r!ls -l
Insert the result of the ls -l command at the current
position.
r
Replace the letter under the cursor by the next type key.
These two tables are only a shortcut for people who are not familiar with vi.
Vi can do more than this command. You can find help for vi by typing the
following command (elvis is the name of the vi software under Linux):
man elvis
344 Lotus Domino R5 for Linux on IBM Netfinity Servers
Appendix F
Scripts
This section will show you all the scripts we used in this book. A script is
only a text file which has some properties. For each of them, you will have a
description of the script and how to install it.
Domino script
This script has two functions. Start and stop the Domino server automatically. For security reasons, use a password to start the Domino server. We
will store this password in a secured file. The following section will show
you how to create and install these files.
Domino startup script 1
To create this file, login as root and type the following command:
vi /etc/rc.d/init.d/domino
Note You can also download sg24xxxx.tgz, which is a compressed tar file,
that contains the following script, as well as some sample files from our
systems.
Then, type the following lines:
#!/bin/sh
#
# domino
Start/stop The Lotus Domino server
#
# chkconfig: 345 95 95
# description:
This script is used to start the domino \
#
server as a background process. It will send\
#
the serverID password from a file to the \
#
server. Communication with the server \
#
has to be done through cconsole, Notes \
#
Administrator or webadmin.\
#
# Usage
/etc/rc.d/init.d/domino start|stop
#
# process name: server,...
# Change the USER, GROUP, DATA_DIR and BIN_DIR for your server
345
DOMINO_USER="cambridge"
DOMINO_GROUP="cambridge"
DOMINO_DATA_DIR="/local/notesdata"
DOMINO_BIN_DIR="/opt/lotus/bin"
#
#
#
#
Domino User
Domino User Group
Location of notes.ini
Location of binaries
# We need a file to put the serverID password in.
# Make sure owner is the Domino owner and the file
# permission is set to 400.
SERVER_PASSWD_FILE="/local/notesdata/.domino.pwd"
# Look if the user that runs this script is root
# These next lines may be removed if you want to run this as a
normal script, rather than run as root at boot time
if [ `id -u` != 0 ]; then
echo "This script must be run by root only"
exit 1;
fi
# See how we are called.
case "$1" in
start)
# First check if the password file exists,
# if not exit with errorcode
# [ -f file ] : true if file exists and is
# regular file
# ! expr : true is expr is false
if [ ! -f $SERVER_PASSWD_FILE ]; then
echo "Error: No password file."
exit 1
fi
#
#
#
#
Set permission to 400 (read-only-owner)
and ownership to $DOMINO_USER. These next lines are
not necessary if the ownership was set correctly the
first time.
chmod 400 $SERVER_PASSWD_FILE
chown $DOMINO_USER.$DOMINO_GROUP $SERVER_PASSWD_FILE
# Two ways to run the server (comment one of
# them out):
# 1. With the output of the console redirected
346 Lotus Domino R5 for Linux on IBM Netfinity Servers
#
to the log file /var/log/domin.log. Be sure
#
to change the logrotate daemon
# 2. With output of the console redirected
#
to /dev/null
echo -n "Starting domino server..."
# Version with logfile (selected by default)
su - ${DOMINO_USER} -c "cd ${DOMINO_DATA_DIR};\
cat ${SERVER_PASSWD_FILE} |\
${DOMINO_BIN_DIR}/server" >\
/var/log/domino.log 2>&1 &
# Version without logfile
#
su - ${DOMINO_USER} -c "cd ${DOMINO_DATA_DIR};\
cat ${SERVER_PASSWD_FILE} |\
${DOMINO_BIN_DIR}/server" >\
/dev/null 2>&1 &
echo "done."
;;
stop)
echo -n "Stopping Domino server: "
su - ${DOMINO_USER} -c "cd ${DOMINO_DATA_DIR};\
${DOMINO_BIN_DIR}/server -q"
;;
*)
echo "Usage: domino {start|stop}"
exit 1
esac
# End of the domino script
We have now to make this script executable. Type the following command:
chmod +xxx /etc/rc.d/init.d/domino
We are now ready to start and stop a Domino server with a script.
Important Don’t forget to adapt this script for your computer. It changes the
values for USER, GROUP, DATA_DIR and BIN_DIR if they are different
from our sample.
Appendix F: Scripts 347
Install the Domino script
When you have finished creating the Domino script, you have to tell Linux
to start it automatically when the server goes up. Linux has multiple startup
modes. This mode could be changed by the init command. Depending on
these modes, Linux may start some services.
You can find the default init mode in the /etc/inittab (look at the initdefault
value).
If you are running Caldera, Red Hat or a TurboLinux distribution, the main
modes are 3 and 5. Init 3 is used to start Linux in multi-user mode with all its
services online in text mode, while init 5 does the same thing but in graphical
mode.
If you are running a SuSE, init 2 is used to start Linux in multi-user mode,
with all its services online and in text mode, while init 3 does the same things
in graphical mode.
Look at the performance chapter to select the better init mode to start Linux.
Linux will start a service into a mode if it finds in the mode directory a script
to start this service. We will now create some links to start and stop Domino
in the mode we want to.
For the Caldera, Red Hat or TurboLinux distributions, type the following
commands:
ln
ln
ln
ln
-s
-s
-s
-s
/etc/rc.d/init.d/domino
/etc/rc.d/init.d/domino
/etc/rc.d/init.d/domino
/etc/rc.d/init.d/domino
/etc/rc.d/rc3.d/S98domino
/etc/rc.d/rc5.d/S98domino
/etc/rc.d/rc3.d/K05domino
/etc/rc.d/rc5.d/K05domino
For the SuSE distribution only, type the following commands:
ln
ln
ln
ln
-s
-s
-s
-s
/etc/rc.d/init.d/domino
/etc/rc.d/init.d/domino
/etc/rc.d/init.d/domino
/etc/rc.d/init.d/domino
/etc/rc.d/rc2.d/S98domino
/etc/rc.d/rc3.d/S98domino
/etc/rc.d/rc2.d/K05domino
/etc/rc.d/rc3.d/K05domino
These links will be used by Linux to start Domino (the S98domino script)
and to stop it when you shut down the server (the K05domino).
On the next reboot, Domino will start automatically.
Important Before you reboot, edit the password file, even if you don’t have
any password for your Domino server.
.domino.pwd File
The script needs a password file to work. We suppose that each Domino
server will have a password, for security reasons. Even if you don’t have any
password for your Domino server, create this file.
348 Lotus Domino R5 for Linux on IBM Netfinity Servers
To create this file if you don’t have any password to start your Domino
server, type the following commands:
touch /local/notesdata/.domino.pwd
To create this file if you have a password, edit it with vi, and type your
password.
vi /local/notesdata/.domino.pwd
Then change the write to protect this file from the other users. Type the
following commands:
chmod 400 /local/notesdata/.domino.pwd
chown USER.GROUP /local/notesdata/.domino.pwd
Important Change the USER and the GROUP by your Domino user and
group. In our sample, the good line is the following:
chmod cambridge.cambridge /local/notesdata/.domino.pwd
Also remember to change the path of this file if you store the password file
in a directory other than /local/notesdata.
TAR script
This section will show you how to automate the Domino backup using the
tar command. Look at the Backup and Restore Chapter for more information
about the tar command.
To start your backup automatically, you need to use the cron daemon. This
daemon has only one goal in life, it starts scripts at a configured time of the
day.
In the following section we will show you how to modify the crontab file and
how to launch a tar backup automatically.
This script can only do a full backup of the specified directories each time it
is run. To keep multiple copies of your data, change the cartridge every day.
Login as root and type the following:
vi /root/fullbackupscript
Then add the following into this script:
#!/bin/sh
#
# fullbackupscript
#
# This script will backup every day from Monday to Friday
# the following directory:
Appendix F: Scripts 349
#
#
#
#
#
/root
/local
/home
/var
/usr/knox
/etc
/opt
cd /
echo "Backup in progress"
tar -cvf /dev/st0 /root /etc /home /local /opt /var /usr/knox
echo "Backup verification"
tar -tf /dev/st0 > /root/lasttapebackupcontent
echo "Backup finished"
Save the file. We have to make this script executable, and tell Linux to launch
it every day between Monday to Friday.
Type the following command:
chmod +xxx /root/fullbackupscript
vi /etc/crontab
And add the following line into your /etc/crontab file:
* 22 * * 1-5 root /root/fullbackupscript
Save the file.
These lines will automatically launch the script fullbackupscript at 22H00
each day between Monday to Friday. The script will be launched under the
root user.
For additional information about the cron table, type the following:
man crontab
350 Lotus Domino R5 for Linux on IBM Netfinity Servers
Appendix G
Database integration
There are a number of tools that allow you to integrate external data with
Domino. One of these tools is DECS. This chapter discusses DECS and
ODBC Drivers for Linux. We will focus on the installation and configuration
of DECS on the Linux platform.
For more detailed information on using DECS and ODBC, see the redbook
Lotus Domino R5.0 Enterprise Integration: Architecture and Products, SG24-5593.
Domino Enterprise Connection Services (DECS)
Domino Enterprise Connection Services (DECS) is an add-in task which is
forms-based for easy setup. DECS provides the capability to integrate live
data from enterprise systems (DB2, Oracle, Sybase, EDA/SQL, and ODBC).
The DECS add-in server task will wait for user-initiated events and pass
them to the Domino Extensions Manager, which makes the query on behalf
of the users. Results are then transparently returned to the user as if the
Domino server had processed the transaction.
The following major features were introduced in Domino R5:
•
Multi-value support for one-to-many data relationships. The expand/
collapse metaconnector from Lotus Enterprise Integrator was added to
DECS.
•
Automatic reconnect if a connection is dropped by the enterprise system.
•
Better stored procedure support.
•
Support for ERP and transaction connectors. This version of DECS can
be used with the SAP R/3, PeopleSoft, BEA Tuxedo, JD Edwards and
Oracle Applications Lotus Connectors.
•
LC LSX and RDBMS connectors have been updated to support
connection pooling when using LotusScript.
•
Scheduler for automatic startup and shutdown of DECS activities.
•
Ability to run more than 128 concurrent activities.
•
An update to the ODBC Connector for compatibility with ODBC 3.5 and
to allow access to Microsoft SQL Server 7 data sources.
351
•
User-controlled subfield key ordering.
•
Improved functionality for domain searches and doclinks.
•
The DECS Initialize Keys functionality has been modified to allow key
fields of the NUMERIC data type.
•
Stored Procedure browsing and selection from the Connection document.
Installation
On the initial install of a server, DECS will be shown as an option for the
server install. By checking this box you are telling the server to configure the
notes.ini for DECS. If you have a server which is already up and running on
which you would like DECS installed, you only need to change a few things
in the notes.ini. To configure the server to load DECS on startup, add the
DECS task to the servertasks= line in the notes.ini:
Servertasks=Replica,Router,Update,Stats,AMgr,Adminp,Sched,
CalConn,Event,http,decs
Also add the following line at the end of the notes.ini:
EXTMGR_ADDINS=decsext
Tip If the server returns an error such as DECS: DECS Server Extension
Manager library is not being initialized. Make sure the DECS
Server is properly installed and the line 'EXTMGR_ADDINS=
libdecsext.so' is in the NOTES.INI file and the EXTMGR_
ADDINS= line appears to be correct, then the Path might not reflect the
binary directory. In this case, either add the Binary directory to the path of
the Notes user (recommended) or specify the full path to the DECS
extensions. Typically this would be EXTMGR_ADDINS=/opt/lotus/notes/
latest/linux/libdecsext.so
Running DECS
To load DECS on the Domino server simply type the following at the server
console:
load DECS
The server will respond with the message, Connection Server Started
along with the current date and time.
To shut down the DECS server, type the following at the server console:
tell DECS quit
The server console responds with the message, Connection Server
Shutdown Complete together with the current date and time.
Note DECS will work on a Domino partitioned server, but only one instance
of DECS is allowed. Multiple instances on other partitions will fail.
352 Lotus Domino R5 for Linux on IBM Netfinity Servers
Special notices
This publication is intended to help you install, configure and maintain
Lotus Domino Release 5.0.3 on the Linux operating system.
The information in this publication is not intended as the specification of any
programming interfaces that are provided by Lotus Domino. See the
publications section of the announcement for Lotus Domino and related
products for more information about what publications are considered to be
product documentation.
References in this publication to IBM products, programs, or services do not
imply that IBM intends to make these available in all countries in which IBM
operates. Any reference to an IBM product, program, or service is not
intended to state or imply that only IBM products, programs, or services
may be used. Any functionally equivalent program that does not infringe on
any IBM intellectual property rights may be used instead of the IBM
product, program or service.
Information in this book was developed in conjunction with use of the
equipment specified, and is limited in application to those specific hardware
and software products and levels.
IBM may have patents or pending patent applications covering subject
matter in this document. The furnishing of this document does not give
you any license to these patents. You can send license inquiries, in writing,
to the IBM Director of Licensing, IBM Corporation, North Castle Drive,
Armonk, NY 10504-1785 USA.
Licensees of this program who wish to have information about it for the
purpose of enabling: (i) the exchange of information between independently
created programs and other programs (including this one) and (ii) the
mutual use of the information which has been exchanged, should contact
IBM Corporation, Dept. 600A, Mail Drop 1329, Somers, NY 10589 USA.
Such information may be available subject to appropriate terms and
conditions, including, in some cases, payment of a fee.
The information contained in this document has not been submitted to any
formal IBM test and is distributed AS IS. The information about non-IBM
(“vendor”) products in this manual has been supplied by the vendors, and
IBM assumes no responsibility for its accuracy or completeness. The use of
this information or the implementation of any of these techniques is a
customer responsibility and depends on the customer’s ability to evaluate
353
and integrate them into the customer’s operational environment. While each
item may have been reviewed by IBM for accuracy in a specific situation,
there is no guarantee that the same or similar results will be obtained
elsewhere. Customers attempting to adapt these techniques to their own
environments do so at their own risk.
Any pointers in this publication to external Web sites are provided for
convenience only and do not in any manner serve as an endorsement of
these Web sites.
Any performance data contained in this document was determined in a
controlled environment, and therefore the results that may be obtained in
other operating environments may vary significantly. Users of this document
should verify the applicable data for their specific environment.
This document contains examples of data and reports used in daily business
operations. To illustrate them as completely as possible, the examples
contain the names of individuals, companies, brands, and products. All of
these names are fictitious and any similarity to the names and addresses
used by an actual business enterprise is entirely coincidental.
Reference to PTF numbers that have not been released through the normal
distribution process does not imply general availability. The purpose of
including these reference numbers is to alert IBM customers to specific
information relative to the implementation of the PTF, when it becomes
available to each customer according to the normal IBM PTF distribution
process.
The following terms are trademarks of the International Business Machines
Corporation in the United States and/or other countries:
AIX
AS/400
DB2
IBM®
MQSeries
OS/2
OS/Warp
The following are trademarks of Lotus Development Corporation in the
United States and/or other countries:
LotusScript®
Lotus SmartSuite®
Notes Mail®
NotesPump
NotesSQL
Lotus®
Lotus Domino
354 Lotus Domino R5 for Linux on IBM Netfinity Servers
Lotus Notes®
RealTime Notes
SmartIcons®
The following terms are trademarks of other companies:
Tivoli, Manage. Anything. Anywhere., The Power to Manage., Anything.
Anywhere., TME, NetView, Cross-Site, Tivoli Ready, Tivoli Certified, Planet
Tivoli, an IBM company, in the United States, other countries, or both. In
Denmark, Tivoli and Tivoli Enterprise are trademarks or registered
trademarks of Tivoli Systems Inc., is a trademark licensed from Kjbenhavns
Sommer - Tivoli A/S.
C-bus is a trademark of Corollary, Inc.
Java and all Java-based trademarks and logos are trademarks or registered
trademarks of Sun Microsystems, Inc. in the United States and/or other
countries.
Microsoft, Windows, Windows NT, and the Windows logo are trademarks
of Microsoft Corporation in the United States and/or other countries.
PC Direct is a trademark of Ziff Communications Company and is used by
IBM Corporation under license.
ActionMedia, LANDesk, MMX, Pentium and ProShare are trademarks of
Intel Corporation in the United States and/or other countries. (For a
complete list of Intel trademarks see www.intel.com/tradmarx.htm)
UNIX is a registered trademark in the United States and other countries
licensed exclusively through X/Open Company Limited.
SET and the SET logo are trademarks owned by SET Secure Electronic
Transaction LLC.
Other company, product or service names may be the trademarks or service
marks of others.
Special notices 355
Related publications
The publications listed in this section are considered particularly suitable for
a more detailed discussion of the topics covered in this redbook.
International Technical Support Organization publications
For information on ordering these ITSO publications see “How to get ITSO
Redbooks.”
•
Lotus Domino Release 5.0: A Developer’s Handbook, IBM form number
SG24-5331-01, Lotus part number CT6HPIE
•
Connecting Domino to the Enterprise Using Java, IBM form number
SG24-5425, Lotus part number CT6EMNA
LotusScript for Visual Basic Programmers, IBM form number SG24-4856,
Lotus part number 12498
Developing Web Applications Using Lotus Notes Designer for Domino 4.6,
IBM form number SG24-2183, Lotus part number 12974
Lotus Notes 4.5: A Developers Handbook, IBM form number SG24-4876,
Lotus part number AA0425
Lotus Solutions for the Enterprise, Volume 1. Lotus Notes: An Enterprise
Application Platform, IBM form number SG24-4837, Lotus part number
12968
Lotus Solutions for the Enterprise, Volume 2. Using DB2 in a Domino
Environment, IBM form number SG24-4918, Lotus part number
CT69BNA
Lotus Solutions for the Enterprise, Volume 3. Using the IBM CICS Gateway
for Lotus Notes, IBM form number SG24-4512
Lotus Solutions for the Enterprise, Volume 4. Lotus Notes and the MQSeries
Enterprise Integrator, IBM form number SG24-2217, Lotus part number
12992
Lotus Solutions for the Enterprise, Volume 5. NotesPump, the Enterprise Data
Mover, IBM form number SG24-5255, Lotus part number CT69DNA
Enterprise Integration with Domino for S/390, IBM form number SG24-5150
•
•
•
•
•
•
•
•
•
357
Other Lotus-related ITSO publications
The publications listed in this section may also be of interest:
•
•
•
•
•
•
•
•
•
•
•
•
•
•
•
•
A Roadmap for Deploying Domino in the Organization, IBM form number
SG24-5617, Lotus part number CT6P8NA
The Three Steps to Super.Human.Software: Compare, Coexist, Migrate; From
Microsoft Exchange to Lotus Domino, Part One: Comparison, IBM form
number SG24-5614, Lotus part number CT7QTNA
The Three Steps to Super.Human.Software: Compare, Coexist, Migrate; From
Microsoft Exchange to Lotus Domino, Part Two: Coexistence and Migration,
IBM form number SG24-5615, Lotus part number CT7QWNA
Lotus Notes and Domino R5.0 Security Infrastructure Revealed, IBM form
number SG24-5341, Lotus part number CT6TPNA
Lotus Notes and Domino: The Next Generation in Messaging. Moving from
Microsoft Mail to Lotus Notes and Domino, IBM form number SG24-5152,
Lotus part number CT7SBNA
Eight Steps to a Successful Messaging Migration:A Planning Guide for
Migrating to Lotus Notes and Domino, IBM form number SG24-5335, Lotus
part number CT6HINA
Deploying Domino in an S/390 Environment, IBM form number SG24-2182,
Lotus part number 12957
The Next Step in Messaging: Case Studies on Lotus cc:Mail to Lotus Domino
and Lotus Notes, IBM form number SG24-5100, Lotus part number 12992
Lotus Notes and Domino: The Next Generation in Messaging. Moving from
Novell GroupWise to Lotus Notes and Domino, IBM form number
SG24-5321, Lotus part number CT7NNNA
High Availability and Scalability with Domino Clustering and Partitioning on
Windows NT, IBM form number SG24-5141, Lotus part number
CT6XMIE
From Client/Server to Network Computing, A Migration to Domino, IBM
form number SG24-5087, Lotus part number CT699NA
Netfinity and Domino R5.0 Integration Guide, IBM form number
SG24-5313, Lotus part number CT7BKNA
Lotus Domino R5 for IBM RS/6000, IBM form number SG24-5138, Lotus
part number CT7BHNA
Lotus Domino Release 4.6 on IBM RS/6000: Installation, Customization and
Administration, IBM form number SG24-4694, Lotus part number 12969
High Availability and Scalability with Domino Clustering and Partitioning on
AIX, IBM form number SG24-5163, Lotus part number CT7J0NA
Lotus Domino for AS/400: Installation, Customization and Administration,
IBM form number SG24-5181, Lotus part number AA0964
358 Lotus Domino R5 for Linux on IBM Netfinity Servers
•
•
•
•
•
•
Lotus Domino for S/390 Release 4.6: Installation, Customization &
Administration, IBM form number SG24-2083
Lotus Domino for S/390 Performance Tuning and Capacity Planning, IBM
form number SG24-5149, Lotus part number CT6XNIE
Porting C Applications to Lotus Domino on S/390, IBM form number
SG24-2092, Lotus part number AB1720
Managing Domino/Notes with Tivoli Manager for Domino, Enterprise Edition,
Version 1.5, IBM form number SG24-2104
Measuring Lotus Notes Response Times with Tivoli’s ARM Agents, IBM form
number SG24-4787, Lotus part number CT6UKIE
Using ADSM to Back Up Lotus Notes, IBM form number SG24-4534
Redbooks on CD-ROMs
Redbooks are also available on the following CD-ROMs. Click the CD-ROMs
button at http://www.redbooks.ibm.com/ for information about all the
CD-ROMs offered, updates and formats.
CD-ROM Title
Collection Kit
Number
Lotus Redbooks Collection
SK2T-8039
Tivoli Redbooks Collection
SK2T-8044
Application Development Redbooks Collection
SK2T-8037
Netfinity Hardware and Software Redbooks Collection
SK2T-8046
RS/6000 Redbooks Collection (BkMgr Format)
SK2T-8040
RS/6000 Redbooks Collection (PDF Format)
SK2T-8043
AS/400 Redbooks Collection
SK2T-2849
Transaction Processing and Data
Management Redbooks Collection
SK2T-8038
Networking and Systems Management Redbooks Collection
SK2T-6022
System/390 Redbooks Collection
SK2T-2177
Related publications 359
Additional Web material
Additional Web material is referenced in this book and can be found on the
IBM Redbooks Web site. The material is:
File name
Description
sg245968.tar
Tar file containing all scripts from this book.
How to get the Web material
To get the Web material point your Web browser to:
ftp://www.redbooks.ibm.com/redbooks/SG245968
Alternatively, you can go to the redbooks Web site at:
http://www.redbooks.ibm.com
Select Additional Materials and open the file that corresponds with the
redbook form number.
361
How to get ITSO Redbooks
This section explains how both customers and IBM employees can find out about ITSO
redbooks, redpieces, and CD-ROMs. A form for ordering books and CD-ROMs by fax or e-mail
is also provided.
•
•
•
•
Redbooks Web Site http://www.redbooks.ibm.com
Search for, view, download or order hard copy/CD-ROM redbooks from the Redbooks Web site. Also
read redpieces and download additional materials (code samples or diskette/CD-ROM images) from
this Redbooks site.
Redpieces are redbooks in progress; not all redbooks become redpieces and sometimes just a few
chapters will be published this way. The intent is to get the information out much quicker than the
formal publishing process allows.
E-mail Orders
Send orders by e-mail including information from the redbooks fax order form to:
e-mail address
In United States:
usib6fpl@ibmmail.com
Outside North America:
Contact information is in the “How to Order” section at this site:
http://www.elink.ibmlink.ibm.com/pbl/pbl/
Telephone Orders
United States (toll free)
1-800-879-2755
Canada (toll free)
1-800-IBM-4YOU
Outside North America
Country coordinator phone number is in the “How to Order”
section at this site:
http://www.elink.ibmlink.ibm.com/pbl/pbl/
Fax Orders
United States (toll free)
Canada (toll free)
Outside North America
1-800-445-9269
1-800-267-4455
Fax phone number is in the “How to Order” section at this site:
http://www.elink.ibmlink.ibm.com/pbl/pbl/
This information was current at the time of publication, but is continually subject to change. The latest
information for customers may be found at http://www.redbooks.ibm.com/ and for IBM employees at
http://w3.itso.ibm.com/.
IBM Intranet for employees
IBM employees may register for information on workshops, residencies, and redbooks by
accessing the IBM Intranet Web site at http://w3.itso.ibm.com/ and clicking the ITSO Mailing
List button. Look in the Materials repository for workshops, presentations, papers, and Web
pages developed and written by the ITSO technical professionals; click the Additional Materials
button. Employees may access MyNews at http://w3.ibm.com/ for redbook, residency, and
workshop announcements.
363
364
IBM Redbook Fax Order Form
Please send me the following:
Title
Order Number
First name
Quantity
Last name
Company
Address
City
Telephone number
Postal code
Telefax number
Country
VAT number
❏ Invoice to customer number
❏ Credit card number
Credit card expiration date
Card issued to
Signature
We accept American Express, Diners, Eurocard, MasterCard, and Visa. Payment by credit card not available
in all countries. Signature mandatory for credit card payment.
365
366
Index
How it works, 279
HTTPRequest Class, 280
Mail Class, 280
Replication Class, 280
Session Class, 280
Storing the Information, 280
Troubleshooting, 281
Tuning, 281
A
ADSM
Tivoli Storage Manager, 312
ARCserve IT
backup software, 310
Arkeia
backup, 293
backup software, 291
client, 292
drives management, 294
drives pack, 295
packages, 291
pool management, 296
restore, 306
server, 292
tapes management, 296
Array
RAID, 313
Available Platforms for Domino, 4
B
Backup Exec
backup software, 311
Backup software, 288
ARCserve IT, 310
Arkeia, 291
Backup Exec, 311
cpio, 291
dd, 291
tar, 288
Tivoli Storage
Manager, 312
Backup strategy, 283
Billing, 279
Agent Class, 280
Billing Classes, 280
Billing Customize, 281
BillingAddinRuntime, 281
BillingAddinWakeup, 281
BillingSuppressTime, 281
BILLSES program, 282
Configuration, 279
Database Class, 280
Document Class, 280
C
Caldera, 9
installing, 20
video, 324
Cluster Directory Database, 271
Clustered Servers
Failover, 267
Clustering, 264
installing and configuring, 269
Configuring Domino
first time configuration, 187
D
Database Distribution
Workload Balancing, 266
DB2, 351
DECS, 351
Device, 285
Directory Layout, 12
Disk Drives, 10
Domino Administrator, 3
Domino Advanced Services, 263
Domino Application Server, 3
Domino backup API
API, 284
Domino Designer, 3
Domino Enterprise Server, 3
Domino Mail Server, 2
Domino server, 345
password, 348
script, 348
start, 345
stop, 345
Download
ServeRAID, 320
Driver
ServeRAID, 319
E
EDA, 351
F
Frame Buffer, 324
G
General Public License, 1
GNU, 1
GPL
General Public License, 1
H
Hardware Sizing, 17
Hot spare
RAID, 316
I
IBM, 2
IBM ServeRAID
configuration, 19
ICM
Internet Cluster Manager, 274
Init, 348
Installing
Caldera, 20
Linux, 19
RedHat, 39
SuSE, 61
TurboLinux, 115
Installing Domino for Linux, 151, 177
download from the web, 178
from CD-ROM, 178
Internet Cluster Manager
ICM, 274
K
Kernel Limitations, 15
367
L
P
Level 0
RAID, 313
Level 1
RAID, 314
Level 1E
RAID, 314
Level 5
RAID, 315
Level 5E
RAID, 316
Lilo.conf, 323
Linus Torvalds, 1
Linux Distributions, 1
Caldera, 9
RedHat, 9
SuSE, 9
TurboLinux, 9
Linux Partitions, 10
Logical drive
RAID, 313
Lotus Domino, 2
Partitioned Servers
IP alias, 264
Partitioning, 263
Preparing for Domino
Caldera, 152
Red Hat, 156
SuSE, 158
TurboLinux, 161
M
Maximum Number of Users
Workload Balancing, 267
N
Netfinity Servers, 8
Notes Client, 3, 4
described, 3
notes.ini
BillingAddinOutput, 280
BillingClass, 280
SERVER_AVAILABILITY_
THRESHOLD, 266
SERVER_MAXUSERS, 267
SERVER_RESTRICTED, 267
SERVER_TRANSINFO_
NORMALIZE, 267
Nst
tape, 285
O
ODBC, 351
Operating System
Requirements, 13
Oracle, 351
R
RAID, 313
array, 313
hot spare, 316
level 0, 313
level 1, 314
level 1E, 314
level 5, 315
level 5E, 316
logical drive, 313
stripe-unit size, 313
Red Hat, 9
installing, 39
video, 324
Remote Administration, 237
S
Script
Domino server, 348
Secure Shell
SSH, 239
Server Availability
Workload Balancing, 266
ServeRAID, 315, 316
bios version, 319
download, 320
driver, 319
Services, 166
Caldera, 167
disabling, 167
Red Hat, 169
SuSE, 172
TurboLinux, 177
Shutting Down Domino, 200
from a script, 202
from Domino Administrator, 200
from Linux command line, 201
from server console, 200
Software, 9
368 Lotus Domino R5 for Linux on IBM Netfinity Servers
SSH
PuTTY, 240
Secure Shell, 239
Secure Shell for Windows, 239
SecureCRT, 239
Tera Term SSH Extension, 240
St
tape, 285
Starting Domino
first time, 199
from a script, 200
Stripe-unit size, 317
RAID, 313
Supported Distributions, 13
Caldera, 13
Red Hat, 13
SuSE, 13
TurboLinux, 13
SuSE, 9
installing, 61
video, 327
Sybase, 351
T
Tape
mt, 291
nst, 285
st, 285
Tape drive, 284
Tar
backup software, 288
script, 349
Telnet Clients, 238
PuTTY, 240
SimpTerm, 238
Tera Term, 238
Terminal Sessions, 237
Tivoli Storage Manager
ADSM, 312
backup software, 312
TurboLinux, 9
installing, 115
video, 327
V
VESA, 323
VGA, 323
Video, 323
W
Web-based Administration, 246
linuxconf, 248
WebMin, 246
Workload Balancing, 266
Database Distribution, 266
Maximum Number of Users, 267
Server Availability, 266
X
X-Windows, 240, 323
Astec-X, 243
Omni-X, 244
Reflection X, 241
X-WinPro, 245
Index 369
IBM Redbooks review
Your feedback is valued by the Redbook authors. In particular we are interested in situations where a
Redbook “made the difference” in a task or problem you encountered. Using one of the following
methods, please review the Redbook, addressing value, subject matter, structure, depth and
quality as appropriate.
• Use the online Contact us review redbook form found at http://www.redbooks.ibm.com/
• Fax this form to: USA International Access Code +1 914 432 8264
• Send your comments in an Internet note to redbook@us.ibm.com
Document Number
Redbook Title
SG24-5968-00
Lotus Domino R5 for Linux on IBM Netfinity Servers
Review
What other subjects would
you like to see IBM Redbooks
address?
Please rate your overall
satisfaction?
Please identify yourself as
belonging to one of the
following groups:
Your e-mail address:
The data you provide here may
be used to provide you with
information from IBM or our
business partners about our
products, services or activities.
Questions about IBM’s
privacy policy?
© Copyright IBM Corp. 2000
Very Good Good Average Poor
Customer Business Partner Solution Developer
IBM, Lotus or Tivoli Employee
None of the above
Please do not use the information collected here for future
marketing or promotional contacts or other communications beyond
the scope of this transaction.
The following link explains how we protect your personal information.
http://www.ibm.com/privacy/yourprivacy/
372
xii Lotus Domino Release 5.0: A Developer’s Handbook
SG24-5968-00
Part No. CC612NA
Lotus Domino R5 for Linux on IBM Netfinity Servers
Printed in the U.S.A.
Lotus Domino R5 for Linux
on IBM Netfinity Servers
David Morrison, Jean-Claude Daunois, Joe Rinck, Geerten Schram
International Technical Support Organization
SG24-5630-00
SG24-5968-00
www.redbooks.ibm.com
SG24-5968-00