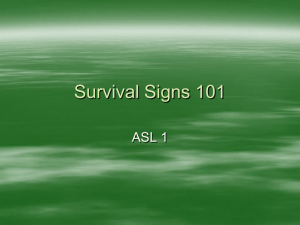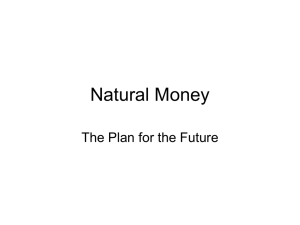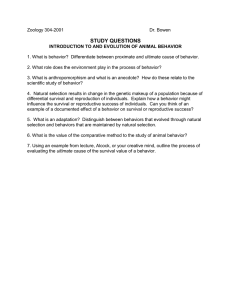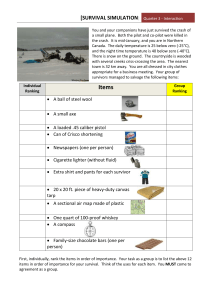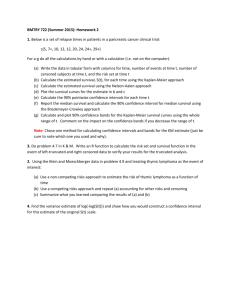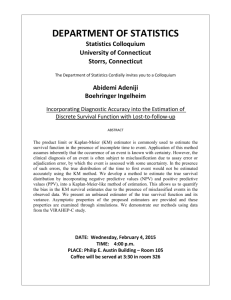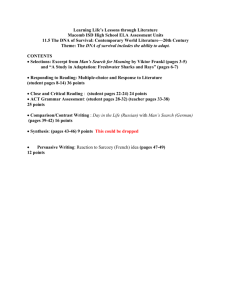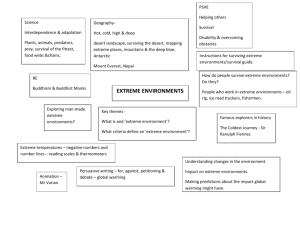Kaplan-Meier Survival Analysis
advertisement

Version 4.0 Step-by-Step Examples Kaplan-Meier Survival Analysis 1 With some experiments, the outcome is a survival time, and you want to compare the survival of two or more groups. Survival curves show, for each time plotted on the X axis, the portion of all individuals surviving as of that time. Percent survival 100 Control 75 50 Treated 25 0 0 30 60 90 120 150 Days Elapsed The term "survival" is a bit misleading; you can use survival curves to study times required to reach any welldefined endpoint (e.g., re-occlusion of a grafted blood vessel, first metastasis, discharge from the hospital). Prism creates survival curves using the method of Kaplan and Meier and calculates the 95% confidence interval for fractional survival at any particular time. Prism can also compare two or more survival curves using the logrank test. Entering Survival Data In the Welcome dialog, select Create a new project and Type of graph. 1 Adapted from: Miller, J.R., GraphPad Prism Version 4.0 Step-by-Step Examples, GraphPad Software Inc., San Diego CA, 2003. Step-by-Step Examples is one of four manuals included with Prism 4. All are available for download as PDF files at www.graphpad.com. While the directions and figures match the Windows version of Prism 4, all examples can be applied to Apple Macintosh systems with little adaptation. We encourage you to print this article and read it at your computer, trying each step as you go. Before you start, use Prism’s View menu to make sure that the Navigator and all optional toolbars are displayed on your computer. 2003 GraphPad Software, Inc. All rights reserved. GraphPad Prism is a registered trademark of GraphPad Software, Inc. Use of the software is subject to the restrictions contained in the software license agreement. 1 Select the Survival tab. Prism displays the possible graph types for survival analysis. As you click on the thumbnail views, you can read a Selected graph description for each below. For this example, we’ll create a descending staircase graph with tick marks showing censored data and with no error bars. Therefore, select the top-left thumbnail view. Near the bottom of the dialog, choose to express the Y values as the Percents of subjects surviving at the designated times. Here are the selections: Before leaving the Welcome dialog, note the instructions for data entry provided at the bottom. When you click OK, Prism displays the formatted data table. For each subject in the study, enter the survival data as follows: 1. In the X column, enter the time elapsed (e.g., days, months) between entry of a subject into the study and the time of the "outcome" for that subject. You must enter a specific number of days (or other units of time), not a range of dates. 2. In the Y column, enter the binary code value specifying the outcome for the subject on that row. By default, the value "1" denotes occurrence of your designated experimental outcome (death or other specified endpoint), and the value "0" denotes that the subject was censored. Unless you change this default (see “Changing the Analysis”, page 5), the only permissible values are 0 and 1. A subject is censored when you have no useful information about what happened to the subject after that time. Subjects alive at the end of the study are censored, because you do not know about their later survival. Subjects who leave the study are also censored, either because you do not know whether or not they survived, or because you can't use that information because they were no longer following the study protocol. If you need to record two or more outcomes at the same time, use multiple rows with the same X value. Here is our example data: 2 Survival Data For this example transplant study, we'll describe just the Control data in column A. Subjects in the Control group died (code = 1) at 46, 78, and 124 days after transplant. One subject in the Control group was lost to follow-up (code = 0) 46 days after treatment, and another was dropped for noncompliance (code = 0) 64 days after treatment. At the end of the study, three subjects were still alive and enrolled in the study; one had survived for 130 days, and the other for 150 days, after treatment. You don't have to enter X values in order of occurrence. In fact, if it is more convenient, you can enter all of your data for a particular treatment group together, as shown in the following table. Just be sure to match each event code (Y-column entry) to its proper time (X-column entry). 3 Data Vertically Ordered by Group All the data for the Control group are entered first (rows 1-8), followed by the data for the Treated group. Before proceeding, make sure that each subject in your study is represented exactly once (by either 1 or 0) in the Y data column. In other words, the total number of 1's and 0's entered in each column should equal the number of subjects in that group. Automatic Analysis and Graphing Since it has been given all the information it needs in the Welcome dialog, Prism performs the survival analysis and graphs the survival curve automatically. Click the yellow Results tab on the toolbar. Prism displays the results on a Results page, which shows the coordinates for plotting percent survival vs time. You can see further results by clicking on any of four subsheets in the Navigator: Survival proportions, showing fractional survival at each plotted time; # of subjects at risk, number of subjects still alive up until each time point; Curve comparison using the logrank test; or Data summary. Click on the yellow Graphs tab to view the survival graph. The following illustration includes some formatting changes not discussed here: Percent survival 100 Control 75 50 Treated 25 0 0 30 60 90 Days Elapsed 4 120 150 Changing the Analysis If the survival analysis is not configured as you wish, click Change… Analysis Parameters…. The Input frame of the resulting parameters dialog shows the default binary coding for experimental outcomes— “1” indicating death or other specified endpoint, "0" indicating censored data. You may substitute other code numbers (but not letters) here. In the Output frame, you can change how the survival data are graphed—whether Y coordinates indicate fractions or percentages, whether the graph shows survival (descending from 1.0 or 100%) or deaths (increasing from 0), etc. The output parameters were originally chosen when you selected the graph type, in fact, another way of changing these parameters is to choose Change… Graph type…. 5