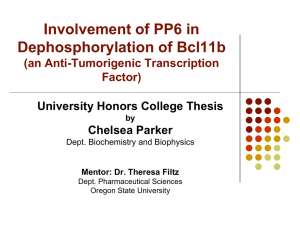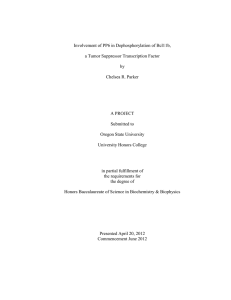APA Formatting in Word 2007
advertisement

APA Formatting in Word 2007 Bill Gates et al., have tried to make the lives of APA formatters easier by adding new features to Word including APA-style page numbering and templates that automatically format your in-text citations and references for you. However, the trained eye can detect many inconsistencies between what is stated in the APA manual and what Word does, especially after the publication of the 6th edition of the Manual. The best word of advice I can give you is don’t use ANY of the automatic formatting features—do it all by “hand.” One positive change in Word 2007, is the fact that the default margins are now set to 1” all around; in Word 2003, the left and right margins were set by default to 1.25”! One negative is that the default font is no longer Times Roman 12 pnt; it is Calibri 11 pnt! This needs to get changed! The next big issue has to do with the line spacing. There are a couple of ways to go about this in Word. The first way if you are on the Home tab is to click on the little down arrow under Paragraph. This will open a pop up window that looks like this: Change the line spacing to double. The other major issue that needs to be corrected from this particular menu is one that is extremely frustrating for APA aficionados—the extra ½ line that gets inserted between paragraphs. It is very important that you set the Spacing After to 0 pnt to eliminate this! You can also accomplish both of these changes from the Page Layout tab. The final formatting issue that usually causes students some problems has to do with the Running head and the page number. Click on the Insert tab where you’ll see Header: Select the Blank option; do not use the APA style option, since it adds lines and fancy formatting that is frowned upon! Delete the type text field and type your Running head. You will need t go back to the Home tab to be sure that the font is Times Roman 12 pnt. Then tab over 3-5 times to get to the right side of the page; don’t go too far or you will end up another line down. At this point from the Insert tab, select Page Number, Current Position, Plain Number. Again, make sure to double check that the font is Times Roman 12 pnt from the Home tab. Then click Close Header and Footer and you should be all set! Ultimately, you may want to change your default settings to include Times Roman 12 pnt as your default font—that way you won’t have to worry about constantly changing it. One final useful point: from the Insert tab, you can insert page breaks on your cover and abstract pages so you don’t need to press return multiple times to get to the next page!