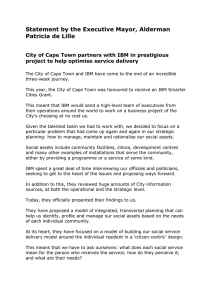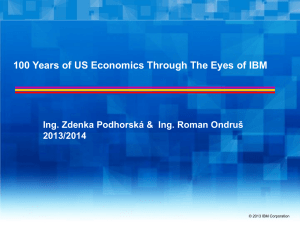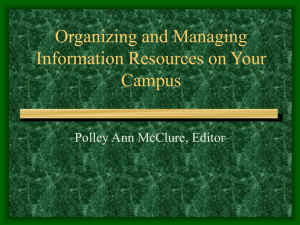Going Green with IBM Systems Director Active Energy Manager Front cover
advertisement

Front cover Going Green with IBM Systems Director Active Energy Manager Understand power and energy efficiency on IBM Systems Learn about IBM Green technology and offerings Manage IBM Systems with Active Energy Phil Ainsworth Miguel Echenique Bob Padzieski Claudio Villalobos Paul Walters Debbie Landon ibm.com/redbooks Redpaper International Technical Support Organization Going Green with IBM Systems Director Active Energy Manager September 2008 REDP-4361-00 Note: Before using this information and the product it supports, read the information in “Notices” on page vii. First Edition (September 2008) This edition applies to IBM Systems Director Active Energy Manager version 3.1. © Copyright International Business Machines Corporation 2008. All rights reserved. Note to U.S. Government Users Restricted Rights -- Use, duplication or disclosure restricted by GSA ADP Schedule Contract with IBM Corp. Contents Notices . . . . . . . . . . . . . . . . . . . . . . . . . . . . . . . . . . . . . . . . . . . . . . . . . . . . . . . . . . . . . . . . . vii Trademarks . . . . . . . . . . . . . . . . . . . . . . . . . . . . . . . . . . . . . . . . . . . . . . . . . . . . . . . . . . . . . viii Preface . . . . . . . . . . . . . . . . . . . . . . . . . . . . . . . . . . . . . . . . . . . . . . . . . . . . . . . . . . . . . . . . . The team that wrote this paper . . . . . . . . . . . . . . . . . . . . . . . . . . . . . . . . . . . . . . . . . . . . . . . Become a published author . . . . . . . . . . . . . . . . . . . . . . . . . . . . . . . . . . . . . . . . . . . . . . . . . . Comments welcome. . . . . . . . . . . . . . . . . . . . . . . . . . . . . . . . . . . . . . . . . . . . . . . . . . . . . . . . ix ix xi xi Chapter 1. IBM energy management overview. . . . . . . . . . . . . . . . . . . . . . . . . . . . . . . . . 1 1.1 The value of being energy efficient in the IT industry . . . . . . . . . . . . . . . . . . . . . . . . . . . 2 1.2 Energy management levels and offerings . . . . . . . . . . . . . . . . . . . . . . . . . . . . . . . . . . . . 3 1.2.1 The IBM Cool Blue portfolio . . . . . . . . . . . . . . . . . . . . . . . . . . . . . . . . . . . . . . . . . . 5 1.2.2 IBM STG Lab Services Data Center Services . . . . . . . . . . . . . . . . . . . . . . . . . . . . 7 1.2.3 Incentive programs for improving data center energy efficiency. . . . . . . . . . . . . . . 9 1.2.4 Asset disposal . . . . . . . . . . . . . . . . . . . . . . . . . . . . . . . . . . . . . . . . . . . . . . . . . . . . . 9 1.3 Energy efficiency terminology . . . . . . . . . . . . . . . . . . . . . . . . . . . . . . . . . . . . . . . . . . . . 10 Chapter 2. IBM energy management concepts and technologies . . . . . . . . . . . . . . . . 2.1 Energy management concepts . . . . . . . . . . . . . . . . . . . . . . . . . . . . . . . . . . . . . . . . . . . 2.1.1 Energy, power, and efficiency . . . . . . . . . . . . . . . . . . . . . . . . . . . . . . . . . . . . . . . . 2.1.2 Label power . . . . . . . . . . . . . . . . . . . . . . . . . . . . . . . . . . . . . . . . . . . . . . . . . . . . . 2.1.3 Input power . . . . . . . . . . . . . . . . . . . . . . . . . . . . . . . . . . . . . . . . . . . . . . . . . . . . . . 2.1.4 Output power . . . . . . . . . . . . . . . . . . . . . . . . . . . . . . . . . . . . . . . . . . . . . . . . . . . . 2.1.5 Ambient and exhaust temperatures . . . . . . . . . . . . . . . . . . . . . . . . . . . . . . . . . . . 2.1.6 Power related events . . . . . . . . . . . . . . . . . . . . . . . . . . . . . . . . . . . . . . . . . . . . . . 2.1.7 Power saving . . . . . . . . . . . . . . . . . . . . . . . . . . . . . . . . . . . . . . . . . . . . . . . . . . . . 2.1.8 Power capping . . . . . . . . . . . . . . . . . . . . . . . . . . . . . . . . . . . . . . . . . . . . . . . . . . . 2.2 EnergyScale for POWER6 . . . . . . . . . . . . . . . . . . . . . . . . . . . . . . . . . . . . . . . . . . . . . . 2.2.1 Power and temperature data collection and reporting . . . . . . . . . . . . . . . . . . . . . 2.2.2 Power capping and power limitations . . . . . . . . . . . . . . . . . . . . . . . . . . . . . . . . . . 2.2.3 Power saver mode . . . . . . . . . . . . . . . . . . . . . . . . . . . . . . . . . . . . . . . . . . . . . . . . 2.2.4 Measurement-based implementation . . . . . . . . . . . . . . . . . . . . . . . . . . . . . . . . . . 2.2.5 Guaranteed safety . . . . . . . . . . . . . . . . . . . . . . . . . . . . . . . . . . . . . . . . . . . . . . . . 2.2.6 Policy-driven power management. . . . . . . . . . . . . . . . . . . . . . . . . . . . . . . . . . . . . 2.2.7 Calibration considerations. . . . . . . . . . . . . . . . . . . . . . . . . . . . . . . . . . . . . . . . . . . 2.2.8 Idle power reduction/ Processor Core NAP . . . . . . . . . . . . . . . . . . . . . . . . . . . . . 2.2.9 EnergyScale for I/O. . . . . . . . . . . . . . . . . . . . . . . . . . . . . . . . . . . . . . . . . . . . . . . . 2.3 BladeCenter . . . . . . . . . . . . . . . . . . . . . . . . . . . . . . . . . . . . . . . . . . . . . . . . . . . . . . . . . 2.3.1 POWER6 processor-based blades . . . . . . . . . . . . . . . . . . . . . . . . . . . . . . . . . . . . 2.4 Intelligent power distribution unit . . . . . . . . . . . . . . . . . . . . . . . . . . . . . . . . . . . . . . . . . . 13 14 14 15 15 15 15 16 16 16 16 17 17 17 17 17 18 18 18 18 19 19 20 Chapter 3. Planning for Active Energy Manager . . . . . . . . . . . . . . . . . . . . . . . . . . . . . . 3.1 Active Energy Manager product overview. . . . . . . . . . . . . . . . . . . . . . . . . . . . . . . . . . . 3.1.1 What is new in Active Energy Manager version 3.1 . . . . . . . . . . . . . . . . . . . . . . . 3.1.2 Positioning Active Energy Manager functions by platform . . . . . . . . . . . . . . . . . . 3.1.3 Active Energy Manager basic components. . . . . . . . . . . . . . . . . . . . . . . . . . . . . . 3.1.4 IBM Systems Director product overview . . . . . . . . . . . . . . . . . . . . . . . . . . . . . . . . 3.1.5 Planning Web sites . . . . . . . . . . . . . . . . . . . . . . . . . . . . . . . . . . . . . . . . . . . . . . . . 21 22 24 26 28 29 30 © Copyright IBM Corp. 2008. All rights reserved. iii 3.2 Upgrading to Active Energy Manager from PowerExecutive . . . . . . . . . . . . . . . . . . . . 3.3 Hardware requirements. . . . . . . . . . . . . . . . . . . . . . . . . . . . . . . . . . . . . . . . . . . . . . . . . 3.3.1 Active Energy Manager server hardware requirements . . . . . . . . . . . . . . . . . . . . 3.3.2 Active Energy Manager provider hardware requirements. . . . . . . . . . . . . . . . . . . 3.4 Software requirements . . . . . . . . . . . . . . . . . . . . . . . . . . . . . . . . . . . . . . . . . . . . . . . . . 3.4.1 Active Energy Manager components . . . . . . . . . . . . . . . . . . . . . . . . . . . . . . . . . . 3.4.2 Active Energy Manager server software installation considerations . . . . . . . . . . . 3.4.3 Active Energy Manager server supported operating systems. . . . . . . . . . . . . . . . 3.5 Downloading the software . . . . . . . . . . . . . . . . . . . . . . . . . . . . . . . . . . . . . . . . . . . . . . . 3.5.1 Active Energy Manager server checklist . . . . . . . . . . . . . . . . . . . . . . . . . . . . . . . . 3.5.2 Active Energy Manager console checklist. . . . . . . . . . . . . . . . . . . . . . . . . . . . . . . 3.5.3 Accessing the Active Energy Manager download Web site . . . . . . . . . . . . . . . . . 3.5.4 Downloading the IBM Systems Director server and console files. . . . . . . . . . . . . 3.5.5 Downloading the IBM Systems Director HMC extension files. . . . . . . . . . . . . . . . 3.5.6 Downloading the Active Energy Manager extension version files. . . . . . . . . . . . . 3.5.7 Downloading the Active Energy Manager standalone version files . . . . . . . . . . . 3.5.8 Downloading the Active Energy Manager provider firmware . . . . . . . . . . . . . . . . 3.6 Active Energy Manager licensing . . . . . . . . . . . . . . . . . . . . . . . . . . . . . . . . . . . . . . . . . 3.6.1 IBM Systems Director licensing . . . . . . . . . . . . . . . . . . . . . . . . . . . . . . . . . . . . . . 3.6.2 Active Energy Manager licensing overview. . . . . . . . . . . . . . . . . . . . . . . . . . . . . . 3.6.3 Active Energy Manager licensing roadmap. . . . . . . . . . . . . . . . . . . . . . . . . . . . . . 31 31 31 33 35 35 36 37 39 40 41 42 45 48 50 52 53 53 54 55 57 Chapter 4. Installing Active Energy Manager . . . . . . . . . . . . . . . . . . . . . . . . . . . . . . . . . 59 4.1 Overview of the installation process . . . . . . . . . . . . . . . . . . . . . . . . . . . . . . . . . . . . . . . 60 4.2 IBM Systems Director server on Windows for installation of Active Energy Manager . . . . . . . . . . . . . . . . . . . . . . . . . . . . . . . . . . . . . . . . . . . . . . . . 61 4.2.1 Installing IBM Systems Director server for Windows . . . . . . . . . . . . . . . . . . . . . . 61 4.2.2 Installing the HMC extension for IBM Systems Director server on Windows . . . . 69 4.2.3 Installing Active Energy Manager on Windows with IBM Systems Director server . . . . . . . . . . . . . . . . . . . . . . . . . . . . . . . . . . . . . . . . . . . . . . . . . . . 71 4.2.4 Installing Active Energy Manager license on Windows IBM Systems Director server . . . . . . . . . . . . . . . . . . . . . . . . . . . . . . . . . . . . . . . . . . . . . . . . . . . 74 4.3 IBM Systems Director console on Windows installation for Active Energy Manager . . 77 4.3.1 Installing IBM Systems Director console install for Windows . . . . . . . . . . . . . . . . 77 4.3.2 Installing HMC extension for IBM Systems Director console on Windows . . . . . . 80 4.3.3 Installing Active Energy Manager on Windows . . . . . . . . . . . . . . . . . . . . . . . . . . . 83 4.4 IBM Systems Director server on Linux installation for Active Energy Manager . . . . . . 86 4.4.1 Installing IBM Systems Director server for Linux . . . . . . . . . . . . . . . . . . . . . . . . . 86 4.4.2 Installing the HMC extension for IBM Systems Director server on Linux . . . . . . . 89 4.4.3 Installing Active Energy Manager for IBM Systems Director server on Linux . . . . 90 4.4.4 Active Energy Manager for IBM Systems Director on Linux license installation . . 90 4.5 IBM Systems Director console install on Linux . . . . . . . . . . . . . . . . . . . . . . . . . . . . . . . 90 4.5.1 IBM Systems Director install on Linux. . . . . . . . . . . . . . . . . . . . . . . . . . . . . . . . . . 91 4.5.2 HMC extension for IBM Systems Director console on Linux. . . . . . . . . . . . . . . . . 91 4.5.3 Active Energy Manager install on Linux . . . . . . . . . . . . . . . . . . . . . . . . . . . . . . . . 92 4.6 Installing the stand-alone version of Active Energy Manager . . . . . . . . . . . . . . . . . . . . 92 4.6.1 Installing the Active Energy Manager standalone on Windows . . . . . . . . . . . . . . 92 4.6.2 Installing the Active Energy Manager standalone on Linux . . . . . . . . . . . . . . . . . 95 4.7 Migration from PowerExecutive to Active Energy Manager . . . . . . . . . . . . . . . . . . . . . 96 4.7.1 Migration for a Windows server. . . . . . . . . . . . . . . . . . . . . . . . . . . . . . . . . . . . . . . 96 4.7.2 Migration for a Linux server. . . . . . . . . . . . . . . . . . . . . . . . . . . . . . . . . . . . . . . . . . 97 4.7.3 Migrating the Windows standalone . . . . . . . . . . . . . . . . . . . . . . . . . . . . . . . . . . . . 99 4.7.4 Migrating to the Linux standalone version. . . . . . . . . . . . . . . . . . . . . . . . . . . . . . 100 iv Going Green with IBM Systems Director Active Energy Manager Chapter 5. Using Active Energy Manager . . . . . . . . . . . . . . . . . . . . . . . . . . . . . . . . . . . 5.1 Overview of Active Energy Manager . . . . . . . . . . . . . . . . . . . . . . . . . . . . . . . . . . . . . . 5.1.1 Architecture . . . . . . . . . . . . . . . . . . . . . . . . . . . . . . . . . . . . . . . . . . . . . . . . . . . . . 5.1.2 Terminology . . . . . . . . . . . . . . . . . . . . . . . . . . . . . . . . . . . . . . . . . . . . . . . . . . . . 5.1.3 Active Energy Manager supported environments . . . . . . . . . . . . . . . . . . . . . . . . 5.2 Navigating around IBM Systems Director console . . . . . . . . . . . . . . . . . . . . . . . . . . . 5.2.1 IBM Systems Director Managed Objects pane . . . . . . . . . . . . . . . . . . . . . . . . . . 5.2.2 IBM Systems Director Groups pane . . . . . . . . . . . . . . . . . . . . . . . . . . . . . . . . . . 5.2.3 Tasks pane . . . . . . . . . . . . . . . . . . . . . . . . . . . . . . . . . . . . . . . . . . . . . . . . . . . . . 5.2.4 The Active Energy Manager task . . . . . . . . . . . . . . . . . . . . . . . . . . . . . . . . . . . . 5.3 Connecting to Active Energy Manager providers . . . . . . . . . . . . . . . . . . . . . . . . . . . . 5.3.1 Automatic discovery using Service Location Protocol. . . . . . . . . . . . . . . . . . . . . 5.3.2 Manual discovery using a specific IP address . . . . . . . . . . . . . . . . . . . . . . . . . . 5.4 Authenticating to Active Energy Manager providers . . . . . . . . . . . . . . . . . . . . . . . . . . 5.4.1 Active Energy Manager credential requirements . . . . . . . . . . . . . . . . . . . . . . . . 5.4.2 Objects that require authentication on discovery by IP address . . . . . . . . . . . . . 5.4.3 Objects that require authentication after discovery by IP address . . . . . . . . . . . 5.5 Introducing the Active Energy Manager console. . . . . . . . . . . . . . . . . . . . . . . . . . . . . 5.5.1 Starting the Active Energy Manager console . . . . . . . . . . . . . . . . . . . . . . . . . . . 5.5.2 Active Energy Manager navigation pane . . . . . . . . . . . . . . . . . . . . . . . . . . . . . . 5.5.3 Active Energy Manager current data pane . . . . . . . . . . . . . . . . . . . . . . . . . . . . . 5.6 Understanding the Active Energy Manager task menus . . . . . . . . . . . . . . . . . . . . . . . 5.6.1 Active Energy Manager console tool bar icons . . . . . . . . . . . . . . . . . . . . . . . . . . 5.6.2 Active Energy Manager console managed object context menu . . . . . . . . . . . . 5.6.3 Active Energy Manager console drop-down menus . . . . . . . . . . . . . . . . . . . . . . 5.6.4 IBM Systems Director console Active Energy Manager tasks tree . . . . . . . . . . . 5.6.5 IBM Systems Director console managed object context menu. . . . . . . . . . . . . . 5.6.6 IBM Systems Director console managed group context menu . . . . . . . . . . . . . . 5.6.7 IBM Systems Director console drop-down menus . . . . . . . . . . . . . . . . . . . . . . . 5.6.8 Active Energy Manager tasks matrix. . . . . . . . . . . . . . . . . . . . . . . . . . . . . . . . . . 5.7 Introducing the Active Energy Manager tasks. . . . . . . . . . . . . . . . . . . . . . . . . . . . . . . 5.8 Enabling and disabling data collection . . . . . . . . . . . . . . . . . . . . . . . . . . . . . . . . . . . . 5.9 Managing trend data . . . . . . . . . . . . . . . . . . . . . . . . . . . . . . . . . . . . . . . . . . . . . . . . . . 5.10 Viewing trend data . . . . . . . . . . . . . . . . . . . . . . . . . . . . . . . . . . . . . . . . . . . . . . . . . . 5.10.1 Viewing trend data as a chart . . . . . . . . . . . . . . . . . . . . . . . . . . . . . . . . . . . . . . 5.10.2 Viewing trend data as a table . . . . . . . . . . . . . . . . . . . . . . . . . . . . . . . . . . . . . . 5.11 Viewing current data . . . . . . . . . . . . . . . . . . . . . . . . . . . . . . . . . . . . . . . . . . . . . . . . . 5.11.1 Terminology for current data . . . . . . . . . . . . . . . . . . . . . . . . . . . . . . . . . . . . . . . 5.11.2 Current data for non-PDU+ power managed objects . . . . . . . . . . . . . . . . . . . . 5.11.3 Current data for PDU+ power managed objects . . . . . . . . . . . . . . . . . . . . . . . . 5.12 Exporting data . . . . . . . . . . . . . . . . . . . . . . . . . . . . . . . . . . . . . . . . . . . . . . . . . . . . . . 5.12.1 Exporting trend data as a chart . . . . . . . . . . . . . . . . . . . . . . . . . . . . . . . . . . . . . 5.12.2 Exporting trend data as a table . . . . . . . . . . . . . . . . . . . . . . . . . . . . . . . . . . . . . 5.12.3 Exporting current data. . . . . . . . . . . . . . . . . . . . . . . . . . . . . . . . . . . . . . . . . . . . 5.13 Setting the power saver function . . . . . . . . . . . . . . . . . . . . . . . . . . . . . . . . . . . . . . . . 5.13.1 Querying power saver mode capability . . . . . . . . . . . . . . . . . . . . . . . . . . . . . . . 5.13.2 Setting power saver using the Active Energy Manager console menus . . . . . . 5.13.3 Setting power saver using the HMC . . . . . . . . . . . . . . . . . . . . . . . . . . . . . . . . . 5.13.4 Setting power saver through the FSP using ASMI . . . . . . . . . . . . . . . . . . . . . . 5.14 Setting the power cap function . . . . . . . . . . . . . . . . . . . . . . . . . . . . . . . . . . . . . . . . . 5.14.1 Setting power cap for a specific power managed object. . . . . . . . . . . . . . . . . . 5.14.2 Setting power cap generically . . . . . . . . . . . . . . . . . . . . . . . . . . . . . . . . . . . . . . 5.14.3 Setting power cap in watts . . . . . . . . . . . . . . . . . . . . . . . . . . . . . . . . . . . . . . . . 101 102 102 106 107 110 113 114 118 118 119 121 122 127 128 129 129 132 133 135 139 139 140 141 142 144 145 147 149 150 153 158 160 162 162 168 171 171 176 178 179 180 181 182 183 185 190 192 196 201 203 204 205 Contents v 5.14.4 Setting power cap as a percentage from Pcap min to Pcap max . . . . . . . . . . . 5.14.5 Setting power cap based on trend data . . . . . . . . . . . . . . . . . . . . . . . . . . . . . . 5.15 Derating power . . . . . . . . . . . . . . . . . . . . . . . . . . . . . . . . . . . . . . . . . . . . . . . . . . . . . 5.16 Using the watt-hour meter . . . . . . . . . . . . . . . . . . . . . . . . . . . . . . . . . . . . . . . . . . . . . 5.17 Scheduling Active Energy Manager tasks. . . . . . . . . . . . . . . . . . . . . . . . . . . . . . . . . 5.17.1 Scheduling Active Energy Manager tasks using the task interface. . . . . . . . . . 5.17.2 Scheduling Active Energy Manager tasks using the scheduler interface . . . . . 5.17.3 Scheduling power saver using the HMC scheduler . . . . . . . . . . . . . . . . . . . . . 5.18 Understanding and configuring the PDU+. . . . . . . . . . . . . . . . . . . . . . . . . . . . . . . . . 5.18.1 Supported PDU+ models . . . . . . . . . . . . . . . . . . . . . . . . . . . . . . . . . . . . . . . . . 5.18.2 PDU+ load groups. . . . . . . . . . . . . . . . . . . . . . . . . . . . . . . . . . . . . . . . . . . . . . . 5.18.3 Connecting the PDU+ to a LAN . . . . . . . . . . . . . . . . . . . . . . . . . . . . . . . . . . . . 5.18.4 Connecting an environmental monitoring probe to the PDU+. . . . . . . . . . . . . . 5.18.5 Configure a PDU+. . . . . . . . . . . . . . . . . . . . . . . . . . . . . . . . . . . . . . . . . . . . . . . 5.19 Refreshing the data view. . . . . . . . . . . . . . . . . . . . . . . . . . . . . . . . . . . . . . . . . . . . . . 5.20 Getting help for Active Energy Manager . . . . . . . . . . . . . . . . . . . . . . . . . . . . . . . . . . 5.21 Using the Active Energy Manager command line interface. . . . . . . . . . . . . . . . . . . . 5.21.1 CLI commands versus supported hardware matrix. . . . . . . . . . . . . . . . . . . . . . 5.22 Automating the power saver function . . . . . . . . . . . . . . . . . . . . . . . . . . . . . . . . . . . . 5.23 Running other power-related tasks . . . . . . . . . . . . . . . . . . . . . . . . . . . . . . . . . . . . . . 5.23.1 Using the Power load calculator . . . . . . . . . . . . . . . . . . . . . . . . . . . . . . . . . . . . 206 207 208 209 211 212 214 222 228 230 232 233 233 234 237 238 239 240 242 242 242 Appendix A. Troubleshooting . . . . . . . . . . . . . . . . . . . . . . . . . . . . . . . . . . . . . . . . . . . . Active Energy Manager not appearing in IBM Systems Director . . . . . . . . . . . . . . . . . . . . Active Energy Manager properties not saved across sessions on Linux . . . . . . . . . . . . . . Active Energy Manager tasks do not launch . . . . . . . . . . . . . . . . . . . . . . . . . . . . . . . . . . . Error 1603: Error installing Windows Installer engine . . . . . . . . . . . . . . . . . . . . . . . . . . . . Error: Device not supported by Active Energy Manager: <system name>. . . . . . . . . . . . . Exporting data to a network share fails . . . . . . . . . . . . . . . . . . . . . . . . . . . . . . . . . . . . . . . Full Scale Power exceeded on LS21 and LS41 blade servers . . . . . . . . . . . . . . . . . . . . . License fails on Linux . . . . . . . . . . . . . . . . . . . . . . . . . . . . . . . . . . . . . . . . . . . . . . . . . . . . . Power capping fails on HS20 server blades . . . . . . . . . . . . . . . . . . . . . . . . . . . . . . . . . . . Systems not appearing in Active Energy Manager console . . . . . . . . . . . . . . . . . . . . . . . . 243 244 244 244 244 245 245 245 246 246 246 Appendix B. Effect on POWER6 performance metrics of processor throttling. . . . . 247 vi Appendix C. What’s new in Active Energy Manager version 3.1.1 . . . . . . . . . . . . . . . Metering Devices folder . . . . . . . . . . . . . . . . . . . . . . . . . . . . . . . . . . . . . . . . . . . . . . . . . . . Support for SynapSense sensor nodes . . . . . . . . . . . . . . . . . . . . . . . . . . . . . . . . . . . . . . . Exporting data . . . . . . . . . . . . . . . . . . . . . . . . . . . . . . . . . . . . . . . . . . . . . . . . . . . . . . . . . . Managing collection of trend data . . . . . . . . . . . . . . . . . . . . . . . . . . . . . . . . . . . . . . . . . . . Active Energy Manager console refresh rate . . . . . . . . . . . . . . . . . . . . . . . . . . . . . . . . . . . Event viewer. . . . . . . . . . . . . . . . . . . . . . . . . . . . . . . . . . . . . . . . . . . . . . . . . . . . . . . . . . . . Support for additional PDU+s. . . . . . . . . . . . . . . . . . . . . . . . . . . . . . . . . . . . . . . . . . . . . . . Additional hardware support . . . . . . . . . . . . . . . . . . . . . . . . . . . . . . . . . . . . . . . . . . . . . . . 249 250 250 250 250 251 251 251 251 Related publications . . . . . . . . . . . . . . . . . . . . . . . . . . . . . . . . . . . . . . . . . . . . . . . . . . . . IBM Redbooks . . . . . . . . . . . . . . . . . . . . . . . . . . . . . . . . . . . . . . . . . . . . . . . . . . . . . . . . . . Other publications . . . . . . . . . . . . . . . . . . . . . . . . . . . . . . . . . . . . . . . . . . . . . . . . . . . . . . . Online resources . . . . . . . . . . . . . . . . . . . . . . . . . . . . . . . . . . . . . . . . . . . . . . . . . . . . . . . . How to get Redbooks . . . . . . . . . . . . . . . . . . . . . . . . . . . . . . . . . . . . . . . . . . . . . . . . . . . . . Help from IBM . . . . . . . . . . . . . . . . . . . . . . . . . . . . . . . . . . . . . . . . . . . . . . . . . . . . . . . . . . 253 253 253 253 255 255 Going Green with IBM Systems Director Active Energy Manager Notices This information was developed for products and services offered in the U.S.A. IBM may not offer the products, services, or features discussed in this document in other countries. Consult your local IBM representative for information on the products and services currently available in your area. Any reference to an IBM product, program, or service is not intended to state or imply that only that IBM product, program, or service may be used. Any functionally equivalent product, program, or service that does not infringe any IBM intellectual property right may be used instead. However, it is the user's responsibility to evaluate and verify the operation of any non-IBM product, program, or service. IBM may have patents or pending patent applications covering subject matter described in this document. The furnishing of this document does not give you any license to these patents. You can send license inquiries, in writing, to: IBM Director of Licensing, IBM Corporation, North Castle Drive, Armonk, NY 10504-1785 U.S.A. The following paragraph does not apply to the United Kingdom or any other country where such provisions are inconsistent with local law: INTERNATIONAL BUSINESS MACHINES CORPORATION PROVIDES THIS PUBLICATION "AS IS" WITHOUT WARRANTY OF ANY KIND, EITHER EXPRESS OR IMPLIED, INCLUDING, BUT NOT LIMITED TO, THE IMPLIED WARRANTIES OF NON-INFRINGEMENT, MERCHANTABILITY OR FITNESS FOR A PARTICULAR PURPOSE. Some states do not allow disclaimer of express or implied warranties in certain transactions, therefore, this statement may not apply to you. This information could include technical inaccuracies or typographical errors. Changes are periodically made to the information herein; these changes will be incorporated in new editions of the publication. IBM may make improvements and/or changes in the product(s) and/or the program(s) described in this publication at any time without notice. Any references in this information to non-IBM Web sites are provided for convenience only and do not in any manner serve as an endorsement of those Web sites. The materials at those Web sites are not part of the materials for this IBM product and use of those Web sites is at your own risk. IBM may use or distribute any of the information you supply in any way it believes appropriate without incurring any obligation to you. Information concerning non-IBM products was obtained from the suppliers of those products, their published announcements or other publicly available sources. IBM has not tested those products and cannot confirm the accuracy of performance, compatibility or any other claims related to non-IBM products. Questions on the capabilities of non-IBM products should be addressed to the suppliers of those products. This information contains examples of data and reports used in daily business operations. To illustrate them as completely as possible, the examples include the names of individuals, companies, brands, and products. All of these names are fictitious and any similarity to the names and addresses used by an actual business enterprise is entirely coincidental. COPYRIGHT LICENSE: This information contains sample application programs in source language, which illustrate programming techniques on various operating platforms. You may copy, modify, and distribute these sample programs in any form without payment to IBM, for the purposes of developing, using, marketing or distributing application programs conforming to the application programming interface for the operating platform for which the sample programs are written. These examples have not been thoroughly tested under all conditions. IBM, therefore, cannot guarantee or imply reliability, serviceability, or function of these programs. © Copyright IBM Corp. 2008. All rights reserved. vii Trademarks IBM, the IBM logo, and ibm.com are trademarks or registered trademarks of International Business Machines Corporation in the United States, other countries, or both. These and other IBM trademarked terms are marked on their first occurrence in this information with the appropriate symbol (® or ™), indicating US registered or common law trademarks owned by IBM at the time this information was published. Such trademarks may also be registered or common law trademarks in other countries. A current list of IBM trademarks is available on the Web at http://www.ibm.com/legal/copytrade.shtml The following terms are trademarks of the International Business Machines Corporation in the United States, other countries, or both: AIX® AS/400® BladeCenter® Calibrated Vectored Cooling™ Cool Blue™ Domino® DPI® DS4000™ DS6000™ EnergyScale™ i5/OS® IBM Systems Director Active Energy Manager™ IBM® iSeries® Lotus® PartnerWorld® POWER™ Power Architecture® POWER5™ POWER6™ PowerExecutive™ PowerPC® PowerVM™ QuickPlace® Redbooks® Redbooks (logo) ® S/390® Sametime® System i™ System p™ System x™ System z™ System z10™ System/38™ Tivoli® xSeries® z10™ z10 EC™ zSeries® The following terms are trademarks of other companies: AMD, AMD Opteron, the AMD Arrow logo, and combinations thereof, are trademarks of Advanced Micro Devices, Inc. SUSE, the Novell logo, and the N logo are registered trademarks of Novell, Inc. in the United States and other countries. Java, Power Management, Ultra, and all Java-based trademarks are trademarks of Sun Microsystems, Inc. in the United States, other countries, or both. Microsoft, Windows Server, Windows, and the Windows logo are trademarks of Microsoft Corporation in the United States, other countries, or both. Intel Xeon, Intel, Intel logo, Intel Inside logo, and Intel Centrino logo are trademarks or registered trademarks of Intel Corporation or its subsidiaries in the United States, other countries, or both. UNIX is a registered trademark of The Open Group in the United States and other countries. Linux is a trademark of Linus Torvalds in the United States, other countries, or both. Other company, product, or service names may be trademarks or service marks of others. viii Going Green with IBM Systems Director Active Energy Manager Preface Energy efficiency of data centers is a critical priority for IT managers. As energy and power costs become a significant portion of IT costs, understanding and investing in energy management has never been more important. IBM® Systems Director Active Energy Manager™, an extension of IBM Systems Director, helps you to monitor and manage the power usage of systems. Originally designed to support IBM BladeCenter® and System x™, Active Energy Manager now supports the power management of additional IBM systems, including POWER6™ processor-based systems, as well as storage devices through the intelligent Power Distribution Unit (PDU+). Active Energy Manager can effectively monitor and control power in the data center at the system, chassis, or rack level. By enabling these power management technologies, data center managers can more effectively power manage their systems while lowering the cost of computing. Active Energy Manager helps determine the proper power allocation for each system in the data center. It can assist in determining how to allocate power to existing systems more efficiently so that additional systems can be accommodated without the need for additional power and cooling. When power is constrained, chargeable optional features of Active Energy Manager allow power to be rationed on a system-by-system basis, enabling available processing power to match current workload closely. This IBM Redpaper publication is intended for system administrators to help them effectively monitor and manage the power usage of systems in a data center. This paper introduces energy management concepts and technologies and then provides a step-by-step guide to planning for, installing, configuring, and using Active Energy Manager. The team that wrote this paper This paper was produced by a team of specialists from around the world working at the International Technical Support Organization (ITSO), Rochester Center. Phil Ainsworth is a Senior Technical Specialist with IBM Australia and has supported the System i™, iSeries®, AS/400®, and their predecessors since 1980. He provides presales technical support for the System i marketing team, and specializes in Windows® integration on System i. Other areas of interest include high availability, the implementation of storage area networks, and logical partitioning on System i. Since 1988 Phil has co-authored a number of IBM Redbooks® including seven IBM Redbooks on running Windows and Linux® on the integrated xSeries® server (IXS), integrated xSeries adapter (IXA) and iSCSI. He is also a regular presenter at IBM conferences and other technical events. © Copyright IBM Corp. 2008. All rights reserved. ix Miguel Echenique is an IBM Certified iSeries Technical Solution Implementation/Designer in the IBM Argentina. He has 20 years of experience in AS/400, iSeries and System i. His areas of expertise include logical partitioning on System i, system management, performance tuning, hardware configuration, backup and recovery, and System i installation. He also provides internal technical presentations for IBM Argentina. Currently he is working in the Outsourcing Argentina Area as a System i specialist. Bob Padzieski is a Consulting IT Specialist as part of Advanced Technical Support for the Americas, working in Rochester, Minnesota. He has 9 years of experience in systems management software field. He has worked at IBM for 30 years, working on System/38™, AS/400 and System i. His areas of expertise include System i installation, systems management, and virtualization. Claudio Villalobos is a IT Specialist in System i. He has 17 years of experience in systems management, performance tuning, hardware configuration, LPAR, backup and recovery, and System i installation. He has been working at IBM Argentina since 2004. He has experience in the System 36, AS/400, and System i environment and provides technical support, systems implementation, and configuration for different customers around the world. Paul Walters is a Software Engineer with IBM United States and has been with IBM since 1999 supporting the System i, iSeries, AS/400, and their predecessors since 2006. He holds a B.S in Computer Information Sciences from Mankato State University, Minnesota. He provides technical support for System i customers and specializes in PM iSeries products and IBM Director Server on System i. Other areas of interest include IT server support and implementation. Debbie Landon is an IBM Certified Senior IT Specialist in the IBM ITSO, Rochester Center. Her current area of expertise is the System i collaboration products, including Domino® and related Lotus® products such as Sametime® and QuickPlace®. Debbie has been with IBM for 24 years working first with the S/36 and then the AS/400, which has since evolved to the IBM System i platform. Before joining ITSO in November of 2000, Debbie was a member of the PartnerWorld® for Developers iSeries team, supporting IBM Business Partners in the area of Domino for iSeries. x Going Green with IBM Systems Director Active Energy Manager Thanks to the following people for their contributions to this project: Brad Behle Gordie Grout Kristi Hansen Terry L Jensen Chris Parker Cale Rath Jeff Van Heuklon Mark Vanderwiel Active Energy Manager development team Andrew Ferragine zSeries® Engineering System Test team Thomas Gray Jim Hansen Joanna Pohl-Misczyk Jenifer Servais ITSO, Rochester Center Become a published author Join us for a two- to six-week residency program! Help write a book dealing with specific products or solutions, while getting hands-on experience with leading-edge technologies. You will have the opportunity to team with IBM technical professionals, Business Partners, and Clients. Your efforts will help increase product acceptance and customer satisfaction. As a bonus, you will develop a network of contacts in IBM development labs, and increase your productivity and marketability. Obtain more information about the residency program, browse the residency index, and apply online at: ibm.com/redbooks/residencies.html Comments welcome Your comments are important to us! We want our papers to be as helpful as possible. Send us your comments about this paper or other IBM Redbooks in one of the following ways: Use the online Contact us review Redbooks form found at: ibm.com/redbooks Send your comments in an e-mail to: redbooks@us.ibm.com Mail your comments to: IBM Corporation, International Technical Support Organization Dept. HYTD Mail Station P099 2455 South Road Poughkeepsie, NY 12601-5400 Preface xi xii Going Green with IBM Systems Director Active Energy Manager 1 Chapter 1. IBM energy management overview This chapter discusses the value of energy management for the IT industry and introduces the tools, technologies, and processes provided by IBM and others that can help improve IT energy efficiency. This chapter briefly discusses the many terms of energy management and provides references to additional information. © Copyright IBM Corp. 2008. All rights reserved. 1 1.1 The value of being energy efficient in the IT industry Energy efficiency in data centers is a critical priority for IT managers. As energy and power costs become a significant portion of IT cost, understanding and investing in energy management has never been more important. For example, looking at today’s power and cooling costs, the cost for power and cooling a server for three years is 1.5 times the cost of purchasing the server hardware. Projections for the year 2012 raise the factor from three times to 22 times, depending on the assumptions used1. Some companies have outgrown their current data centers because of exceeding available power, cooling resources, or space and have been forced to relocate or to build a new data center. If the new data center is properly planned, however, this expense may actually result in a financial return. Thinking globally, estimated data center power demands are growing at unsustainable rates: 1.2% of global electrical output is used by servers and cooling.2 USD$7.2 billion was spent on data centers worldwide in 2005.2 Only about half the power entering the data center is used by the IT equipment.3 IBM recognizes the importance of going green in the data center for both environmental and financial reasons and has initiated Project Big Green. This is the broadest initiative ever at IBM with the intention to reallocate $1 billion a year to gain the following achievements: Guarantee the research and development funding for IT energy efficiency technology Create a worldwide IBM “Green Team” of energy efficiency specialists Plan, build, or prepare its facilities to be green data centers based on IBM best practices and innovative technologies in power and cooling Use virtualization as the technology accelerator for our green data centers to drive utilization up and annual power cost per square foot down IBM also intends to make its technologies, practices, and experience available to assist clients in making their data centers more efficient. What can a “greener” solution mean to you? For the typical 25,000 square foot data center that spends $2.6 million in power annually, energy costs potentially can be cut in half. Based on the energy mix in the US, this savings is roughly equal to a reduction in carbon emissions of 7,439 tons per year, which is approximately equal to taking 1,300 automobiles off the road or reducing the amount of coal burned for energy generation by 3.5 million pounds. 1 2 3 2 Brill, Kenneth G., Data Center Energy Efficiency and Productivity, The Uptime Institute, Inc., 2007, http://www.uptimeinstitute.org/whitepapers Koomey, Jonathan, Estimating Total Power Consumption by Servers in the U.S and the World, 2007, http://enterprise.amd.com/Downloads/svrpwrusecompletefinal.pdf U.S. Environmental Protection Agency, Report to Congress on Server and Data Center Energy Efficiency http://www.energystar.gov/index.cfm?c=prod_development.server_efficiency#epa Going Green with IBM Systems Director Active Energy Manager 1.2 Energy management levels and offerings Being energy efficient begins by understanding the areas to manage and the relevant technologies and offerings that are available. Figure 1-1 shows three general IT levels where energy is consumed and can be managed as well as the IBM tools and offerings that can be used. It also shows the relative significance of the segments in each area and how the levels relate to each other. The technologies and offerings are part of the IBM Cool Blue™ Portfolio, Data Center Services from IBM STG Lab Services, or solutions from IBM site and facilities services. IBM also has Data Center Infrastructure Ecosystem partners who are global providers of data center infrastructure equipment and can bring leadership technologies to clients to address power, cooling, and management challenges. Figure 1-1 shows the following three general areas for energy management: Server utilization: Getting more work out of each system Server hardware: Optimizing hardware energy use Data center operations: Reducing fundamental power and energy costs Useful work out Server utilization •System virtualization 20% CPU resource used 80% CPU Idle •IBM Blade Center •POWER6 technology •IBM Active Energy Manager Server hardware 70% power supply, memory, fans, planar, drives, … 30% processor Data center operations 35% IT equipment load •IBM Heat eXchanger •Data Center Stored Cooling •IBM Mobile Measurement Technology 65% power & cooling Total power into the data center Figure 1-1 Areas of energy management Two of the bars in Figure 1-1 are expansions of one of the segments in the level below it. This shows that if you focus only on server utilization you are only looking at 30% of the hardware energy costs, which is only 35% of the overall data center energy costs. Therefore, focusing on virtualization alone addresses 30% of 35%, or only 10.5%, of the area for potential energy savings. If improving server utilization allows you to eliminate some servers, however, that might propagate further savings at lower levels. For instance, reducing the amount of server hardware can prevent a major investment in data center operations if a power or cooling limit was being reached. Chapter 1. IBM energy management overview 3 Another point of Figure 1-1 on page 3 is that overall efficiency of the data center is the ratio of how much useful work you get out versus how much power you input. There are losses at every level, mostly as heat. The focus for making a data center energy efficient begins with understanding what results need to be delivered to the business. Then you can look at the expenses or capital costs that can be managed to get the best return. The relative values for each segment represent an average data center and your values will differ to some extent. You may already understand what these values are for your data center. If you do not, a good place to start is with a one day evaluation from IBM STG Lab Services. For a brief description of this offering, see “Server and Storage Power/Cooling Trends and Data Center Best Practices Evaluation” on page 7. Another good first step to understanding your current energy usage and areas for improvement is to use the data center energy efficiency self-assessment tool available on the Services page of the IBM Energy Efficiency Services Web site: http://www.ibm.com/systems/optimizeit/cost_efficiency/energy_efficiency/services.h tml Figure 1-1 on page 3 also notes where some of the IBM technologies might be used to improve energy efficiency in a specific area. This collection of technologies is called The IBM Cool Blue Portfolio and consists of the following products, technologies, and offerings which are described in 1.2.1, “The IBM Cool Blue portfolio” on page 5: Virtualization of servers and storage Active Energy Manager Rear Door Heat eXchanger BladeCenter architecture and Power Configurator tool IBM POWER6 processors IBM System z™ mainframe technology IBM STG Lab Services currently offers the following data center services, which are described in 1.2.2, “IBM STG Lab Services Data Center Services” on page 7: Server and Storage Power/Cooling Trends and Data Center Best Practices Evaluation IT Systems Energy Efficiency Assessment Installation of the IBM Cool Blue Rear Door Heat eXchanger Data Center Thermal Analysis and Optimization Data Center Energy Efficiency Optimization Data Center Health Audit IT Systems Performance and Power Evaluation IBM Systems Director Active Energy Manager Implementation Jumpstart In addition to technology and services, examine the following basic measures: 4 Organizing IT equipment into a hot aisle and cold aisle configuration Blocking cable openings in the raised floor to reduce wasting cold air in hot aisles Looking for and removing under-floor cable and other blockages that impede airflow Turning off servers that are not doing any work Turning off computer room air conditioning (CRAC) units in areas where the hardware is not generating enough heat to require that level of cooling Going Green with IBM Systems Director Active Energy Manager 1.2.1 The IBM Cool Blue portfolio No single solution for improving energy efficiency is right for every customer. IBM has a broad collection of products, technologies, and offerings to address many different aspects. This collection is referred to as the IBM Cool Blue portfolio and its elements are briefly described in this section. For more details on any of these elements, go to the IBM Cool Blue Portfolio Web site: http://www.ibm.com/systems/optimizeit/cost_efficiency/energy_efficiency/technology .html Virtualization of servers and storage Improving server and storage utilization is the fastest path to return on investment (ROI) of a green data center. Distributed servers typically run at utilization levels in the range of 5% to 20%. Virtualization and workload management enable consolidation on larger servers or mainframes and can achieve utilization levels of 85% or more. Reducing the number of servers and storage units can also reduce the requirements for facilities, power, and cooling expense. For example, as part of Project Big Green, IBM will consolidate 3,900 servers on to 30 z/Linux systems with an estimated reduction of 80% in energy consumption and 85% in floor space, leading to a savings of $250 million over five years. Active Energy Manager Active Energy Manager is the cornerstone of the IBM Green initiative. It is a software tool that can provide you with a single view of the actual power usage across multiple platforms as well as help you increase energy efficiency by controlling power use across the data center. This can result in substantial savings and cost reductions. Active Energy Manager provides out-of-the-box management for IBM Systems and BladeCenters while being able to provide a cross-environment view of power and thermal usage within a data center. It supports both new and existing systems, although some functions are only available with the newer technologies. Most of this document is devoted to helping you understand the value of Active Energy Manager and how to implement it in your data center. Rear Door Heat eXchanger The Rear Door Heat eXchanger, shown in Figure 1-2 on page 6, can remove over 50% of a rack’s heat output. It requires no new fans or electrical load. It attaches to the back of the rack. The depth measurement is about the same as a standard rack acoustical door, adding about 4 inches to the depth of a rack. The lightweight door fits a 26 inch wide, 42U High Enterprise rack and swings wide to help provide unrestricted access to electrical components stored in the rack. It can remove up to 50,000 BTUs of heat coming out of the back of the rack. Chapter 1. IBM energy management overview 5 Figure 1-2 Rear Door Heat eXchanger The door has no moving parts to service and is designed to be priced less than a five ton AC unit capable of removing a similar amount of heat. The Rear Door Heat eXchanger is cost effective, performing 1 KW cooling for about $286, which is about one quarter of the cost of traditional methods. Note: A pump must be purchased and connected to a water chiller in the data center. Conditioned water is what flows through the piping in the Rear Door Heat eXchanger. BladeCenter architecture and Power Configurator tool BladeCenters run cooler to deliver greater reliability and use as much as 37% less energy than competitive blades. The following key IBM innovations are what sets the IBM BladeCenter architecture apart: A shared power infrastructure able to reach peak efficiency even under small load IBM Calibrated Vector Cooling technology to allow dual paths of air to each component A shared cooling approach that utilizes high-efficiency blowers The IBM System x and BladeCenter Power Configurator is a tool that can be downloaded and run to provide a detailed understanding of the energy savings a BladeCenter can provide. A link to the tool can be found on the IBM Cool Blue portfolio Web site. IBM POWER6 processors IBM POWER6 processor-based servers were designed to deliver outstanding performance per watt and innovative virtualization technologies. The design starts at the chip level with the following features: Power reduction to monitor and reduce power to idle logic within cores Nap mode to power off inactive cores and restore power when needed Thermal tuning which uses sensors to monitor and reduce power to overactive circuits Variable fan speed reduces power to fans (1/3 of total server power) by up to 45% based on ambient temperature. A feature called Live Partition Mobility provides the ability to move running partitions from one POWER6 server to another, providing the capability to conserve power by moving workloads off under-utilized servers to achieve optimal system utilization and energy efficiency. 6 Going Green with IBM Systems Director Active Energy Manager POWER6 architecture with EnergyScale™ technology also provides the following power management features: Power trending Power saving Maximum power caps Thermal measurement For more information about EnergyScale technology, see 2.2, “EnergyScale for POWER6” on page 16. IBM System z mainframe technology There are many documented examples of how consolidating multiple servers into an IBM System z environment results in outstanding energy and operational efficiency. System z servers can run at utilization rates as high as 100% for long periods of time. This means that power that is consumed is used for transaction processing, rather than just keeping the servers' lights on. By taking advantage of System z virtualization capabilities hundreds or even thousands of smaller servers can be replaced by a single System z mainframe. That single System z mainframe no longer requires external networking to communicate between virtual servers. All of the servers are in a single box with huge, internal I/O pathways. This often helps the performance of complex, interconnected applications, in addition to saving power by reducing the data center network infrastructure. 1.2.2 IBM STG Lab Services Data Center Services The IBM Systems and Technology Group (STG) Lab Services team is composed of experts who develop and deploy solutions across IBM's family of system offerings. This team has skills and experiences gleaned from the delivery of core business solutions through thousands of client and business partner engagements worldwide. Their consultants can handle the tasks or can work side-by-side with a customer's technical team to help transfer knowledge and skills. This section briefly describes some of the key services and products available for data centers. For more information, visit the STG Lab Services Data Center Services Web page: http://www.ibm.com/systems/services/labservices/labservices_datacenter.html Server and Storage Power/Cooling Trends and Data Center Best Practices Evaluation IBM STG Lab Services can evaluate the power and cooling trends of current and next-generation IBM products and then deliver insights into the requirements they place on a facility. This is completed in a single day seminar and covers the following topics: Reviews the power and cooling trends of the IBM product line and shows how they impact the data center Presents state-of-the-art data center designs Presents potential ventilation schemes used in cooling high density racks Presents comparisons of the various data center liquid cooled enhancements Reviews data center power, thermal, and I/O best practices Chapter 1. IBM energy management overview 7 IT Systems Energy Efficiency Assessment The IT Systems Energy Efficiency Assessment investigates and analyzes your IT power, cooling and space utilization. IBM STG Lab Services can develop a solution that can help reduce power, cooling resources, and data center space by considering the capacities, constraints, and your data center goals. This assessment outlines a strategy to help achieve a client’s goals and typically completes in two to three weeks. Installation of the IBM Cool Blue Rear Door Heat eXchanger IBM can facilitate the installation of the IBM Cool Blue Rear Door Heat eXchanger on a client’s server products. IBM STG Lab Services will examine the data center server layout, develop a 3D layout of the complete system, create a project plan to eliminate data center hot spots with energy efficient cooling, install the Rear Door Heat eXchanger, and verify its operation. Data Center Thermal Analysis and Optimization A Data Center Thermal Analysis and Optimization is an evaluation completed by expert IBM thermal engineers to optimize an existing or future IT equipment layout. This evaluation analyzes existing or future data center thermal capacity, installed IT equipment load, and data center features. The analysis is performed using state-of- the-art tools including Computational Fluid Dynamics (CFD) modeling software. This evaluation is typically scheduled to complete in an elapsed time frame of four weeks. Figure 1-3 shows a modeling of airflows in a data center. Figure 1-3 Modeling airflows in the data center Data Center Energy Efficiency Optimization IBM STG Lab Services can make recommendations to reduce wasted energy to lower operating expenses through an evaluation of current data center IT equipment and facility infrastructure power demand, efficiency, and capacity. Suggestions are made on how to expand IT system capacity within existing facilities and available power budget. Normally this service is scheduled to complete in a time frame of one to two weeks. Data Center Health Audit A health evaluation of the physical infrastructure of your data center and facility can assist in planning for future requirements. IBM STG Lab Services identifies and makes recommendations to reduce risks associated with the existing infrastructure and to improve site availability. This audit is typically completed in two to three weeks. 8 Going Green with IBM Systems Director Active Energy Manager IT Systems Performance and Power Evaluation This IBM study includes the IBM IT Systems Rationalization Study but with the added power component. It determines the steps that need to be taken to maintain or reduce power levels of current data centers and still increase IT performance up to 30% annually. Typically this study is completed in six to ten weeks. IBM Systems Director Active Energy Manager Implementation Jumpstart STG Lab Services has integrated its Server and Storage Power/Cooling Trends and Data Center Best Practices Evaluation offering with IBM Systems Director and Active Energy Manager to deliver a turnkey solution for supported IBM IT equipment. This engagement can help to show you how to manage actual power consumption that affects the thermal load IBM servers place on a data center. 1.2.3 Incentive programs for improving data center energy efficiency Many energy providers offer financial incentives to their customers who improve the energy efficiency of their data centers. For example, the following incentives may be available: Receive $200 per kW of demand savings. A project that removes 4 racks of servers, 7 DASD units, and 10 tape units and replaces them with 2 server racks and 2 DASD units can reduce the data center demand profile by 98.9 kW. This project may be eligible for an incentive or rebate for as much as $19,780. Incentives or rebates for studies or assessments that result in operational energy savings. A data center thermal assessment that results in reduced cooling costs through air flow and delivery optimization may be eligible for an incentive or rebate of some or all of the study cost. Financial incentives to customers who undertake IT virtualization projects that result in the removal of computing equipment. The Database of State Incentives for Renewables and Energy (DSIRE) project at North Carolina State University has created a Web site that provides a fast and convenient method for accessing information about renewable energy and energy efficiency incentives. It also provides information about regulatory policies administered by federal and state agencies, utilities, and local organizations. Access this information at the following Web site: http://www.dsireusa.org/ 1.2.4 Asset disposal Another area where IBM has services to keep the planet a bit greener is the environmentally responsible asset recovery and disposal solutions. This service handles both IBM and non-IBM equipment and focuses on several desirable aspects: Environmentally responsible Alleviates your compliance concerns. IBM handles your disposed systems in an environmentally friendly manner, using premier processes built on more than 20 years of experience and complying with all government laws and regulations. Security Your data is important and IBM can help ensure it does not end up in the wrong hands when you dispose of your old systems. Chapter 1. IBM energy management overview 9 Value IBM Asset Recovery Solutions pays for marketable equipment from IBM and other vendors, giving you money to invest in other core IT investments or to donate to your favorite environmental cause. 1.3 Energy efficiency terminology This section discusses some energy efficiency terminology. IBM Green Initiative or Project Big Green “Project Big Green” is one of an overall set of solutions from IBM to help customers optimize their IT solutions. The focus of this area is applying energy efficient technology, products, skills and services to reduce data center energy consumption. IBM is using its expertise and energy-smart technology innovations to outline a five-step approach for clients that is designed to dramatically improve energy efficiency: 1. Diagnose Evaluate existing facilities including energy assessment, virtual 3-D power management, and thermal analytics 2. Build Plan, build, or update to an energy efficient data center 3. Virtualize Virtualize IT infrastructures and special purpose processors 4. Measure, Manage, and Optimize Seize control with power management software 5. Cool Exploit liquid cooling solutions, inside and outside of the data center These five steps comprise the IBM Cool Blue portion of Project Big Green. More information can be found about the IBM Green Initiative and Project Big Green on the following Web pages: Become more energy efficient: http://www.ibm.com/systems/optimizeit/cost_efficiency/energy_efficiency/ IBM Project Big Green: http://www.ibm.com/press/greendatacenter IBM Energy Efficiency Initiative This term is often used to refer to the same solutions that are part of the IBM Project Big Green. IBM Cool Blue Portfolio IBM has a broad collection of products, technologies, and offerings to address many different aspects of improving energy efficiency. See 1.2.1, “The IBM Cool Blue portfolio” on page 5 or the following Web address for more information about the Cool Blue portfolio: 10 Going Green with IBM Systems Director Active Energy Manager http://www.ibm.com/systems/optimizeit/cost_efficiency/energy_efficiency/technology .html IBM EnergyScale architecture IBM EnergyScale is a technology that was developed for the IBM POWER6 processor-based systems. EnergyScale provides functions that help the user to understand and control IBM system power and cooling usage. This enables better facility planning, provides energy and cost savings, enables peak energy usage control, and increases system availability. For more information, see 2.2, “EnergyScale for POWER6” on page 16. IBM Active Energy Manager IBM Systems Director Active Energy Manager measures, monitors, and manages the energy management components built into IBM systems while enabling a cross-platform management solution. This document describes the Active Energy Manger functions as well as how to deploy it. IBM PowerExecutive PowerExecutive™ is the precursor product to IBM Systems Director Active Energy Manager V3.1. PowerExecutive was available for x86 systems only. Green Grid The Green Grid is an association of IT professionals seeking to dramatically raise the energy efficiency of data centers through a series of short-term and long-term proposals. The organization is chartered to develop meaningful, platform-neutral standards, measurement methods, processes, and new technologies to improve energy efficient performance of global data centers. For more information, see the Green Grid Web site: http://www.thegreengrid.org/ Power, energy, and efficiency A discussion of these terms is found in 2.1, “Energy management concepts” on page 14. Chapter 1. IBM energy management overview 11 12 Going Green with IBM Systems Director Active Energy Manager 2 Chapter 2. IBM energy management concepts and technologies This chapter provides a description of the concepts and technologies used to manage energy for IBM BladeCenter and IBM POWER6 processor-based systems. © Copyright IBM Corp. 2008. All rights reserved. 13 2.1 Energy management concepts This section describes some general energy management concepts. 2.1.1 Energy, power, and efficiency Many people use the terms power and energy interchangeably. Although they both pertain to getting work done, they have different technical meanings and business implications. Power Power is a measure of the rate at which work can be done. It also used to describe the rate at which energy will be transformed from one state to another while accomplishing work at a particular instant in time. In most countries, power is measured in watts, kilowatts or megawatts. It is also measured in horsepower. A 100 watt power rating for a light bulb represents the rate at which that bulb transforms electricity into light and heat. A two-horsepower rating of a motor can represents the rate at which that motor can do an amount of work, namely move a half-ton one foot in one second. It can also represents a rating of how the motor consumes electricity and is equivalent to nearly 1,500 watts. If the motor is not fully loaded at a particular point in time, it doing less work than its rated power and likely consuming less electricity. Energy Energy is a measure of a resource that is consumed over time to achieve some work. In its stored form, energy represents the potential for getting work done. One of the most familiar measurements of energy is the kilowatt-hour. It is a widely-used measurement by which electricity is metered and billed. If a 100 watt light bulb is left on for 15 hours, it consumes 1,500 watt-hours or 1.5 kilowatt-hours of electrical energy. This is roughly the same amount of energy a fully-loaded two-horsepower motor consumes in one hour. Energy is also measured in joules, ergs, BTUs, (British Thermal Units) and calories. Efficiency Efficiency is a measure of the useful work that is output versus the total energy consumed. For example, a high-efficiency light bulb puts out more lumens over time while using fewer kilowatt-hours of electricity. A less efficient light bulb might emit more heat, and if that heat is not used for anything, it is a waste of the electrical energy consumed to operate the bulb. Since electric motors are generally inefficient, their horsepower rating represents the electricity they might consume versus the work they might do. If two items have the same efficiency rating but one has double the power rating, the higher-rated item should be able to perform twice as much useful work in the same amount of time. It would also use twice the energy in that time. Power times efficiency is a measure of how much useful work a system can get done in an instant in time. If you have more time, you can use more energy to get more work done. From a financial perspective, using more energy is an operating expense. If you do not have the time, however, you might be able to invest in a more efficient system. This is a capital expense. If you cannot find a more efficient system, then you might need to expand the system (another form of capital expense). If this expansion results in system power requirements beyond what your current infrastructure can deliver, you might have to make a major capital investment need to make a major capital investment to improve or replace the power and cooling infrastructure of your data center. 14 Going Green with IBM Systems Director Active Energy Manager 2.1.2 Label power Most items that use electricity have Underwriters' Laboratories (UL) power rating. For servers, this rating is printed on a label on the back of the server and represents the absolute worst case power that system can ever draw. This label power or nameplate power is based on the capacity of the system’s power supplies. It takes into account a fully-configured system with the highest power usage components running the highest possible workload. 2.1.3 Input power Input power defines the power that a system or device is actually using at an instant in time. This is almost always less than the calculated maximum defined by the label power. Knowing the input power of all the equipment in the data center is important when planning for new equipment. Some servers and power distribution units can monitor and report on their input power usage. If that is not available, an electrician can usually provide a device that can measure and record the current flowing into the system. Then, using the formula of 11watt = 1volt × 1amp , input power can be calculated. 2.1.4 Output power Output power is a value that is determined from several system sensors. It represents the amount of power system components are consuming from the internal power supplies. It is less than the input power due to losses when the power is converted from AC input to DC output or from other circuitry that filters out input power fluctuations. It can vary based on changes in demand for power by individual components. 2.1.5 Ambient and exhaust temperatures Some devices have temperature sensors that measure the temperature of the air used for cooling as it flows into and out of the system. The input air temperature is referred to as the ambient temperature, because it represents the temperature of the system’s environment at the point air is drawn into the system. Monitoring the input temperature is important because it can indicate if something unexpected has happened with the cooling systems in a data center. The exhaust temperature is measured where the air flows from the system and back into the data center. It provides an indication of the amount of heat generated by the system. If the exhaust temperature rises while the ambient temperature is relatively constant, then it is likely that there are problems with either the airflow intended to cool the system or with some component of the system overheating. In either case, a quick analysis is required and appropriate action taken to prevent an unplanned outage. Note: In most cases, exhaust temperature is calculated instead of measured due to the number of sensors that would be required to accurately measure average exhaust temperature. Chapter 2. IBM energy management concepts and technologies 15 2.1.6 Power related events There are many classes of events that are of interest when managing the use of power and energy. These include the more critical events that indicate the system, or some part of it, is not functioning because the power was switched off or a failure occurred in the main supply or in individual modules. Events may also be generated when power is restored, or if some power throttle has been modified. 2.1.7 Power saving Power (energy) saver mode is a way to reduce the energy a system will consume by dropping the internal voltages and frequencies by a fixed percentage. From a systems management perspective, this might be done on a scheduled basis when the system workloads are known to be well below the system’s full capacity. It might also be used to reduce energy consumption in peak periods because of either peak energy costs or power available in the data center. When power (energy) saver mode is enabled, however, the reduction in processor frequency may affect workload performance. 2.1.8 Power capping Some systems or components have the ability to keep their peak power usage below a defined limit. This can be done with internal or external processing of monitors and actuators. The actuators might scale processor voltages or scale processor or memory frequencies. They might also “throttle” the processor, which delays instruction processing by injecting dead cycles. When power cap limits are reached and the capping techniques are enabled, performance of the workloads may be impacted. 2.2 EnergyScale for POWER6 The IBM Power Architecture® technology-based family, the IBM POWER6 processor, has significantly higher clock frequencies and uses improved lithography with smaller device sizes than its predecessors. As processor power and heat increase and components are packed ever more tightly, the result cannot only increase performance but also increase energy consumption and heat generation. This may compound what was already a thermal challenge. As a result, traditional high-margin designs can no longer take full advantage of the technology advances without addressing the heat and energy issues. Active measurement and management of power and thermal system attributes is required to provide power efficiency and maximum performance for critical workloads. The implementation of performance-aware power and thermal management for POWER6 processor-based systems is called the EnergyScale architecture.1 Energy consumption is becoming a large issue in computer-based businesses. The energy required to power and cool computers can be a significant cost to a business, reducing profit margins and consuming resources. In addition, the cost of creating power and cooling infrastructure can be prohibitive to business growth. In response to these challenges, the IBM EnergyScale technology has been developed for the POWER6 processor-based systems. EnergyScale provides functions that help the user to understand and control server power and cooling issues. This enables better facility planning, 1 16 Section 2.2, “EnergyScale for POWER6” on page 16 is extracted from the IBM Systems Journal article 'EnergyScale for IBM POWER6 microprocessor-based systems” found at the following Web site: http://researchweb.watson.ibm.com/journal/rd/516/mccreary.pdf Going Green with IBM Systems Director Active Energy Manager provides energy and cost savings, enables control of peak energy usage, and increases system availability. The EnergyScale architecture meets a number of basic customer requirements for system-level power management. This is described in the following sections. 2.2.1 Power and temperature data collection and reporting Facility managers and data center operators need to know how much power a system draws and how much heat it generates. Traditionally, such data is collected only during crises by using external measurement devices. The EnergyScale architecture addresses this requirement by providing continuous data collection using built-in sensors and firmware. 2.2.2 Power capping and power limitations System designers deal with power limitations imposed by constraints on packaging and power supply designs, as well as cooling subsystem limitations. Most of these constraints are due to cost or size considerations, but they can significantly limit the amount of power and cooling available in the system. Often the individual components, especially the processors, are capable of additional performance, but the power and thermal costs require the system to enforce limits to ensure safe, continued operation. The EnergyScale architecture provides the support necessary to do this dynamically rather than using static safety margins in the design. In addition, because of data center design considerations, customers may need to impose even lower limits on power and heat than those of an individual system. Such a need may arise when a customer uses the system in a data center with power delivery or cooling limitations or when the organization needs or wants to limit power and heat for cost or environmental reasons. 2.2.3 Power saver mode At times customers might want the system to operate efficiently, saving as much power as possible while limiting the amount of performance reduction. The EnergyScale architecture provides a power-saving mode to achieve balance between performance and power consumption. 2.2.4 Measurement-based implementation The EnergyScale implementation is measurement-based, continuously taking measurements of voltage and current to calculate the power drawn. It uses temperature sensors to measure heat as well as performance counters to determine the characteristics of workloads. Unlike many other power management implementations in the industry, it does not attempt to project power and temperature, for instance, from system utilization but rather from real-time measurements, providing a higher level of accuracy and performance. 2.2.5 Guaranteed safety The EnergyScale architecture contains a number of features that are designed to ensure safe, continued operation of the system during adverse power or thermal conditions as well as in certain cases in which the EnergyScale implementation itself fails. Chapter 2. IBM energy management concepts and technologies 17 2.2.6 Policy-driven power management The EnergyScale architecture implements policies for power management that represent user-defined objectives and constraints imposed by the system design. The EnergyScale implementation includes user interfaces that display power and temperature data and allow the user to set and monitor policies. These user interfaces are extensions to preexisting ones, providing consistency with the other functions in the product line and other IBM server systems. 2.2.7 Calibration considerations To determine which actions it should take, the power and thermal management logic in the EnergyScale implementation must have some basic information about the POWER6 processors. Each POWER6 chip has a unique set of power, thermal, and performance characteristics. To make this information available to the system, each chip contains module-level vital product data (VPD) such as the frequencies that it supports, their associated voltages, and the amount of power that the chip consumes at the specified operating point. This information is collected during manufacturing tests and is used to calibrate the behavior of the EnergyScale control system. In addition, each system design has well-defined power supply and thermal cooling capacities. In some cases there is redundant power and the system has a lower power capacity when one of the redundant components is not operational. 2.2.8 Idle power reduction/ Processor Core NAP A major problem with earlier Power Architecture technology-based machines is that their power consumption is high when they are idle, because they run a tight, predictable processor-bound idle loop. The POWER6 processor supports a new low-power mode called Nap that stops processor execution. When both hardware threads of a processor core enter Nap mode, the whole core enters Nap, the hardware turns off many of the circuits inside the core, which reduces power consumption. The temperature then decreases, further reducing power. Exiting nap mode is sufficiently rapid for its use in many circumstances as an idle state. When an operating system yields control of a hardware thread to the hypervisor, the hypervisor determines whether the processor core is in a shared processor pool. If so, and if there is no other partition to dispatch, the hypervisor puts the thread into Nap mode. If the core is in the dedicated processor pool, then it always puts the thread into Nap mode. 2.2.9 EnergyScale for I/O IBM POWER6 processor-based System i and System p™ models automatically power off pluggable, PCI adapter slots that are not being used to save approximately 14 watts per slot. A PCI adapter slot is considered not being used when the slot is empty, when the slot is not assigned to a partition, or when the partition to which the slot is assigned is not powered on. A PCI slot is powered off immediately by system firmware when it is dynamically removed from the partition to which it was assigned, or when the partition to which it is assigned is powered off. It is also powered off immediately by system firmware or hardware if the adapter is physically removed from the slot. Such removal of PCI adapters is not supported and the user should explicitly power off the slot using the I/O adapter concurrent maintenance utilities prior to removing the adapter. 18 Going Green with IBM Systems Director Active Energy Manager Furthermore, system firmware automatically scans all pluggable PCI slots at regular intervals looking for ones that meet the criteria for being not in use and powers them off. This ensures slots left on after platform power on are subsequently powered off if they are not in use. This support is available for all POWER6 processor-based System i and System p machines and the expansion units they support. 2.3 BladeCenter A BladeCenter system consists of a chassis and a number of modules. The chassis is the physical enclosure that houses the modules. The modules are the individual components, such as blade servers, storage, switches, and blowers that are inserted into bays in the chassis. IBM BladeCenter platforms are designed for energy efficiency. The design includes the following highlights: Power supplies that are up to 91% efficient Low-power processor options: – HS21 models with 35, 40 or 50-watt Intel® Xeon processors – LS21 and LS41 blades with 68-watt AMD™ Opteron™ processors – JS20 with a 72W IBM PowerPC® 970FX dual-core processors (36W per core), which consume almost 37% less power than 95W Xeon or Opteron processors Solid state hard drives that use up to 87% less power and heat than mechanical hard drives An integrated 10 Gb Ethernet switch which can be more than 95% energy efficient compared with external switch offerings Consolidation of communications switch modules, power supply modules, blower modules, management modules, a CD-ROM drive, and a floppy drive into one BladeCenter chassis removes more than a hundred components from the individual servers and racks and replace them with a few centralized components per chassis Calibrated Vectored Cooling™ optimizes air intake, fan placement, and zone cooling technologies to maximize the air flow for optimal cooling efficiency, where dual paths of air to each component improve uptime and longevity and reduce wasteful air movement and heat generation Overall energy efficiency of 20–40% better than 1U rack servers for similar configurations 2.3.1 POWER6 processor-based blades The IBM BladeCenter JS12 Express and JS22 Express blade servers leverage the same capabilities in the BladeCenter chassis with high performance and high energy efficiency of the EnergyScale architecture. POWER6 technology makes it easy to allocate and control the power you need for UNIX®, IBM i (formerly i5/OS®), and Linux workloads in the BladeCenter environment. Chapter 2. IBM energy management concepts and technologies 19 2.4 Intelligent power distribution unit To collect the power data on 9117-MMA or 9406-MMA systems, an intelligent power distribution unit (PDU+) must be used to provide the power to the system components. On systems that support power trending, the power data is collected internally from the system itself and does not require any additional hardware to obtain the power usage data. A PDU+ can also be used to collect power usage data from non-server equipment, like storage units, I/O drawers, and non-IBM hardware. A PDU+ mounts in a rack and provides power outlets for the server’s components. The PDU+ device contains power meters on the power outlets. Active Energy Manager can collect and consolidate this data. With the power cords of a system plugged into a PDU+, the PDU+ can provide information it monitors on the power consumption of the system to monitor trends. This requires the user to input mappings and descriptions of the outlets that system and other hardware are using. For details about how to use the PDU+ with Active Energy Manager, refer to 5.18, “Understanding and configuring the PDU+” on page 228. 20 Going Green with IBM Systems Director Active Energy Manager 3 Chapter 3. Planning for Active Energy Manager This chapter discusses the IBM Systems Director Active Energy Manager product and describes the requirements to consider when setting up an IBM Systems Director Active Energy Manager version 3.1 environment. © Copyright IBM Corp. 2008. All rights reserved. 21 3.1 Active Energy Manager product overview IBM Systems Director Active Energy Manager version 3.1 is the next generation product of IBM PowerExecutive which was previously available for IBM x86 architecture systems only. Active Energy Manager now supports additional IBM platforms and provides new capabilities that build upon the functions previously available with IBM PowerExecutive version 2.1. Active Energy Manager is an extension of IBM Systems Director version 5.20.2 and is available for installation on Linux on POWER™, Linux on x86 architecture, Linux on System z, and Microsoft® Windows. Active Energy Manager helps you monitor and manage the power usage of systems across IBM systems and non-IBM systems. Originally designed to support IBM BladeCenter and System x, Active Energy Manager now supports the power management of additional IBM servers, including POWER6 processor-based systems and System z, as well as storage devices through the PDU+. Active Energy Manger is an energy management software tool that can provide a single view of the actual power usage across multiple platforms as opposed to the benchmarked or rated power consumption. It can effectively monitor and control power in the data center at the system, chassis, or rack level. By enabling these power management technologies, data center managers can more effectively power manage their systems while lowering the cost of computing. The following power management functions are available with Active Energy Manager: Power trending With power trending you can monitor the consumption of power by a supported power managed object in real time. You can use this data not only to track the actual power consumption of monitored devices, but also to determine the maximum value over time. The data can be presented either graphically or in tabular form. Thermal trending With thermal trending, you can monitor the heat output and ambient temperature of a supported power managed object in real time. You can use this data to help avoid situations where overheating may cause damage to computing assets, and to study how the thermal signature of various monitored devices varies with power consumption. The data can be presented either graphically or in tabular form. CPU trending With CPU trending, you can determine the actual CPU speed of processors for which either the power saver or power cap function is active. The data can be presented either graphically or in tabular form. Power saver With power saver you can save energy by throttling back the processor voltage and clocking rate. You can use the power saver function to match computing power to workload while at the same time reducing your energy costs. Power saver can be scheduled using the IBM Systems Director scheduler. You can also write a script to turn power saver on or off based on the CPU utilization. See the IBM EnergyScale for POWER6 Processor-Based Systems white paper for an example: ftp://ftp.software.ibm.com/common/ssi/rep_wh/n/PSW03033USEN/PSW03033USEN.PDF 22 Going Green with IBM Systems Director Active Energy Manager Power cap With power cap you can allocate less energy for a system by setting a cap on the number of watts that the power managed system can consume. If the power consumption of the server approaches the cap, Active Energy Manager throttles back the processor voltage and clocking rate in the same way as for the power saver function. In this way you can guarantee that the power cap value is not exceeded. The advantage of power cap is that you can limit the energy consumption of supported systems to a known value and thereby allow data center managers to better match power requirements to power availability. Power cap can be scheduled using the IBM Systems Director scheduler. For a more detailed description of the different Active Energy Manager functions, refer to 5.7, “Introducing the Active Energy Manager tasks” on page 153. Active Energy Manager measures, monitors, and manages energy consumption using hardware and software built into IBM systems, enabling a cross platform power management solution. It also provides a source of energy management data that can be exploited by IBM Tivoli® enterprise solutions such as IBM Tivoli Monitoring and IBM Tivoli Usage and Accounting Manager. Active Energy Manager offers a solution that helps determine the proper power allocation for each server in the data center. It can assist customers in determining how to allocate power more efficiently to existing servers so that additional servers can be accommodated without the need for additional power and cooling. When power is constrained, chargeable optional features of Active Energy Manager allow power to be rationed on a server-by-server basis, enabling available processing power to match current workload more closely. IBM Active Energy Manager enables clients to do the following tasks: Increase energy efficiency by monitoring power use across the data center Negotiate the best utility rates based on accurate trend assessments Limit server power requirements by capping maximum power consumption Potentially reduce power costs More effectively plan new data center construction or modifications Plan power capacity requirements based on actual usage Justify incremental hardware purchases based on available power capacity Better utilize existing resources Active Energy Manager enables you to optimize the usage of your computing resources by measuring, monitoring, and controlling energy consumption, thereby helping you to reduce IT costs and provide more efficient planning for your data center. Active Energy Manager's open design and support for industry standards enable heterogeneous physical management with support for multiple platforms and operating systems, helping to protect your IT investment. For a detailed description of the Active Energy Manager architecture, refer to 5.1.1, “Architecture” on page 102. Chapter 3. Planning for Active Energy Manager 23 3.1.1 What is new in Active Energy Manager version 3.1 Active Energy Manager version 3.1 contains the following enhancements compared with its predecessor PowerExecutive version 2.1: Support for POWER6 blade servers The JS12 and JS22 POWER6 blade servers provide support for Active Energy Manager functions as shown in Table 3-1 on page 26. For more information about the JS12 and JS22 blade servers, refer to the following Web sites: – IBM BladeCenter JS12 Express server • http://www.ibm.com/systems/bladecenter/hardware/servers/js12/index.html • http://www.ibm.com/common/ssi/cgi-bin/ssialias?infotype=AN&subtype=CA&htmlf id=897/ENUS108-233&appname=USN – IBM BladeCenter JS22 server • http://www.ibm.com/systems/bladecenter/hardware/servers/js22e/index.html • http://www.ibm.com/common/ssi/cgi-bin/ssialias?infotype=AN&subtype=CA&htmlf id=897/ENUS107-679&appname=USN Support for IBM POWER6-based systems and servers Active Energy Manager supports the System i and System p POWER6 models. The functions available vary according to the model as shown in Table 3-1 on page 26. Support for the discovery and monitoring of PDU+ PDUs (power distribution units) are available with a variety of IBM racks, including those that are available with System i, System p, Power 5xx, BladeCenter, System x rack servers and some storage controllers. Servers and other equipment that exist in a rack get their power by plugging into these PDUs. An intelligent PDU (PDU+) is a PDU that not only controls power distribution and provides circuit protection, but also monitors the power and temperature of connected devices. These connected devices can be existing IBM systems that do not support power and thermal monitoring natively, or other devices or non-IBM systems that do not have power metering capability. The IBM DPI® C13+ and IBM DPI C19 PDU+ units are intelligent PDUs that are supported for use with Active Energy Manager. They report power and thermal trending data to the Active Energy Manager server for any equipment that is plugged into their individual load groups. In addition, with Active Energy Manager, a user can associate an IBM Systems Director managed object with a PDU+ outlet, allowing the power consumption for the server to be displayed in the Active Energy Manager console. In cases where there are multiple power supplies for a server and each is plugged into a different PDU+ in the rack, Active Energy Manager adds the different values together to display a graph of the total power being consumed by the server. Through PDU+ support, Active Energy Manager can monitor power usage on existing servers that do not have power metering built in. Additionally, Active Energy Manager monitors how many amps are being consumed by a PDU+ overall (or a load group), and how this compares to the maximum current that the PDU+ can support. Users are alerted when a PDU+ approaches its capacity. 24 Going Green with IBM Systems Director Active Energy Manager Important: IBM DPI C13+ and IBM DPI C19 PDU+ PDUs were available before the announcement of Active Energy Manager. Any existing versions of an aforementioned PDU+ in the field need to be upgraded to the November 7th, 2007 version of the PDU+ firmware in order for Active Energy Manager to support them. For additional information about how Active Energy Manager works with a PDU+, see 5.18, “Understanding and configuring the PDU+” on page 228. Support for new models of System x servers Refer to the following Web address for a list of the currently supported managed systems: http://publib.boulder.ibm.com/infocenter/eserver/v1r2/topic/aem_310/frb0_r_HW_r eqs_managed_systems.html Support for System z servers Active Energy Manager version 3.1 can now run on Linux for System z as well as it can monitor and manage System z servers. Support for monitoring of storage The DS3000, DS4000™, DS6000™, and N series storage controllers ship with racks supported by the IBM DPI C13+ PDU+ unit. Through the use of the PDU+, Active Energy Manager can support power monitoring of these controllers. Other enhancements – PowerExecutive required that all supported power managed systems be polled at the same frequency (defaulted to once per minute). With Active Energy Manager version 3.1 users can set a different polling rate for different power managed systems. Systems that need to be closely monitored can be polled more frequently, whereas lower priority systems can be polled less often. This targeted approach improves monitoring for the most important systems. – The PowerExecutive server was supported on Windows and Linux running on x86 architecture systems only. Active Energy Manager version 3.1 server also supports running on Linux on POWER6 processor-based systems and Linux on System z. – Active Energy Manager now includes the ability to report events to IBM Systems Director. Events like system offline or online, and power and thermal critical warnings are reported in the IBM Systems Director console event log. Note: This publication was written based on Active Energy Manager version 3.1. For details of the new features and enhancements that are available in IBM Systems Director Active Energy Manager version 3.1.1, see Appendix C, “What’s new in Active Energy Manager version 3.1.1” on page 249. Chapter 3. Planning for Active Energy Manager 25 3.1.2 Positioning Active Energy Manager functions by platform Active Energy Manager functions can be divided into two basic groups: Monitoring functions: – Power trending – Thermal trending – CPU trending You do not need a license for the monitoring functions. Management functions: – Power saver – Power cap You must have a license for the management functions after the 60 day try-and-buy period has expired. To obtain the appropriate Active Energy Manager licenses, refer to 3.6, “Active Energy Manager licensing” on page 53. Table 3-1 shows the power managed systems supported for each Active Energy Manager function. Note: Table 3-1 on page 26 is accurate at the time this publication was written. It will change over time as additional systems are supported. Table 3-1 Power managed systems supported for each Active Energy Manager function 26 Active Energy Manager function Power managed systems supported Power trending and thermal trending 9407 M15-Power 520 9408 M25-Power 520 9409 M50-Power 550 8203 E4A-Power 520 8204 E8A-Power 550 9117 MMA-Power 5701 9125 F2A-Power 575 9119 FHA-Power 595 9406 MMA-System i 5701 9117 MMA-System p 5701 System z10™ EC E12 (2097 E12) System z10 EC™ E26 (2097 E26) System z10 EC E40 (2097 E40) System z10 EC E56 (2097 E56) System z10 EC E64 (2097 E64) 7998 60X—IBM BladeCenter JS12 Express server 7998 61X—IBM BladeCenter JS22 server IBM x86 architecture blade servers IBM System x rack and tower servers Existing IBM systems1 IBM Storage systems1 I/O drawers1 Other IBM devices1 Non-IBM devices1 Going Green with IBM Systems Director Active Energy Manager Active Energy Manager function Power managed systems supported CPU trending 9407 M15-Power 520 9408 M25-Power 520 9409 M50-Power 550 8203 E4A-Power 520 8204 E8A-Power 550 9125 F2A-Power 575 9119 FHA-Power 595 7998 60X-IBM BladeCenter JS12 Express server 7998 61X-IBM BladeCenter JS22 server IBM x86 architecture blade servers IBM System x rack and tower servers Power saver 9407 M15-Power 520 9408 M25-Power 520 9409 M50-Power 550 8203 E4A-Power 520 8204 E8A-Power 5502 9117 MMA-Power 5702 9125 F2A-Power 575 9119 FHA-Power 595 9406 MMA-System i 570 9117 MMA-System p 5702 7998 61X-IBM BladeCenter JS22 server IBM x86 architecture blade servers3 IBM System x rack and tower servers3 Power cap 9407 M15—Power 520 9408 M25—Power 520 9409 M50—Power 550 8203 E4A—Power 520 8204 E8A—Power 550 7998 60X—IBM BladeCenter JS12 Express server 7998 61X—IBM BladeCenter JS22 server IBM x86 architecture blade servers4 IBM System x rack and tower servers4 1Power and thermal trending functions are only available for these systems and devices when they are connected to a PDU+. It is the PDU+ that provides the Active Energy Manager functionality, not the attached system or device. 2Power saver mode is only available on those models whose POWER6 processors are rated at more than or equal to 4.0 GHz, and only if feature code 1800 (GX dual port RIO-2 attach) is not present. 3 The dynamic power saving function is supported on selected Intel and AMD processors. This function is similar, but not identical to the POWER6 EnergyScale Power Saver function. Dynamic power saving is system controlled and enabled in the BIOS. For dynamic power saving to become operational, the operating system must also support it. For a list of IBM systems that support this function, refer to the following Web site: http://publib.boulder.ibm.com/infocenter/eserver/v1r2/topic/aem_310/frb0_r_HW_reqs_manag ed_systems.html 4The power cap function is supported on selected Intel and AMD processors. This function is similar, but not identical to the POWER6 EnergyScale function of the same name. For a list of IBM systems that support this function, refer to the following Web site: http://publib.boulder.ibm.com/infocenter/eserver/v1r2/topic/aem_310/frb0_r_HW_reqs_manag ed_systems.html Chapter 3. Planning for Active Energy Manager 27 3.1.3 Active Energy Manager basic components When we talk about Active Energy Manager, we are really talking about the Active Energy Manager server which is an extension to IBM Systems Director version 5.20.2. You must install IBM Systems Director version 5.20.2 before attempting to install Active Energy Manager. Refer to 3.4, “Software requirements” on page 35 for more detail regarding Active Energy Manager software prerequisites. Note: A standalone version of Active Energy Manager is available to install on the x86 platform only. It contains the Active Energy Manager server plus just enough IBM Systems Director code to support the Active Energy Manager functionality in one installable file. For more information about the extension and standalone versions of Active Energy Manager, refer to 3.4.2, “Active Energy Manager server software installation considerations” on page 36. Figure 3-1 shows the basic components of the Active Energy Manager environment. Active Energy Manager console Active Energy Manager server Active Energy Manager providers Power managed systems Figure 3-1 Basic components of the Active Energy Manager environment Like IBM Systems Director, Active Energy Manager has a server component and a console component. The Active Energy Manager server communicates with the Active Energy Manager providers, each of which manages one or more power managed systems. An Active Energy Manager provider collects power-related data on behalf of the power managed systems that it controls and forwards that data to the Active Energy Manager server. The Active Energy Manager console communicates with, and downloads data from, the Active Energy Manager server. The Active Energy Manager console is your interface to the power monitoring and management functions. Through the console, you can view power-related data as well as manage those systems that are capable of power management. It is the power managed systems whose power consumption we are trying to measure, not the Active Energy Manager providers. An Active Energy Manager provider can be thought of as a client to an Active Energy Manager server. The Active Energy Manager provider’s function is to collect data on behalf of, and power manage the systems that it controls. You do not need to install any Active Energy Manager software on the Active Energy Manager providers because the Active Energy Manager client functionality is built into the provider’s firmware. However, each provider must have a prerequisite firmware level installed to support Active Energy Manager functions. For more information about the architecture of Active Energy Manager, refer to 5.1, “Overview of Active Energy Manager” on page 102. 28 Going Green with IBM Systems Director Active Energy Manager 3.1.4 IBM Systems Director product overview IBM Systems Director is an integrated suite of tools that provide you with comprehensive systems management capabilities to maximize system availability and lower IT costs. Its open, industry standard design supports the management of a variety of hardware and operating systems, including Intel and AMD processor-based systems, as well as IBM System i, System p, Power 5xx, POWER6 blade servers, and System z servers. IBM Systems Director can also manage other SNMP devices such as the IBM DPI C13+ and IBM DPI C19 PDU+s. IBM Systems Director automates many of the processes that are required to manage systems proactively, including capacity planning, asset tracking, preventive maintenance, diagnostic monitoring, troubleshooting, and more. It has a graphical user interface that provides easy access to both local and remote systems. IBM Systems Director is designed to manage a complex environment that contains thousands of servers, desktop computers, workstations, laptop computers, and other assorted devices. It can be used in environments with multiple operating systems, and integrated with robust workgroup and enterprise management software such as Tivoli from IBM. An IBM Systems Director environment contains the following groups of hardware: One or more servers on which the IBM Systems Director server is installed. Such servers are called management servers. Servers, workstations, desktop computers, mobile computers and other devices that are managed by IBM Systems Director. Such systems are called managed systems. Network devices, printers, or computers that have Simple Network Management Protocol (SNMP) agents installed or embedded. Such devices are called SNMP devices. Additional managed objects such as platforms and chassis. Collectively, all managed systems, devices, and objects are referred to as managed objects. For more information about IBM Systems Director version 5.20.2, refer to Implementing IBM Director 5.20, SG24-6188. IBM Systems Director server IBM Systems Director server is the main component of IBM Systems Director and is installed on the management server. It provides all the management function of IBM Systems Director and contains the management data, the server engine, and the application logic. IBM Systems Director server provides basic functions such as the discovery of managed objects, persistent storage of configuration and management data, an inventory database, event listening, security and authentication, management console support, and administrative tasks. Inventory data is stored in a Structured Query Language (SQL) database. You can access information that is stored in this relational database even when the managed objects are not available. IBM Systems Director Server communicates with managed objects to receive information and issue commands, and provides the communications and database infrastructure used by Active Energy Manager server. IBM Systems Director server communicates with the IBM Systems Director console to display network status information and receive instructions from the system administrator. Chapter 3. Planning for Active Energy Manager 29 IBM Systems Director console IBM Systems Director console provides a graphical interface that enables the system administrator to perform tasks on the IBM Systems Director Server. Data is transferred between the IBM Systems Director console and IBM Systems Director server over a TCP/IP network. Using IBM Systems Director console, you can conduct comprehensive systems management using either drag and drop or mouse clicks. You can install IBM Systems Director console on as many systems as needed because IBM Systems Director includes an unlimited use license for IBM Systems Director console. The system on which IBM Systems Director console is installed is referred to as a management console. Note: When you install IBM Systems Director server on Microsoft Windows or Linux, IBM Systems Director console is installed automatically. 3.1.5 Planning Web sites You may find the following Web addresses useful when planning your Active Energy Manger environment: Active Energy Manager home page: http://www.ibm.com/systems/management/director/extensions/actengmrg.html Active Energy Manager Installation and User’s Guide (Information Center format): http://publib.boulder.ibm.com/infocenter/eserver/v1r2/index.jsp?topic=/aem_310/ frb0_main.html Active Energy Manager Installation and User’s Guide (PDF format): http://publib.boulder.ibm.com/infocenter/eserver/v1r2/topic/aem_310/frb0_aem3.1 _docs_user.pdf IBM Systems Director Active Energy Manager version 3.1 release notes: http://publib.boulder.ibm.com/infocenter/eserver/v1r2/topic/aem_310/aem3.1_docs _relnotes.pdf IBM EnergyScale for POWER6 processor-based systems Whitepaper: ftp://ftp.software.ibm.com/common/ssi/rep_wh/n/PSW03033USEN/PSW03033USEN.PDF IBM Systems Director home page: http://www.ibm.com/systems/management/director/ IBM Systems Director Active Energy Manager for POWER V3.1 announcement letter: http://www.ibm.com/common/ssi/rep_ca/9/897/ENUS207-289/ENUS207289.PDF IBM Systems Director Active Energy Manager for x86 version 3.1: http://www.ibm.com/common/ssi/rep_ca/7/897/ENUS207-287/ENUS207287.PDF IBM Systems Director for x86 V5.20 announcement letter: http://www.ibm.com/common/ssi/rep_ca/0/897/ENUS206-290/ENUS206290.PDF 30 Going Green with IBM Systems Director Active Energy Manager 3.2 Upgrading to Active Energy Manager from PowerExecutive IBM Systems Director Active Energy Manager was previously known as IBM PowerExecutive. It is possible to upgrade to Active Energy Manager 3.1 from PowerExecutive version 2.0 or later. Attempts to upgrade from versions prior to PowerExecutive version 2.0 will fail. To upgrade from PowerExecutive version 2.0 or later to Active Energy Manager version 3.1, download the appropriate version of the Active Energy Manager server installation file. If you installed PowerExecutive version 2.0 or later using the standalone version and would like to upgrade to Active Energy Manager version 3.1, you must upgrade using the Active Energy Manager version 3.1 standalone version. If you installed PowerExecutive version 2.0 or later using the extension version, you must upgrade using the Active Energy Manager version 3.1 extension. You do not need to uninstall PowerExecutive version 2.0 or later before you upgrade to Active Energy Manager 3.1. The first time you start the IBM Systems Director server after upgrading from PowerExecutive version 2.0 or later to Active Energy Manager version 3.1, the existing PowerExecutive trend and event data is migrated to Active Energy Manager format. Depending on how much data you have to migrate, this may take several hours or more. During this time you can use IBM Systems Director, but not Active Energy Manager. If you do not want to keep your old PowerExecutive trend and event data, you can uninstall PowerExecutive and choose the option to delete the database during the uninstall. Then, when you install Active Energy Manager version 3.1, there will be no data to migrate. Attention: If you intend to migrate to Active Energy Manager from PowerExecutive version 2.0 or later, back up the PowerExecutive database. Otherwise, if you revert back to PowerExecutive, without doing this backup, you cannot recover your data. For more information about upgrading to Active Energy Manager from PowerExecutive, refer to 4.7, “Migration from PowerExecutive to Active Energy Manager” on page 96. 3.3 Hardware requirements This section covers the hardware requirements for the Active Energy Manager server and the Active Energy Manager providers. 3.3.1 Active Energy Manager server hardware requirements There are minimum hardware requirements that the system on which you want to run Active Energy Manager must meet. Note: The following guidelines were developed from the results of laboratory testing of Active Energy Manager version 3.1 under simulated stress conditions. Because it is not possible to test all configurations under all conditions, these values must be accepted as guidelines, rather than absolute fact. The following guidelines apply to both 32-bit Windows environments and 32-bit Linux environments. In 64-bit environments, it can be anticipated that more memory is required to support the application, but that other requirements are similar to the 32-bit environment. The requirements listed in this section are in addition to any requirements for other functions of IBM Systems Director. Chapter 3. Planning for Active Energy Manager 31 Processor requirements for Active Energy Manager Processors are exercised during the normal polling function, while refreshing the console to show trend information, and when making power management decisions. Of these, polling and refreshing the console are the most significant, which means that initiating simultaneous queries of the database from multiple consoles can affect the amount of processing capacity that is needed to maintain adequate performance. Active Energy Manager installs on x86 architecture (Windows and Linux) and POWER processor-based blade servers (Linux only) that support the installation of IBM Systems Director version 5.20.2. x86 The processing power required depends on the number of IBM Systems Director managed objects: A single x86 processor of 2 GHz or higher is sufficient to run Active Energy Manager for moderate numbers (500 or less) of managed objects. An x86 processor of more than 3 GHz, preferably with hyperthreading or other multi-threading function enabled, is recommended to manage an environment of 1,000 managed objects. A dual-core or two-core system, preferably with hyperthreading or other multi-threading function enabled, is recommended to manage an environment of 2,000 managed objects. POWER processor-based blade (Linux only) As it is for x86, the processing power required for POWER processor-based blades depend on the number of IBM Systems Director managed objects: An rPerf rating of 2 or higher should be reserved to run Active Energy Manager for moderate numbers (500 or less) of managed objects. An rPerf rating of at least 3.5 is recommended for environments up to 1,000 objects. When scaling to larger numbers of managed objects, add 1.5 to the rPerf requirement for every 1,000 managed objects. Memory requirements for Active Energy Manager As with processor and disk, the amount of memory needed for Active Energy Manager depends on the number of objects managed, and the frequency with which objects are polled and power histories are queried. If other IBM Systems Director functions are not stressed, a moderate configuration of 500 objects can be monitored and managed within the 1 GB of base memory that is recommended for IBM Systems Director. If both IBM Systems Director functions and Active Energy Manager functions are exercised on the same system, it is likely that more memory is needed to allow an optimal amount of Active Energy Manager data to remain memory resident. For most configurations, an additional 1 GB of memory is more than adequate. In configurations supporting over 1,000 managed objects with multiple query functions exercised simultaneously, additional memory upgrades may be needed. Disk storage requirements for Active Energy Manager By default, Active Energy Manager archives 31 days of power-related information in its database. The space needed depends on the number of objects being monitored. If you are planning to manage more than 1,000 objects, we recommend that the database, and therefore the location of both IBM Systems Director and Active Energy Manager, be on a logical disk that is striped over multiple drives to allow I/O spreading. 32 Going Green with IBM Systems Director Active Energy Manager Each Active Energy Manager provider can expose multiple power managed objects. The following examples illustrate this point: A BladeCenter can have over 20 power managed objects, including blade servers, power supplies and network switches A single HMC can have multiple power managed systems under its control A single PDU+ can have multiple devices plugged into its load groups The disk storage needed also depends on the rate at which power managed objects are being polled. Active Energy Manager is shipped with a default polling rate of one minute. Changing this to 5 minutes reduces the total storage requirement by 80%. Assuming a default polling rate of 1 minute, the additional disk storage required per month is approximately 3.5 GB for every 100 managed objects. Therefore, 35 GB is required for 1,000 System x rack mounted servers. For 1,000 PDU+s fully populated with systems or storage units, the total number of managed objects is 6,000. In this case, one might expect a disk storage requirement of 200 GB. Experimental data shows this to be closer to 140 GB. As with processing requirements, disk drives are exercised most heavily by the regular polling of power managed systems and by the processing of queries to refresh console panels. Therefore, using multiple consoles simultaneously may increase the need to have multiple disks in a striped array to provide adequate performance. In general, using one or two consoles provides adequate performance assuming that there are no more than 1,000 managed objects per disk drive. 3.3.2 Active Energy Manager provider hardware requirements We have already discussed the hardware requirements for the Active Energy Manager server. The Active Energy Manager client function is supplied by an Active Energy Manager provider. The Active Energy Manager providers include the following modules: System z Hardware Management Console (zHMC) Hardware Management Console (HMC) Integrated Virtualization Manager (IVM) BladeCenter management module (BC MM) Remote Support Adapter (RSA) Baseboard Management Controller (BMC) Flexible Service Processor (FSP) Intelligent Power Distribution Unit (PDU+) For a more detailed description of what an Active Energy Manager provider is, refer to 5.1.2, “Terminology” on page 106. Table 3-2 on page 34 shows a list of the Active Energy Manager providers and the power managed systems they support. Note: Table 3-2 is accurate at the time of writing this document but will change over time as additional systems are supported. Chapter 3. Planning for Active Energy Manager 33 Table 3-2 Active Energy Manager providers and supported power managed systems Active Energy Manager provider Power managed systems FSP direct FSP through HMC FSP through IVM4 9406 MMA-System i 570 9117 MMA-System p 5703 9407 M15-Power 520 9408 M25-Power 520 9409 M50-Power 550 8203 E4A-Power 520 8204 E8A-Power 550 9117 MMA-Power 5703 9125 F2A-Power 575 9119 FHA-Power 595 PDU+ 9406 MMA-System i 5703 9117 MMA-System p 5703 Existing IBM systems IBM Storage systems I/O drawers Other IBM devices Non-IBM devices zHMC System z10 EC E12 (2097 E12) System z10 EC E26 (2097 E26) System z10 EC E40 (2097 E40) System z10 EC E56 (2097 E56) System z10 EC E64 (2097 E64) BladeCenter management module 7998 60X-IBM BladeCenter JS12 Express server 7998 61X-IBM BladeCenter JS22 server IBM x86 architecture blade servers1 Remote Support Adapter (RSA) and Baseboard Management Controller (BMC) IBM System x rack and tower servers2 1For a list of x86 architecture blade servers that support Active Energy Manager power monitoring and power management functions refer to the following Web site: http://publib.boulder.ibm.com/infocenter/eserver/v1r2/topic/aem_310/frb0_r_HW_reqs_manag ed_systems.html 2For a list of System x rack and tower servers that support Active Energy Manager power monitoring and power management functions refer to the following Web site: http://publib.boulder.ibm.com/infocenter/eserver/v1r2/topic/aem_310/frb0_r_HW_reqs_manag ed_systems.html 3 A PDU+ provides additional power management function for a 9406 MMA-System i 570, a 9117 MMA-System p 570, or a 9117 MMA-Power 570 because power trending, thermal trending, and CPU trending are not available for these systems through the FSP or HMC. You can have a separate connection to the FSP or HMC for these systems to access the power saver function concurrently with other functions provided by the PDU+. 4 In an Active Energy Manager environment, IVM only supports the 8203 E4A-Power 520 and the 8204 E8A-Power 550. For a list of Active Energy Manager functions supported by each power managed system, refer to Table 3-1 on page 26. 34 Going Green with IBM Systems Director Active Energy Manager 3.4 Software requirements This section examines the components of the Active Energy Manager environment and the prerequisite software levels required. 3.4.1 Active Energy Manager components Active Energy Manager is built on IBM Systems Director. The components of the Active Energy Manager server and console are shown in Table 3-2 on page 34. Active Energy Manager console HMC extension BladeCenter Management extension Active Energy Manager console IBM Systems Director console Active Energy Manager server HMC extension BladeCenter Management extension Active Energy Manager server IBM Systems Director server Active Energy Manager providers Power managed systems Figure 3-2 Components of the Active Energy Manager server and console As shown in Figure 3-2, the Active Energy Manager environment is comprised of the following components: Active Energy Manager server The Active Energy Manager server is the heart of the Active Energy Manager environment. It regularly polls the Active Energy Manager providers which collect power-related information about behalf of the power managed systems they control. The Active Energy Manager server is comprised of the following components: – – – – IBM Systems Director server version 5.20.2 BladeCenter management extension (included with IBM Systems Director server) Hardware Management Console (HMC) extension Active Energy Manager server extension The HMC extension for IBM System Director is only required to manage System p, System i, and Power 5xx systems. Chapter 3. Planning for Active Energy Manager 35 Active Energy Manager console The Active Energy Manager console enables you to monitor and manage power consumption data from IBM systems. It opens in a separate window to IBM Systems Director console. The Active Energy Manager console is installed automatically on the Active Energy Manager server. We recommend that you set up an Active Energy Manager console on a separate computer, however. The Active Energy Manager console is comprised of the following components: – IBM Systems Director console version 5.20.2 (included with IBM Systems Director server) – BladeCenter management extension (included with IBM Systems Director server) – HMC extension – Active Energy Manager console extension The HMC extension for IBM Systems Director is only required to manage System p, System i, and Power 5xx systems. Active Energy Manager providers As discussed in 3.3.2, “Active Energy Manager provider hardware requirements” on page 33, Active Energy Manager providers can be thought of as the devices that host the Active Energy Manager client code. This code is imbedded in the firmware running on the device which is acting as the Active Energy Manager provider. You do not need to install any additional code on the providers. You will need to make sure that the providers have the prerequisite level of firmware, however, to support Active Energy Manager functionality, as described in 3.5.8, “Downloading the Active Energy Manager provider firmware” on page 53. Power managed systems A power managed system is a device whose power consumption you want to monitor and manage. Each power managed system is controlled by an Active Energy Manager provider. Power managed systems do not require any additional software and there are no prerequisite code levels. However, only certain IBM systems are supported as power managed systems as shown in Table 3-2 on page 34. For more information about the architecture of Active Energy Manager, refer to 5.1, “Overview of Active Energy Manager” on page 102. 3.4.2 Active Energy Manager server software installation considerations Active Energy Manager version 3.1 requires IBM Systems Director version 5.20.2. There is also an IBM Systems Director Express version. It provides a simplified installation that installs IBM Systems Director server using default values for a number of installation options. The resulting IBM Systems Director console displays a filtered task list allowing the user to start with a core set of essential tasks. Additional tasks can be added to the console after installation. Restriction: IBM Systems Director Express does not support Active Energy Manager version 3.1. 36 Going Green with IBM Systems Director Active Energy Manager There are two versions of Active Energy Manager: Active Energy Manager extension version In this version the Active Energy Manager extension is installed on top of IBM Systems Director version 5.20.2. It contains the full complement of IBM Systems Director functions and is the recommended way to install Active Energy Manager. With the extension version of Active Energy Manager you must install each of the components shown in Figure 3-2 on page 35 separately and in the correct order. The Active Energy Manager version 3.1 extension to IBM Systems Director version 5.20.2 has separate installers for Windows and Linux. InstallShield is used for Windows installation and RPM is used for Linux installation. Windows installation is a traditional, dialog-based installation. Linux installation is a test-mode, unattended installation. Installing the Active Energy Manager extension version is described in 4.2, “IBM Systems Director server on Windows for installation of Active Energy Manager” on page 61. Active Energy Manager standalone version With the Active Energy Manager standalone version, IBM Systems Director is integrated with Active Energy Manager. There is a single installation file that contains Active Energy Manager, the HMC and BladeCenter management extensions, and a cut down version of IBM Systems Director. The standalone version has the same Active Energy Manager functionality as the extension version, but contains just enough IBM Systems Director to support Active Energy Manager. Once installed, the Active Energy Manager server standalone version functions the same as the extension version except for some minor differences in the user interface. The standalone version of Active Energy Manager version 3.1 has separate installers for Windows and Linux. InstallShield 11 Premier Edition is used for Windows installation and RPM is used for Linux installation. The standalone installer wrappers an installation of (or upgrade to) Embedded Systems Director version 5.20.2, followed by an installation of (or upgrade to) the Active Energy Manager version 3.1 extension. The prerequisite HMC and BladeCenter management extensions are installed as part of the wrappered installation. Installing the Active Energy Manager standalone version is described in 4.6, “Installing the stand-alone version of Active Energy Manager” on page 92. Restriction: The Active Energy Manager standalone version is only supported on x86 Linux and Windows platforms. 3.4.3 Active Energy Manager server supported operating systems Active Energy Manager server supports a subset of the operating systems supported by IBM Systems Director server. For an up-to-date list of operating systems that support the installation of Active Energy Manager server, refer to the following Web site: http://publib.boulder.ibm.com/infocenter/eserver/v1r2/topic/aem_310/frb0_r_support ed_operating_systems.html Chapter 3. Planning for Active Energy Manager 37 At the time of writing this document, the following operating systems are supported for the installation of Active Energy Manager server: Windows – Windows Server® 2003 Enterprise Edition – Windows Server 2003 Enterprise Edition x64 Note: The Windows server should be up-to-date with the latest Windows operating system and installer fixes. Linux – x86 architecture • • • • • • • • • Red Hat Enterprise Linux AS, version 4.0, for Intel x86-64 Red Hat Enterprise Linux AS, version 4.0, for Intel x86 Red Hat Enterprise Linux ES, version 4.0, for Intel x86-64 Red Hat Enterprise Linux ES, version 4.0, for Intel x86 Red Hat Enterprise Linux ES, version 5.0 and 5.1, for Intel x86 SUSE® LINUX Enterprise Server 9 for x86-64 SUSE LINUX Enterprise Server 9 for x86 SUSE LINUX Enterprise Server 10 for x86-64 SUSE LINUX Enterprise Server 10 for x86 – Power architecture • • • • Red Hat Enterprise Linux AS, version 4.0, for POWER Red Hat Enterprise Linux AS, version 5.0 and 5.1, for POWER SUSE LINUX Enterprise Server 9 for POWER SUSE LINUX Enterprise Server 10 for POWER – System z • • • • • Red Hat Enterprise Linux AS, version 4.0, for IBM System z Red Hat Enterprise Linux AS, version 5.0, for IBM System z SUSE LINUX Enterprise Server 9 for IBM S/390® SUSE LINUX Enterprise Server 9 for IBM System z SUSE LINUX Enterprise Server 10 for IBM System z Important: The Active Energy Manager stand-alone version is not supported on Linux on POWER platforms. 38 Going Green with IBM Systems Director Active Energy Manager 3.5 Downloading the software This section describes what software you need to download and how to download it. You need the following components available to implement an Active Energy Manager environment: Active Energy Manager server The Active Energy Manager server is used to poll the Active Energy Manager providers for power-related data and store the data in a database so that it can be retrieved by the Active Energy Manager console. The following versions are available: – Windows • • Extension version Standalone version – Linux • • Extension version Standalone version You need to download either the extension or standalone version of Active Energy Manager server for Windows or Linux. Refer to 3.5.1, “Active Energy Manager server checklist” on page 40 for the names of the required files. Active Energy Manager console The Active Energy Manager console is used to access the Active Energy Manager server and provide a graphical interface to the monitoring and management of power managed objects. The following versions are available: – Windows: Extension version (only) – Linux: Extension version (only) You need to download the extension version of Active Energy Manager console for Windows or Linux. Refer to 3.5.2, “Active Energy Manager console checklist” on page 41 for the names of the required files. Active Energy Manager provider firmware Providers supply the Active Energy Manager client function and control power managed objects. You do not need to install any Active Energy Manager software as such on the Active Energy Manager providers because the Active Energy Manager client functionality is built into the provider’s firmware. However, each provider must have a prerequisite firmware level installed to support Active Energy Manager functions. See 3.5.8, “Downloading the Active Energy Manager provider firmware” on page 53 for details. Important: The Active Energy Manager server and console functions can be combined onto a single physical platform. This is because when you install the Active Energy Manager server, the Active Energy Manager console is also installed automatically on the server. Therefore, from a software perspective, at a minimum you only need to install an Active Energy Manager server. However, we recommend that you also install a separate Active Energy Manager console for reasons of convenience and performance. Chapter 3. Planning for Active Energy Manager 39 3.5.1 Active Energy Manager server checklist This section provides checklists of the software you need to download for the Active Energy Manager server. To set up an Active Energy Manager server, you need to download the following files, depending on whether you want to install the extension or stand-alone version of Active Energy Manager server and whether you want to run the Active Energy Manager server on Windows or Linux. Refer to 3.4.2, “Active Energy Manager server software installation considerations” on page 36. Note: We do not cover the installation of Active Energy Manager server on POWER or System z Linux in this document, although they are supported. Active Energy Manager extension version Download the following files if you want to install the extension version of Active Energy Manager server on Windows or Linux on x86 architecture: Windows on x86 architecture – IBM Systems Director version 5.20.2 for Windows and Linux on x86 (full install package). The file name is dir5.20.2_System_x.iso. – IBM Systems Director version 5.20.2 Release Notes (optional). The file name is dir5.20.2_docs_relnotes.pdf. – IBM Systems Director version 5.20.2 Service Update 1 for Windows (Update Package). The file name is ibm_sw_dir_5.20.02su1_windows_i386.zip. – IBM Systems Director version 5.20.2 HMC Server for Windows. The file name is dir5.20.2_hmcserver_windows.exe. – Active Energy Manager for Windows Server and Console Extension. The file name is ActiveEnergyManager3.1.exe. Linux on x86 architecture – IBM Systems Director version 5.20.2 for Windows and Linux on x86 (full install package). The file name is dir5.20.2_System_x.iso. – IBM Systems Director version 5.20.2 Release Notes (optional). The file name is dir5.20.2_docs_relnotes.pdf. – IBM Systems Director version 5.20.2 Service Update 1 for Linux (Update Package). The file name is ibm_sw_dir_5.20.02su1_linux_i386.tar. – IBM Systems Director version 5.20.2 HMC Common for Linux. The file name is HMCCommonExt-5.20.2-1.noarch.rpm. – IBM Systems Director version 5.20.2 HMC Server Extension for Linux. The file name is HMCServerExt-5.20.2-1.noarch.rpm. – Active Energy Manager for Linux: Server Extension. The file name is ActiveEnergyManager-server-3.1-5.noarch.rpm. Active Energy Manager standalone version Download the following files if you want to install the standalone version of Active Energy Manager server on Windows or Linux on x86 architecture: Windows on x86 architecture: The file name is ActiveEnergyManagerSA3.1.exe. Linux on x86 architecture: The file name is ActiveEnergyManagerSA-3.1-x.i386.rpm. 40 Going Green with IBM Systems Director Active Energy Manager 3.5.2 Active Energy Manager console checklist This section provides checklists of the software you download for the Active Energy Manager console. To set up a separate Active Energy Manager console, download the following files, depending if you run the Active Energy Manager console on Windows or Linux on x86 architecture: Windows on x86 architecture – You can use the option to install the IBM Systems Director console from the menu on the IBM Systems Director server installation CD. Alternatively, you can download the file entitled IBM Systems Director version 5.20.2 Console for Windows (full install package). The file name is dir5.20.2_console_windows.zip. – IBM Systems Director version 5.20.2 HMC Console for Windows. The file name is dir5.20.2_hmcconsole_windows.exe. – Active Energy Manager for Windows: Server and Console Extension. The file name is ActiveEnergyManager3.1.exe. Linux on x86 architecture – You can use the option to install the IBM Systems Director console from the menu on the IBM Systems Director server installation CD. Alternatively, you can download the file entitled IBM Systems Director version 5.20.2 Console for Linux on x86 (full rpm install packages). The file name is dir5.20.2_console_linux.tar – IBM Systems Director version 5.20.2 HMC Common for Linux. The file name is HMCCommonExt-5.20.2-1.noarch.rpm. – IBM Systems Director version 5.20.2 HMC Console Extension for Linux. The file name is HMCConsoleExt-5.20.2-1.noarch.rpm. – Active Energy Manager for Linux: Console Extension. The file name is ActiveEnergyManager-console-3.1-5.noarch.rpm. Chapter 3. Planning for Active Energy Manager 41 3.5.3 Accessing the Active Energy Manager download Web site To access the Active Energy Manager download Web site, perform the following steps: 1. Start a Web browser session and navigate to the following Web site: https://www14.software.ibm.com/webapp/iwm/web/preLogin.do?lang=en_US&source=dmp 2. On the IBM Director page (Figure 3-3), if you previously registered with IBM to download software, click Sign in. If you are not registered, click the register now link. Figure 3-3 Accessing the IBM Systems Director download Web site If you need to register, perform the following steps: a. On the My IBM registration page (Figure 3-4), fill in the IBM ID and password fields. You can use the same user ID and password to download other IBM software. Click Continue at the bottom of the page. Figure 3-4 Registering with IBM to download IBM Systems Director software, 1 of 3 42 Going Green with IBM Systems Director Active Energy Manager b. On the next page (Figure 3-5), provide the necessary information and click Submit. Figure 3-5 Registering with IBM to download IBM Systems Director software, 2 of 3 c. On the next page (Figure 3-6), click Continue. Figure 3-6 Registering with IBM to download IBM Systems Director software, 3 of 3 Chapter 3. Planning for Active Energy Manager 43 d. In the Sign-in window (Figure 3-7), sign in with your registered ID and password. Figure 3-7 Signing in to access the IBM Systems Director download Web site You see the IBM Systems Director download Web page as shown in Figure 3-8 on page 45. This is the Web page you start from when downloading each of the following Active Energy Manager components: IBM Systems Director Server and Console Refer to 3.5.4, “Downloading the IBM Systems Director server and console files” on page 45. IBM Systems Director HMC Extension Refer to 3.5.5, “Downloading the IBM Systems Director HMC extension files” on page 48. Active Energy Manager extension version Refer to 3.5.6, “Downloading the Active Energy Manager extension version files” on page 50. Active Energy Manager standalone version Refer to 3.5.7, “Downloading the Active Energy Manager standalone version files” on page 52. 44 Going Green with IBM Systems Director Active Energy Manager Figure 3-8 IBM Systems Director download Web page 3.5.4 Downloading the IBM Systems Director server and console files When downloading the IBM Systems Director server installation files you first need to decide the platform on which you want to run IBM Systems Director (and therefore Active Energy Manager): Windows running on x86 architecture Linux running on x86 architecture Linux running on POWER architecture (not covered in this document) Linux running on System z (not covered in this document) Note: If you intend to install the standalone version of Active Energy Manager, you still need to download the IBM Systems Director server file because it contains the IBM Systems Director console. The Active Energy Manager standalone version does not contain the IBM Systems Director console. Chapter 3. Planning for Active Energy Manager 45 To download the IBM Systems Director server installation files, perform the following steps: 1. Access the IBM Systems Director download Web site as described in 3.5.3, “Accessing the Active Energy Manager download Web site” on page 42. 2. On the IBM Director page (Figure 3-8 on page 45), select IBM Director for Windows and Linux on x86 and click Continue. 3. On the page that shows you business contact information, scroll down to the License section (Figure 3-9). Select the I agree check box and click I confirm. Figure 3-9 Downloading the IBM Systems Director server and console files, license agreement 4. On the IBM Director page (Figure 3-10 on page 47) complete the following steps: a. Select the following check boxes: • Director 5.20.2 for Windows and Linux on x86 (full install package) The file name is dir5.20.2_System_x.iso. This CD image file contains both the Windows and Linux IBM Systems Director server code. Note: The ISO image also contains the Windows and Linux IBM Systems Director console code. You do not need to download it separately. • IBM Director 5.20.2 Release Notes (optional) The file name is dir5.20.2_docs_relnotes.pdf. • For Windows, select IBM Director 5.20.2 Service Update 2 for Windows (Update Package) The file name is ibm_sw_dir_5.20.02su2_windows_i386.zip. • For Linux, select IBM Director 5.20.2 Service Update 2 for Linux (Update Package) The file name is ibm_sw_dir_5.20.02su2_linux_i386.tar. b. In the License section, select the I agree check box. c. Click I confirm at the bottom of the page. 46 Going Green with IBM Systems Director Active Energy Manager Figure 3-10 Selecting the IBM Systems Director server and console files to download 5. On the Initial Setup window (Figure 3-11), specify a download location and click OK. Figure 3-11 Specifying a download location for the IBM Systems Director server and console files Chapter 3. Planning for Active Energy Manager 47 6. You see the Download Director window shown in Figure 3-12. When the download has completed, close the window. Figure 3-12 Progress window for downloading the IBM Systems Director server and console files 7. Burn the following files to a CD: – dir5.20.2_System_x.iso file An ISO file is a CD image. The best way to initiate the burn process is to double click the ISO file after it has been downloaded. This should start up your burner software and initiate the burn process. Most CD burner software recognizes ISO files and automatically unpacks them during the burn process. Do not be concerned that the CD appears to be blank after the burn process has completed. This is normal. – ibm_sw_dir_5.20.02su2_windows_i386.zip file for Windows Extract the compressed file and burn the unpacked files to CD or copy to a memory key. – ibm_sw_dir_5.20.02su2_linux_i386.tar file for Linux Extract the TAR file and burn the unpacked files to CD or copy to a memory key. Note: After you have installed the IBM Systems Director server as described in 4.2.1, “Installing IBM Systems Director server for Windows” on page 61, apply the update. 3.5.5 Downloading the IBM Systems Director HMC extension files To download the IBM Systems Director HMC extension files, perform the following steps: 1. Access and sign in to the IBM Systems Director download Web site, as described in 3.5.3, “Accessing the Active Energy Manager download Web site” on page 42. 2. After signing in, On the IBM Director download page (Figure 3-8 on page 44), select IBM Director Plug-ins & Extensions for Windows and Linux on x86 and click Continue. 48 Going Green with IBM Systems Director Active Energy Manager 3. On the IBM Director page (Figure 3-13) complete the following steps. a. (Windows only) Select the following check boxes: • IBM Director 5.20.2 HMC Server for Windows The file name is dir5.20.2_hmcserver_windows.exe. This file is used for the IBM Systems Director server running on Windows. • IBM Director 5.20.2 HMC Console for Windows The file name is dir5.20.2_hmcconsole_windows.exe. This file is used for IBM Systems Director console running on Windows. b. (Linux only) Select the following check boxes: • IBM Director 5.20.2 HMC Common for Linux The file name is HMCCommonExt-5.20.2-1.noarch.rpm. This file is used for both the IBM Systems Director server and the IBM Systems Director console running on Linux. • IBM Director 5.20.2 HMC Server Extension for Linux The file name is HMCServerExt-5.20.2-1.noarch.rpm. This file is used for the IBM Systems Director server running on Linux. • IBM Director 5.20.2 HMC Console Extension for Linux The file name is HMCConsoleExt-5.20.2-1.noarch.rpm. This file is used for the IBM Systems Director console running on Linux. c. In the License section, select the I agree check box. d. Click I confirm at the bottom of the page. Figure 3-13 Selecting the files to download for the IBM Systems Director HMC extension files Chapter 3. Planning for Active Energy Manager 49 4. Specify a download location in the Initial Setup window shown in Figure 3-14. If you have already downloaded other files in this Web browser session, the download might start automatically. Click OK. Figure 3-14 Specifying a download location for the IBM Systems Director HMC Extension files 5. Close the Download Director window shown in Figure 3-15 after the download has completed. After the files have been downloaded, you can burn them to CD or copy to a memory key. Figure 3-15 Downloading the IBM Systems Director HMC Extension files. 3.5.6 Downloading the Active Energy Manager extension version files To download the Active Energy Manager extension version files, perform the following steps: 1. Access the IBM Systems Director download Web site, as described in 3.5.3, “Accessing the Active Energy Manager download Web site” on page 42. 2. Select the radio button for IBM Systems Director Active Energy Manager in the window shown in Figure 3-8 on page 45 and click Continue. 3. On the IBM Director page (Figure 3-16 on page 51) complete the following steps. Scroll down to the bottom of the page and select the following check boxes: a. (Windows only) Select the following check box: • Active Energy Manager for Windows: Server and Console Extension The file name is ActiveEnergyManager3.1.1.exe. This file is used to install the Active Energy Manager extension version on both the IBM Systems Director server and console. 50 Going Green with IBM Systems Director Active Energy Manager b. (Linux only) Select the following check boxes: • Active Energy Manager for Linux: Server Extension The file name is ActiveEnergyManager-server-3.1.1-2.noarch.rpm. This file is used to install the Active Energy Manager extension version on the IBM Systems Director server. • Active Energy Manager for Linux: Console Extension The file name is ActiveEnergyManager-console-3.1.1-2.noarch.rpm. This file is used to install the Active Energy Manager extension version on the IBM Systems Director console. c. In the License section, select the I agree check box. d. Click I confirm at the bottom of the page. Figure 3-16 Selecting the files to download for the Active Energy Manager extension version files 4. Specify a download location in the Initial Setup window shown in Figure 3-14 on page 50. If you have already downloaded other files in this Web browser session, the download might start automatically. Click OK. Chapter 3. Planning for Active Energy Manager 51 5. Close the Download Director window (Figure 3-17) when the download has completed. After the files have been downloaded, you can burn them to CD or copy to a memory key. Figure 3-17 Downloading the Active Energy Manager extension version files 3.5.7 Downloading the Active Energy Manager standalone version files To download the Active Energy Manager standalone version files, perform the following steps: 1. Access and sign in to the IBM Systems Director download Web site, as described in 3.5.3, “Accessing the Active Energy Manager download Web site” on page 42. 2. Select the radio button for IBM Systems Director Active Energy Manager in the window shown in Figure 3-8 on page 45. Click Continue. 3. On the IBM Director page (Figure 3-16 on page 51) complete the following steps. Scroll down to the bottom of the page and a. (Windows only) Select the following check box: • Active Energy Manager Standalone for Windows The file name is ActiveEnergyManagerSA3.1.1.exe. This file is used to install the Active Energy Manager server standalone version. b. (Linux only) Select the following check box: • Active Energy Manager Standalone for Linux on x86 The file name is ActiveEnergyManagerSA-3.1.1-2.i386.rpm. This file is used to install Active Energy Manager server standalone version. c. In the License section, select the I agree check box. d. Click I confirm at the bottom of the page. 4. Specify a download location in the Initial Setup window shown in Figure 3-14 on page 50. If you have already downloaded other files in this Web browser session, the download might start automatically. Click OK. 52 Going Green with IBM Systems Director Active Energy Manager 5. You see the Download Director window as shown in Figure 3-18. After the download has completed, close the window. After the files have been downloaded, you can burn them to CD or copy to a memory key Figure 3-18 Downloading the Active Energy Manager standalone version files 3.5.8 Downloading the Active Energy Manager provider firmware In order for your IBM power managed systems to be visible to the Active Energy Manager server, the Active Energy Manager providers managing these systems must have the prerequisite level of firmware installed. Table 3-3 shows the prerequisite firmware levels that are required on each Active Energy Manager provider. Table 3-3 Active Energy Manager provider prerequisite firmware levels Active Energy Manager provider Prerequisite firmware level FSP EM320_021 HMC Version 7 Release 3.2.0 Service Pack 0 BladeCenter Management Module Refer to the following Web site: RSA http://publib.boulder.ibm.com/infocenter/eserver/v1r2 /topic/aem_310/frb0_r_HW_reqs_managed_systems.html BMC zHMC and SE Driver 73 or higher PDU+ November 7th, 2007 level 3.6 Active Energy Manager licensing Licensing for Active Energy Manager is complicated because you need to consider licensing for both IBM Systems Director as well as Active Energy Manager. This section covers the following aspects of Active Energy Manager licensing: IBM Systems Director licensing – IBM Systems Director server licensing – IBM Systems Director client licensing – IBM Systems Director software subscription Chapter 3. Planning for Active Energy Manager 53 Active Energy Manager licensing overview Active Energy Manager licensing roadmap – – – – Establish which systems require an Active Energy Manager license Categorize each IBM system as to its size Order Active Energy Manager licenses Order software subscription for Active Energy Manager licenses 3.6.1 IBM Systems Director licensing This discussion of IBM Systems Director licensing is framed in terms of the licensing required to support Active Energy Manager. Because we limit our discussion of Active Energy Manager to installation on x86 architecture IBM servers, our discussion of IBM Systems Director licensing is also confined to the same systems, even though IBM Systems Director is supported across all IBM platforms. Refer to the announcement letter on the following Web site for details of IBM Systems Director licensing on x86 architecture servers: http://www.ibm.com/common/ssi/rep_ca/0/897/ENUS206-290/ENUS206290.PDF In terms of x86 architecture IBM systems, IBM Systems Director licensing occurs at two levels: IBM Systems Director server IBM Systems Director client IBM Systems Director server licensing Every new IBM System x server and IBM BladeCenter includes an IBM Systems Director server license. This license includes authorizations for the following installations: One installation of IBM Systems Director server Twenty installations of IBM Systems Director agent on non-IBM systems Unlimited installations of IBM Systems Director console Therefore, assuming that you are intending to install IBM Systems Director server on an IBM x86 architecture platform, you should not need to purchase a license. For installation of IBM Systems Director server on non-IBM x86 architecture servers, you need to purchase additional IBM Systems Director server licenses as detailed in the previously mentioned IBM Systems Director announcement letter. To order, contact your IBM representative. The IBM Systems Director agent does not confer Active Energy Manager capability onto non-IBM servers. Refer to “IBM Systems Director client licensing” for more details. In summary, for the purposes of setting up an Active Energy Manager environment, you do not need to purchase any IBM Systems Director server licenses unless you want to set up IBM Systems Director Server on a non-IBM machine. Note: IBM Systems Director console is included with IBM Systems Director server and does not require a license. IBM Systems Director client licensing When we use the term IBM Systems Director client licensing, we are really talking about licenses for IBM Systems Director managed objects. IBM Systems Director managed objects are devices that IBM Systems Director Server can find in the network. In terms of power management, there is a special class of IBM Systems Director managed objects we call 54 Going Green with IBM Systems Director Active Energy Manager Active Energy Manager providers. The Active Energy Manager provider function is built into the service processors of most IBM systems. Therefore, Active Energy Manager providers do not require any kind of IBM Systems Director client license. The providers include the following items: System z Hardware Management Console (zHMC) Hardware Management Console (HMC) Integrated Virtualization Manager (IVM) BladeCenter management module (BCMM) Remote Support Adapter (RSA) Baseboard Management Controller (BMC) Flexible Service Processor (FSP) Intelligent Power Distribution Unit (PDU+) Table 3-2 on page 34 provides a cross reference showing the IBM power managed systems that are managed by these Active Energy Manager providers. Most IBM systems have an IBM Systems Director client function built into their service processors. This IBM Systems Director client function is called an agent in IBM Systems Director terminology. Different IBM systems support different levels of IBM Systems Director agent. In order for IBM Systems Director to manage non-IBM systems, you can buy additional IBM Systems Director agent licenses. However, as previously mentioned, these agents do not confer the capability for non-IBM systems to be managed by an Active Energy Manager server. The only way that you can provide a degree of Active Energy Manager functionality to non-IBM systems (or IBM systems that do not have power metering capability built in) is to connect them to a supported PDU+ (refer to 5.18, “Understanding and configuring the PDU+” on page 228 for more information). In summary, for the purposes of setting up an Active Energy Manager environment, you do not need to purchase any IBM Systems Director agent (client) licenses. IBM Systems Director software subscription Software subscription provides support and program upgrades for IBM Systems Director. One year of software subscription for IBM Systems Director and associated programs is included with the license for the product. You must place a separate order for subscription registration at time of initial order or supply of the product. After one year, software subscription must be renewed, regardless of whether the initial license was supplied free with a new IBM server, or was purchased for a non-IBM server. One or two year software subscription options are available. Acquiring program upgrades for eligible offerings under software subscription is only available under a current and active software subscription contract. 3.6.2 Active Energy Manager licensing overview There are several important points that you need to understand about Active Energy Manager licensing: Active Energy Manager licenses are in addition to any IBM Systems Director licenses required. Some components of Active Energy Manager are no-charge, while there are other optional components that are chargeable and therefore require a license. Chapter 3. Planning for Active Energy Manager 55 When we talk about Active Energy Manager licensing we are really talking about licenses for the Active Energy Manager clients (called power managed systems). The Active Energy Manager server itself does not require a license. However, you need to install a license key on the Active Energy Manager server, depending on how many systems you wish to power manage (as opposed to power monitor which is free). If all you want to do is power monitor your systems, you do not need any Active Energy Manager licenses. As with IBM Systems Director, there is no Active Energy Manager client as such. The client code that Active Energy Manager server communicates with is built into the service processor of the IBM power managed systems. The no-charge components of Active Energy Manager provide the following power monitoring functions: Power trending Thermal trending CPU trending The licensed components of Active Energy Manager provide the following power management functions: Power saver Power cap Note: Because the power saver and power cap functions are only applicable to x86 and Power Systems, you do not need an Active Energy Manager license for any other IBM platforms (such as System z) because they only support the no-charge monitoring functions. There are two ways you can obtain Active Energy Manager: Order it on CD-ROM If you order Active Energy Manager on CD-ROM, you must pay for the appropriate number of licenses. There is a license keyfile on the CD-ROM. Also, ordering it on CD-ROM still requires you to download the actual code from the Web as all that is on the CD-ROM is the license key. Download it from the Internet as previously discussed in 3.5, “Downloading the software” on page 39. If you download Active Energy Manager from the Internet, you can use it for evaluation purposes for up to 60 days under the terms of the IBM International License Agreement for Evaluation of programs (ILAE). The 60-day evaluation period begins the first time you start Active Energy Manager, and the number of days left on the evaluation license appears in the status bar at the bottom of the Active Energy Manager console window. The day the evaluation license expires is also displayed. The evaluation license enables use of the optional (chargeable) power management functions. During the evaluation period, you are offered an option to purchase a permanent license. If you purchase a permanent license, a keyfile is shipped on a CD-ROM. Once you install the license, the optional power management functions are enabled, and function just as they did during the evaluation period with your configurations and settings remaining intact. However, if the 60-day evaluation period expires without the purchase of a license, the Active Energy Manager power management functions are disabled. The monitoring functions, on the other hand, do not require the keyfile and remain enabled. Note: The Active Energy Manager console does not require a license. 56 Going Green with IBM Systems Director Active Energy Manager Refer to the announcement letters on the following Web sites for details of Active Energy Manager licensing: On Power Systems: http://www.ibm.com/common/ssi/rep_ca/9/897/ENUS207-289/ENUS207289.PDF On x86 systems: http://www.ibm.com/common/ssi/rep_ca/7/897/ENUS207-287/ENUS207287.PDF 3.6.3 Active Energy Manager licensing roadmap To obtain the correct type and number of Active Energy Manager licenses that you need, perform the following steps: 1. 2. 3. 4. Establish which IBM systems require an Active Energy Manager license. Categorize each identified IBM system as to its size. Order Active Energy Manager licenses. Order software subscription for Active Energy Manager licenses. This section covers each of these steps in more detail. Establish which IBM systems require an Active Energy Manager license As previously mentioned, the only Active Energy Manager functions that you need a license for are the power management functions of power saver and power cap. Not every power managed system supports the power saver or power cap functions. Power managed systems that support power saver and power cap are listed in Table 3-1 on page 26. Once you have established which of your IBM systems support either the power saver or power cap functions, you then need to categorize each server in terms of its size. Categorize each identified IBM system as to its size The chargeable power management functions have a system size-specific price structure based upon the type of server being managed. After you have determined which of your systems actually require an Active Energy Manager license, you need to categorize each of these systems by size. The following list is a definition of the server categories: Small server – – – – System x machines BladeCenter x86 and POWER6 blade servers System p and Power 5xx machines in Processor Groups C5, D5, and E5 System i and Power 5xx machines in Processor Groups P05, P10, and P20 Medium server – System p and Power 5xx machines in Processor Group F5 – System i and Power 5xx machines in Processor Groups P30 and P40 Large server – System p and Power 5xx machines in Processor Groups G5 and H5 – System i and Power 5xx machines in Processor Groups P50 and P60 – System z machines Note: These models are currently available in the associated processor groups as at the time of writing this document, but will change over time. Check the Active Energy Manager announcement letters for updates to this list. Chapter 3. Planning for Active Energy Manager 57 Order Active Energy Manager licenses After you have determined the number and size of the IBM systems for which to order Active Energy Manager licenses, follow the instructions under the appropriate following bullet: Ordering Active Energy Manager licenses for x86 architecture systems For details on how to order and price Active Energy Manager licenses for x86 architecture systems, consult the Ordering information and Prices section in the announcement letter at the following Web site: http://www.ibm.com/common/ssi/rep_ca/7/897/ENUS207-287/ENUS207287.PDF To buy Active Energy Manager licenses for x86 architecture systems, go to the following Web site: http://www.ibm.com/systems/management/director/buy.html Ordering Active Energy Manager licenses for Power Systems For details on how to order and price Active Energy Manager licenses for Power Systems, consult the Ordering information and Prices section in the announcement letter at the following Web site: http://www.ibm.com/common/ssi/rep_ca/9/897/ENUS207-289/ENUS207289.PDF The announcement letter only contains ordering and pricing features. To order Active Energy Manager licenses and obtain prices, contact your IBM representative. Order software subscription for Active Energy Manager licenses Software subscription provides support and program upgrades for Active Energy Manager. One year of software subscription for Active Energy Manager and associated programs is included with the license for the product. You must place a separate order for subscription registration at the time of initial order or supply of the product. After one year, software subscription must be renewed. A one year software subscription option is available. Acquiring program upgrades for eligible offerings under software subscription is available only through a current and active software subscription contract. To order software subscription for Active Energy Manager licenses, follow the instructions under the appropriate following bullet: Ordering software subscription for x86 systems For details on how to order and price software subscription for Active Energy Manager licenses on x86 architecture systems consult the Software subscription and Prices section in the announcement letter at the following Web page: http://www.ibm.com/common/ssi/rep_ca/7/897/ENUS207-287/ENUS207287.PDF To actually buy Active Energy Manager software subscription for x86 architecture systems, go to the following Web page: http://www.ibm.com/systems/management/director/buy.html Ordering software subscription for Power Systems For details on how to order and price software subscription for Active Energy Manager licenses on Power Systems, consult the Ordering information and Prices section in the announcement letter at the following Web page: http://www.ibm.com/common/ssi/rep_ca/9/897/ENUS207-289/ENUS207289.PDF The announcement letter only contains ordering and pricing features. To order software subscription and obtain prices, contact your IBM representative. 58 Going Green with IBM Systems Director Active Energy Manager 4 Chapter 4. Installing Active Energy Manager This chapter provides step by step instructions for installing IBM Systems Director Active Energy Manager on Windows and Linux platforms. Important: IBM does not support Active Energy Manager if an express install of IBM Systems Director server was used. Even if you have IBM Systems Director server installed, you must follow most of the steps covered in this chapter. © Copyright IBM Corp. 2008. All rights reserved. 59 4.1 Overview of the installation process Active Energy Manager must be installed on both the IBM Systems Director server and an IBM Systems Director console. The IBM Systems Director server and console can be installed on either Windows or Linux or both. For a list of supported Windows and Linux versions, see Chapter 3, “Planning for Active Energy Manager” on page 21. There is also a standalone version of Active Energy Manager that runs on Windows and Linux using x86 hardware. This chapter discusses how to install IBM Systems Director server, console, and Active Energy Manager standalone on your Windows and Linux platforms. The following components are required to ensure that Active Energy Manager will operate correctly: IBM Systems Director HMC extension BladeCenter extension Active Energy Manager All of these components need to be installed on at least one server and one workstation. The server requires the IBM Systems Director server code and the workstation requires the IBM Systems Director console code. You can use the server as your console if you wish as the IBM Systems Director console is installed by default. Depending on your environment, refer to the following sections to install Active Energy Manager: If you are installing on a Windows platform, see the following sections: – Section 4.2, “IBM Systems Director server on Windows for installation of Active Energy Manager” on page 61 – Section 4.3, “IBM Systems Director console on Windows installation for Active Energy Manager” on page 77 If you are installing on a Linux platform, see the following sections: – Section 4.4, “IBM Systems Director server on Linux installation for Active Energy Manager” on page 86 – Section 4.5, “IBM Systems Director console install on Linux” on page 90 If you are interested in installing a standalone version of Active Energy Manger, see 4.6, “Installing the stand-alone version of Active Energy Manager” on page 92. Note: For the installation examples shown in this chapter, we used version 5.20.2 of IBM Systems Director server and console and version 3.1 of Active Energy Manager and Active Energy Manager standalone. The IBM Systems Director and Active Energy Manager code can be downloaded from the Web. See 3.5, “Downloading the software” on page 39 for details. 60 Going Green with IBM Systems Director Active Energy Manager 4.2 IBM Systems Director server on Windows for installation of Active Energy Manager This section provides instructions for installing IBM Systems Director server on a Windows server for the purposes of using Active Energy Manager and covers the following topics: Section 4.2.1, “Installing IBM Systems Director server for Windows” on page 61 Section 4.2.2, “Installing the HMC extension for IBM Systems Director server on Windows” on page 69 Section 4.2.3, “Installing Active Energy Manager on Windows with IBM Systems Director server” on page 71 Section 4.2.4, “Installing Active Energy Manager license on Windows IBM Systems Director server” on page 74 For more details on IBM Systems Director server, see Implementing IBM Director 5.20, SG24-6188. Important: If you have IBM Systems Director server installed already you must ensure that you have the BladeCenter Management Extension feature installed. 4.2.1 Installing IBM Systems Director server for Windows This section shows you how to install the IBM Systems Director server which includes the IBM Systems Director console on a Windows platform. Perform the following steps: 1. Insert the IBM Systems Director CD into the CD tray of the Windows server. 2. In the IBM Director Setup window (Figure 4-1), click Install IBM Director Server. Note: If you are installing IBM Systems Director server on a system, you do not need to install IBM Systems Director console on that system. The IBM Systems Director console is automatically installed during the server install process. Figure 4-1 IBM Systems Director Setup window Chapter 4. Installing Active Energy Manager 61 3. In the IBM Director Server - InstallShield Wizard window (Figure 4-2), click Next. Figure 4-2 IBM Director Server InstallShield wizard 4. In the License Agreement window (Figure 4-3), read the terms of the license agreement, select I accept the terms in the license agreement, and click Next. Figure 4-3 License agreement 62 Going Green with IBM Systems Director Active Energy Manager 5. In the Installation Type window (Figure 4-4), click Next. Important: Do not check the Perform an Express installation of IBM Systems Director server, this does not install everything that is required for Active Energy Manager. Figure 4-4 Installation type Chapter 4. Installing Active Energy Manager 63 6. In the Feature and installation directory selection window (Figure 4-5), which shows the default features of the IBM Systems Director server to be installed, expand BladeCenter Management Extension and select This feature will be Installed on local hard drive. Click Next. Important: The BladeCenter Management Extension feature must be installed for Active Energy Manager. Figure 4-5 Selecting the BladeCenter Management Extension feature 7. In the IBM Director service account information window, you must enter a User name and Password as shown in Figure 4-6. Click Next. Figure 4-6 IBM Systems Director account service information 64 Going Green with IBM Systems Director Active Energy Manager 8. In the Encryptions settings window (Figure 4-7), the default is to have encryption turned on. Click Next. Important: If you choose to have your server encrypted then your IBM Systems Director agents will also need to be encrypted as well. Figure 4-7 Encryption settings 9. In the Software Distribution settings window (Figure 4-8), click Next. Figure 4-8 Software distribution settings Chapter 4. Installing Active Energy Manager 65 10.In the Ready to Install the Program window (Figure 4-9), click Install. Figure 4-9 Ready to install IBM Systems Director server 11.In the Network driver configuration window (Figure 4-10), click OK. Figure 4-10 Network driver configuration 66 Going Green with IBM Systems Director Active Energy Manager 12.In the IBM Director database configuration window (Figure 4-11), select the default database application of Apache Derby and click Next. Figure 4-11 IBM Systems Director database configuration 13.In the IBM Director Apache Derby Database configuration pop-up window (Figure 4-12), enter a database name and click Next. Figure 4-12 Specifying a database name Chapter 4. Installing Active Energy Manager 67 14.In the InstallShield Wizard Completed window (Figure 4-13), click Finish. Figure 4-13 InstallShield wizard completed 15.After you are finished with the installation of IBM Systems Director server for Windows, you are prompted to restart your machine (Figure 4-14). Caution: Make sure if you are working in a production environment that you are able to restart the Windows server before you click Yes. Otherwise click No. Figure 4-14 Restarting the Windows server after installing IBM Systems Director server 68 Going Green with IBM Systems Director Active Energy Manager 4.2.2 Installing the HMC extension for IBM Systems Director server on Windows After installing the IBM Systems Director server code on your Window server, you must install the HMC extension for IBM Systems Director server on Windows. Perform the following steps: 1. Download and run the HMC extension for IBM Systems Director server from the IBM Systems Director Web site. See 3.5.5, “Downloading the IBM Systems Director HMC extension files” on page 48 for details. 2. In the HMC extension for IBM Director Server - InstallShield Wizard window (Figure 4-15), click Next. Figure 4-15 HMC extension for IBM Director Server InstallShield wizard 3. In the License Agreement window (Figure 4-16), read the terms of the license agreement and select I accept the terms in the license agreement. Click Next. Figure 4-16 License agreement Chapter 4. Installing Active Energy Manager 69 4. In the Destination Folder window (Figure 4-17), click Next. Figure 4-17 Destination folder 5. In the Ready to Install the Program window (Figure 4-18), click Install. Figure 4-18 Ready to install the HMC extension for IBM Systems Director server on Windows 70 Going Green with IBM Systems Director Active Energy Manager 6. In the InstallShield Wizard Completed window (Figure 4-19), click Finish. Figure 4-19 InstallShield wizard completed 4.2.3 Installing Active Energy Manager on Windows with IBM Systems Director server After you have installed the IBM Systems Director server code on your Windows server and the HMC extension for IBM Systems Director server on Windows, you are ready to install Active Energy Manager on the IBM Systems Director server. Perform the following steps: 1. Download and run the installation program for Active Energy Manager from the IBM Systems Director Web site. See 3.5.6, “Downloading the Active Energy Manager extension version files” on page 50 for details. 2. In the Active Energy Manager 3.1 - InstallShield Wizard window (Figure 4-20), click Next. Figure 4-20 Active Energy Manager InstallShield wizard Chapter 4. Installing Active Energy Manager 71 3. In the License Agreement window (Figure 4-21), read the terms of the license agreement and select I accept the terms in the license agreement. Click Next. Figure 4-21 License agreement 4. If your IBM Systems Director server is running at this point you will get the Director Server Control Notification window (Figure 4-22). Click Next. If your IBM Systems Director server is not running, you will not see this window and can continue with step 5 on page 73. Figure 4-22 Warning message that IBM Systems Director server must be stopped 72 Going Green with IBM Systems Director Active Energy Manager 5. In the Ready to Install the Program window (Figure 4-23), click Install. Figure 4-23 Ready to install Active Energy Manager on the IBM Systems Director server If your IBM Systems Director server was running as discussed in step 4 on page 72, you will see the stopping IBM Systems Director window (Figure 4-22 on page 72). Otherwise you see the Installing Active Energy Manager 3.1 window shown in Figure 4-24. Figure 4-24 Installing Active Energy Manager Chapter 4. Installing Active Energy Manager 73 6. In the InstallShield Wizard Completed window (Figure 4-25), click Finish. Figure 4-25 Active Energy Manager successfully installed 4.2.4 Installing Active Energy Manager license on Windows IBM Systems Director server Perform the following steps to install the Active Energy Manager license on the Windows IBM Systems Director server: Note: The Active Energy Manager license is only available on CD. 1. Insert the Active Energy Manager license CD into the CDROM drive tray of the Windows server. If you see the message shown in Figure 4-26, you do not have Active Energy Manager installed on this machine. Figure 4-26 Active Energy Manager not installed message 74 Going Green with IBM Systems Director Active Energy Manager 2. The CD autostarts and you see the Active Energy Manager License InstallShield Wizard (Figure 4-27). Click Next. Figure 4-27 Active Energy Manager License InstallShield wizard 3. In the License Agreement window (Figure 4-28), read the terms of the license agreement and select I accept the terms in the license agreement. Click Next. Figure 4-28 License agreement Chapter 4. Installing Active Energy Manager 75 4. In the Ready to Install the Program window (Figure 4-29), click Install. Figure 4-29 Ready to install the Active Energy Manager license 5. In the InstallShield Wizard Completed window (Figure 4-30), click Finish. Figure 4-30 Active Energy Manager license successfully installed 76 Going Green with IBM Systems Director Active Energy Manager 4.3 IBM Systems Director console on Windows installation for Active Energy Manager This section describes the steps for installing IBM Systems Director console on Windows and covers the following topics: Section 4.3.1, “Installing IBM Systems Director console install for Windows” on page 77 Section 4.3.2, “Installing HMC extension for IBM Systems Director console on Windows” on page 80 Section 4.3.3, “Installing Active Energy Manager on Windows” on page 83 Note: If you have IBM Systems Director server installed on this system you do not need to install the IBM Systems Director console. 4.3.1 Installing IBM Systems Director console install for Windows Perform the following steps to install the IBM Systems Director console on a Windows workstation: 1. Insert the IBM Systems Director CD into the CD tray of the Windows workstation. 2. In the autorun window from the IBM Systems Director CD (Figure 4-31), click Install IBM Director Console. Figure 4-31 Autorun menu from IBM Systems Director CD Chapter 4. Installing Active Energy Manager 77 3. In the IBM Director Console - InstallShield Wizard window (Figure 4-32), click Next. Figure 4-32 IBM Systems Director console InstallShield wizard 4. In the License Agreement window (Figure 4-33), read the terms of the license agreement and select I accept the terms in the license agreement. Click Next. Figure 4-33 License agreement 78 Going Green with IBM Systems Director Active Energy Manager 5. In the Feature and installation directory selection window (Figure 4-34), expand BladeCenter Management Extension and select This feature will be installed on local hard drive. Click Next. Important: The BladeCenter Management Extension must be installed in order for Active Energy Manager to be installed successfully. Figure 4-34 Selecting the BladeCenter Management Extension feature 6. In the Ready to Install the Program window (Figure 4-35), click Install. Figure 4-35 Ready to install the IBM Systems Director console Chapter 4. Installing Active Energy Manager 79 7. In the InstallShield Wizard Completed window (Figure 4-36), click Finish. Figure 4-36 IBM Systems Director console successfully installed 4.3.2 Installing HMC extension for IBM Systems Director console on Windows After installing the IBM Systems Director console on your Windows workstation, you must install the HMC extension for IBM Systems Director console. Perform the following steps: 1. Download and run the HMC extension for IBM Systems Director server from the IBM Systems Director Web site. See 3.5.5, “Downloading the IBM Systems Director HMC extension files” on page 48 for details. 2. In the HMC extension for IBM Director Console - InstallShield Wizard window (Figure 4-37), click Next. Figure 4-37 HMC extension for IBM Systems Director console InstallShield wizard 80 Going Green with IBM Systems Director Active Energy Manager 3. In the License Agreement window (Figure 4-38), read the terms of the license agreement and select I accept the terms in the license agreement and click Next. Figure 4-38 License agreement 4. In the Destination Folder window (Figure 4-39), click Next. Figure 4-39 Destination folder Chapter 4. Installing Active Energy Manager 81 5. In the Ready to Install the Program window (Figure 4-40), click Install. Figure 4-40 Ready to install the HMC extension for the IBM Systems Director console 6. In the InstallShield Wizard Completed window (Figure 4-41), click Finish. Figure 4-41 HMC extension for IBM Systems Director console successfully installed 82 Going Green with IBM Systems Director Active Energy Manager 4.3.3 Installing Active Energy Manager on Windows After you have installed the IBM Systems Director console and the HMC extension for IBM Systems Director console on your Windows workstation, you are ready to install the Active Energy Manager. Perform the following steps: 1. Download and run the installation program for Active Energy Manager from the IBM Systems Director Web site. See 3.5.6, “Downloading the Active Energy Manager extension version files” on page 50 for details. 2. In the Active Energy Manager 3.1 - InstallShield Wizard window (Figure 4-42). click Next. Figure 4-42 Active Energy Manager 3.1 installation wizard If you get the error message shown in Figure 4-43, then you missed step 5 on page 79. Figure 4-43 Active Energy Manger installer information Chapter 4. Installing Active Energy Manager 83 3. In the License Agreement window (Figure 4-44), read the terms of the license agreement and select I accept the terms in the license agreement. Click Next. Figure 4-44 Active Energy Manager license agreement If you get the error message shown Figure 4-45, then you missed installing the HMC extension for IBM Systems Director console on Windows as covered in 4.3.2, “Installing HMC extension for IBM Systems Director console on Windows” on page 80. Important: The HMC extension for IBM Systems Director console does not need to be installed unless you are managing System i and System p machines. Figure 4-45 Hardware Management Console not found error message 84 Going Green with IBM Systems Director Active Energy Manager 4. In the Ready to Install the Program window (Figure 4-46), click Install. Figure 4-46 Ready to install Active Energy Manager 5. In the InstallShield Wizard Completed window (Figure 4-47), the Active Energy Manager installation has completed successfully. Click Finish. Figure 4-47 Active Energy Manager successfully installed You are now ready to begin using Active Energy Manager. For details on using Active Energy Manager, see Chapter 5, “Using Active Energy Manager” on page 101. Chapter 4. Installing Active Energy Manager 85 4.4 IBM Systems Director server on Linux installation for Active Energy Manager This section provides instructions for installing IBM Systems Director server on a Linux server for the purposes of using Active Energy Manager and covers the following topics: Section 4.4.1, “Installing IBM Systems Director server for Linux” on page 86 Section 4.4.2, “Installing the HMC extension for IBM Systems Director server on Linux” on page 89 Section 4.4.3, “Installing Active Energy Manager for IBM Systems Director server on Linux” on page 90 Section 4.4.4, “Active Energy Manager for IBM Systems Director on Linux license installation” on page 90 For more details on IBM Systems Director server, see Implementing IBM Director 5.20, SG24-6188. Note: In the examples shown in this section, we use SLES 10 enterprise with xwindows for our installation. 4.4.1 Installing IBM Systems Director server for Linux Perform the following steps to install IBM Systems Director server on a Linux server: 1. Insert the IBM Systems Director CD into the CD-ROM drive. Find and mount the CD-ROM drive. Type the following command and look for the attached CD-ROM: dmesg | more Note: For this example, we use sr0 as the device for the CD-ROM drive. 2. Run the following commands: mkdir /cdrom mount /dev/sr0 -t iso9660 -r /cdrom cd /cdrom/director/server/linux/i386 3. Copy the dirserv.rsp file to your system. 4. Find and edit the line in dirserv.rsp file that is currently set to BladeCenter=0 as shown in Figure 4-48 on page 87. Change this value to a 1. Save and close the file. 86 Going Green with IBM Systems Director Active Energy Manager Figure 4-48 Gedit of the dirserv.rsp file 5. To install the IBM Systems Director server for Linux, type the following command: dirinstall /directory/dirserv.rsp Press Enter. Tip: You might need to use a ./ in front of this command. This depends on how your Linux server is configured. Chapter 4. Installing Active Energy Manager 87 6. When you are at the end of the installation, you will get an IBM Systems Director database configuration window (Figure 4-49). For our example, we selected the default of Apache Derby. Click Next. Note: You may choose a database program you have or you can use the Apache Derby which is packaged with IBM Systems Director server. Figure 4-49 IBM Systems Director database configuration 7. In the IBM Director Apache Derby Database configuration window (Figure 4-50), specify the Apache Derby database name and click Next. Figure 4-50 Specifying a database name 88 Going Green with IBM Systems Director Active Energy Manager As shown in Figure 4-51, you see that the database configuration has finished. Figure 4-51 IBM Systems Director Apache Derby database configuration completed successfully 8. Run the following command to authorize users to the console: dircli authusergp name=root type=domain In this example, we show how to authorize user root to the console 4.4.2 Installing the HMC extension for IBM Systems Director server on Linux After you have installed the IBM Systems Director server code on your Linux server, you must install the HMC extension for IBM Systems Director server on Linux. Perform the following steps: 1. Download and run the HMC extension for IBM Systems Director server from the IBM Systems Director Web site. See 3.5.5, “Downloading the IBM Systems Director HMC extension files” on page 48 for details. The files that you need to download for IBM Systems Director version 5.20.2 on Linux include: – HMCCommonExt-5.20.2-1.noarch.rpm – HMCServerExt-5.20.2-1.noarch.rpm 2. Once these files have been downloaded, change to their location using the cd command. Tip: The following two commands must be done in order. 3. Type the following command: rpm -ivh HMCCommonExt-5.20.2-1.noarch.rpm Press Enter to install the common files that are required for the HMC extension for IBM Systems Director server on Linux. 4. Type the following command: rpm -ivh HMCServerExt-5.20.2-1.noarch.rpm Press Enter. This installs the HMC extension for IBM Systems Director server on Linux. Chapter 4. Installing Active Energy Manager 89 4.4.3 Installing Active Energy Manager for IBM Systems Director server on Linux After you have installed the IBM Systems Director server and the HMC extension for IBM Systems Director server on your Linux server, you are ready to install Active Energy Manager on the IBM Systems Director server. Perform the following steps: 1. Download and run the installation program for Active Energy Manager from the IBM Systems Director Web site. See 3.5.6, “Downloading the Active Energy Manager extension version files” on page 50 for details. 2. After this file has been downloaded, change to its location using the cd command. 3. Type the following command: rpm -ivh ActiveEnergyManager-server-3.1-x.noarch.rpm Press Enter. This installs Active Energy Manager. Note: If the IBM Systems Director server is running, it will be restarted at this time. 4.4.4 Active Energy Manager for IBM Systems Director on Linux license installation Perform the following steps to install the Active Energy Manager license: 1. Insert the Active Energy Manager License CD into the CDROM tray. 2. Locate ActiveEnergyManagerLicense-3.1-x.noarch.rpm. 3. Run rpm -ivh ActiveEnergyManagerLicense-3.1-x.noarch.rpm. In our example, x is replaced with a number 2. 4.5 IBM Systems Director console install on Linux This section describes the steps for installing the IBM Systems Director console on Linux and covers the following topics: Section 4.5.1, “IBM Systems Director install on Linux” on page 91 Section 4.5.2, “HMC extension for IBM Systems Director console on Linux” on page 91 Section 4.5.3, “Active Energy Manager install on Linux” on page 92 Note: If you have IBM Systems Director server installed on this system you do not need to install the IBM Systems Director console on that system as well. 90 Going Green with IBM Systems Director Active Energy Manager 4.5.1 IBM Systems Director install on Linux Perform the following steps to install IBM Systems Director console on a Linux workstation: 1. Insert the IBM Systems Director CD into the CD-ROM drive. Find and mount the CD-ROM drive. Type dmesg | more and look for the Attached CD-ROM. Note: For this example, we use sr0 as the device for the CD-ROM drive. 2. Run the following commands: mkdir /cdrom mount /dev/sr0 -t iso9660 -r /cdrom cd /cdrom/director/console/linux/i386 3. Copy the dircon.rsp file to your system 4. Locate and edit the dircon.rsp file. 5. Look for the BladeCenter=0 line in this file and change this value to a 1. Save the file. 6. Type the following command: dir5.20.2_console_linux.sh -r /directory/dircon.rsp Press Enter. This installs the IBM Systems Director console on your Linux workstation. 4.5.2 HMC extension for IBM Systems Director console on Linux After you have installed the IBM Systems Director console on your Linux workstation, you must install the HMC extension for IBM Systems Director console. Perform the following steps: 1. Download the HMC extension for IBM Systems Director console from the IBM Systems Director Web site: http://www.ibm.com/systems/management/director/downloads.html Download the following files for IBM Systems Director 5.20.2: – HMCCommonExt-5.20.2-x.noarch.rpm – HMCConsoleExt-5.20.2-x.noarch.rpm 2. After these files have been downloaded, change to their location using the cd command. Note: The following two commands must be done in order. 3. Type the following command: rpm -ivh HMCCommonExt-5.20.2-x.noarch.rpm Press Enter. This installs the common files needed for the HMC extension. 4. Type the following command: rpm -ivh HMCConsoleExt-5.20.2-x.noarch.rpm Press Enter. This installs the HMC Console extension on your IBM Systems Director console. Chapter 4. Installing Active Energy Manager 91 4.5.3 Active Energy Manager install on Linux After you have installed the IBM Systems Director console and the HMC extension for IBM Systems Director console on your Linux workstation, you are ready to install the Active Energy Manager. Perform the following steps: 1. Download and run the installation program for Active Energy Manager from the IBM Systems Director Web site. See 3.5.6, “Downloading the Active Energy Manager extension version files” on page 50 for details. 2. After this file has been downloaded, change to its location using the cd command. 3. Type the following command: rpm -ivh ActiveEnergyManager-console-3.1-x.noarch.rpm Press Enter. This installs Active Energy Manager. You are now ready to begin using Active Energy Manager. For details on using Active Energy Manager, see Chapter 5, “Using Active Energy Manager” on page 101. 4.6 Installing the stand-alone version of Active Energy Manager This section show you how to install the standalone versions of Active Energy Manager on both the Windows and Linux platforms. 4.6.1 Installing the Active Energy Manager standalone on Windows To install the stand-alone version of Active Energy Manager on an x86 Windows platform: 1. Download and run the installation program for Active Energy Manager standalone version from the IBM Systems Director Web site. See 3.5.7, “Downloading the Active Energy Manager standalone version files” on page 52 for details. 2. In the Active Energy Manager 3.1 Standalone - InstallShield Wizard window (Figure 4-52), click Next. Figure 4-52 Active Energy Manager 3.1 Standalone InstallShield Wizard 92 Going Green with IBM Systems Director Active Energy Manager 3. In the License Agreement window (Figure 4-53), read the terms of the license agreement and select I accept the terms in the license agreement. Click Next. Figure 4-53 License agreement 4. In the Destination Folder window (Figure 4-54), click Next. Figure 4-54 Destination folder Chapter 4. Installing Active Energy Manager 93 5. Fill out the information in the service account information window (Figure 4-55). The Local computer name or domain field is filled in automatically. Click Next. Figure 4-55 Specifying the service account information 6. In the Ready to Install the Program window (Figure 4-56), click Install. Figure 4-56 Ready to install the Active Energy Manager standalone version 94 Going Green with IBM Systems Director Active Energy Manager 7. In the InstallShield Wizard Completed window (Figure 4-57), click Finish. Figure 4-57 Active Energy Manager 3.1 Standalone successfully installed 8. Restart your machine when prompted, as shown in Figure 4-58. Caution: Make sure if you are working in a production environment that you are able to restart the Windows server before you click Yes. Otherwise click No. Figure 4-58 Active Energy Manager Standalone reboot 4.6.2 Installing the Active Energy Manager standalone on Linux This section shows you how to install the standalone version of Active Energy Manager on a x86 Linux platform. Perform the following steps: 1. Download and run the installation program for Active Energy Manager standalone version from the IBM Systems Director Web site. See 3.5.7, “Downloading the Active Energy Manager standalone version files” on page 52 for details. 2. After this file has been downloaded, change to its location using the cd command. Chapter 4. Installing Active Energy Manager 95 3. Type the following command: rpm -ivh ActiveEnergyManagerSA-3.1-x.i386.rpm Press Enter. This installs Active Energy Manager standalone application. 4.7 Migration from PowerExecutive to Active Energy Manager This section discusses how to migrate from PowerExecutive to the Active Energy Manager and covers the following topics: Section 4.7.1, “Migration for a Windows server” on page 96 Section 4.7.2, “Migration for a Linux server” on page 97 Section 4.7.3, “Migrating the Windows standalone” on page 99 Section 4.7.4, “Migrating to the Linux standalone version” on page 100 4.7.1 Migration for a Windows server This section shows you how to migrate a Windows server running PowerExecutive to Active Energy Manager. This process is much like a full installation. Perform the following steps: 1. Uninstall the HMC extension for Windows if it installed. 2. Update or install IBM Systems Director server version 5.20.2. See 4.2.1, “Installing IBM Systems Director server for Windows” on page 61 for details. 3. Install the HMC Console if required. See 4.2.2, “Installing the HMC extension for IBM Systems Director server on Windows” on page 69 for details. 4. Install Active Energy Manager. See 4.2.3, “Installing Active Energy Manager on Windows with IBM Systems Director server” on page 71 for details. You will see a warning about upgrading the Power Executive database as shown in Figure 4-59 on page 97. Attention: This upgrade to the database cannot be reversed. We recommend that you backup the PowerExecutive database before upgrading to Active Energy Manager. If you need to revert back to using PowerExecutive and you did not backup the database, you cannot recover your data. 96 Going Green with IBM Systems Director Active Energy Manager Figure 4-59 Database upgrade warning window 4.7.2 Migration for a Linux server This section shows you how to migrate a Linux server running PowerExecutive to Active Energy Manager. This process is much like a full installation. Perform the following steps: 1. Insert the IBM Systems Director CD into the CD-ROM drive. Find and mount the CD-ROM drive. Type dmesg | more and look for the attached CD-ROM. Note: For this example, we use sr0 as the device for the CD-ROM drive. 2. Run the following commands: mkdir /cdrom mount /dev/sr0 -t iso9660 -r /cdrom cd /cdrom/director/server/linux/i386 3. Copy the dirserv.rsp file to your system. Chapter 4. Installing Active Energy Manager 97 4. Find and edit the line in dirserv.rsp file that is currently set to BladeCenter=0 as shown in Figure 4-60. Change this value to a 1. Save and close the file. Figure 4-60 Gedit of the dirserv.rsp file You are now ready to install the IBM Systems Director server for Linux. 5. Type the following command: dirinstall /directory/dirserv.rsp Press Enter. Tip: You might need to use a ./ in front of this command. This depends on how your Linux server is configured. 6. Type the following command: rpm -U HMCCommonExt-5.20.2-1.noarch.rpm Press Enter. This upgrades the common files required for the HMC extension for IBM Systems Director server on Linux. 7. Type the following command: rpm -U HMCServerExt-5.20.2-1.noarch.rpm Press Enter. This upgrades the HMC extension for IBM Systems Director server on Linux. 8. Type the following command: rpm -U ActiveEnergyManager-console-3.1-x.noarch.rpm Press Enter. This upgrades you to Active Energy Manager. You will see a notice about updating the PowerExecutive database. 98 Going Green with IBM Systems Director Active Energy Manager Attention: This upgrade to the database cannot be reversed. We recommend that you backup the PowerExecutive database before upgrading to Active Energy Manager. If you need to revert back to using PowerExecutive and you did not backup the database, you cannot recover your data. 4.7.3 Migrating the Windows standalone This section shows you how to migrate from PowerExecutive to the Active Energy Manager standalone version on Windows. Perform the following steps: 1. Refer to 4.6.1, “Installing the Active Energy Manager standalone on Windows” on page 92, for details on installing the Active Energy Manger standalone version. 2. You will see one additional window (Figure 4-61) warning you about the PowerExecutive database upgrade. Attention: This upgrade to the database cannot be reversed. We recommend that you backup the PowerExecutive database before upgrading to Active Energy Manager. If you need to revert back to using PowerExecutive and you did not backup the database, you cannot recover your data. Figure 4-61 Database upgrade warning Chapter 4. Installing Active Energy Manager 99 4.7.4 Migrating to the Linux standalone version This section shows you how to migrate from PowerExecutive to the Active Energy Manager standalone version on Linux. Perform the following steps: 1. Download and run the installation program for Active Energy Manager standalone version from the IBM Systems Director Web site. See 3.5.7, “Downloading the Active Energy Manager standalone version files” on page 52 for details. 2. When this file has been downloaded, you must change to its location using the cd command. 3. Type the following command: rpm -ivh ActiveEnergyManagerSA-3.1-x.i386.rpm Press Enter. This installs Active Energy Manager standalone application. You will see a notice about updating the PowerExecutive database. Attention: This upgrade to the database cannot be reversed. We recommend that you backup the PowerExecutive database before upgrading to Active Energy Manager. If you need to revert back to using PowerExecutive and you did not backup the database, you cannot recover your data. 100 Going Green with IBM Systems Director Active Energy Manager 5 Chapter 5. Using Active Energy Manager This chapter shows you how to use Active Energy Manager. © Copyright IBM Corp. 2008. All rights reserved. 101 5.1 Overview of Active Energy Manager As described in Chapter 3, “Planning for Active Energy Manager” on page 21, Active Energy Manager is a product that provides power management function on top of the base IBM Systems Director product. In this section we show you how the different parts of the IBM Systems Director and Active Energy Manager environments relate to each other and describe the various terms used throughout this chapter. 5.1.1 Architecture Figure 5-1 shows a high level view of the IBM Systems Director and Active Energy Manager environments and their object management domains. For a description of the terms used in Figure 5-1, refer to 5.1.2, “Terminology” on page 106. IBM Systems Director server Active Energy Manager server Active Energy Manager providers Other IBM Systems Director managed objects IBM Systems Director managed objects Other Active Energy Manager power managed objects Active Energy Manager power managed objects Figure 5-1 IBM Systems Director and Active Energy Manager object management domains Note the following points in Figure 5-1: Power managed objects are objects that can be managed by an Active Energy Manager server. They comprise the Active Energy Manager providers and objects being power managed by Active Energy Manager providers. For definitions of an Active Energy Manager provider and power managed object, refer to 5.1.2, “Terminology” on page 106. Active Energy Manager providers are also IBM Systems Director managed objects. Therefore, you see Active Energy Manager providers in the IBM Systems Director console Managed Objects pane, along with other IBM Systems Director managed objects. 102 Going Green with IBM Systems Director Active Energy Manager Figure 5-2 shows the management domains of the IBM Systems Director console and the Active Energy Manager console. IBM Systems Director server Active Energy Manager server IBM Systems Director console Active Energy Manager providers zHMC HMC IVM BC MM RSA BMC Other Active Energy Manager power managed objects FSP iPDU Other IBM Systems Director managed objects Non-Active Energy Manager capable devices Active Energy Manager console Figure 5-2 IBM Systems Director console and Active Energy Manager console domains Note the following points in Figure 5-2: The IBM Systems Director console can manage all IBM Systems Director managed objects as well as all Active Energy Manager providers. The Active Energy Manager console can manage all power managed objects except the following Active Energy Manager providers: – System z Hardware Management Console (zHMC) – Hardware Management Console (HMC) – Integrated Virtualization Manager (IVM) The reason for this is that the zHMC, HMC, and IVM are acting as power management proxies. Unlike the BC MM, RSA, BMC, FSP, and PDU+, they do not control power managed systems directly. The IBM Systems Director console and the Active Energy Manager console open in different windows. The PDU+ normally manages devices that are not Active Energy Manager-capable, but some power managed objects can also be connected to a PDU+ and gain additional Active Energy Manager functionality. PDU+ connected devices that are not Active Energy Manager capable do not appear in the Active Energy Manager console. Chapter 5. Using Active Energy Manager 103 Figure 5-3 shows the types of IBM systems that can be managed by Active Energy Manager, and the Active Energy Manager providers that control these systems from a power management perspective. Active Energy Manager server TCP/IP network HMC FSP POWER6 System i or System p IVM FSP POWER6 System i or System p BC MM RSA BMC SE x86 blade server System x rack server System x rack server System z10 POWER blade server zHMC FSP POWER6 System i or System p Cell blade server iPDU Nonpower managed objects: Legacy Storage I/O Non-IBM Figure 5-3 Active Energy Manager providers and managed systems Note the following points in Figure 5-3: The Active Energy Manager server can power manage a POWER6 system in four ways: – Directly, by communicating with the system’s integrated FSP A POWER6 System i, System p, or Power 5xx system always has an integrated FSP (service processor) which provides management capabilities. You would normally communicate directly with the FSP to power manage a POWER6 system only when it is not being managed by an HMC or IVM. – Indirectly, by communicating with the system’s managing HMC or IVM A POWER6 System i, System p, or Power 5xx system is usually managed by an external HMC which provides additional management capabilities compared with an FSP, and can manage multiple POWER6 systems concurrently. In this case, Active Energy Manager communicates with the FSP on the power managed system through its controlling HMC. The following Power 5xx systems are also supported by Active Energy Manager when managed by IVM as an alternative to an HMC: • • 8203 E4A-Power 520 8204 E8A-Power 550 (4.0 GHz and above models only) As for the HMC, Active Energy Manager communicates with the FSP on the power managed system through its controlling IVM. 104 Going Green with IBM Systems Director Active Energy Manager – Indirectly, by communicating with the server’s managing IVM As previously mentioned, the 8203 E4A-Power 520 and 8204 E8A-Power 550 systems can also be managed by IVM as an alternative to an HMC. IVM is a tool that has the following capabilities: • It is a component of the PowerVM™ Express, Standard, and Enterprise editions. PowerVM is virtualization software for Power systems from IBM. • It runs in an AIX® partition under Virtual I/O Server (VIOS). • Its main function is the creation and management of partitions. • It provides similar partition creation and management capabilities to the HMC. It can only manage one 8203 E4A-Power 520 or 8204 E8A-Power 550, whereas an HMC can manage multiple systems. – Indirectly, by communicating with a PDU+ that has POWER6 System i, System p, or Power 5xx systems attached. Note, however, that the PDU+ provides a lower level of power management function than if the Active Energy Manager server were to be connected directly to the FSP, HMC, or IVM of the POWER6 System i, System p, or Power 5xx system, except for the 9117 MMA-Power 570, 9406-MMA System i 570, and the 9117-MMA System p 570. This is because these systems only support the power saver function natively. Connection to a PDU+ can provide additional Active Energy Manager functionality. The PDU+ is intended to provide limited Active Energy Manager functionality to attached existing devices, storage, I/O drawers, and other devices that cannot otherwise be managed by Active Energy Manager. In the case of x86 architecture blade servers and System x rack servers, the following is true: – The Active Energy Manager interface to a BladeCenter is the management module (BC MM in Figure 5-3 on page 104). – The Active Energy Manager interface to an IBM System x rack or tower server is either an RSA or BMC. – The BC MM, RSA, and BMC provide an energy management interface to an Active Energy Manager server in a similar way to an FSP. The BC MM, RSA, BMC, and FSP are all systems management devices that are integrated into their respective server hardware in the following manner: • • • • BC MM: BladeCenter RSA: System x rack or tower server BMC: System x rack or tower server FSP: System i, System p or Power 5xx server The Active Energy Manager server can monitor a System z10 by communicating with its managing zHMC. System z10 is always managed by an external zHMC which provides additional management capabilities to the Support Element (SE). The zHMC can manage multiple System z10 systems as well as other System z models. The SE of a System z10 provides similar management functions to an FSP, BC MM, RSA, or BMC. There are some differences: – The SE cannot connect directly to an Active Energy Manager server. It must connect through a zHMC. – The SE is a separate machine (for example an IBM ThinkPad) that is tightly coupled with the System z10 Central Processor Complex (CPC) from a management perspective, but is not physically integrated into the frame of the System z10 like the FSP, BC MM, RSA, and BMC. Chapter 5. Using Active Energy Manager 105 5.1.2 Terminology To help you understand the terminology used in Figure 5-1 on page 102, Figure 5-2 on page 103, and Figure 5-3 on page 104, we provide the following definitions: Device A device, in the context of this chapter, is a generic term we use to represent a computer or other piece of equipment in an IBM Systems Director or Active Energy Manager environment. Devices can be IBM Systems Director managed objects or Active Energy Manager power managed objects. We also refer to machines connected to a PDU+ as devices if they have no inherent Active Energy Manager power management capabilities. IBM Systems Director managed object IBM Systems Director managed objects are devices that can be managed by IBM Systems Director server, and appear in the Managed Objects pane of the IBM Systems Director console. Based on their type, IBM Systems Director managed objects are gathered together into groups that appear in the Groups pane of the IBM Systems Director console. Active Energy Manager provider An Active Energy Manager provider is an IBM Systems Director managed object that the Active Energy Manager server can communicate with to retrieve power-related data on behalf of power managed objects that the provider is controlling. Active Energy Manager providers can be thought of as guardians of, or gateways to, systems whose power consumption can be monitored and managed. These systems are termed power managed objects. You must authenticate to the Active Energy Manager provider before you can gain access to the power managed objects that the provider is controlling. Active Energy Manager providers have the capability to monitor and manage the power usage of the power managed objects they are controlling using a level of functionality that depends on the type of object and the type of provider. The following list details the Active Energy Manager providers: – – – – – – – – System z Hardware Management Console (zHMC) Hardware Management Console (HMC) Integrated Virtualization Manager (IVM) BladeCenter management module (BC MM) Remote Support Adapter (RSA) Baseboard Management Controller (BMC) Flexible Service Processor (FSP) Intelligent Power Distribution Unit (PDU+) Power managed object Power managed objects are devices that can be managed by an Active Energy Manager server. They comprise Active Energy Manager providers and devices being power managed by Active Energy Manager providers. Power managed objects include power managed systems and other devices that are not actual systems, such as BladeCenter media trays, power domains, and blower modules. We exclude devices connected to a PDU+ and other devices that have no inherent power management capabilities from our definition of power managed objects. 106 Going Green with IBM Systems Director Active Energy Manager Power managed systems Power managed systems are IBM systems that support Active Energy Manager functions. This includes the following examples: – – – – – – System z10 System i System p Power 5xx System x rack or tower servers x86 and POWER6 architecture blade servers Power managed systems are a subset of power managed objects. Managed server Managed server is a generic term we use to refer to IBM systems that are either IBM Systems Director managed objects or Active Energy Manager power managed systems. Managed object Depending on the context, we use the term managed object generically to refer to either an IBM Systems Director managed object or an Active Energy Manager power managed object. 5.1.3 Active Energy Manager supported environments The Active Energy Manager functions that are available on each supported IBM platform vary. Table 5-1 on page 108 shows you which Active Energy Manager functions are available for the different supported IBM power managed systems and the Active Energy Manager interface that you can use to power manage these systems. In the context of this document a supported IBM power managed system is the same as an IBM Systems Director-managed object that supports Active Energy Manager functionality. Note: Table 5-1 is accurate at the time this publication was written but will change over time as additional systems are supported. Note the following points: The EnergyScale power cap function is implicit on all POWER6 processor-based systems. For more information about the EnergyScale power cap function refer to Chapter 2, “IBM energy management concepts and technologies” on page 13. The EnergyScale for I/O function is implicit on all POWER6 processor-based systems except POWER6 blade. The power savings achieved by this function get factored into the calculation of Pcap min and Pcap max. For more information about the EnergyScale for I/O function refer to Chapter 2, “IBM energy management concepts and technologies” on page 13. Power trending implies thermal trending and CPU trending, except in the case of a PDU+ and zHMC which do not support CPU trending. Chapter 5. Using Active Energy Manager 107 Table 5-1 Power managed systems and Active Energy Manager functions for each interface Active Energy Manager provider Power managed systems FSP direct4 FSP through HMC 9406 MMA-System i 570 9117 MMA-System p 5705 FSP direct4 FSP through HMC FSP through IVM10,11 9407 M15-Power 520 9408 M25-Power 520 9409 M50-Power 550 8203 E4A-Power 520 8204 E8A-Power 5505 9125 F2A-Power 575 9119 FHA-Power 595 Power trending Thermal trending CPU trending Power saver6,7 Power cap PDU+ 9406 MMA-System i 5703 9117 MMA-System p 5703 Existing IBM systems IBM Storage systems I/O drawers Other IBM devices Non-IBM devices Power trending Thermal trending zHMC System z10 EC E12 (2097 E12) System z10 EC E26 (2097 E26) System z10 EC E40 (2097 E40) System z10 EC E56 (2097 E56) System z10 EC E64 (2097 E64) Power trending Thermal trending IVM11 7998 60X-IBM BladeCenter JS12 Express server5 7998 61X-IBM BladeCenter JS22 server Power trending Thermal trending CPU trending Power saver Power cap 108 Active Energy Manager functions supported Power saver6,7 BladeCenter management module IBM x86 architecture blade servers1 Power trending Thermal trending CPU trending Power saver8 Power cap9 Remote Support Adapter (RSA) Baseboard Management Controller (BMC) IBM System x rack and tower servers2 Power trending Thermal trending CPU trending Power saver8 Power cap9 Going Green with IBM Systems Director Active Energy Manager Active Energy Manager provider Power managed systems Active Energy Manager functions supported 1 For a list of x86 architecture blade servers that support Active Energy Manager power monitoring and power management functions refer to the following Web site: http://publib.boulder.ibm.com/infocenter/eserver/v1r2/topic/aem_310/frb0_r_HW_reqs_manag ed_systems.html 2 For a list of IBM System x rack and tower servers that support Active Energy Manager power monitoring and power management functions refer to the Web site listed above. 3 A PDU+ provides additional power management function for a 9117-MMA Power 570, 9406 MMA-System i 570 or a 9117 MMA-System p 570 because power trending and thermal trending are not available for these systems through the FSP or HMC. You may have a separate connection to the FSP or HMC of these systems to access the power saver function concurrently with other functions provided by the PDU+. 4 If the system whose FSP you are trying to connect to is managed by an HMC or IVM, IBM Systems Director cannot discover the system’s FSP directly. Instead, discover the system using the managing HMC or IVM. 5 Power saver mode is only available on those models whose POWER6 processors are rated at greater than or equal to 4.0 GHz, and only if feature code 1800 (GX dual port RIO-2 attach) is not present. 6 In addition to the Active Energy Manager provider interface, power saver mode can also be set directly through the HMC graphical user interface for these systems. Refer to 5.13.3, “Setting power saver using the HMC” on page 192. 7 In addition to the Active Energy Manager provider interface, power saver mode can also be set directly through ASMI for these systems. You can access ASMI either through the HMC, or by connecting directly to the FSP. Refer to 5.13.4, “Setting power saver through the FSP using ASMI” on page 196. 8 The dynamic power saving function is supported on selected Intel and AMD processors. This function is similar, but not identical to the POWER6 EnergyScale Power Saver function. Dynamic power saving is system controlled and enabled in the BIOS. For dynamic power saving to become operational, the operating system must also support it. For a list of IBM systems that support this function, refer to the following Web site: http://publib.boulder.ibm.com/infocenter/eserver/v1r2/topic/aem_310/frb0_r_HW_reqs_manag ed_systems.html 9 The power cap function is supported on selected Intel and AMD processors. This function is similar, but not identical to the POWER6 EnergyScale function of the same name. For a list of IBM systems that support this function, refer to the following Web site: http://publib.boulder.ibm.com/infocenter/eserver/v1r2/topic/aem_310/frb0_r_HW_reqs_manag ed_systems.html 10 In an Active Energy Manager environment, IVM only supports the 8203 E4A-Power 520 and the 8204 E8A-Power 550. 11 Accessing Active Energy Manager functions through IVM is only supported with IBM Systems Director server running on Linux. Chapter 5. Using Active Energy Manager 109 5.2 Navigating around IBM Systems Director console As described in Chapter 3, “Planning for Active Energy Manager” on page 21 and Chapter 4, “Installing Active Energy Manager” on page 59 there are two versions of Active Energy Manager: IBM Systems Director version full version With this version, you first install IBM Systems Director and then you install Active Energy Manager on top of it. This gives you access to full IBM Systems Director and Active Energy Manager functionality and is the version we describe in this chapter. IBM Systems Director standalone version The standalone version is a single product that contains just enough IBM Systems Director to support the Active Energy Manager functions. You do not get access to the full function of IBM Systems Director. If you have installed the standalone version of Active Energy Manager, you might see minor differences compared with what is described in this chapter. To use the functions that are provided by Active Energy Manager, you need to know how to navigate your way around the IBM Systems Director console. After you have installed IBM Systems Director and IBM Systems Director console, you see the Systems Director console icon () on both the Windows server and your Windows workstation. Figure 5-4 Systems Director icon To log in to IBM Systems Director console and set up the display, perform the following steps: 1. Double-click the Systems Director console icon and you see the login window (Figure 5-5). If you have installed the standalone version of Active Energy Manager, you will see a slightly different login window. Figure 5-5 IBM Systems Director login window, full IBM Systems Director version 2. Enter the IP address or host name of the IBM Systems Director server, a user id with administrator rights on the server, and the password. Click OK. You see a display similar to the one shown in Figure 5-6 on page 111. 110 Going Green with IBM Systems Director Active Energy Manager Figure 5-6 IBM Systems Director console initial display It may take several minutes for data to be downloaded from the IBM Systems Director server to the console. The download status is shown in the bottom left corner of the display. An enlargement is shown in Figure 5-7. Figure 5-7 IBM Systems Director console download status When the download has finished, you see a display similar to the one shown in Figure 5-8 on page 112. See 5.3, “Connecting to Active Energy Manager providers” on page 119 for details about how to discover managed objects. Chapter 5. Using Active Energy Manager 111 Figure 5-8 IBM Systems Director console initial display, waiting to discover objects 3. To view the different panes on the IBM Systems Director console, click and hold the arrow on the left side of the display and drag the vertical bar across to expose the Groups pane as shown in Figure 5-9. Repeat this procedure for the Tasks pane on the right side. Figure 5-9 IBM Systems Director console initial display, exposing the Groups pane Depending on whether or not there are pre-existing managed objects on your IBM Systems Director server, you see a display similar to the one shown in Figure 5-10 on page 113. 112 Going Green with IBM Systems Director Active Energy Manager Figure 5-10 IBM Systems Director console full display 5.2.1 IBM Systems Director Managed Objects pane The middle pane on the IBM Systems Director console is called the Managed Objects pane. This pane lists all the objects that IBM Systems Director has discovered. Figure 5-11 on page 114 is an example of a Managed Objects pane showing some Active Energy Manager providers that IBM Systems Director has discovered. If the icon for a managed object is greyed out, it means that the managed object has previously been connected to IBM Systems Director, but is not currently communicating. Chapter 5. Using Active Energy Manager 113 Figure 5-11 IBM Systems Director console, Managed Objects pane You can order the managed objects by name, TCP/IP address, TCP/IP host name, operating system, or MAC address by simply clicking the header of the column by which you to order. 5.2.2 IBM Systems Director Groups pane The left pane on the IBM Systems Director console is called the Groups pane. The managed objects shown in Figure 5-11 are divided into groups. These groups are shown in the Groups pane of the IBM Systems Director console, an example of which is shown in Figure 5-12 on page 115. The All Managed Objects group shows all the managed objects that IBM Systems Director has discovered, and is the default view when you start IBM Systems Director console. The number and type of groups shown in Figure 5-12 on page 115 may be different than the Groups pane on your IBM Systems Director console, depending on your environment. 114 Going Green with IBM Systems Director Active Energy Manager Figure 5-12 IBM Systems Director console, Groups pane The following IBM Systems Director groups can contain Active Energy Manager providers: All Managed Objects group This group contains all managed objects that IBM Systems Director has discovered, including Active Energy Manager providers. An example of this group is shown in Figure 5-10 on page 113. BladeCenter Chassis group This group contains all the BladeCenter chassis that IBM Systems Director has discovered. The Active Energy Manager provider in this case is the BladeCenter’s management module. An example of this group is shown in Figure 5-13. Figure 5-13 IBM Systems Director console, BladeCenter Chassis group Chassis group In terms of Active Energy Manager providers, this group contains the same managed objects as the BladeCenter Chassis group. Chapter 5. Using Active Energy Manager 115 Chassis and Chassis Members group This group contains all the BladeCenter chassis and their associated blade servers and switch modules that IBM Systems Director has discovered. The Active Energy Manager provider in this case is the same as for the BladeCenter Chassis and Chassis groups, that is, the BladeCenter’s management module. An example of this group is shown in Figure 5-14. Figure 5-14 IBM Systems Director console, Chassis, and Chassis Members group HMC group This group contains all the HMCs and IVMs that IBM Systems Director has discovered. An example of this group is shown in Figure 5-15. Figure 5-15 IBM Systems Director console, HMC group HMC and HMC Members group This group contains all the HMCs, IVMs, and their respective managed systems that IBM Systems Director has discovered. The HMCs’ and IVMs’ managed systems may or may not support Active Energy Manager functionality, and therefore may or may not appear in the Active Energy Manager console. An example of this group is shown in Figure 5-16. Figure 5-16 shows two POWER6 FSPs which support Active Energy Manager functionality, and therefore they both appear in the Active Energy Manager console. The logical partition rchas645 is not an Active Energy Manager provider and therefore does not appear in the Active Energy Manager console. Figure 5-16 IBM Systems Director console, HMC, and HMC Members group Physical Platforms group This group contains all the FSPs, RSAs, and BMCs that IBM Systems Director has discovered. This includes the following equivalent IBM systems: – POWER6 System i, System p, and Power 5xx systems – System x rack or tower servers that have supported RSAs or BMCs installed – Blade servers that have supported BMCs installed 116 Going Green with IBM Systems Director Active Energy Manager An example of this group is shown in Figure 5-17. Figure 5-17 IBM Systems Director console, Physical Platforms group Platform Managers and Members group In terms of Active Energy Manager providers, this group contains the same managed objects as the HMC and HMC Members group. Platforms group In terms of Active Energy Manager providers, this group contains the same managed objects as the Physical Platforms group. In addition, it also contains POWER6 System i, System p, and Power 5xx logical partitions. Platforms and Platform Members group This group contains the same managed objects as the Platforms group. RMON Devices group This group contains all the zHMCs that IBM Systems Director has discovered. An example of this group is shown in Figure 5-18. Figure 5-18 IBM Systems Director console, RMON Devices group SNMP Devices group In terms of Active Energy Manager providers, this group contains all the PDU+s and zHMCs that IBM Systems Director has discovered. It also contains other SNMP devices such as BladeCenter switch modules. An example of this group is shown in Figure 5-19. Figure 5-19 IBM Systems Director console, SNMP Devices group Chapter 5. Using Active Energy Manager 117 5.2.3 Tasks pane The right pane on the IBM Systems Director console is called the Tasks pane as shown in Figure 5-10 on page 113. The tasks pane lists all IBM Systems Director tasks that can be used on the managed objects that IBM Systems Director has discovered. A task can be run on a managed object or objects, or group by simply dragging the task onto the managed object or group. Figure 5-20 is an example of a Tasks pane showing the IBM Systems Director tasks available. The task at the top of the list is the Active Energy Manager task. We discuss how you can use this task in 5.2.4, “The Active Energy Manager task” on page 118. Figure 5-20 IBM Systems Director console, Tasks pane 5.2.4 The Active Energy Manager task The Active Energy Manager task icon is shown in Figure 5-21. As previously mentioned, it is located in the IBM Systems Director console at the top of the Tasks pane. Figure 5-21 Active Energy Manager task icon If you click the small shaded box to the left of the Active Energy Manager icon, you see the expanded task tree shown in Figure 5-22 on page 119. The tasks you see in Figure 5-22 on page 119 (Disable Power Collection, Enable Power Collection, Max Performance Cap, Min Power Cap, and so forth) are the standard ones that come with the Active Energy Manager product. You can create your own power management tasks (sometimes called policies) which are also shown in the task tree under Power Management™. These user-created policies can 118 Going Green with IBM Systems Director Active Energy Manager perform tasks such as turning on power saver mode at a certain (scheduled) time, or setting the power cap to a specific number of watts. To learn how to create your own power management policies refer to 5.13, “Setting the power saver function” on page 183 and 5.14, “Setting the power cap function” on page 201. Figure 5-22 Active Energy Manager tasks tree Active Energy Manager tasks can be run on a managed object or objects, or group by simply dragging the task onto the managed object or group. For example, the Power Saver On task can be dragged from the Tasks pane and dropped onto one of the icons in the Managed Objects or Groups pane to initiate the power saver function on that managed object or group. You can also use the Active Energy Manager task to start the Active Energy Manager console by double clicking it. 5.3 Connecting to Active Energy Manager providers For a definition of an Active Energy Manager provider refer to 5.1, “Overview of Active Energy Manager” on page 102. To connect to, or discover Active Energy Manager providers, there are two methods you can use: Automatic discovery using Service Location Protocol (SLP) We describe this method in 5.3.1, “Automatic discovery using Service Location Protocol” on page 121. Manual discovery using a specific IP address We describe this method in 5.3.2, “Manual discovery using a specific IP address” on page 122. In terms of the number of IBM Systems Director server connections you can have to the different Active Energy Manager providers, be aware of the following situations: The default number of IBM Systems Director server connections you can have to a BladeCenter management module, RSA, or BMC defaults to one. By using the management interface to the BladeCenter management module, RSA, or BMC, you can increase the limit for the discovery and management functions of IBM Systems Director. By default you can have multiple IBM Systems Director server connections to an FSP, HMC, IVM, or zHMC. By default you can have multiple IBM Systems Director server connections to a PDU+, but we recommend only one. This is because every time an Active Energy Manager server connects to a PDU+ it resets the start time for collecting power trending information. This can lead to misleading results. For example, if Active Energy Manager server A polls a Chapter 5. Using Active Energy Manager 119 PDU+ every 4 minutes, and Active Energy Manager server B polls the same PDU+ every minute, then every time server A reads the power trending information, it only sees a maximum of the previous minute’s worth of data because server B has reset the PDU+ within the previous minute. Before connecting to an Active Energy Manager provider, you need to understand what the supported Active Energy Manager providers are and the IBM systems that can be managed by each provider. Table 5-2 shows a list of the different types of Active Energy Manager providers, the option on the IBM Systems Director discovery menu that you use to discover the provider, the IBM Systems Director group where the Active Energy Manager provider can be viewed, and the backend Active Energy Manager-capable systems and other power managed objects. Note: Table 5-2 is accurate at the time of writing this publication but will change over time as additional systems are supported. Table 5-2 IBM Systems Director discovery options for Active Energy Manager providers Type of Active Energy Manager provider IBM Systems Director discovery menu option IBM Systems Director group where the Active Energy Manager provider can be viewed BladeCenter management module BladeCenter Chassis FSP4 FSP4 Backend Active Energy Manager power managed objects All Managed Objects BladeCenter chassis Chassis Chassis and Chassis Members Shows blade servers and switches as well BladeCenter chassis1 Blade servers2 Other BladeCenter internal modules, for example media trays and fan packs All Managed Objects HMC and HMC members Physical Platforms Platform Managers and Members Platforms Platforms and Platform Members 9406 MMA-System i 570 9117 MMA-System p 570 9407 M15-Power 520 9408 M25-Power 520 9409 M50-Power 550 8203 E4A-Power 520 8204 E8A-Power 550 9117 MMA-Power 570 HMC HMC All Managed Objects HMC HMC and HMC members Platform Managers and Members 9406 MMA-System i 570 9117 MMA-System p 570 9407 M15-Power 520 9408 M25-Power 520 9409 M50-Power 550 8203 E4A-Power 520 8204 E8A-Power 550 9117 MMA-Power 570 9125 F2A-Power 575 9119 FHA-Power 595 IVM5 IVM All Managed Objects HMC HMC and HMC members Platform Managers and Members 7998 60X-IBM BladeCenter JS12 Express server 7998 61X-IBM BladeCenter JS22 server 8203 E4A-Power 520 8204 E8A-Power 550 120 Going Green with IBM Systems Director Active Energy Manager Type of Active Energy Manager provider IBM Systems Director discovery menu option IBM Systems Director group where the Active Energy Manager provider can be viewed Backend Active Energy Manager power managed objects RSA or BMC Physical Platforms All Managed Objects Physical platforms Platforms Platforms and Platform Members PDU+ SNMP Devices All Managed Objects SNMP devices Existing systems Storage I/O drawers Other IBM devices Non-IBM devices zHMC SNMP Devices All Managed Objects RMON Devices SNMP devices System z10 EC E12 (2097 E12) System z10 EC E26 (2097 E26) System z10 EC E40 (2097 E40) System z10 EC E56 (2097 E56) System z10 EC E64 (2097 E64) System x rack and tower servers with supported RSAs and BMCs3 1 For a list of supported BladeCenter chassis refer to the following Web site: http://publib.boulder.ibm.com/infocenter/eserver/v1r2/topic/aem_310/frb0_r_HW_reqs_managed_systems.html 2 For a list of supported BladeCenter blade servers refer to the following Web site: http://publib.boulder.ibm.com/infocenter/eserver/v1r2/topic/aem_310/frb0_r_HW_reqs_managed_systems.html 3 For a list of supported System x rack and tower servers refer to the following Web site: http://publib.boulder.ibm.com/infocenter/eserver/v1r2/topic/aem_310/frb0_r_HW_reqs_managed_systems.html 4 Once an FSP has been managed by an HMC or IVM, it remains that way. IBM Systems Director can no longer connect to the FSP as an Active Energy Manager provider. Therefore, you must connect to the FSP’s managing HMC or IVM. 5 Accessing Active Energy Manager functions through IVM is only supported with IBM Director Server running on Linux. 5.3.1 Automatic discovery using Service Location Protocol If you do not know the IP addresses of the Active Energy Manager providers to which you want to connect, or if there are simply too many to connect to each one individually by IP address, you can choose automatic discovery which uses Service Location Protocol (SLP). SLP is a protocol that sends a broadcast out onto the network and listens for responses from targeted systems. If a targeted system responds to the SLP broadcast, IBM Systems Director server establishes a connection to it and registers it as a managed object. You can only discover endpoints located on the same IP subnet as the IBM Systems Director server using this method, unless the routers on your subnet are set up to pass SLP broadcasts. Because SLP is a “noisy” protocol it is likely that your network routers are set up to block such broadcasts. To discover Active Energy Manager providers automatically using SLP, click the pull-down arrow next to the Discover icon (flashlight) in the tool bar of the IBM Systems Director console, as shown in Figure 5-23 on page 122. On the drop-down menu displayed, select the type of Active Energy Manager provider you want to discover. Chapter 5. Using Active Energy Manager 121 IBM Systems Director broadcasts onto the network and waits for responses. You may need to wait for several minutes before you see the discovered objects appear in the Managed Objects pane. Depending on the size of the network and the option you select, IBM Systems Director may discover a large number of objects. Note: The discovery process is network intensive and may add considerably to the traffic on your network. Figure 5-23 IBM Systems Director console, automatic discovery using SLP 5.3.2 Manual discovery using a specific IP address In cases where you know the IP address of the Active Energy Manager provider, IBM Systems Director can connect to the provider directly providing there is a TCP/IP route to it. To connect to an Active Energy Manager provider using manual discovery, click pull-down menu options of Console → New → Managed Objects on the IBM Systems Director console as shown in Figure 5-24 on page 123. Then select the type of Active Energy Manager provider to which you want to connect. You may need to refer to Table 5-2 on page 120 to determine the correct provider for the device whose power you want to manage. You are prompted to enter the IP address of the Active Energy Manager provider. You also might need to enter additional information depending on the type of Active Energy Manager provider to which you are trying to connect. For each type of Active Energy Manager provider we show you an example of the discovery window and the information you need to enter to connect to the endpoint in the following sections. 122 Going Green with IBM Systems Director Active Energy Manager Figure 5-24 IBM Systems Director console, manual discovery by IP Address Discovering a BladeCenter management module To discover a BladeCenter management module, click Console → New → Managed Objects → BladeCenter Chassis. You see the Add BladeCenter Chassis window shown in Figure 5-25. Figure 5-25 Discovering a BladeCenter management module As shown in Figure 5-25, you need to enter the following information to discover this Active Energy Manager provider: Chassis name The chassis name is the host name of the management module. A quick way of determining this host name is to telnet to the IP address of the management module. When you log on, the host name is displayed. Alternatively, if the host name is registered on a DNS server that IBM Systems Director can see in the network, the following DOS command returns the host name command ping -a <IP address> IP address of the management module The management module’s IP address must be changed from its default (as shipped) value in order for IBM Systems Director to find it. A user id which has supervisor level access to the management module A password for the user id Chapter 5. Using Active Energy Manager 123 Discovering an FSP To discover an FSP, click Console → New → Managed Objects → FSP. You see the Add FSP window shown in Figure 5-26. Figure 5-26 Discovering an FSP IBM Systems Director server can connect to the FSP of POWER5™ and POWER6 processor-based systems that are not blade servers using one of the following two methods: Directly (no managing HMC or IVM) In this case, IBM Systems Director discovers the FSP directly when you click Console → New → Managed Objects → FSP and enter the FSP’s IP address. Through an HMC or IVM In this case, IBM Systems Director discovers the FSP by first connecting to its managing HMC or IVM. To discover an FSP through its managing HMC or IVM, refer to “Discovering an HMC or IVM” on page 125. Note: If the POWER5 or POWER6 processor-based system whose FSP to which you are trying to connect is managed by an HMC or IVM, you cannot connect to the system’s FSP directly. Instead, discover the system using the managing HMC or IVM. IBM Systems Director also supports POWER5 processor-based systems for IBM Systems Director functions such as distributing code fixes or software to endpoints. It is necessary, therefore, for IBM Systems Director to be able to connect to these systems through their FSPs. However, POWER5 processor-based systems have very limited Active Energy Manager functionality. The only way to bring such a system into the Active Energy Manager environment is to connect the POWER5 processor-based system to a PDU+ power outlet. You can then monitor the power and thermal trending information for the system through the PDU+. As shown in Figure 5-26, you need to enter the following information to discover this Active Energy Manager provider: IP address of the port on the FSP to which you want to connect The name is optional, but you may wish to specify a nickname here. Otherwise, IBM Systems Director console displays the host name of the managed object. 124 Going Green with IBM Systems Director Active Energy Manager Discovering an HMC or IVM To discover an HMC or IVM, click Console → New → Managed Objects → HMC or IVM. You will see the Add HMC (Figure 5-27) or Add IVM window (Figure 5-28). Figure 5-27 Discovering an HMC Figure 5-28 Discovering an IVM IBM Systems Director can connect to EnergyScale-enabled POWER6 processor-based systems through the system’s managing HMC or IVM. Note: Accessing Active Energy Manager functions through IVM is only supported with IBM Systems Director server running on Linux. As shown in Figure 5-27 and Figure 5-28, you need to enter the following information to discover these Active Energy Manager providers: IP address of the port on the HMC or IVM to which you want to connect The name is optional, but you may wish to specify a nickname here. Otherwise, IBM Systems Director console displays the host name of the managed object. Important: You need to authenticate to the HMC or IVM in IBM Systems Director console (as described in 5.4, “Authenticating to Active Energy Manager providers” on page 127) before any EnergyScale-enabled POWER6 processor-based systems being managed by the HMC or IVM appear on the IBM Systems Director console and Active Energy Manager console. Chapter 5. Using Active Energy Manager 125 Discovering an RSA or BMC To discover an RSA or BMC, click Console → New → Managed Objects → Physical Platforms. You see the Add Physical Platforms window shown in Figure 5-29. Figure 5-29 Discovering an RSA or BMC As shown in Figure 5-29, you need to enter the following information to discover these Active Energy Manager providers: IP address of the port on the RSA or BMC to which you want to connect The name is optional, but you may wish to specify a nickname here. Otherwise, IBM Systems Director console displays the host name of the managed object. Tip: For systems that have both an RSA and a BMC installed, we recommend that you discover the system using the RSA because it is the more intelligent device and provides a higher level of power management functionality. You cannot connect to the RSA and BMC on the same machine concurrently. You must connect to one or the other. Discovering a PDU+ or zHMC To discover a PDU+ or zHMC, click Console → New → Managed Objects → SNMP Devices. You see the Add SNMP Devices window shown in Figure 5-30. Figure 5-30 Discovering a PDU+ or zHMC 126 Going Green with IBM Systems Director Active Energy Manager IBM Systems Director server recognizes PDU+s and zHMCs as Simple Network Management Protocol (SNMP) devices because they provide data to IBM Systems Director server using SNMP support. SNMP is an industry standard protocol for the monitoring and management of network attached devices. As shown in Figure 5-30 on page 126, you need to enter the following information to discover these Active Energy Manager providers: IP address of the port on the PDU+ or zHMC to which you want to connect SNMP version is the version of Simple Network Management Protocol that you use to discover the PDU+ or zHMC. IBM supports the following different versions of SNMP: – PDU+s SNMPv1 and v3 are supported for PDU+s. SNMPv1 is the more common method and requires you to specify the PDU+ community name. If SNMPv3 is used for discovering a PDU+, the Community Name field is replaced by the Profile Name field. – zHMCs SNMPv1 and v2c are supported for zHMCs. SNMPv1 is the more common method, but both require you to specify the zHMC’s community name. Community Name (SNMPv1 or SNMPv2c specified) is effectively a password that you need to authenticate to the SNMP device. Note: For a PDU+, the community name must be configured with write access. If the community name only has read access, Active Energy Manager cannot retrieve trending data from the PDU+. Profile Name (SNMPv3 specified) specifies a profile that has been defined using the SNMP tab of the Systems Director console's Options → Server Preferences drop-down menu. Enter the profile name in the Profile Name field of the Add SNMP Devices window. Check the Use as a discovery seed check box if you want to use the device at the specified IP address as a seed for discovering additional SNMP devices on other IP subnets. The discovery seed is usually a gateway on your local IP subnet which is running an SNMP agent. The SNMP agent searches for other SNMP devices on subnets accessible through the gateway. Omitting the discovery seed option does not stop SNMP from performing discovery, but limits it to the devices in the network to which the IBM Systems Director server is directly connected. 5.4 Authenticating to Active Energy Manager providers Important: You can only gain access to a power managed object through the Active Energy Manager console if you have first authenticated to the object’s Active Energy Manager provider. You can tell whether or not you have already authenticated to a power managed object’s Active Energy Manager provider by the presence of a little lock symbol next to the provider’s icon in the Managed Objects pane of the IBM Systems Director console. The lock symbol indicates that you have not yet authenticated to the Active Energy Manager provider, and therefore cannot access any power managed objects that it controls. For example, Figure 5-31 on page 128 shows three managed objects with the lock symbol. Chapter 5. Using Active Energy Manager 127 Figure 5-31 IBM Systems Director console showing objects requiring authentication Once you have successfully authenticated to an Active Energy Manager provider, the lock symbol disappears and the power managed objects that are being controlled by the provider appear in the IBM Systems Director console and in the Active Energy Manager console (assuming that the objects are enabled for Active Energy Manager functions). You can then perform Active Energy Manager tasks on these objects. All Active Energy Manager providers except SNMP devices (the PDU+ and zHMC), can be discovered automatically using SLP (refer to 5.3.1, “Automatic discovery using Service Location Protocol” on page 121). In this case, you do not need to authenticate to the Active Energy Manager provider during the discovery process. As a result, Active Energy Manager providers discovered using SLP appear with the lock symbol in the IBM Systems Director console Managed Objects pane. Therefore, if you use SLP you only need to authenticate to an Active Energy Manager provider (other than a PDU+ or zHMC) when you want to access the provider’s power managed objects through the Active Energy Manager console. 5.4.1 Active Energy Manager credential requirements Table 5-3 shows the credentials you need to authenticate to each Active Energy Manager provider. Table 5-3 Active Energy Manager provider credential requirements 128 Active Energy Manager providers Credential requirements FSP User id: admin1 Password: HMC or IVM Supervisor-level user id: Password: BladeCenter H Management Module BladeCenter Management Module Chassis name: Supervisor-level user id: Password: RSA Supervisor-level user id: Password: BMC Supervisor-level user id: Password: Going Green with IBM Systems Director Active Energy Manager Active Energy Manager providers Credential requirements zHMC Community name: PDU+ Community name: 1 admin is the only FSP user id supported for use with Active Energy Manager. We now describe the Active Energy Manager providers to which you need to authenticate on discovery using a specific IP address and those to which you can authenticate after they have been discovered. 5.4.2 Objects that require authentication on discovery by IP address As discussed in 5.3.2, “Manual discovery using a specific IP address” on page 122, the following Active Energy Manager providers require you to specify authentication credentials to discover them individually by IP address: BladeCenter management module PDU+ zHMC For example, to discover a BladeCenter chassis by IP address, see “Discovering a BladeCenter management module” on page 123. In the Add BladeCenter Chassis window shown in Figure 5-25 on page 123, you must enter a management module user id and password with supervisor level authority to discover a BladeCenter Chassis. 5.4.3 Objects that require authentication after discovery by IP address The following Active Energy Manager providers do not require you to authenticate to them when attempting to discover them individually by IP address: FSP HMC IVM RSA BMC In order for a power managed system that is being controlled by one of these providers to appear in the Active Energy Manager console, however, you must first authenticate to the provider through IBM Systems Director console. Restriction: When logging on to an FSP, admin is the only supported user id that you can use for authentication through IBM Systems Director console. Chapter 5. Using Active Energy Manager 129 In the case of authenticating to an HMC or IVM, note the following points: You need a user id with supervisor level authority. Once you have successfully authenticated to the HMC or IVM, the power managed objects that the HMC or IVM is managing become visible in the Managed Objects pane of the IBM Systems Director console and in the navigation pane of the Active Energy Manager console. However, the HMC or IVM itself is not shown in the Active Energy Manager console. It is the service processor of the system the HMC or IVM is managing that provides the Active Energy Manager functionality, not the HMC or IVM itself. Once an FSP has been managed by an HMC or IVM, you cannot discover the FSP directly as an Active Energy Manager provider. You must connect to and authenticate with the FSP’s managing HMC or IVM first. To authenticate to an Active Energy Manager provider, perform the following steps: 1. Right-click the object in the IBM Systems Director console Managed Objects pane and select the Request Access option. Figure 5-32 shows an example of authenticating to an HMC. Figure 5-32 IBM Systems Director console: Authenticating to a managed object after discovery 130 Going Green with IBM Systems Director Active Energy Manager 2. In the Request Access to Systems window (Figure 5-33), enter a valid user id and password. Click OK. Figure 5-33 Request Access to Systems dialog box 3. On the Access Request Succeeded window (Figure 5-34) click OK. Figure 5-34 Access Request Succeeded dialog box The little lock icon next to the Active Energy Manager provider is no longer displayed as shown in Figure 5-35, and the systems that the HMC is managing are displayed. Figure 5-35 IBM Systems Director console, successful authentication to a managed object Chapter 5. Using Active Energy Manager 131 If the object to which you have requested access is one of the following Active Energy Manager providers, it appears in the Active Energy Manager console window as a power managed object: – FSP – RSA – BMC If the object to which you have requested access is an HMC or IVM, it does not appear in the Active Energy Manager console window. Instead, the service processors being managed by the HMC or IVM appear in the Active Energy Manager console under Power-Managed Objects (ac). Figure 5-36 shows the Active Energy Manager console with the power managed objects being managed by the HMC shown in Figure 5-35 on page 131. If the HMC were to be managing systems that do not support Active Energy Manager functionality (for example the rchas645 logical partition shown in Figure 5-35 on page 131), those systems do not show up in the Active Energy Manager console. Figure 5-36 Active Energy Manager console showing objects that appear after authentication 5.5 Introducing the Active Energy Manager console The Active Energy Manager console runs in a separate window from the IBM Systems Director console. It is designed to allow you to manage systems and other devices that support Active Energy Manager functionality. Although you can access some Active Energy Manager tasks from the IBM Systems Director console, we recommend that you always open the Active Energy Manager console to work with devices that can be power managed. The Active Energy Manager console gives you access to more power management functions than IBM Systems Director console and provides more flexibility when working with power managed objects. Attention: The Active Energy Manager console only shows you power managed objects that you have authenticated to, as described in 5.4, “Authenticating to Active Energy Manager providers” on page 127. 132 Going Green with IBM Systems Director Active Energy Manager 5.5.1 Starting the Active Energy Manager console There are two methods you can use to start the Active Energy Manager console: Using the Active Energy Manager icon ( ). The Active Energy Manager icon is located in the tool bar of the IBM Systems Director console (Figure 5-37). Figure 5-37 IBM Systems Director console tool bar To start Active Energy Manager using this icon, first select a managed object or objects in the IBM Systems Director Managed Objects pane, or a group in the Groups pane. Then click the Active Energy Manager icon. The Active Energy Manager console opens for the selected objects or group only. An example is shown in Figure 5-40 on page 134. The default is to view all power managed objects known to Active Energy Manager. For performance reasons, we recommend that when you open the Active Energy Manager console you only include those objects with which you are immediately concerned. Tip: You can open multiple Active Energy Manager console windows, each displaying a different set of power managed objects. Using the Active Energy Manager task shown in Figure 5-38 Figure 5-38 Active Energy Manager task icon The Active Energy Manager task is located at the top of the Tasks pane of the IBM Systems Director console as shown in Figure 5-39. Figure 5-39 IBM Systems Director console, Tasks pane If you click the Active Energy Manager task, you expand the task tree (or contract it if it is already expanded) and start the Active Energy Manager console. The Active Energy Manager console opens and shows all the power managed objects known to the Active Energy Manager server. An example is shown in Figure 5-40 on page 134. Note: Unlike the Active Energy Manager icon, you cannot start the Active Energy Manager console for specific power managed objects or groups when using the Active Energy Manager task. Chapter 5. Using Active Energy Manager 133 Figure 5-40 Active Energy Manager console example In the bottom left corner of the Active Energy Manager console you can see how many days you have left in the evaluation period before you need to enter a license key to continue using Active Energy Manager-licensed functions. See Figure 5-41. Figure 5-41 Active Energy Manager evaluation license expiration date The licensed functions of Active Energy Manager include power saver mode and power cap. You do not need a license to use the monitoring functions of Active Energy Manager. For more information about Active Energy Manager licensing, see 3.6, “Active Energy Manager licensing” on page 53. As shown in Figure 5-40, the Active Energy Manager console has two panes: Navigation pane on the left side Current data pane on the right side These are discussed in the following sections. 134 Going Green with IBM Systems Director Active Energy Manager 5.5.2 Active Energy Manager navigation pane The Active Energy Manager console navigation pane (Figure 5-42) shows Active Energy Manager providers and other power managed objects in a hierarchical tree structure. Figure 5-42 Active Energy Manager console Navigation pane As shown in Figure 5-42, you notice that some of the power managed objects in the navigation pane of the Active Energy Manager console have the following colored tips: Green: The object is communicating with the Active Energy Manager server. Orange: The object is not currently communicating with the Active Energy Manager server, although it has been previously. Grey: The BladeCenter bay is empty. Note: Hovering your mouse pointer over a power managed object displays additional information related to that object. Figure 5-42 shows the hierarchical structure of the Active Energy Manager console navigation pane. The root node (folder) is at the top of the hierarchy. If you open the Active Energy Manager console with the All Managed Objects group selected in IBM Systems Director console (the default), the root node of the navigation pane is called the All Objects folder. If you open the Active Energy Manager console with one or more IBM Systems Director managed objects selected, the root node of the navigation pane is called the Selected Objects folder. Chapter 5. Using Active Energy Manager 135 Either way, the root node is the parent for the following child folders: Power Managed Objects (ac) Power managed objects (dc) Intelligent PDUs (ac) Other objects Note that ac stands for alternating current and dc stands for direct current. Alternating current comes from the mains and is input into the power managed object. Direct current is what is provided by a PDU+, or power supply in a managed system, to power the device. We discuss each of these folders in the following sections. Power Managed Objects (ac) The Power Managed Objects (ac) folder contains the following types of Active Energy Manager providers and other power managed objects: FSPs which are power managing POWER6 System i, System p, and Power 5xx systems BladeCenter management modules which are power managing BladeCenter chassis RSAs and BMCs which are power managing System x rack or tower servers System z10 servers which are being managed by a zHMC An example of a Power Managed Objects (ac) folder is shown in Figure 5-43. Figure 5-43 Active Energy Manager console, Power Managed Objects (ac) folder In Figure 5-43, note the following examples of power managed objects contained in the Power Managed Objects (ac) folder: RSA 5e154087.kirkland.ibm.com is an RSA which is power managing a System x server. FSP 645FSP-9409-E8A-SN104C93 and BearsFSP-9406-675-SN10BAD8C are FSPs which are power managing POWER6 System i, System p, and Power 5xx systems. If the IBM Systems Director managed object to which you have requested access is an HMC or IVM, it does not appear in the Active Energy Manager console. Instead, the FSPs being managed by the HMC or IVM appear in the Active Energy Manager console. System z10 H52, H73, and H74 are System z10 machines being power managed by a zHMC. The zHMC itself is not shown in the Active Energy Manager console. BladeCenter management module M00145EDF8878 ia a management module power managing a BladeCenter. 136 Going Green with IBM Systems Director Active Energy Manager When you are viewing a BladeCenter under the Power-Managed Objects (ac) folder, you see two child folders called Power Domain 1 and Power Domain 2. Each power domain represents a group of BladeCenter modules that are controlled by a power supply unit. The following modules show up in the Active Energy Manager console and can be managed using Active Energy Manager functions: – – – – – – Blade servers Power modules Blower modules I/O modules Midplanes Media trays When viewing the blade servers for a BladeCenter in the navigation pane, you might see what appears to be the same blade server occupying two adjacent bays, as seen in Figure 5-44. What you are seeing is a single double-wide blade server. Figure 5-44 Active Energy Manager console showing a double-wide blade server Power Managed Objects (dc) The Power Managed Objects (dc) folder contains the following types of power managed objects: BladeCenter E: machine type 8677 BladeCenter T: machine type 8720 BladeCenter HT: machine type 8740 Intelligent PDUs (ac) The Intelligent PDUs (ac) folder contains supported PDU+ Active Energy Manager providers. For a list of supported PDU+s, refer to 5.18, “Understanding and configuring the PDU+” on page 228. An example of an Intelligent PDUs (ac) folder is shown in Figure 5-45 on page 138. Chapter 5. Using Active Energy Manager 137 Figure 5-45 Active Energy Manager console, Intelligent PDUs (ac) folder In Figure 5-45, note the following points: Each PDU+ is shown as a separate child folder of the Intelligent PDUs (ac) folder. Six load groups are shown for each PDU+. For a discussion of PDU+ load groups refer to 5.18, “Understanding and configuring the PDU+” on page 228. Other Objects The Other Objects folder contains objects that are visible to Active Energy Manager but for which there are no Active Energy Manager-supported monitoring or management functions available. Objects usually appear in this folder because they do not have the prerequisite level of firmware required by Active Energy Manager. In other words, Active Energy Manager can “see” the device but cannot manage it. An example of an Other Objects folder is shown in Figure 5-46 on page 139. 138 Going Green with IBM Systems Director Active Energy Manager Figure 5-46 Active Energy Manager console, Other Objects folder 5.5.3 Active Energy Manager current data pane The Active Energy Manager console current data pane is shown on the right side of the console display. It shows the current information for the selected power managed object or group of power managed objects. The current data pane refreshes automatically approximately every 20 seconds. You cannot change this, but you can force a refresh using the Refresh option. We discuss the information contained in the current data for a single object or group of objects in 5.11, “Viewing current data” on page 171. 5.6 Understanding the Active Energy Manager task menus When you are running Active Energy Manager tasks, there are several ways to access these tasks. Access is provided through both the Active Energy Manager console and the IBM Systems Director console in the following manner: Active Energy Manager console – Tool bar icons – Managed object context menu – Drop-down menus IBM Systems Director console – – – – Active Energy Manager tasks tree Managed object context menu Managed group context menu Drop-down menus We show examples of each of these menus in the following sections. Chapter 5. Using Active Energy Manager 139 Note the following points: Not all Active Energy Manager tasks are available from all menus. We provide a cross reference of the various Active Energy Manager tasks against the different menus from which you can access these tasks in Table 5-5 on page 151. The Active Energy Manager tasks that are available on the IBM Systems Director console menus use different terminology than the Active Energy Manager console menus. This results from the fact that the Active Energy Manager console is new with Active Energy Manager 3.1. Prior to that, the existing PowerExecutive 2.1 product functions were only available from the IBM Systems Director console menu. The terminology used on the IBM Systems Director console menus comes from PowerExecutive 2.1. Table 5-4 shows a cross reference of PowerExecutive 2.1 terms versus Active Energy Manager 3.1 terms. Table 5-4 Comparing PowerExecutive 2.1 versus Active Energy Manager 3.1 terminology PowerExecutive 2.1 terminology Active Energy Manager 3.1 terminology Data Collection → Disable Power Collection Data Collection → Disable Data Collection Data Collection → Enable Power Collection Data Collection → Enable Data Collection Power Management → Power Saver On Manage Power → Power saver on Power Management → Power Saver Off Manage Power → Power saver off Power Management → Min Power Cap1 Manage Power: → Set a power cap in watts → Set a power cap as a percentage from Pcap min to Pcap max → Set a power cap based on trend data Power Management → Max Performance Cap1 Manage Power → Set a power cap in watts → Set a power cap as a percentage from Pcap min to Pcap max → Set a power cap based on trend data Power Management → Capping Off Manage Power → Power cap off 1 There is no exact equivalent for these functions in the Active Energy Manager menus, but you can achieve the same result using the corresponding Active Energy Manager functions shown here. For a detailed description of each of the Active Energy Manager tasks that you can use, refer to 5.7, “Introducing the Active Energy Manager tasks” on page 153. 5.6.1 Active Energy Manager console tool bar icons At the top of the Active Energy Manager console window there is a tool bar as shown in Figure 5-47. The icons on this tool bar allow you to access the various Active Energy Manager tasks for a power managed object. The tool bar is the recommended method for using Active Energy Manager functions. Figure 5-47 Active Energy Manager console tool bar icons 140 Going Green with IBM Systems Director Active Energy Manager The following list details the tool bar icons and their meanings: Enable/Disable Data Collection ( Manage Trend Data ( Manage Power ( ) ) ) – Power saver – Power cap Derate Power ( ) Watt-Hour Meter ( Configure PDU ( ) ) Show Current Data ( ) Show Trend Data as Chart ( ) Show Trend Data as Table ( ) Refresh ( ) To compare the tasks available through the tool bar in the Active Energy Manager console with the tasks that are accessible through other menus, refer to Table 5-5 on page 151. 5.6.2 Active Energy Manager console managed object context menu In addition to accessing tasks for a power managed object by using the icons, you can also run Active Energy Manager tasks by right-clicking a power managed object or group in the Active Energy Manager console navigation pane and selecting a task from the context menu. All possible tasks that are available for a power managed object are listed on the context menu. Tasks not available for a particular object are greyed out. Figure 5-48 shows an example of the context menu for a power managed object. Tasks not available for a particular power managed object or group are greyed out. The managed object context menu always shows the Manage Power option being available, however, even though you may not be able to set the power saver mode or power cap for the selected object or group. Figure 5-48 Active Energy Manager console showing a managed object context menu Chapter 5. Using Active Energy Manager 141 The following Active Energy Manager functions are available on the managed object context menu: Export (data) Enable/Disable Data Collection Manage Trend Data Manage Power – Power Saver – Power Cap Derate Power Watt-Hour Meter Configure PDU Delete To compare the tasks available through the managed object context menu in the Active Energy Manager console with the tasks that are accessible through other menus, refer to Table 5-5 on page 151. 5.6.3 Active Energy Manager console drop-down menus There are four drop-down menus on the Active Energy Manager console: Edit drop-down menu View drop-down menu File drop-down menu Help drop-down menu These menus allow you access to Active Energy Manager tasks for the selected power managed object or group of objects. To compare the tasks available through the drop-down menus in the Active Energy Manager console with the tasks that are accessible through other menus, refer to Table 5-5 on page 151. In the following sections we describe the Active Energy Manager console drop-down menus in more detail. Edit drop-down menu To use the Edit drop-down menu, select one or more power managed objects, or a group of objects, and click Edit on the menu bar. The following Active Energy Manager functions are available on the Edit menu: Enable Data Collection Manage Trend Data Manage Power – Power Saver – Power Cap Derate Power Watt-Hour Meter Configure PDU Delete Figure 5-49 on page 143 is an example of the Edit drop-down menu. Tasks not available for a particular power managed object or group are greyed out. The Edit drop-down menu always shows the Manage Power option being available, however, even though you may not in fact be able to set power saver mode or power cap for the selected object or group. 142 Going Green with IBM Systems Director Active Energy Manager Figure 5-49 Active Energy Manager console Edit drop-down menu View drop-down menu To use the View drop-down menu, select one or more power managed objects, or a group of objects, and click View on the menu bar. The following Active Energy Manager functions are available on the View menu: Show Current Data Show Trend Data as Chart Show Trend Data as Table These three choices enable you to choose how you want to display trend data in the right pane of the Active Energy Manager console. Refresh The display in the right pane of the Active Energy Manager display automatically refreshes approximately every 20 seconds. You cannot change this, but you can force a refresh using the Refresh option. An example of the View drop-down menu is shown in Figure 5-50. Figure 5-50 Active Energy Manager console View drop-down menu File drop-down menu To use the File drop-down menu, select one or more power managed objects, or a group of objects, and click File on the menu bar. The only Active Energy Manager function available on the File menu is the Export option. There are three choices for the Export option: Current Data Trend Data as Chart Trend Data as Table Chapter 5. Using Active Energy Manager 143 An example of the File drop-down menu is shown in Figure 5-51. Only one of the File → Export options is active; the other two are greyed out. To change the active option, either click the appropriate icon in the tool bar, or click View on the menu bar then select the radio button for the option you require. Figure 5-51 Active Energy Manager console File drop-down menu Help drop-down menu To use the Help drop-down menu, click Help → Using Active Energy Manager on the menu bar. An example of the Help drop-down menu is shown in Figure 5-52. Figure 5-52 Active Energy Manager console Help drop-down menu 5.6.4 IBM Systems Director console Active Energy Manager tasks tree In addition to accessing power-related tasks for a managed object from the Active Energy Manager console, you can also run Active Energy Manager tasks from the IBM Systems Director console Active Energy Manager tasks tree. To open up the Active Energy Manager tasks tree, click the little square next to the Active Energy Manager icon in the Tasks pane of IBM Systems Director console as shown in Figure 5-53. Figure 5-53 Active Energy Manager task icon You see the Active Energy Manager tasks tree as shown in Figure 5-54. User-created policies are also listed here as tasks. For example, the task labelled Powercap5000Watts is a user-created policy. Figure 5-54 Active Energy Manager tasks tree 144 Going Green with IBM Systems Director Active Energy Manager The following Active Energy Manager functions are available on the tasks tree: Active Energy Manager: Starts the Active Energy Manager console Data collection: – Disable Power Collection – Enable Power Collection Power Management: – – – – – Max Performance Cap Min Power Cap Power Capping Off Power Saver Off Power Saver On These menu options use PowerExecutive 2.1 terminology. Table 5-4 on page 140 gives you the equivalent Active Energy Manager terminology. You can run the Active Energy Manager tasks shown in Figure 5-54 on page 144 by dragging and dropping one of the icons onto a managed system or group in the IBM Systems Director console. The task dialog box that appears provides access to the IBM Systems Director scheduler which enables you to schedule the Active Energy Manager task. If the selected task is not valid for the managed object or group, you see the error message shown in Figure 5-55. Figure 5-55 Active Energy Manager task drag and drop error message You also see an error message if the target system is secured. That is, if it has the lock icon next to it. You must authenticate to the managing Active Energy Manager provider before you can run Active Energy Manager functions on the managed object the provider is controlling. For details about how to authenticate to an Active Energy Manager provider, refer to 5.4, “Authenticating to Active Energy Manager providers” on page 127. To compare the tasks available through the Active Energy Manager tasks tree in IBM Systems Director console with the tasks that are accessible through other menus, refer to Table 5-5 on page 151. 5.6.5 IBM Systems Director console managed object context menu In addition to accessing power-related tasks for a managed object by using the Active Energy Manager tasks tree, you can also run Active Energy Manager tasks by right-clicking a managed object in the IBM Systems Director console Managed Objects pane and selecting a task from the context menu. An example of the context menu for a managed object is shown in Figure 5-56 on page 146. Chapter 5. Using Active Energy Manager 145 Figure 5-56 IBM Systems Director console managed object context menu In Figure 5-56 tasks not available for a particular managed object are either greyed out or not shown. The following Active Energy Manager tasks are available from this menu: Data collection: – Disable Power Collection – Enable Power Collection Power Management: – – – – – Max Performance Cap Min Power Cap Power Capping Off Power Saver Off Power Saver On Active Energy Manager: This option starts the Active Energy Manager console for the selected managed object(s). These menu options use PowerExecutive 2.1 terminology. Table 5-4 on page 140 gives you the equivalent Active Energy Manager terminology. Tip: With the exception of the Active Energy Manager option itself, all Active Energy Manager tasks listed on the managed object context menu can be scheduled through the task dialog box. If you need to schedule an Active Energy Manager task we recommend this method. Refer to 5.17, “Scheduling Active Energy Manager tasks” on page 211 for more information about scheduling an Active Energy Manager task. 146 Going Green with IBM Systems Director Active Energy Manager To compare the tasks available through the managed object context menu in the IBM Systems Director console with the tasks that are accessible through other menus, refer to Table 5-5 on page 151. There are other options on the managed object context menu that, although they are not specific to Active Energy Manager, are useful when you are managing Active Energy Manager providers: Request access Authenticate to an Active Energy Manager provider which is showing the lock symbol with the Request access option. Once you have authenticated, the power managed object or objects controlled by the provider appear in the Active Energy Manager console and you can run Active Energy Manager tasks on them. For more information about authenticating to Active Energy Manager providers refer to 5.4, “Authenticating to Active Energy Manager providers” on page 127. Change password This option changes the authentication password on the Active Energy Manager provider. Open This option opens the managed object and displays its system attributes. Delete This option deletes the managed object. Rename This option renames the managed object. By default, IBM Systems Director displays the host name of the managed object. Power management This option controls power to the managed object in the following manner: – Power on – Restart now – Power off now Each of these options can be scheduled through the task dialog box. None of these tasks are specific to Active Energy Manager. Presence check Managed objects appear greyed out if they are not currently communicating with the IBM Systems Director server. To check if a greyed out object has now become available, you can perform a presence check on the object. If the managed object has become available again, the presence check causes the object to change from greyed out to normal intensity. 5.6.6 IBM Systems Director console managed group context menu In addition to accessing power-related tasks for a managed object by using the managed object context menu, you can also run Active Energy Manager tasks by right-clicking a managed group in the IBM Systems Director console Groups pane and selecting a task from the context menu. An example of the context menu for a managed group is shown in Figure 5-57 on page 148. Chapter 5. Using Active Energy Manager 147 Figure 5-57 IBM Systems Director console managed group context menu In Figure 5-57 tasks not available for a particular managed group are either greyed out or not shown. The following Active Energy Manager tasks available from this menu: Data collection: – Disable Power Collection – Enable Power Collection Power Management: – – – – – Max Performance Cap Min Power Cap Power Capping Off Power Saver Off Power Saver On Active Energy Manager: This option starts the Active Energy Manager console for the selected managed group or groups. These menu options use PowerExecutive 2.1 terminology. Table 5-4 on page 140 gives you the equivalent Active Energy Manager terminology. Tip: With the exception of the Active Energy Manager option itself, all Active Energy Manager tasks listed on the managed group context menu can be scheduled through the task dialog box. If you need to schedule an Active Energy Manager task we recommend this method. Refer to 5.17, “Scheduling Active Energy Manager tasks” on page 211 for more information about scheduling an Active Energy Manager task. To compare the tasks available through the managed group context menu in the IBM Systems Director console with the tasks that are accessible through other menus, refer to Table 5-5 on page 151. 148 Going Green with IBM Systems Director Active Energy Manager 5.6.7 IBM Systems Director console drop-down menus There are two drop-down menus on the IBM Systems Director console that allow access to Active Energy Manager tasks for the selected managed object or group: Tasks drop-down menu Active Energy Manager icon drop-down menu These menus only provide a subset of the complete set of Active Energy Manager tasks. The Active Energy Manager tasks available from the IBM Systems Director console are existing functions that were provided by the PowerExecutive 2.1 product. The Active Energy Manager console provides a more specialized environment for monitoring and managing objects from a power use perspective. To compare the tasks available through the drop-down menus in the IBM Systems Director console with the tasks that are accessible through other menus, refer to Table 5-5 on page 151. In the following sections we describe the IBM Systems Director console drop-down menus in more detail. Tasks drop-down menu To use the Tasks drop-down menu, select one or more managed objects, or a group of managed objects, and click Tasks → Active Energy Manager. Then select from the following four options on the Active Energy Manager menu: Active Energy Manager: <selected managed object, objects, or group> This option starts the Active Energy Manager console for the selected managed object, objects, or group. Data collection: – Disable Power Collection – Enable Power Collection Power Management: – – – – – Max Performance Cap Min Power Cap Power Capping Off Power Saver Off Power Saver On Help for Active Energy Manager These menu options use PowerExecutive 2.1 terminology. Table 5-4 on page 140 gives you the equivalent Active Energy Manager terminology. An example of the Tasks drop-down menu is shown in Figure 5-58 on page 150. Active Energy Manager tasks that are not supported for the selected managed object(s) or group have a black circle with a bar next to them. Chapter 5. Using Active Energy Manager 149 Figure 5-58 IBM Systems Director console Tasks drop-down menu To compare the tasks available through the Tasks drop-down menu in the IBM Systems Director console with the tasks that are accessible through other menus, refer to Table 5-5 on page 151. Active Energy Manager icon drop-down menu To use the Active Energy Manager icon drop-down menu, select one or more managed objects, or a group of managed objects, and then click the down arrow next to the Active Energy Manager icon on the tool bar as shown in Figure 5-59. Figure 5-59 IBM Systems Director console Active Energy Manager icon drop-down menu The options available from this menu are the same ones that are described in the Tasks drop-down menu. To compare the tasks available through the Active Energy Manager icon drop-down menu in the IBM Systems Director console with the tasks that are accessible through other menus, refer to Table 5-5 on page 151. 5.6.8 Active Energy Manager tasks matrix In Table 5-5 on page 151 we provide a cross reference of the various Active Energy Manager tasks against the different menus where you can access these tasks. 150 Going Green with IBM Systems Director Active Energy Manager Table 5-5 Active Energy Manager tasks matrix Active Energy Manager task Active Energy Manager console: Active Energy Manager console: Active Energy Manager console: IBM Systems Director console: IBM Systems Director console: IBM Systems Director console: IBM Systems Director console: Tool bar icons Managed object context menu Drop-down menus Active Energy Manager tasks tree Managed object context menu Managed group context menu Drop-down menus X X X X X X X X Open the Active Energy Manager console: See page 133. Enable and disable data collection: See page 158. X X X4 Manage trend data: See page 160. X X X4 View trend data as a chart: See page 162. X X2 View trend data as a table: See page 162. X X2 View current data: See page 171. X X2 X X3 X1 X1 X1,4 X X X X Set Power Cap: See page 201. X1 X1 X1,4 X X X X Derate power: See page 208. X X X4 Use the Watt-hour meter: See page 209. X X X4 Export data: See page 179. Set Power Saver using Active Energy Manager: See page 190. Set Power Saver using the FSP: See page 196. Set Power Saver using IVM: See page 192. Set Power Saver using the HMC: See page 192. Chapter 5. Using Active Energy Manager 151 Active Energy Manager task Active Energy Manager console: Active Energy Manager console: Active Energy Manager console: IBM Systems Director console: IBM Systems Director console: IBM Systems Director console: IBM Systems Director console: Tool bar icons Managed object context menu Drop-down menus Active Energy Manager tasks tree Managed object context menu Managed group context menu Drop-down menus X6 X6 Schedule Active Energy Manager tasks: See page 211. Configure the PDU+: See page 228. X Refresh data: See page 237. X Get help with Active Energy Manager: See page 238. X X4 X2 X5 1 These tasks are available using the Manage Power icon or menu option. 2 These tasks are available from the Active Energy Manager console View drop-down menu. 3 This task is available from the Active Energy Manager console File drop-down menu. 4 These 5 This X tasks are available from the Active Energy Manager console Edit drop-down menu. task is available from the Active Energy Manager console Help drop-down menu. 6 When you run an Active Energy Manager task from these menus, the task dialog box that appears provides access to the IBM Systems Director scheduler which enables you to schedule the task. Access to the scheduler is not an option. From Table 5-5 on page 151 note the following points: The Active Energy Manager console tool bar and managed object context menu provides more flexible options for configuring Power Cap than the IBM Systems Director console menus. Some Active Energy Manager tasks are available from the IBM Systems Director console menus but the best way to run Active Energy Manager tasks is from the Active Energy Manager console. The options on the IBM Systems Director console that provide access to Active Energy Manager tasks are a legacy of the previous PowerExecutive 2.1 implementation. We recommend that you use the Active Energy Manager console. The tool bar on the Active Energy Manager console provides access to most of the Active Energy Manager tasks. To export data either select the Export option on the Active Energy Manager managed object context menu, or click File → Export. Schedule an Active Energy Manager task with the IBM Systems Director managed object context menu. When you select an Active Energy Manager task from the menu, there is a Schedule button that provides you with direct access to the scheduler for the selected operation. Alternatively, you can drag one of the tasks in the Active Energy Manager tasks tree in the IBM Systems Director console Tasks pane onto a managed object. In both cases, you see the window shown in Figure 5-60 on page 153. Clicking the Schedule button starts the IBM Systems Director scheduler. 152 Going Green with IBM Systems Director Active Energy Manager Figure 5-60 Scheduling an Active Energy Manager task For more information about scheduling Active Energy Manager tasks, refer to 5.17, “Scheduling Active Energy Manager tasks” on page 211. 5.7 Introducing the Active Energy Manager tasks In this section we show you how to use each of the Active Energy Manager tasks. There are several ways that you can access the Active Energy Manager tasks. All of the Active Energy Manager tasks and the menus from which you can access them are listed in Table 5-5 on page 151. Refer to this table to find out which menu to use to access the Active Energy Manager task you want to run. We use Active Energy Manager 3.1 terminology in this section and not PowerExecutive 2.1 terminology. See Table 5-4 on page 140 for a comparison of the different terms. The Active Energy Manager tasks that are available, together with the interfaces that you can access these tasks through, are listed in Table 5-6 on page 154. Chapter 5. Using Active Energy Manager 153 Table 5-6 Active Energy Manager task interfaces Active Energy Manager task Active Energy Manager console interface IBM Systems Director console interface Open the Active Energy Manager console X X Enable and disable data collection X X Manage trend data X View trend data as a chart X View trend data as a table X View current data X Export data X Set Power Saver X X Set Power Cap X X Derate power X Use the Watt-hour meter X Schedule Active Energy Manager tasks X Configure the PDU+ X Refresh the data view X Get help with Active Energy Manage X X HMC or IVM interface ASMI interface on the FSP X X Power Saver only X Use the Active Energy Manager command line interface1 Automate Power Saver2 1 You can use the Active Energy Manager command line interface commands from either a Windows or Linux command line prompt. 2 To automate the Power Saver function you need to run a Java™ program on the IBM Systems Director server. We now provide a brief description of each Active Energy Manager task, and point you to a detailed description of these tasks. Open the Active Energy Manager console This task starts the Active Energy Manager console to interact with devices that are supported for power management by Active Energy Manager. For a detailed description of this task refer to 5.5.1, “Starting the Active Energy Manager console” on page 133. Enable and disable data collection This task starts and stops trend data collection for an Active Energy Manager managed object. In the IBM Systems Director console, the equivalent tasks are called Enable and Disable Power Collection. Although they have different names, these tasks perform the same function of enabling and disabling data collection in Active Energy Manager: to collect data from the power managed object or objects. For a detailed description of this task refer to 5.8, “Enabling and disabling data collection” on page 158. 154 Going Green with IBM Systems Director Active Energy Manager Manage trend data Specify how often the Active Energy Manager server should poll the power managed object for data and how long that data is to be kept. The polling interval can be set from one minute to one day. You can also specify how long to keep the data in days. The polling interval is applied only to the selected object, while the number of days to keep the data is applied to all Active Energy Manager managed objects. For a detailed description of this task refer to 5.9, “Managing trend data” on page 160. View trend data View the following trend data over time as either a chart (graph) or a table: – – – – Power consumption CPU clock rate Thermal signature Power cap You can set the time interval for viewing trend data from one hour up to one year, or you can define a custom interval of your choice where start and end times may both be in the past. For a detailed description of this task refer to 5.10, “Viewing trend data” on page 162. View current data View the current power-related information for a single managed object or a group of objects. The current data views show you additional detailed information that is not available on the trend data displays. For a detailed description of this task refer to 5.11, “Viewing current data” on page 171. Refresh the data view Refresh the data in the right pane of the Active Energy Manager console display. The data automatically refreshes approximately every 20 seconds, but the Refresh option will display an immediate update of the data between regular refresh intervals. For a detailed description of this task refer to 5.19, “Refreshing the data view” on page 237. Export data Export the following types of data from the Active Energy Manager database to a file which you can use in an external application: – Current data Can be exported in CSV, XML, and HTTP formats. – Trend data as chart Can be exported as a JPEG. – Trend data as table Can be exported in CSV, XML, and HTTP formats. For a detailed description of this task refer to 5.12, “Exporting data” on page 179. Chapter 5. Using Active Energy Manager 155 Set Power Saver Set power saver mode for the selected power managed object interactively or as a policy. Power saver mode throttles back the POWER6 processor by reducing the frequency (GHz) at which the processor is driven and the voltage supplied to the processor. This has the effect of reducing the processor’s power consumption, as well as its processing capacity. You can set power saver on Active Energy Manager managed objects using the following methods: – Using the Active Energy Manager menus – Through the power managed object’s FSP using ASMI – Using the HMC which is acting as the Active Energy Manager provider for the managed system Note: Although the various menus and icons for Active Energy Manager-capable objects show the Manage Power option being available, you may not be able to set power saver mode for the particular selected object. Active Energy Manager cannot always determine whether the selected object supports the power saver function. For a detailed description of this task refer to 5.13, “Setting the power saver function” on page 183. Set Power Cap Set power cap for the managed object interactively or as a policy. Power cap sets a fixed limit on the amount of power which a managed object can consume. Normally, the data center manager calculates the power requirements of the center by adding up the individual requirements of each device based on the label power. Label power, which is a rating set by an independent organization, is the maximum possible power that the device can consume. In most cases, this value is far in excess of the actual power normally consumed. Set a power cap to calculate the actual power requirements of the data center by setting a guaranteed upper limit on the power consumption of the managed systems. Note: Although the various menus and icons for Active Energy Manager-capable objects show the Manage Power option being available, you may not be able to set power cap for the particular selected object. Active Energy Manager cannot always determine whether or not the selected object supports the power cap function. For a detailed description of this task refer to 5.14, “Setting the power cap function” on page 201. Derate power Obtain a more realistic value for the power use of a managed object that does not accurately report its power consumption to Active Energy Manager because it does not support the hardware necessary to do this. You derate power by specifying a factor (the derating percentage) that adjusts the rated power consumption (label power) of the device to a value that more accurately reflects its actual consumption. The device then reports its derated power rather than its label power to Active Energy Manager. For a detailed description of this task refer to 5.15, “Derating power” on page 208. Use the Watt-hour meter Estimate the total power cost for a power managed object by specifying a cost per kilowatt-hour as well as a factor that takes into consideration the cooling cost associated with the managed system. 156 Going Green with IBM Systems Director Active Energy Manager For a detailed description of this task refer to 5.16, “Using the watt-hour meter” on page 209. Schedule Active Energy Manager tasks You can schedule the following Active Energy Manager tasks using the IBM Systems Director scheduler: – – – – – – – Enable power collection Disable power collection Power Saver on Power Saver off Max performance cap Min power cap Power Capping off We use PowerExecutive 2.1 terminology here because that is what is shown on the Active Energy Manager tasks tree in the IBM Systems Director console. IBM Systems Director console provides the best interface for scheduling Active Energy Manager tasks. You can schedule the following Active Energy Manager tasks using the HMC scheduler: – Power Saver on – Power Saver off For a detailed description of this task refer to 5.17, “Scheduling Active Energy Manager tasks” on page 211. Configure the PDU+ Configure a PDU+ by associating power consuming devices with physical power outlets on the PDU+. The outlets are organized by circuit breaker into units called load groups. The PDU+ reports power and thermal trending data to Active Energy Manager per load group. For a detailed description of this task refer to 5.18, “Understanding and configuring the PDU+” on page 228. Get help with Active Energy Manager There is extensive help available for Active Energy Manager through both the Active Energy Manager console and the IBM Systems Director console. For a detailed description of this task refer to 5.20, “Getting help for Active Energy Manager” on page 238. Use the Active Energy Manager command line interface There is a command line interface available for selected Active Energy Manager functions from both Windows and Linux client workstations. For a detailed description of this task refer to 5.21, “Using the Active Energy Manager command line interface” on page 239. Automate Power Saver There is a Java program available that enables you to turn power saver mode on and off dynamically, depending on the current utilization of the POWER6 processor. For a detailed description of this task refer to 5.22, “Automating the power saver function” on page 242. Chapter 5. Using Active Energy Manager 157 In most cases, we recommend that you run an Active Energy Manager task using the icons in the Active Energy Manager console tool bar, as discussed in 5.6.1, “Active Energy Manager console tool bar icons” on page 140. There is usually more than one way you can run an Active Energy Manager task, however, as shown in 5.6.8, “Active Energy Manager tasks matrix” on page 150. 5.8 Enabling and disabling data collection By default, data collection is enabled for power managed objects displayed in the Active Energy Manager console that are capable of reporting their power consumption. You might decide to suspend data collection to limit the amount of disk space required by the Active Energy Manager database or to reduce the network traffic caused by polling of the power managed objects. You can only enable or disable data collection at the Active Energy Manager provider or power managed system level. You cannot disable data collection for a particular blade server or PDU+ load group, for example. The following different methods are available to enable or disable data collection: Active Energy Manager provider level There are two methods for enabling or disabling data collection at the Active Energy Manager provider level: – Using the Active Energy Manager console You can enable or disable data collection at the Active Energy Manager provider level by right-clicking the provider in the Active Energy Manager console, as shown in Figure 5-61. In Figure 5-61 you can see the Active Energy Manager provider called M00145EDF8878, which is a BladeCenter management module. If you right-click this provider, you see the Enable Data Collection option on the context menu. If selected, then data is being collected; if not, then collection has been stopped. Simply click the Enable Data Collection option to either enable or disable data collection. Figure 5-61 Enabling and disabling data collection at the Active Energy Manager provider level 1 158 Going Green with IBM Systems Director Active Energy Manager – Using the IBM Systems Director console You can also enable or disable data collection at the Active Energy Manager provider level by right-clicking the provider in the IBM Systems Director console, as shown in Figure 5-62. In the IBM Systems Director console, the equivalent tasks are called Enable Power Collection and Disable Power Collection. Although they have different names, these tasks perform the same function as Enable and Disable Data Collection in the Active Energy Manager console. That is, to collect power-related data from the managed objects. Figure 5-62 Enabling and disabling data collection at the Active Energy Manager provider level 2 Power managed system level An Active Energy Manager power managed system is a power managed object for which you can enable or disable power-related data collection. Using an Active Energy Manager power managed system, you can enable or disable data collection in exactly the same way as for Active Energy Manager providers. You can tell if an object is a power managed system (or server) by hovering your mouse pointer over the object. You see a small label titled Server is power-managed. An example is shown in Figure 5-63. Figure 5-63 Enabling and disabling data collection at the power managed system level Chapter 5. Using Active Energy Manager 159 You can also enable or disable data collection using the Enable/Disable Data Collection icon on the tool bar of the Active Energy Manager console by performing the following steps: 1. Click the Active Energy Manager provider or power managed object for which you want to enable or disable data collection. 2. Click the Enable/Disable Data Collection icon ( console tool bar. ) on the Active Energy Manager If the icon is not greyed out, then clicking it disables data collection. If it is greyed out, then clicking it enables data collection (assuming that the object can be power managed). 5.9 Managing trend data Specify how often you want to collect trend data for an Active Energy Manager provider or other power managed object, and how long you want to keep the trend data. Although you can manage trend data for most objects in the Active Energy Manager console, you cannot manage trend data for a PDU+ load group or devices in the Other Objects folder. To manage trend data, perform the following steps: 1. Click the object that you want to manage trend data for. 2. Click the Manage Trend Data icon ( ) on the Active Energy Manager console tool bar, or right-click the power managed object and select Manage Trend Data as shown in Figure 5-64. Figure 5-64 Managing trend data for a power managed object 3. On the Manage Trend Data window (Figure 5-65), specify the polling interval in minutes, which is how often the Active Energy Manager server polls the device you selected for trend data. The default and minimum polling interval is one minute, but you might want to poll devices less frequently depending on your requirements. Figure 5-65 Specifying trend data parameters 160 Going Green with IBM Systems Director Active Energy Manager Note: For a BladeCenter management module, Active Energy Manger uses a minimum polling interval of ten minutes, regardless of the value specified. For a BladeCenter and PDU+, you may need to wait an additional period of time (up to several minutes) for the data to be collected from the downstream blade servers or devices connected to a PDU+. Note: The polling interval is applied only to the selected object, while the number of days to keep the data is applied to all Active Energy Manager managed objects. Take the following factors into consideration when setting the polling interval: – How often does data need to be gathered to meet your requirements? Are there devices for which you need to closely monitor their trending data, or others that you can monitor less often if you know that the trending data changes little over time? If only basic power consumption data is required, polling every five or ten minutes may be sufficient. – The Active Energy Manager server polls the power managed objects every minute by default. Because the server only sends changed data to the console, increasing the polling interval reduces the number of changes to the Active Energy Manager database. In this case, the amount of data that needs to be refreshed on the Active Energy Manager console, and hence the time taken to perform the refresh, are reduced. Therefore, to keep the refresh time to a minimum, we recommend that you set the polling interval to the largest value that still enables you to collect meaningful data. – Depending on the environment in which the Active Energy Manager server is running, (server CPU speed, disk speed, network bandwidth, number of systems being polled, polling interval) the server might not be able to maintain the polling rate at the set value. In this case, the Active Energy Manager server polls the devices as fast as it is able. Increasing the polling interval can decrease the CPU, disk, and network load on the Active Energy Manager server. – The more frequently systems are polled, the more data is collected and the more disk space is needed to hold this data. Click OK. 4. From the Manage Trend Data window (Figure 5-65 on page 160), decide how much historical data you want to keep for a device by specifying the number of days to keep the data. The default setting in Active Energy Manager is to keep the trend data for 31 days then delete it. When managing a large number of systems, a large amount of data is gathered and saved, often in the range of gigabytes. Decreasing the number of days therefore decreases the amount of disk space needed. Note: The number of days you specify applies to all trend data, not just the data collected for the selected object. The Manage Trend Data window also tells you how much data you currently have stored in the Active Energy Manager database. If the Active Energy Manager database cannot expand any further due to disk storage constraints, the oldest data is automatically deleted to make room for new data. Chapter 5. Using Active Energy Manager 161 5.10 Viewing trend data The ability to view trending data for a device is a powerful tool in the management of power in the data center. Active Energy Manager collects the following types of trend information: Power consumption CPU clock rate Thermal signature Power cap You can view trend data as a chart (graph) or as a table. We discuss both methods in detail in this section. Note the following points regarding trend data: You can set the time interval for viewing trend data from one hour up to one year, or you can define a custom interval of your choice where start and end times can both be in the past. This enables you to review historical data. Not all Active Energy Manager providers and power managed objects support all types of trending information. To determine which trending functions are supported in each hardware environment, refer to Table 5-1 on page 108. When viewing trend data as either a chart or as a table, stopping and starting IBM Systems Director server causes gaps in the data. Although Active Energy Manager displays the current power cap value as trend data, this value is normally fixed and therefore does not vary over time unless you specifically change it. The minimum and maximum power readings shown in the trend data are representative of measurements made within the power managed object. Some external AC power meters might not be able to capture or display the same peaks as are displayed using the Active Energy Manager power meter. This is due to differences such as the averaging periods of the Active Energy Manager power meter, the averaging periods of the external power meter, and the filtering behavior of the power managed object’s power supply. 5.10.1 Viewing trend data as a chart Being able to monitor trend data as a chart or graph is a powerful tool for data center administrators because they can easily see how the different metrics are changing over time: Power consumption Data center administrators can easily see how power consumption is changing over time, and use the information to predict the power consumption of the data center at various times of the day, week, or month. They can also identify anomalies, manage power consumption when electrical demands or costs are high, and determine appropriate power caps if applicable. CPU clock rate Active Energy Manager charts the effective CPU speed of the energy-managed system’s processors. For example, when a user enables power saver mode, the nominal CPU speed shown on the chart reflects the decrease in the actual CPU clock speed from its rated value. 162 Going Green with IBM Systems Director Active Energy Manager Thermal signature The inlet (ambient) temperature, and outlet (exhaust) temperature of the managed system over time can be measured and displayed on the chart. This gives data center administrators early warning of potentially dangerous rises in processor temperature and allows them to take corrective action. Power cap The trending chart also shows the minimum, current, and maximum power cap for the power managed system. Normally, a data center has to provide enough power to cover the rated power consumption (also called label power) of all systems connected to the data center's power supply. However, the rated power is usually considerably greater than the actual power consumed by the system. Setting a power cap for each system in the data center to a value which provides adequate power for the system, but is less than the rated power, enables the administrator to calculate the actual power requirements of the data center, instead of using a value based on rated power. Setting a power cap can delay or obviate the need to build additional power supply infrastructure. Viewing trend data as a chart can be further broken down in terms of whether the devices being monitored are connected to a PDU+ or not. The respective charts are different because a PDU+ only supports a subset of the power management functions of most other Active Energy Manager providers. Perform the following steps to view trend data as a chart: 1. Click the Active Energy Manager power managed object that you want to view trend data for as a chart. You can click a group of power managed objects, but the data is usually more meaningful if you select a single device only. 2. Click the Show Trend Data as Chart icon ( tool bar. ) on the Active Energy Manager console You see a chart such as the one shown in Figure 5-66 on page 164 or Figure 5-67 on page 165. Thermal trending and CPU trending appear in a separate chart below the power trending chart. Be aware of the following features of the trending charts: You can set the time interval for viewing trend data from one hour up to one year or you can define a custom interval of your choice where start and end times can both be in the past. To find out how to set the time period, refer to “Setting a time interval for the trend data” on page 166. By hovering the mouse pointer over an event icon on the graph, you can view a description of the event. Important: IBM Systems Director and Active Energy Manager events are displayed on the trend data chart as one of the following types of icon: Red circle with a white cross: Critical events Yellow triangle: Warning events Green square: Harmless events You can place your mouse over each event in the trend data chart to see a description of the event that occurred as shown in Figure 5-66. In the trend data table, these events are shown in the Event column. Chapter 5. Using Active Energy Manager 163 Viewing trend data as a chart for a non-PDU+ device For an Active Energy Manager power managed object that is not a PDU+, you see a chart similar to the one shown in Figure 5-66. Figure 5-66 Showing trend data as a chart for a non-PDU+ device For a description of the different colored lines and shading shown in Figure 5-66, refer to Table 5-7 on page 167. For an explanation of terms such as average watts (input) and current Pcap, refer to Table on page 171. Viewing trend data as a chart for a PDU+ device For an Active Energy Manager power managed object that is a PDU+, you see a chart similar to the one shown in Figure 5-67 on page 165. A PDU+ reports power and ambient temperature, it does not report exhaust temperature or CPU speed. The PDU+ trend data shown in Figure 5-67 on page 165 displays power and temperature trending information when one of the following power managed objects is selected in the left pane of the Active Energy Manager console window: Intelligent PDUs (ac) folder PDU+ PDU+ load group 164 Going Green with IBM Systems Director Active Energy Manager Figure 5-67 Showing trend data as a chart for a PDU+ device For a description of the different colored lines and shading shown in Figure 5-67, refer to Table 5-7 on page 167. For an explanation of terms such as average watts (input) refer to Table on page 171. Thermal trending and CPU trending chart For an Active Energy Manager managed object, you see a chart similar to the one shown in Figure 5-68. This chart appears at the bottom of the power trending chart, but we show it separately here for clarity. This chart shows the following information: Thermal and CPU trending for a non-PDU+ power managed object. The equivalent chart for a PDU+ is similar, but the PDU+ chart does not show the effective CPU speed. The inlet (ambient) temperature and outlet (exhaust) temperature of the device over time. The effective CPU speed in percentage of the system processors over time. For example, when an administrator enables power saver mode, the effective CPU speed decreases to reflect the decrease in CPU clock rate. The CPU trend line shows less than 100% when power saver is switched on and can also show less than 100% if a power cap is active. Figure 5-68 Chart showing thermal trending and CPU trending Chapter 5. Using Active Energy Manager 165 For a description of the different colored lines and shading shown in Figure 5-68 on page 165, refer to Table 5-7 on page 167. For an explanation of terms such as exhaust temperature and effective CPU speed, refer to 5.11.1, “Terminology for current data” on page 171. Setting a time interval for the trend data You can select the time range for the data you want to view by clicking the pull-down list for the Trend Data for field and selecting either a predefined time interval or creating a custom time interval as shown in Figure 5-69. Figure 5-69 Setting a time interval for the trend data The time intervals specified in the Trend Data for drop-down menu shown in Figure 5-69 are dynamic in that for whatever time you specify (except custom interval), the data is constantly being updated. For example, if you select Last hour, the chart is constantly being updated to show you the data for the previous hour. However, if you specify a date and time in the Custom Trend Data Interval window (as shown in Figure 5-70), you see the static data for that particular (historical) time interval only. Figure 5-70 Specifying a custom trend data Interval 166 Going Green with IBM Systems Director Active Energy Manager Reading the trend data chart There is a legend at the top of the charts shown in Figure 5-66 on page 164 and Figure 5-67 on page 165 that indicates the meaning of each of the lines and colored regions on the chart. Each of these chart metrics can be turned on and off by checking and unchecking the associated box. Depending on the power managed object for which you are viewing the trend data, some of the chart metrics may not be available. If a particular power managed object does not support a certain metric then it is not shown. If there is no data available for a metric that is supported for a particular power managed object then the metric is greyed out. Table 5-7 lists the complete set of chart metrics that are available, how they appear on a trend data chart, and what they mean. Table 5-7 Trend data chart metrics Chart metric How metric appears in the chart What the metric means Green line BladeCenter power domain: The power in watts (ac) currently being consumed by the whole domain. Power (upper chart) Average (Input) Power meter-enabled managed objects: The power in watts (ac) currently being consumed, as reported by the power meter. Non-power meter-enabled power managed objects: The nameplate watts (ac), also called label power. The nameplate watts might be derated to more accurately reflect the actual amount of power being consumed. Average (Output) Blue line BladeCenter power domain: The power in watts (dc) currently being consumed by the whole domain. Power meter-enabled managed objects: The power in watts (dc) currently being consumed, as reported by the power meter. Non-power meter-enabled managed objects: The nameplate watts (dc), also called label power. The nameplate watts might be derated to more accurately reflect the actual amount of power being consumed. Pcap (Min/Max/Current) Solid/Solid/Broken black line Pcap min: For a managed object that supports power capping, this is the minimum power cap setting in watts. Pcap max: For a managed object that supports power capping, this is the maximum power cap setting in watts. Current Pcap: For a managed object that supports power capping, this is the current power cap setting in watts. Upper Percentile (Output) Shaded light blue region This specifies a value for the upper range of variation from the average power output that you wish to view. For example, a value of 80% defines a region within which 80% of all collected power output data that are above the average lie. The default value is 100% which shows the maximum power consumed. Lower Percentile (Output) Shaded light blue region This specifies a value for the lower range of variation from the average power output that you wish to view. For example, a value of 80% defines a region within which 80% of all collected power output data that are below the average lie. The default value is 0% which shows the minimum power consumed. Chapter 5. Using Active Energy Manager 167 Chart metric How metric appears in the chart What the metric means Average Watts from PDU+ (Input) Black line This is the average power (ac) that is being supplied to the device by the attached PDU+. Nameplate Power (Input) Static value The maximum rated power in watts (ac) that the power managed object can draw. This value is also called label power. Temp/CPU (lower chart) Exhaust Temperature Red line An estimate of the current temperature of air exiting the power managed object measured in degrees Celsius and based on the current ambient temperature. The current ambient temperature depends on the fan speed, because the fan speed increases as the temperature increases. The effect is to keep the ambient temperature within safe operating limits. Ambient Temperature Blue line The current temperature of air entering the power managed object measured in degrees Celsius. Effective CPU Speed (%) Dark green line with light green shaded area For a power-metered managed object this is the current CPU speed as a percentage of the rated speed. Values of less than 100% mean that the CPU or CPUs have been throttled back. Nominal CPU speed Static value Rated speed of the CPU or CPUs. Critical Red circle with white cross This is a severe error indicating that a device has failed or may fail. Warning Yellow triangle This is a warning that a device has suffered an error that may progress to a critical event. Harmless Green square This is a notification of a change in the environment but does not indicate an error. Events (either chart) 5.10.2 Viewing trend data as a table Viewing power trending data as a table can be further broken down in terms of whether the devices being monitored are connected to a PDU+ or not. The respective tables are different because a PDU+ measures power consumption differently compared with other power managed objects. Perform the following steps to view trend data as a table: 1. Click the power managed object that you want to view trend data for as a table. You can click a group of power managed objects, but the data is usually more meaningful if you select a single object only. 2. Click the Show Trend Data as Table icon ( tool bar. ) on the Active Energy Manager console You see a table such as the one shown in Figure 5-71 on page 169 or Figure 5-72 on page 170. 3. Select the time range for the data you want to view by clicking the down arrow of the Trend Data for drop-down menu and selecting either a predefined time interval or creating a custom time interval as described in “Setting a time interval for the trend data” on page 166. 168 Going Green with IBM Systems Director Active Energy Manager Figure 5-71 Showing trend data as a table for a non-PDU+ device For a description of the different metrics refer to 5.11.1, “Terminology for current data” on page 171. Viewing trend data as table for a non-PDU+ device For a power managed object that is not a PDU+, you see a table similar to the one shown in Figure 5-71. This table displays the raw measurements, as opposed to trending lines. The data can also be exported to a spreadsheet. Be aware of the following are features of this chart: You can set the time interval for viewing trend data from one hour up to one year or you can define a custom interval of your choice where start and end times can both be in the past. You notice in Figure 5-71 that at there are some blank cells in the table. These are associated with the managed system being offline. Chapter 5. Using Active Energy Manager 169 Viewing trend data as a table for a PDU+ device For a power managed object that is a PDU+, you see a table similar to the one shown in Figure 5-72. For a description of the terms used in Figure 5-72, refer to 5.11.1, “Terminology for current data” on page 171. In the chart you can set the time interval for viewing trend data from one hour up to one year or you can define a custom interval of your choice where start and end times can both be in the past. Figure 5-72 Showing trend data as a table for a PDU+ device 170 Going Green with IBM Systems Director Active Energy Manager 5.11 Viewing current data View point-in-time data for a power managed object or group of power managed objects. An important point to understand when viewing current data is that you see additional information that is not available from the trending data charts and tables. The following list illustrates how current data is presented: Current data for non-PDU+ power managed object – Single non-PDU+ power managed object – Group of non-PDU+ power managed objects Current data for PDU+ power managed object – Single PDU+ power managed object – Group of PDU+ power managed objects To view the current data, perform the following steps: 1. Click the power managed object or group of power managed objects for which you want to view the current data. 2. Click the Show Current Data icon ( ) on the Active Energy Manager console tool bar. Before we show you some examples of viewing current data, we provide a list of terms used in the current data displays. Refer to this table if you are unsure of any terms shown in the current data displays. 5.11.1 Terminology for current data This section explains the terms you might see in the current data pane. The terminology you see depends on the type of power managed object you are viewing. Use this information as a reference if you need help understanding the current data terminology. Acoustic mode For BladeCenter chassis and other servers that support noise reduction (acoustic) mode, the possible values are enabled or disabled. For servers that do not support acoustic mode, this parameter is blank. Amps (used/capacity) The current amps being drawn and the total capacity in amps that can be drawn by a PDU+ load group. Graphical views of the amps used as a percentage of capacity may show yellow (warning) or red (critical) markers on the graph, depending on how close the amps used is to capacity. Average watts from PDU+ (input) The current average input power in watts (ac) that is currently being consumed by the devices connected to the PDU+ and the PDU+ itself. This data is available only after the devices on the PDU+ have been configured (refer to 5.18, “Understanding and configuring the PDU+” on page 228). The Average watts from PDU+ (input) is reported by load group, not by device. Chapter 5. Using Active Energy Manager 171 Average watts (input) For a BladeCenter power domain this is the power in watts (ac) currently being consumed by the whole domain. For power meter-enabled managed objects this is the power in watts (ac) currently being consumed as reported by the power meter. For non-power meter-enabled managed objects this is the nameplate watts (ac). The nameplate watts might be derated by the operator to more accurately reflect the actual amount of power being consumed. Average watts (output) For a BladeCenter power domain this is the power in watts (dc) currently being consumed by the whole domain. For power meter-enabled managed objects this is the power in watts (dc) currently being consumed as reported by the power meter. For non-power meter-enabled managed objects this is the nameplate watts (dc). The nameplate watts might be derated by the operator to more accurately reflect the actual amount of power being consumed. Bay For a BladeCenter this is the bay number of the power managed object. BTUs/hour The estimated heat output generated by the power managed object in British Thermal Units (BTUs) where 1 watt = 3.412 BTUs per hour. Current ambient °C The current temperature of air entering the power managed object measured in degrees Celsius. Current CPU throttle values (%) For a non-POWER6 blade server this is the current CPU speed as a percentage of the rated speed. Values of less than 100% mean that the CPU or CPUs have been throttled back. Current exhaust °C An estimate of the current temperature of air exiting the power managed object measured in degrees Celsius, based on the current ambient temperature and fan speed. Current Pcap For a power managed object that supports power capping, this is the current power cap setting in watts. Data collection The current status of Active Energy Manager data collection. This can be enabled, disabled or offline. An offline status indicates that data collection is enabled, but Active Energy Manager cannot currently contact the endpoint. Derate nameplate watts to (%) Reduce the nameplate watts to the specified percentage to provide a more accurate measure of power consumption for blade servers that do not support power metering. 172 Going Green with IBM Systems Director Active Energy Manager Description A description of the device that is connected to an outlet of a PDU+ load group. If the device is an IBM Systems Director managed object, then the description can be retrieved by clicking the Browse button on the Configure PDU panel and selecting the IBM Systems Director managed object from the list. Effective CPU speed (%) For a power-metered managed object this is the current CPU speed as a percentage of the rated speed. Values of less than 100% mean that the CPU or CPUs have been throttled back. Firmware level The firmware level of the PDU+. HMC name The name of the managing HMC or zHMC as it is known to IBM Systems Director. PDU+ name The name of the PDU+ as it is known to IBM Systems Director. Last policy The last policy for the power managed object and the time it was applied. Location A user supplied label for the location of a PDU+ load group. Machine type/model The machine type and model of the power managed object. Max ambient °C The maximum temperature of air entering the PDU+ measured in degrees Celsius during the last polling period. Max Pcap For a managed object that supports power capping, this is the maximum power cap setting in watts. Max watts (input) The maximum power in watts (ac) being drawn by the power managed object during the last polling period. Max watts (output) The maximum power in watts (dc) being drawn by the devices attached to the PDU+ during the last polling period. Metering level The current level of metering if power metering is supported and enabled for a managed object. There are three possible values: – Disabled – Monitoring only – Capping Min ambient °C The minimum temperature of air entering the PDU+ measured in degrees Celsius during the last polling period. Chapter 5. Using Active Energy Manager 173 Min Pcap For a managed object that supports power capping, this is the minimum power cap setting in watts. Min watts output The minimum power in watts (dc) being drawn by the devices attached to the PDU+ during the last polling period. Model The System z model number. Name The name of the power managed object or group of power managed objects as they are known to Active Energy Manager. Nameplate watts (input) The maximum rated power in watts (ac) that the power managed object can draw. This value is also called label power. Nameplate watts (output) The maximum rated power in watts (dc) that the power managed object can draw. This value is also called label power. Outlet name The power outlet name (J1–J12) on the PDU+. Oversubscription policy There are three oversubscription policies: – No oversubscription Only enough blade servers are allowed to power on so that, if one power module fails, the remaining blade servers continue to run without having to be throttled back. – Recoverable oversubscription If a power module fails, all blade servers continue to run. Some blade servers may need to be throttled back to stay within the power envelope. More blade servers can be powered with this policy than with the first policy. – Non-recoverable oversubscription All blade servers can power on regardless. If a power module fails, blade servers are throttled back in the hope that the remaining power module can handle them all, but there's no guarantee. The remaining power module may be overwhelmed and fail, in which case all the blade servers lose power. Power domain 1 The set of managed objects that are supplied with power by the first power supply module in a BladeCenter. There are two power domains in a BladeCenter. A power domain shows up as a child of the BladeCenter management module in the navigation pane of the Active Energy Manager console. Power domain 2 The set of managed objects that are supplied with power by the second power supply module in a BladeCenter. There are two power domains in a BladeCenter. A power domain shows up as a child of the BladeCenter management module in the navigation pane of the Active Energy Manager console. 174 Going Green with IBM Systems Director Active Energy Manager Power-managed device The name of the device that is connected to an outlet of a PDU+ load group. If the device is an IBM Systems Director managed object, then the name can be retrieved when you click the Browse button on the Configure PDU panel. Power meter The version of the power meter for a managed object, if supported. Power saver For a non-POWER6 blade server the possible values are supported or not supported. Dynamic power saving is system controlled and enabled in the BIOS. For power saving to become operational, the operating system must also support it. For a POWER6 blade server the possible values are on, off, or not supported. Preset blade throttle value (W) For a non-POWER6 blade server, this is the preset value in watts to which the blade server can be throttled back. Rated watts (output) The maximum rated power in watts (dc) that the power managed object can draw. This value is also called label power. Redundancy status Whether or not a redundant power supply is available for the managed object. Serial The serial number of the System z server. Time The date and time when the current data was collected. Type For a BladeCenter this is the type of object being managed within the BladeCenter. For other power managed objects this is the machine type. Upgradeable Used to establish whether the software or firmware on an object in the Other Objects folder is upgradeable to a level allowing Active Energy Manager functions to work with the object. Chapter 5. Using Active Energy Manager 175 5.11.2 Current data for non-PDU+ power managed objects You see different information when you view the current data for a non-PDU+ power managed object compared with a PDU+. We deal with the two cases separately. In this section we show examples of the current data that is available for non-PDU+ power managed objects. Single non-PDU+ power managed object For a non-PDU+ power managed object, you see current data that is similar to the table shown in Figure 5-73. Figure 5-73 Current data for a non-PDU+ power managed object For a description of the terms used in Figure 5-73, refer to 5.11.1, “Terminology for current data” on page 171. 176 Going Green with IBM Systems Director Active Energy Manager Group of non-PDU+ power managed objects For a group of power managed objects, you see current data that is similar to the table shown in Figure 5-74. Figure 5-74 Current data for a group of non-PDU+ power managed objects For a description of the terms used in Figure 5-74, refer to 5.11.1, “Terminology for current data” on page 171. Chapter 5. Using Active Energy Manager 177 5.11.3 Current data for PDU+ power managed objects In this section we show examples of the current data that is available for PDU+ power managed objects. Single PDU+ power managed object For a power managed object that is a PDU+, you see current data that is similar to the table shown in Figure 5-75. Figure 5-75 Current data for a PDU+ power managed object For a description of the terms used in Figure 5-75, refer to 5.11.1, “Terminology for current data” on page 171. In addition to the current data for the PDU+ as a whole, current data display shows current information for each load group. Of special interest are the colored bars that represent the current power consumption (small vertical bar) for each load group in relation to the total capacity of the load group: Green: Normal power consumption range. Yellow: High power consumption but not yet critical. Red: Critical condition where the power consumption is near or at its maximum rated value. If the power consumption of the load group exceeds its rated value the circuit breaker trips and power is cut to the load group. By monitoring the current data for a PDU+, an operator can take action to reduce power consumption before the circuit breaker trips. 178 Going Green with IBM Systems Director Active Energy Manager Group of PDU+ power managed objects For a group of power managed objects that are PDU+s, you may see current data that is similar to the table shown in Figure 5-76. Figure 5-76 Current data for a group of PDU+ power managed objects For a description of the terms used in Figure 5-76, refer to 5.11.1, “Terminology for current data” on page 171. 5.12 Exporting data Export the following types of data from the Active Energy Manager database as files for use in external applications: Trend data as a chart Can be exported as a JPEG. Trend data as a table Can be exported in CSV, XML, and HTTP formats. Current data Can be exported in CSV, XML, and HTTP formats. The data exported is the data currently in view in the right pane of the Active Energy Manager console. Chapter 5. Using Active Energy Manager 179 Note: On Windows, saving exported data to a network share that is not mapped to a drive letter is not supported. When using the File → Export function, you must specify a local disk or a network share that is mapped to a drive when saving the exported data. 5.12.1 Exporting trend data as a chart You can export trend data in chart format as a JPEG file by following these steps: 1. Set the time period over which you want to view data as described in “Setting a time interval for the trend data” on page 166. 2. In the Active Energy Manager console, click File → Export → Trend Data as Chart or right-click the power managed object and select Export → Trend Data as Chart as shown in Figure 5-77. Figure 5-77 Selecting to export trend data as a chart 180 Going Green with IBM Systems Director Active Energy Manager 3. On the Export Trend Data as Chart window (Figure 5-78), select the directory to which you want to export the data and type a name for the file in the File Name field. Click OK. Figure 5-78 Exporting trend data as a chart 5.12.2 Exporting trend data as a table You can export trend data in table format as a CSV, XML, or HTML file by performing the following steps: 1. Set the time period over which you want to view data as described in “Setting a time interval for the trend data” on page 166. 2. In the Active Energy Manager console, click File → Export → Trend Data as Table or right-click the power managed object and select Export → Trend Data as Table as shown in Figure 5-79. Figure 5-79 Selecting to export trend data as a table Chapter 5. Using Active Energy Manager 181 3. On the Export Trend Data as Table window (Figure 5-80), select the directory to which you want to export the data and type a name for the file in the File Name field. In the Files of Type field, select the type of file format you want. Click OK. Figure 5-80 Exporting trend data as a table 5.12.3 Exporting current data You can export current data as a CSV, XML, or HTML file by performing the following steps: 1. Set the time period over which you want to view data as described in “Setting a time interval for the trend data” on page 166. 2. In the Active Energy Manager console, click File → Export → Current Data or right-click the power managed object and select Export → Current Data as shown in Figure 5-81. Figure 5-81 Selecting to export current data 182 Going Green with IBM Systems Director Active Energy Manager 3. On the Export Current Data window (Figure 5-82), select the directory to which you want to export the data and type a name for the file in the File Name field. In the Files of Type field select the type of file format you want. Click OK. Figure 5-82 Exporting current data 5.13 Setting the power saver function The power saver function is available on selected IBM systems as shown in Table 5-1 on page 108. For POWER6 processor-based systems, Power Saver mode throttles back the POWER6 processor by reducing the frequency (GHz) at which the processor is driven and the voltage supplied to the processor. This has the effect of reducing the processor’s power consumption by up to 30%. Power saver should be set or scheduled for periods of low processor utilization which can be determined by monitoring the CPU trend data as described in 5.10, “Viewing trend data” on page 162. For a detailed discussion of the implementation of power saver on the POWER6 processor refer to 2.2.3, “Power saver mode” on page 17. This section covers the following tasks: Querying power saver mode capability Note: This task is only available for POWER6 processor-based systems. Before attempting to set the power saver function on a managed system, you should confirm that the POWER6 processor-based managed system actually supports power saver mode. Refer to 5.13.1, “Querying power saver mode capability” on page 185 to determine if your managed system supports power saver mode. Chapter 5. Using Active Energy Manager 183 Setting power saver mode Assuming that your managed system supports power saver mode, you can set it using any of the following methods: – Using the Active Energy Manager console menus Use this method for any type of power managed object if your organization has a systems management strategy in place based on IBM Systems Director and Active Energy Manager. You can also set power saver using the IBM Systems Director console menus, but we recommend that you use the Active Energy Manager console menus because they provide more flexibility by way of allowing you to set up and change policies. Also, Active Energy Manager provides access to a greater range of power managed objects than the IBM Systems Director console. Therefore, we only describe how to set power saver using the Active Energy Manager console menus. Refer to 5.13.2, “Setting power saver using the Active Energy Manager console menus” on page 190 for a description of how to do this. – Using the managed system’s HMC graphical user interface Use this method for POWER6 processor-based systems if you have not implemented Active Energy Manager and the system is being managed by an HMC. Refer to 5.13.3, “Setting power saver using the HMC” on page 192 for a description of how to do this. – Through the managed system’s FSP using ASMI Use this method for POWER6 processor-based systems if you have not implemented Active Energy Manager and the system is not being managed by an HMC or IVM. Refer to 5.13.4, “Setting power saver through the FSP using ASMI” on page 196 for a description of how to do this. You can schedule a change to the power saver function in the following ways: Using the IBM Systems Director scheduler Refer to 5.17.1, “Scheduling Active Energy Manager tasks using the task interface” on page 212 and 5.17.1, “Scheduling Active Energy Manager tasks using the task interface” on page 212. Using the HMC scheduler Refer to 5.17.3, “Scheduling power saver using the HMC scheduler” on page 222. Power saver can also be automated to turn on and off according to the workload on the POWER6 processor by using a supplied Java program. Refer to 5.22, “Automating the power saver function” on page 242 for more information. 184 Going Green with IBM Systems Director Active Energy Manager 5.13.1 Querying power saver mode capability Attention: This task is only available for POWER6 processor-based systems. You can query power saver mode capability in two ways: Using the HMC If your system is being managed by an HMC, use this method. We cover this method in this section. Using the FSP If your system is not being managed by an HMC, you can query power saver mode capability using the same method you use to change it. This is described in 5.13.4, “Setting power saver through the FSP using ASMI” on page 196. The HMC reports the following two levels of power saver mode capability: Firmware power saver mode capability This indicates whether or not the firmware loaded on the FSP of the POWER6 processor-based system is capable of performing power saver mode functions. This does not imply that the POWER6 hardware itself also supports power saver mode. Hardware Power Saver mode capability This indicates whether the POWER6 hardware itself supports the power saver mode function. For example, POWER6 processor-based systems with a nominal operating frequency of less than 4.0 GHz do not support power saver mode at the hardware level, even if the installed FSP firmware does. There are two methods you can use to query Power Saver capability using the HMC: Using the HMC graphical user interface Refer to “Querying power saver capability using the HMC graphical user interface” (next section) for a description of how to do this. Using the HMC’s command line interface Refer to “Querying power saver capability using HMC command line interface” on page 189 for a description of how to do this. Chapter 5. Using Active Energy Manager 185 Querying power saver capability using the HMC graphical user interface To query a POWER6 processor-based managed system’s power saver mode capabilities using the HMC graphical user interface, perform the following steps: 1. If you do not have access to the HMC’s physical console, start a Web browser session to the HMC by entering the following URL: https://<IP address of the HMC port> \ One of the HMC’s two Ethernet ports must be connected to the network and be accessible using TCP/IP. 2. Click the Log on and launch the Hardware Management Console web application link shown in Figure 5-83. Figure 5-83 Launching the HMC graphical user interface from a Web browser 3. Enter a user id and password with supervisor level authority and click Logon as shown in Figure 5-84. Figure 5-84 Logging on to the HMC graphical user interface from a Web browser 186 Going Green with IBM Systems Director Active Energy Manager 4. On the Hardware Management Console window (Figure 5-85), expand Systems Management → Servers. Figure 5-85 HMC console 5. Select the check box in the Select column of the managed system whose power saver capabilities you want to query, as shown in Figure 5-86. Figure 5-86 Selecting the managed system to query power saver capability Chapter 5. Using Active Energy Manager 187 6. Click the small icon in the shape of a square to the right of the system name in the Name column. From the drop-down menu shown in Figure 5-87, select Properties. Figure 5-87 Displaying the properties of the selected managed system 7. From the window shown in Figure 5-88 click the Capabilities tab. Figure 5-88 Managed system’s properties window 8. Near the bottom of the list displayed in the Capabilities tab (Figure 5-89 on page 189), you see two settings for Firmware Power Saver Capable and Hardware Power Saver Capable. Both settings must be True for the power saver function to be available on this POWER6 processor-based managed system. 188 Going Green with IBM Systems Director Active Energy Manager Figure 5-89 Displaying the capabilities of the managed system 9. Click Cancel to close the managed system’s Properties window. 10.Either click the Logoff button on the Hardware Management Console window or proceed to 5.13.2, “Setting power saver using the Active Energy Manager console menus” on page 190 to change the power Saver mode setting. Querying power saver capability using HMC command line interface The HMC’s command line interface is recommended for advanced users only. To query a POWER6 processor-based managed system’s power saver mode capabilities using the HMC’s command line interface, perform the following steps: 1. Start a command line interface to the HMC using a command line utility such as PuTTY. 2. Log on to the HMC using a user id with Supervisor-level authority. 3. List the Power Saver capabilities of the managed system using the following lssyscfg command: lssyscfg -r sys -F "name,state,type_model,serial_num,firmware_power_saver_capable,hardware_power_s aver_capable" There is only a single space between the -F and “name,. The following example illustrates the output of this command: name=e52fsp8,state=Power Off,type_model=9117-MMA,serial_num=10FFE5B,firmware_power_saver_capable=1,hardw are_power_saver_capable=1 You see two settings for firmware_power_saver_capable and hardware_power_saver_capable. Both settings must be True (equal to 1) for the power saver function to be available on this POWER6 processor-based managed system. Chapter 5. Using Active Energy Manager 189 5.13.2 Setting power saver using the Active Energy Manager console menus To set power saver for an Active Energy Manager managed object, perform the following steps: 1. Click the power managed object for which you want to set power saver. Alternatively, if you want to create a generic power saver policy, click the Power-Managed Objects (ac) folder. 2. Either click the Manage Power icon ( ) on the Active Energy Manager console tool bar or right-click the previously selected object and select Manage Power. 3. Depending on your power managed object, you see one of three possible views of the Manage Power window: – If the power managed object you selected does not support the Power Saver function, as shown in Figure 5-90, the Power Saver section is greyed out. Figure 5-90 Power saver function not supported for the power managed object – If the power managed object you selected supports the Power Saver function, as shown in Figure 5-91 on page 191, select either the Power saver on or Power saver off radio button. Note: To apply the Power Saver setting, you must also set Power Cap to one of its values, even if the Power Cap is off. After you have set Power Cap to one of its values, click Apply Now. 190 Going Green with IBM Systems Director Active Energy Manager Figure 5-91 Setting power saver on a power managed object – If you elected to create a new Power Saver policy or update an existing one, you need to perform the following steps: i. Enter the name of a new Power Saver policy in the Name field or select an existing policy from the drop-down list. ii. Select either the Power saver on or Power saver off radio button as required. iii. Select one of the Power Cap radio buttons. Note: To save the Power Saver policy you must also set Power Cap to one of its values, even if this it is Power Cap off. iv. After you have set the Power cap value, click Save. The policy is saved. New policies appear in the Active Energy Manager tasks tree in the Tasks pane of the IBM Systems Director console. You can then schedule the new or updated policy to run at a certain time as described in 5.17, “Scheduling Active Energy Manager tasks” on page 211. An example is shown in Figure 5-92 on page 192. Chapter 5. Using Active Energy Manager 191 Figure 5-92 Creating or updating a power policy 5.13.3 Setting power saver using the HMC The HMC is a machine that controls and manages the hardware configuration of POWER5 and POWER6 processor-based systems. For example, you can configure logical partitions on the managed system and start or stop them. The HMC provides both a graphical user interface and a command line interface that you can use to configure and manage the various features offered by the managed systems. You can access the HMC graphical and command line interfaces either locally on the HMC’s console or from a client machine across a TCP/IP network. The HMC only supports setting the power saver mode feature of EnergyScale and not power cap. When enabling or disabling power saver mode through the HMC, the new setting might not take effect immediately. Normally, if the operation is performed before the managed system is powered on, the desired mode does not change to the new setting until the system is up and running. If the power saver mode is in transition between the on and off states, any further changes are blocked. There are two methods you can use to set power saver mode using the HMC: Using the HMC graphical user interface Refer to “Setting power saver using the HMC graphical user interface” (next section) for a description of how to do this. Using the HMC command line interface Refer to “Setting power saver mode using HMC command line interface” on page 195 for a description of how to do this. 192 Going Green with IBM Systems Director Active Energy Manager Setting power saver using the HMC graphical user interface To set Power Saver mode using the HMC graphical user interface, perform the following steps: 1. If you do not have access to the HMC’s physical console, start a Web browser session to the HMC by entering the following URL: https://<IP address of the HMC port> One of the HMC’s two Ethernet ports must be connected to the network and be accessible using TCP/IP. 2. Click the Log on and launch the Hardware Management Console web application link as shown in Figure 5-93. Figure 5-93 Launching the HMC graphical user interface from a Web browser 3. Enter a user id and password with supervisor level authority and click Logon as shown in Figure 5-94. Figure 5-94 Logging on to the HMC graphical user interface from a Web browser Chapter 5. Using Active Energy Manager 193 4. On the Hardware Management Console window (Figure 5-95), expand Systems Management → Servers. Click the managed system whose Power Saver setting you want to change. Figure 5-95 Selecting the managed system to set power saver capability 5. Expand Operations → Power Management as shown in Figure 5-96. Figure 5-96 Displaying the power management settings of the power managed system 194 Going Green with IBM Systems Director Active Energy Manager 6. Click the down arrow for the Desired power saver mode drop-down menu as shown in Figure 5-97. Select Enabled or Disabled as required and click OK. Figure 5-97 Setting power saver mode using the HMC graphical user interface 7. Click OK on the confirmation window shown in Figure 5-98. Figure 5-98 Confirmation for setting the power saver mode 8. Click the Logoff button in the top right corner of the HMC display and click OK to confirm the log off. Setting power saver mode using HMC command line interface The HMC’s command line interface is recommended for advanced users only. To set a managed system’s power saver mode using the HMC’s command line interface, perform the following steps: 1. Start a command line interface to the HMC using a command line utility such as PuTTY. 2. Log on to the HMC using a user id with Supervisor-level authority. 3. Set the power saver mode of the managed system using the following chpwrmgmt command: chpwrmgmt -m <managed system name> -r sys -o enabled | disabled For example: chpwrmgmt -m e52fsp8 -r sys -o enabled Chapter 5. Using Active Energy Manager 195 4. To confirm the current power Saver mode setting, use the following lspwrmgmt command: lspwrmgmt -m <managed system name> -r sys For example: lspwrmgmt -m e52fsp8 -r sys Following is an example of the output of this command: name=e52fsp8,type_model=9117-MMA,serial_num=10FFE5B,curr_power_saver_mode=Disab led,desired_power_saver_mode=Disabled 5.13.4 Setting power saver through the FSP using ASMI POWER6 processor-based systems can be managed with or without an HMC. In cases where there is no managing HMC or IVM, IBM Systems Director can establish a direct connection to the POWER6 processor-based system's FSP. From this connection, you can access the Active Energy Manager functions of the FSP. The Advanced System Management Interface (ASMI) of the FSP only supports the power saver mode feature of EnergyScale and not power cap. You can access the ASMI interface of the FSP from a Web browser session either locally or across a network using TCP/IP. With ASMI, a user can query the current power saver mode setting and enable or disable it. If a given POWER6 processor-based system does not support EnergyScale functions, the ASMI menus omit the Power Management Mode Setup option. Note: You must use the admin user id to alter the power saver mode setting when using ASMI. There are two ways you can change the power saver setting on a power managed system through its FSP using ASMI: By connecting directly to the power managed system’s FSP Use this method if the system is not being managed by an HMC or IVM. To establish a TCP/IP connection to the FSP, one of the FSP’s two external Ethernet ports must be connected to the network and be accessible using TCP/IP. In this case, you start a Web browser session to the FSP by entering the following URL: https://<IP address of the FSP port> By connecting to the power managed system’s FSP through its managing HMC Use this method if the system is being managed by an HMC. In this case, the HMC provides access to the ASMI interface on the FSP in the managed system. There are two ways to access the managed system’s FSP through its managing HMC: – Through the HMC’s physical console – By starting a Web browser session to the HMC from a client in the network To establish a TCP/IP connection to the HMC, one of the HMC’s two external Ethernet ports must be connected to the network and be accessible using TCP/IP. 196 Going Green with IBM Systems Director Active Energy Manager In the following example, we first log on to the system’s managing HMC and then use ASMI to access the FSP of the system on which we want to change the power saver mode. If you are connecting directly to the FSP, start at step 7 on page 199. To set power saver using ASMI, perform the following steps: 1. Start a Web browser session to the FSP’s managing HMC by entering the following URL: https://<IP address of the HMC port> 2. Click the Log on and launch the Hardware Management Console web application link in the Hardware Management Console window shown in Figure 5-99. Figure 5-99 Launching the HMC graphical user interface from a Web browser 3. Enter a user id and password with supervisor level authority and click Logon as shown in Figure 5-100. Figure 5-100 Logging on to the HMC graphical user interface from a Web browser Chapter 5. Using Active Energy Manager 197 4. Expand Systems Management → Servers in the window shown in Figure 5-101 and select the managed system whose power saver setting you want to change. Figure 5-101 Selecting the managed system to set power saver capability 5. Expand Operations → Launch Advanced System Management (ASM) as shown in Figure 5-102. Figure 5-102 Launching the ASMI, 1 of 2 198 Going Green with IBM Systems Director Active Energy Manager 6. On the Launch ASM Interface window (Figure 5-103), click OK. Figure 5-103 Launching the ASMI, 2 of 2 7. If you are connecting directly to the managed system’s FSP rather than accessing the FSP though the HMC, start a Web browser session to the FSP by entering the following URL: https://<IP address of the FSP port> If you are connecting to the FSP either directly or through the managing HMC, you see the display shown in Figure 5-104. Enter the admin user id and password. You must use the admin user id to change the power saver setting. Click Log in. Figure 5-104 Logging on to the Advanced System Management interface (ASMI) Chapter 5. Using Active Energy Manager 199 8. Expand System Configuration → Power Management Mode Setup as shown in Figure 5-105. Figure 5-105 Selecting the Power Management Mode Setup option 9. On the Power Management Mode Setup window (Figure 5-106), select Enabled or Disabled from the Power Saver drop-down menu and click Save settings. Figure 5-106 Setting power saver through the FSP using ASMI 200 Going Green with IBM Systems Director Active Energy Manager 10.Click the Log out button in the top left corner of the confirmation shown in Figure 5-107. Figure 5-107 Power saver mode successfully enabled 11.Close the Web browser session and return to the HMC Web browser session (if you connected through the FSP’s managing HMC). 12.Click the Logoff button in the top right corner of the HMC display and click OK to confirm the log off. 5.14 Setting the power cap function Power cap sets a fixed limit on the amount of power which a managed object can consume. If the cap is reached, the speed of the processor is throttled back and the voltage reduced to keep the power used by the managed system under the cap. Normally, the data center manager calculates the power requirements of the center by adding up the individual requirements of each device based on the device’s label power. Label power, which is a rating set by an independent organization, is the maximum possible power that the device can consume. In most cases, this value is far in excess of the actual power consumed. The idea of limiting the power consumption of a managed system by setting a power cap enables you to calculate the actual power requirements of the data center by setting a cap on the maximum power consumption of the devices within the data center. Power cap is similar to power saver in that both functions restrict the capacity of the processor to reduce power consumption. However, power saver is either on or off whereas power cap can be set between a minimum value (called minimum power cap, or Pcap min) and a maximum value (called maximum performance cap, or Pcap max). These values are determined by an algorithm that takes into consideration all of the power using devices within the managed system. Pcap min and Pcap max are calculated to ensure that the managed system always operates within safe power limits. If power capping needs to be enforced by the Active Energy Manager provider, it is the processor that has its power reduced, not other devices within the system such as disk drives or memory slots. When power is constrained to a POWER6 processor, the voltage and clocking rate are reduced to reduce the power to the required Pcap level. If hot-swappable components are added to or removed from a power managed system while it is powered on, the minimum and maximum power cap values displayed by Active Energy Manager are not updated until the next system restart. In this case, the system may consume Chapter 5. Using Active Energy Manager 201 more power than previously expected, and may not be able to throttle power consumption all the way down to the displayed minimum power cap value. If the currently set maximum power cap value is lower than the system can enforce, this value may be exceeded under some circumstances. The BladeCenter management module displays information about allocated power and the power capping range for individual blade servers. The allocated maximum power cap for a blade server is not the worst case maximum amount of power that the blade server can consume (the nameplate power), but is a typical maximum across various hardware configurations. This allocated maximum power cap is used by the management module to budget a typical maximum amount of power for a given blade server to determine if the blade server will fit within the BladeCenter domain’s power budget and be allowed to power on. The maximum power in the power capping range for a blade server will be different than the allocated maximum power. The maximum power in the power capping range reflects the nameplate power for the blade server. By default, from the IBM Systems Director console you can set a value for the power cap equal to Pcap min or Pcap max. If you set the power cap using the Active Energy Manager console, you have much greater flexibility in setting the power cap. There are options to set the power cap somewhere in between Pcap min and Pcap max, based on different criteria. Setting the power cap to Pcap min or Pcap max means that throttling starts to occur if power consumption reaches this value. For Pcap min, the amount of throttling depends on the propensity of the managed system to use power in excess of Pcap min. The degree of throttling will be somewhere between zero and the architected maximum. For Pcap max, the amount of throttling similarly depends on the propensity of the managed system to use power in excess of Pcap max, but throttling is less likely to occur than if the Power Cap is set to Pcap min. In many cases the power consumption of the managed system will never exceed the power cap. If, for example, the data center suffers a failure of a cooling unit, the fans in the managed systems will need to work harder to cool the systems, thus increasing the power consumption of the system as a whole. In this case, power capping reduces the power consumption of the processor, thereby reducing the heat produced. The power cap setting is persistent across restarts of a managed system, but in the case of a blade server, the setting is lost if the blade server is removed from the chassis. The Power Cap function is available on selected IBM systems as shown in Table 5-3 on page 128. For a detailed discussion of the implementation of power cap on the POWER6 processor, refer to 2.1.8, “Power capping” on page 16. Power Cap can be scheduled using the IBM Systems Director scheduler as discussed in 5.17, “Scheduling Active Energy Manager tasks” on page 211. You can create or change a power cap policy in two ways: For a specific power managed object Generically by not specifying a power managed object We cover both cases in this section. 202 Going Green with IBM Systems Director Active Energy Manager 5.14.1 Setting power cap for a specific power managed object To set power cap for a specific power managed object, perform the following steps: 1. Click the managed object that you want to set a power cap for. 2. Click the Manage Power icon ( ) on the Active Energy Manager console tool bar or right-click the managed object and select Manage Power. 3. The managed object you selected appears in the Target field shown in Figure 5-108. Figure 5-108 Setting the power cap function for a managed system The policy that you create or change can be directly applied to the selected managed object using the Apply now button, or saved for later use using the Save option. If you save the policy, it appears in the Tasks pane of the IBM Systems Director console, and you can run it by dragging and dropping it on an object in the Managed Objects pane. In this case, the policy can be applied to any IBM Systems Director managed object that supports power cap, not just the power managed object that you selected when creating or changing the policy. 4. Click the appropriate radio button to either set power cap off, or set it on using one of the following three methods: – As a value in watts Refer to 5.14.3, “Setting power cap in watts” on page 205. – As a percentage from Pcap min to Pcap max Refer to 5.14.4, “Setting power cap as a percentage from Pcap min to Pcap max” on page 206. – As a value in watts based on trend data Refer to 5.14.5, “Setting power cap based on trend data” on page 207. Chapter 5. Using Active Energy Manager 203 5.14.2 Setting power cap generically To set power cap generically, perform the following steps: 1. Click the Power-Managed Objects (ac) folder. 2. Click the Manage Power icon ( ) on the Active Energy Manager console tool bar or right-click the folder and select Manage Power. There is no target system specified. Therefore you can create or change a power cap policy that can be used on any power managed object that supports the power cap function. The policy appears in the Tasks pane of the IBM Systems Director console, and you can run it by dragging and dropping it on an object in the Managed Objects pane. The policy that you create or change can be saved for later use using the Save option. The Apply Now option is not available when you are creating or changing a Power Cap policy generically. 3. From the Manage Power window shown in Figure 5-109, click the appropriate radio button to either set power cap off or set it on using one of the following three methods: – As a value in watts Refer to 5.14.3, “Setting power cap in watts” on page 205. – As a percentage from Pcap min to Pcap max Refer to 5.14.4, “Setting power cap as a percentage from Pcap min to Pcap max” on page 206. – As a value in watts based on trend data Refer to 5.14.5, “Setting power cap based on trend data” on page 207. Figure 5-109 Setting the power cap function generically 204 Going Green with IBM Systems Director Active Energy Manager 5.14.3 Setting power cap in watts The simplest way to set a power cap is to choose a value in watts somewhere between Pcap min and Pcap max. By observing historical power trend data as described in 5.10, “Viewing trend data” on page 162, you can determine an appropriate value for the power cap in watts so that you can be confident that the power cap value you set is appropriate for your requirements. To set the power cap in watts, perform the following steps: 1. As shown in Figure 5-110, on the Manage Power window, select the Set a power cap in Watts radio button. Enter a value in the Cap value (Watts) box or move the slider to the desired value. Figure 5-110 Setting a power cap in watts 2. Apply the settings you specified using one of the following methods: – Apply Now Clicking Apply Now runs the current setting for power cap interactively. – Save as a new policy Entering a new policy name in the Name field activates the Save button and enables you to save the setting for power cap as a new policy for the power managed object. This new policy appears in the Active Energy Manager tasks tree in the Tasks pane of the IBM Systems Director console. – Save as an updated policy Selecting an existing policy name from the drop-down menu in the Name field activates the Save button and enables you to save the setting for power cap as an update to the existing policy for the power managed object. Chapter 5. Using Active Energy Manager 205 5.14.4 Setting power cap as a percentage from Pcap min to Pcap max The advantage of setting a power cap as a percentage from Pcap min to Pcap max is that should the hardware configuration of the managed system change, so will the values for Pcap min and Pcap max as determined by the power cap algorithm. In this case, because you have set the power cap as a percentage, the power cap self adjusts to the new hardware configuration. You can also use this method to set a power cap for a group of power managed systems, rather than individual caps for each one. To set the power cap as a percentage from Pcap min to Pcap max, perform the following steps: 1. Select the Set a power cap as a percentage from Pcap min to Pcap max radio button shown in Figure 5-111. Enter a percentage in the Cap value (%) box or move the slider to the desired value. A value of 0% on the slider corresponds to the minimum power cap (Pcap min); a value of 100% corresponds to the maximum power cap (Pcap max). Figure 5-111 Setting a power cap as a percentage from Pcap min to Pcap max 2. Apply the settings you specified using one of the following methods: – Apply Now Clicking Apply Now runs the current setting for power cap interactively. – Save as a new policy Entering a new policy name in the Name field activates the Save button and enables you to save the setting for power cap as a new policy for the power managed object. This new policy appears in the Active Energy Manager tasks tree in the Tasks pane of the IBM Systems Director console. – Save as an updated policy Selecting an existing policy name from the drop-down menu in the Name field activates the Save button and enables you to save the setting for power cap as an update to the existing policy for the power managed object. 206 Going Green with IBM Systems Director Active Energy Manager 5.14.5 Setting power cap based on trend data Setting the power cap based on trend data enables you to formulate a power cap policy based on historical data. The important thing to decide is your capping goal. If you never want power cap to engage (based on historical data), you would set your capping goal to 0%. A capping goal of 0% corresponds to a Pcap value equal to the maximum observed power consumption over the observation period. A negative percentage corresponds to a Pcap value lower than the observed maximum and a positive percentage corresponds to a Pcap value greater than the observed maximum. A positive percentage gives room for the power consumption to grow without incurring throttling. In addition to the capping goal, you also need to specify a time interval on which your capping policy is to be based. This is done on the drop-down menu on the Manage Power window. Generally speaking, the longer the time interval you specify the more confident you can be that your policy will hold, unless there has been a recent change to the environment that has skewed the trend data away from the historical norm. To set a power cap based on trend data, perform the following steps: 1. Select the Set a power cap based on trend data radio button shown in Figure 5-112. Enter a value in the Capping goal box or move the slider to the desired value. The center of the slider corresponds to the maximum power consumption over the specified time interval. Moving the slider to the left of center sets the power cap to a smaller fraction of the historical maximum power consumption. Moving the slider to the right of center sets the power cap higher to add additional margin. From the drop-down list box, select a time interval (one to four weeks) over which the historical maximum power consumption is to be calculated. Figure 5-112 Setting a power cap based on trend data Chapter 5. Using Active Energy Manager 207 2. Apply the settings you specified using one of the following methods: – Apply Now Clicking Apply Now runs the current setting for power cap interactively. – Save as a new policy Entering a new policy name in the Name field activates the Save button and enables you to save the setting for power cap as a new policy for the power managed object. This new policy appears in the Active Energy Manager tasks tree in the Tasks pane of the IBM Systems Director console. – Save as an updated policy Selecting an existing policy name from the drop-down menu in the Name field activates the Save button and enables you to save the setting for power cap as an update to the existing policy for the power managed object. 5.15 Derating power Power meter-enabled systems are able to accurately report their power consumption to Active Energy Manager. However, not all managed systems have the power meter installed. In this case, such systems simply report their power consumption as the rated power (also called the label power). The label power is the maximum possible power that the managed system can consume, which is usually far in excess of the actual power consumed. In this case, to obtain a more accurate measure of actual power consumed, a derating factor can be specified as a percentage for the system, where the default is 100%. The managed system then reports its power consumption as the label power multiplied by the derating factor. Although the resulting power consumption value is fixed, and does not necessarily reflect the actual value, it provides a more accurate picture of the power used by non-power metered devices. To set the derating factor, perform the following steps: 1. Click the power managed object for which you want to set the derating factor. 2. Click the Derate Power icon ( ) on the Active Energy Manager console tool bar or right-click the power managed object and select Derate Power as shown in Figure 5-113. Figure 5-113 Derating the label power of an object 208 Going Green with IBM Systems Director Active Energy Manager 3. On the Derate Power window (Figure 5-114), set the derating factor. Click OK. Figure 5-114 Specifying the derating power factor 5.16 Using the watt-hour meter The watt-hour meter provides a simple way to calculate the total cost of power to run a managed system. To use the watt-hour meter you simply enter the cost per kilowatt-hour and a cooling rate factor. The cooling rate factor is the amount of power required to cool the managed system divided by the amount of power the managed system consumes. The cost of cooling is therefore equal to the cost of power required to run the managed system multiplied by the cooling factor. It defaults to 1.5. The total cost of power to run a managed system is the sum of the cost of power to run the managed system plus the cost of power to cool it. The Watt-hour meter also retrieves the value for the nameplate power (also called the label power) from the managed system and compares it to the actual power being consumed and presents the result as a bar chart. To use the watt-hour meter, perform the following steps: 1. Click the power managed object or group of power managed objects for which you want to use the watt-hour meter to calculate the cost of power. 2. Click the Watt-hour Meter icon ( ) on the Active Energy Manager console tool bar or select the Watt-Hour Meter option on the power managed object context menu as shown in Figure 5-115 on page 210. Chapter 5. Using Active Energy Manager 209 Figure 5-115 Using the watt-hour meter for an object 3. On the Watt-Hour Meter window shown in Figure 5-116, the time period shown can be set as described in “Setting a time interval for the trend data” on page 166. Enter values for the price per kilowatt-hour ($), and the cooling rate factor. Click the Calculate button to view the results. When finished, click Close. Figure 5-116 Watt-hour meter window 210 Going Green with IBM Systems Director Active Energy Manager 5.17 Scheduling Active Energy Manager tasks There are two basic methods you can use to schedule Active Energy Manager tasks: Using the IBM Systems Director scheduler This is the primary method you would use to schedule an Active Energy Manager task to run on a power managed object or objects. The IBM Systems Director scheduler can only be accessed through the IBM Systems Director console, not the Active Energy Manager console. The Active Energy Manager tasks available through the IBM Systems Director console interface use slightly different terminology compared with their equivalents available through the Active Energy Manager console. Refer to Table 5-4 on page 140 for a comparison of the different terms. If you need more detailed information about the IBM Systems Director scheduler, refer to Implementing IBM Director 5.20, SG24-6188. There are two ways you can access the IBM Systems Director scheduler: – Task interface This method uses an Active Energy Manager task as the starting point. You access the scheduler when you apply an Active Energy Manager task to a selected IBM Systems Director managed object. Using the task interface is usually simpler than using the scheduler interface, but it is also less flexible. We describe how to schedule an Active Energy Manager task using the task interface in 5.17.1, “Scheduling Active Energy Manager tasks using the task interface” on page 212. – Scheduler interface This method uses the IBM Systems Director scheduler itself as the starting point. After starting the scheduler you select the IBM Systems Director managed objects and the Active Energy Manager tasks you want to schedule for those objects. Using the scheduler interface provides the most flexibility, but may not be as easy to use as the task interface. We describe how to schedule an Active Energy Manager task using the scheduler interface in 5.17.2, “Scheduling Active Energy Manager tasks using the scheduler interface” on page 214. Using the HMC scheduler You can schedule the following Active Energy Manager tasks using the HMC scheduler: – Power saver on – Power saver off We describe how to schedule an Active Energy Manager task using the HMC scheduler in 5.17.3, “Scheduling power saver using the HMC scheduler” on page 222. Chapter 5. Using Active Energy Manager 211 5.17.1 Scheduling Active Energy Manager tasks using the task interface To schedule an Active Energy Manager task using the task interface, perform the following steps: 1. Access the IBM Systems Director scheduler using one of the following methods: – Using the IBM Systems Director console managed object context menu. Note: When using the managed object context menu, you do not have access to user-defined policies. Only the IBM-supplied policies are shown. To use the managed object context menu, right-click the IBM Systems Director managed object you wish to schedule a task for and select the Active Energy Manager task that you want to schedule. An example is shown in Figure 5-117. Figure 5-117 Accessing the scheduler using the IBM Systems Director managed object context menu – Dragging and dropping a task from the Active Energy Manager tasks tree on to an IBM Systems Director console managed object. Note: When using this method you can schedule user-defined policies. For example, the policy entitled Powercap5000Watts shown in Figure 5-118. User-defined policies are not shown on the managed object context menu. 212 Going Green with IBM Systems Director Active Energy Manager To drag and drop a task, perform the following steps: i. Select a task from the Active Energy Manager tasks tree in the Tasks pane of the IBM Systems Director console as shown in Figure 5-118. Figure 5-118 Accessing the Active Energy Manager task tree in IBM Systems Director ii. Drag and drop the task on to an IBM Systems Director managed object, as shown in Figure 5-119. Figure 5-119 Dragging and dropping an Active Energy Manager task on to a managed object 2. Click Schedule on the task dialog box (Figure 5-120). Figure 5-120 Task dialog box for a managed object Chapter 5. Using Active Energy Manager 213 3. On the New Scheduled Job window (Figure 5-121), enter a name for the scheduled job and date and time. Optionally, click the Advanced button to see additional options or click OK to schedule the job. Figure 5-121 Scheduling a new job 5.17.2 Scheduling Active Energy Manager tasks using the scheduler interface To schedule an Active Energy Manager task using the IBM Systems Director scheduler interface, perform the following steps: 1. Click the Scheduler icon in the Tasks pane of the IBM Systems Director console display, as shown in Figure 5-122. Figure 5-122 Accessing the scheduler interface using the Scheduler task 214 Going Green with IBM Systems Director Active Energy Manager 2. On the Scheduler window (Figure 5-123), click File → New Job. Figure 5-123 Creating a new scheduled job in IBM Systems Director scheduler Chapter 5. Using Active Energy Manager 215 3. On the New Scheduled Job window (Figure 5-124), on the Date/Time tab, enter the date and time that you want the task to run. Figure 5-124 Creating a new IBM Systems Director scheduled job, Date/Time tab 216 Going Green with IBM Systems Director Active Energy Manager 4. From the Task tab as shown in Figure 5-125 perform the following steps: a. Expand the Active Energy Manager icon. b. Select the Active Energy Manager task (policy) that you want to schedule. This can be a standard task that is supplied with Active Energy Manager or a custom policy that you have created yourself as described in 5.13, “Setting the power saver function” on page 183 or 5.14, “Setting the power cap function” on page 201. c. Click the Select button and the task or policy is added to the Selected Task pane as shown in Figure 5-125. You can select multiple tasks or policies to run at the scheduled time. Figure 5-125 Creating a new IBM Systems Director scheduled job, Task tab Chapter 5. Using Active Energy Manager 217 5. As shown in Figure 5-126, click the Targets tab and select a managed object in the Available pane that you want to apply the task (policy) to. Click the Add button and the managed object is added to the Selected pane as shown in Figure 5-126. You can select multiple managed objects to which you apply the task (policy). Figure 5-126 Creating a new IBM Systems Director scheduled job, Targets tab 218 Going Green with IBM Systems Director Active Energy Manager 6. As shown in Figure 5-127, click the Options tab and select the available options as appropriate. Figure 5-127 Creating a new IBM Systems Director scheduled job, Options tab 7. Click File → Save As. You might see the message shown in Figure 5-128. This means that the managed object or objects that you selected do not support the Active Energy Manager function you are trying to schedule. In this case, you can still save the scheduled job by clicking the Yes button or return to the New Scheduled Job window to change your choices. Figure 5-128 Creating a new IBM Systems Director scheduled job: Warning dialog box Chapter 5. Using Active Energy Manager 219 8. You are prompted to enter a name for the scheduled job as shown in Figure 5-129. Click OK. Figure 5-129 Creating a new IBM Systems Director scheduled job, naming the job 9. Click OK in the confirmation window shown in Figure 5-130. Figure 5-130 Creating a new IBM Systems Director scheduled job, confirmation message 220 Going Green with IBM Systems Director Active Energy Manager The scheduled job appears on the calendar in the Scheduler window as shown in Figure 5-131. Figure 5-131 IBM Systems Director Scheduler window, calendar tab showing newly scheduled job The scheduled job also appears on the Jobs tab of the Scheduler window as shown in Figure 5-132. Figure 5-132 IBM Systems Director Scheduler window, Jobs tab showing newly scheduled job Chapter 5. Using Active Energy Manager 221 10.Right-click the scheduled job to see a number of options that are available to you (Figure 5-133). Figure 5-133 IBM Systems Director Scheduler window, Jobs tab showing scheduled job options 11.Click File → Close to close the Scheduler window. 5.17.3 Scheduling power saver using the HMC scheduler To schedule power saver on or off using the HMC scheduler, perform the following steps: 1. Start a Web browser session to the HMC by entering the following URL: https://<IP address of the HMC port> 2. Click the Log on and launch the Hardware Management Console web application link as shown in Figure 5-134. Figure 5-134 Launching the HMC graphical user interface from a Web browser 222 Going Green with IBM Systems Director Active Energy Manager 3. Enter a user id and password with supervisor level authority and click Logon as shown in Figure 5-135. Figure 5-135 Logging on to the HMC graphical user interface from a Web browser 4. On the Hardware Management Console window (Figure 5-136), expand Systems Management → Servers. Select the system whose power saver setting you want to change. Figure 5-136 Selecting the managed system to set power saver capability Chapter 5. Using Active Energy Manager 223 5. Expand Operations → Schedule Operations as shown in Figure 5-137. Figure 5-137 Selecting the Scheduling Operations option 6. Click Options → New as shown in Figure 5-138. Figure 5-138 Scheduling power saver using the HMC scheduler, 1 of 2 224 Going Green with IBM Systems Director Active Energy Manager 7. Click Change power saver mode on a managed system as shown in Figure 5-139. Figure 5-139 Scheduling power saver using the HMC scheduler, 2 of 2 8. Enter values for the Date, Time, and Time Window fields (Figure 5-140) for the scheduled operation. Click the Repeat tab. Figure 5-140 Setting up a scheduled operation from the HMC console, Date and Time tab Chapter 5. Using Active Energy Manager 225 9. If you want to repeat the scheduled operation, click the Set up a repeated scheduled operation radio button (Figure 5-141) and select the appropriate options. Click the Options tab. Figure 5-141 Setting up a scheduled operation from the HMC console, Repeat tab 10.Select Enabled or Disabled from the Power Saver mode drop-down menu shown in Figure 5-142. Click Save to activate the scheduled operation. Figure 5-142 Setting up a scheduled operation from the HMC console, Options tab 226 Going Green with IBM Systems Director Active Energy Manager 11.Click OK in the confirmation window shown in Figure 5-143. . Figure 5-143 Scheduling Power Saver using the HMC scheduler Figure 5-144 shows the Customize Scheduled Operations window shown from which you may delete the following tasks:. Figure 5-144 Power Saver job schedule in the HMC scheduler 12.To delete the scheduled operation, check the box in the Select column and select the Delete option on the Options drop-down menu. 13.To view details of the scheduled operation, check the box in the Select column and select the Schedule Details option on the View drop-down menu. 14.(Optional) You might want to explore the other options available on the drop-down menus that allow you to perform various tasks on the scheduled operations. Chapter 5. Using Active Energy Manager 227 5.18 Understanding and configuring the PDU+ Before describing how to configure a PDU+, this section provides you with some background information. A PDU+ performs the same function as a standard PDU in that it controls power distribution and provides circuit protection to rack mounted devices. In addition, a PDU+ has extra intelligence that enables it to act as an Active Energy Manager provider. A PDU+ can report power and thermal trending data to Active Energy Manager for existing systems that do not have these capabilities built in. In other words, a PDU+ provides some Active Energy Manager functionality for devices that otherwise cannot be managed by Active Energy Manager. There are two Active Energy Manager functions that are provided by the PDU+: Power trending Thermal trending Devices that you can connect to an PDU+ and then use the PDU+ to report trending information to Active Energy Manager include the following examples: Existing systems Storage I/O drawers Non-IBM machines You can also connect managed objects that support Active Energy Manager functions to a PDU+. In this case, you can manage the objects directly using Active Energy Manager, as well as using the PDU+ to report power and thermal trending information. This might be useful for systems such as the POWER6 processor-based 9406-MMA System i 570 and 9117-MMA System p 570 which only support the power saver function natively. In this case, the PDU+ adds power and thermal trending functionality. For a list of supported devices and the Active Energy Manager functions that the PDU+ provides when managing these devices, refer to Table 5-1 on page 108. PDU+s provide data to the IBM Systems Director server using built-in Simple Network Management Protocol (SNMP) support. SNMP is an open industry standard for monitoring and management of network attached devices. IBM Systems Director server connects to a PDU+ as a generic SNMP device. Once the PDU+ has been added as a managed object in IBM Systems Director, it is present in the Intelligent PDUs (ac) branch of the tree in the Active Energy Manager console. See Figure 5-145 on page 229 for an example. 228 Going Green with IBM Systems Director Active Energy Manager Figure 5-145 Active Energy Manager console managed objects tree, Intelligent PDUs (ac) folder The PDU+ current data pane displays PDU+ information when either the Intelligent PDUs (ac) node, a PDU+ node, a load group node, or an outlet node is selected in the All Objects pane. Figure 5-146 shows an example of the current data for a PDU+. Note the Amps Used versus Capacity bar graphs which show how close each load group is to maximum capacity. For more information about this view, refer to 5.11.3, “Current data for PDU+ power managed objects” on page 178. Figure 5-146 Active Energy Manager Current Data view for a PDU+ power managed object Chapter 5. Using Active Energy Manager 229 The way a PDU+ manages power depends on whether or not the connected devices support Active Energy Manager functionality: Devices that do not support Active Energy Manager functionality The PDU+ reports power usage at the load group level, not by outlet. Therefore, we recommend that you only connect one device per load group (pair of outlets). Otherwise, you cannot distinguish the power consumption of one device connected to a load group compared with another device connected to the same load group. In this case it is important that you consider which devices to connect to each power outlet of the PDU+ to obtain meaningful data. Devices that support Active Energy Manager functionality Power can be monitored at the outlet level. A child node for each outlet, rather than for each load group, is present under the PDU+ node in the Active Energy Manager console display. Figure 5-147 shows an example of a rack with four managed system drawers whose power is supplied by PDU+s installed in the sides of the rack. Each of the power supplies in each of the drawers is connected to a separate PDU+ load group. This is recommended but not mandatory. Figure 5-147 Example of a rack with four PDU+s supplying power to four drawers 5.18.1 Supported PDU+ models Support for the PDU+ is new with Active Energy Manager 3.1. At the time of writing this publication, the following PDU+s are supported: IBM DPI C13 PDU+ (IBM part number 39M2816) IBM DPI C13 3-phase PDU+ (IBM part number 39M2817) IBM DPI C19 PDU+ (IBM part number 39M2818) IBM DPI C19 3-phase PDU+ (IBM part number 39M2819) For detailed information about these PDU+s refer to the installation and maintenance guide which can be found at the following URL: ftp://ftp.software.ibm.com/systems/support/system_x_pdf/43v6030.pdf 230 Going Green with IBM Systems Director Active Energy Manager IBM DPI C13 PDU+ and IBM DPI C13 3-phase PDU+ The IBM DPI C13 PDU+ and IBM DPI C13 3-phase PDU+ models have 12 power outlets for connecting devices. Figure 5-148 shows the components and controls on the front of the DPI C13 PDU+ and the DPI C13 3-phase PDU+. Figure 5-148 Front view of DPI C13 PDU+ and the DPI C13 3-phase PDU+ IBM DPI C19 PDU+ and IBM DPI C19 3-phase PDU+ The IBM DPI C19 PDU+ and IBM DPI C19 3-phase PDU+ models have 9 power outlets for connecting devices such as workstations, servers, and printers. Figure 5-149 shows the components and controls on the front of the DPI C19 PDU+ and the DPI C19 3-phase PDU+. Figure 5-149 Front view of DPI C19 PDU+ and the DPI C19 3-phase PDU+ Figure 5-150 shows the power outlets on the rear of the DPI C19 PDU+ and the DPI C19 3-Phase PDU+. Figure 5-150 Rear view of DPI C19 PDU+ and the DPI C19 3-phase PDU+ For a description of the terms used in Figure 5-148, Figure 5-149, and Figure 5-150, refer to the installation and maintenance guide: ftp://ftp.software.ibm.com/systems/support/system_x_pdf/43v6030.pdf Chapter 5. Using Active Energy Manager 231 5.18.2 PDU+ load groups PDU+ power outlets are combined together into load groups. Each load group is protected by one of the PDU+ circuit breakers. If the power being drawn by the outlets associated with a load group exceeds the rating of the circuit breaker, the breaker trips and power is cut to the load group. Table 5-8 shows the power outlets associated with each load group of the DPI C13 PDU+ and DPI C13 3-phase PDU+ as shown in Figure 5-148 on page 231. Table 5-8 Load groups of the DPI C13 PDU+ and DPI C13 3-phase PDU+ Circuit breaker (load group) number Associated front power outlets 1 1 and 2 2 3 and 4 3 5 and 6 4 7 and 8 5 9 and 10 6 11 and 12 Table 5-9 shows the power outlets associated with each load group of the DPI C19 PDU+ and DPI C19 3-phase PDU+ as shown in Figure 5-149 on page 231 and Figure 5-150 on page 231. Table 5-9 Load groups of the DPI C19 PDU+ and DPI C19 3-phase PDU+ 232 Circuit breaker (load group) number Associated front power outlet Associated rear power outlet 1 1 1A 2 2 3 3 4 4 5 5 6 6 Going Green with IBM Systems Director Active Energy Manager 3A 5A 5.18.3 Connecting the PDU+ to a LAN By connecting the PDU+ to a Local Area Network (LAN), you can monitor the PDU power outlets and digital outputs over a network through the PDU+ Web interface. Connect a router or switch to the RJ-45 LAN connector on the PDU+ using an Ethernet cable as shown in Figure 5-151. You can then monitor the PDU+ from a computer that is connected to the same TCP/IP network. Figure 5-151 Connecting the PDU+ to a LAN 5.18.4 Connecting an environmental monitoring probe to the PDU+ The environmental monitoring probe has a built-in temperature and humidity sensor and enables you to remotely monitor the temperature and humidity of the environment that the probe is operating in. The probe comes with the PDU+, except for the DPI C13 3-phase PDU+. For the DPI C13 3-phase PDU+, you can order the environmental monitoring probe at the time of purchase. Connect the environmental monitoring probe to the RJ-45 console connector on the PDU+, as shown in Figure 5-152. Figure 5-152 Connecting the environmental monitoring probe to the PDU+ Chapter 5. Using Active Energy Manager 233 5.18.5 Configure a PDU+ The trending data that is reported to Active Energy Manager by a PDU+ depends on how the PDU+ is configured. Therefore, care should be taken to connect devices to the PDU+ so that the trending data is meaningful. To configure a PDU+, perform the following steps: 1. From Active Energy Manager console, select the PDU+ that you want to configure. 2. Click the Configure PDU icon ( ) on the Active Energy Manager console or select the Configure PDU option on the managed object context menu shown in Figure 5-153. Figure 5-153 Starting the PDU configurator from the managed object context menu 3. In the Device Name field of the Configure PDU window shown in Figure 5-154 on page 235, enter the name of the device associated with each power outlet. The Configure PDU window displays options to associate specific power outlets of a PDU+ with power managed objects and other devices of which Active Energy Manager is not aware. A graphic of a PDU+ is shown at the top of the window in Figure 5-154 on page 235. This model of the PDU+ (DPI C13 PDU+ or DPI C13 3-phase PDU+) contains twelve power outlets labelled J1–J12 for connection to power-using devices. The twelve power outlets are grouped into adjacent pairs called load groups, numbered one to six. Make sure that the power using devices you want the PDU+ to manage are connected to the outlets. For devices that do not support Active Energy Manager functionality, we recommend that you connect one device only per load group because the PDU+ reports power trending data per load group, not by outlet. 234 Going Green with IBM Systems Director Active Energy Manager Having connected the devices, you configure the PDU+ by associating devices, whose power consumption you want to monitor, with a PDU+ power outlet. When you connect up a device to an outlet on the PDU+, you can enter a Device Name, Description, and Location for it (Figure 5-154). In the example shown in Figure 5-154, the devices connected to power outlets J3 and J4 correspond to two separate power supplies in the system unit of a 9117-MMA System p 570. Figure 5-154 PDU+ configurator: Basic options On initial discovery, the PDU+ automatically retrieves information from the devices connected to its power outlets, assuming that the devices are enabled for power management. In this case, the PDU+ inserts text into the Description field as shown in Figure 5-154. Alternatively, if the device connected to a power outlet is an IBM Systems Director managed object, you can click the Browse button to select it from a list of IBM Systems Director managed systems and associate the object with the selected power outlet, as shown in Figure 5-155 on page 236. If the device is not an IBM Systems Director managed object, you can manually enter a name for the device associated with the outlet. Chapter 5. Using Active Energy Manager 235 Figure 5-155 Browsing for a managed system connected to the PDU+ 4. As shown in Figure 5-154 on page 235, you can also enter a description for the device in the Description field, and its physical location in the Location field. This additional information can help you keep track of the devices plugged into the PDU+. 5. Click OK to save your settings and close the Configure PDU window or click Cancel to exit without saving any changes. 6. (Optional) You can access advanced PDU+ configuration options by clicking the Advanced button in Figure 5-154 on page 235. This starts the advanced PDU configuration interface in the default Web browser on your workstation. For example, you would use the advanced PDU configuration interface to set up the environmental monitoring probe. Tip: Your default Web browser must have the Java plug-in installed to use the advanced PDU+ configuration interface. Figure 5-156 on page 237 shows a graphical representation of the advanced PDU+ configuration interface. Note the following features: – The graphic in the right pane shows the status of the outlets, input voltage, output voltage, frequency, current and power, watt-hour consumption, and cumulative kilowatt hour power consumption. If you connect the optional environmental monitoring probe, the temperature and humidity environment conditions are also displayed. – The left pane shows the configuration menus and submenus. Click a menu to display the menu choices, expand the menu items, and modify the menu choices as required. You can type text into the Description and Location fields to more fully describe the devices connected to the power outlets and their physical locations. Changes to these fields are not reflected in the Configure PDU configuration panel within Active Energy Manager. Therefore, we recommend that you use the Active Energy Manager Configure PDU task to change the descriptions that appear in the Active Energy Manager console. 236 Going Green with IBM Systems Director Active Energy Manager Figure 5-156 PDU+ configurator, Advanced options For more information about the advanced PDU configuration interface, refer to the installation and maintenance guide: ftp://ftp.software.ibm.com/systems/support/system_x_pdf/43v6030.pdf 5.19 Refreshing the data view The Active Energy Manager console obtains its information from the Active Energy Manager server and then stores the information for display. The default setting in the Active Energy Manager console is to gather new data from the Active Energy Manager server automatically and display it approximately every 20 seconds. The Refresh task forces an immediate update of the data in the right pane of the Active Energy Manager console display, as long as there is new information about the Active Energy Manager server. If there is no new information, the data is not refreshed. You can refresh the following types of data: Current data Trend data as chart Trend data as table Chapter 5. Using Active Energy Manager 237 During the refresh operation, the status bar at the bottom of the Active Energy Manager console window displays the message Getting information from server... to indicate that the operation is running. One way to refresh the data in the right pane of the Active Energy Manager console is to click the Refresh icon ( ) on the Active Energy Manager console tool bar. The Active Energy Manager console usually refreshes quickly, but the following factors can cause the refresh to take longer: A large number of power managed objects in the Active Energy Manager console The larger the number of objects that require updating, the longer the refresh takes. We recommend that you do not manage more objects than necessary in the Active Energy Manager console. In other words, only open the Active Energy Manager console for the objects that you really want to manage. A small polling interval By default, the Active Energy Manager server polls the power managed objects every minute. Because the server only sends changed data to the console, increasing the polling interval, reduces the number of changes to the Active Energy Manager database. In this case, the amount of data that needs to be refreshed on the console, and therefore the time taken to perform the refresh, are reduced. We recommend that you set the polling interval to the largest value that still enables you to collect meaningful data. 5.20 Getting help for Active Energy Manager There are several ways you can access help for Active Energy Manager: Using the help available on the Web http://www.ibm.com/systems/management/director/extensions/actengmrg.html Using the Active Energy Manager console Click Help → Using Active Energy Manager on the Help drop-down menu. You see the window shown in Figure 5-157 on page 239. 238 Going Green with IBM Systems Director Active Energy Manager Figure 5-157 Active Energy Manager help Using the IBM Systems Director console Click the down arrow next to the Active Energy Manager icon on the tool bar and select Help for Active Energy Manager as shown in Figure 5-158. Figure 5-158 IBM Systems Director console, Active Energy Manager help option 5.21 Using the Active Energy Manager command line interface Some of the Active Energy Manager functions available through the Active Energy Manager command line interface (CLI) can be customized and automated. You can access basic information about the Active Energy Manager CLI through the IBM Systems Director console by clicking Console → Active Energy Manager → Help for Active Energy Manager → Reference → Active Energy Manager commands. Chapter 5. Using Active Energy Manager 239 Active Energy Manager CLI commands are invoked through the standard IBM Systems Director CLI mechanism. Table 5-10 lists the supported Active Energy Manager CLI commands. The commands are the same for Windows and Linux. Table 5-10 Active Energy Manager CLI commands Command Description lscollect Lists the status of data collection for the specified objects. startcollect Starts data collection for the specified objects. stopcollect Stops data collection for the specified objects. lspowerlast Displays the summary average watts for the specified objects. getpcap Gets the current Pcap values for the specified objects. setpcap Sets the current Pcap values for the specified objects. getpsaver Gets the current power saver values for the specified objects. setpsaver Sets the current power saver values for the specified objects. For more information about using the Active Energy Manager CLI refer to the following IBM Systems Software Information Center Web site: http://publib.boulder.ibm.com/infocenter/eserver/v1r2/index.jsp?topic=/diricinfo_5 .20/fqm0_t_starting_the_ibm_director_command-line_interface.html 5.21.1 CLI commands versus supported hardware matrix Table 5-11, and Table 5-12 on page 241, lists the CLI commands supported for each Active Energy Manager provider. These tables are accurate at the time this publication was written, but will change over time as additional systems are supported. Table 5-11 CLI commands versus supported hardware matrix 1 Power managed object lscollect lspowerlast startcollect stopcollect PDU+ X X X X X X X X X X X X 7998 60X-IBM BladeCenter JS12 Express server2 7998 61X-IBM BladeCenter JS22 server X X X X IBM x86 architecture blade servers1 X X X X 9406 MMA-System i 570 9117 MMA-System p 5702 9407 M15-Power 520 9408 M25-Power 520 9409 M50-Power 550 8203 E4A-Power 520 8204 E8A-Power 5502 9117 MMA-Power 5702 9125 F2A-Power 575 9119 FHA-Power 595 IBM System x rack and tower servers1 240 Going Green with IBM Systems Director Active Energy Manager Power managed object System z10 EC E12 System z10 EC E26 System z10 EC E40 System z10 EC E56 System z10 EC E64 lscollect lspowerlast startcollect stopcollect X X X X 1 For a list of IBM x86 architecture systems that support the CLI, refer to the following Web site: http://publib.boulder.ibm.com/infocenter/eserver/v1r2/topic/aem_310/frb0_r_HW_reqs_managed_systems.html 2 Power Saver mode is only available on those models whose POWER6 processors are rated at greater than or equal to 4.0 GHz, and only if feature code 1800 (GX dual port RIO-2 attach) is not present. Table 5-12 CLI commands versus supported hardware matrix 2 Power managed object getpcap setpcap getpsaver setpsaver X X X X X X 7998 60X-IBM BladeCenter JS12 Express server2 7998 61X-IBM BladeCenter JS22 server X X X X IBM x86 architecture blade servers1 X X PDU+ 9406 MMA-System i 570 9117 MMA-System p 5702 9407 M15-Power 520 9408 M25-Power 520 9409 M50-Power 550 8203 E4A-Power 520 8204 E8A-Power 5502 9117 MMA-Power 5702 9125 F2A-Power 575 9119 FHA-Power 595 IBM System x rack and tower servers1 System z10 EC E12 System z10 EC E26 System z10 EC E40 System z10 EC E56 System z10 EC E64 1 For a list of IBM systems that support the CLI, refer to the following Web site: http://publib.boulder.ibm.com/infocenter/eserver/v1r2/topic/aem_310/frb0_r_HW_reqs_managed_systems.html 2 Power Saver mode is only available on those models whose POWER6 processors are rated at greater than or equal to 4.0 GHz, and only if feature code 1800 (GX dual port RIO-2 attach) is not present. Chapter 5. Using Active Energy Manager 241 5.22 Automating the power saver function There is a Java program available that enables you to turn power saver mode on and off dynamically, depending on the current utilization of the POWER6 processor. Access this program from the following Web site: ftp://ftp.software.ibm.com/common/ssi/rep_wh/n/PSW03033USEN/PSW03033USEN.PDF Refer to Appendix III of the referenced PDF. 5.23 Running other power-related tasks In this section we describe other tasks that are not specific to Active Energy Manager, but you may find useful in managing the power requirements of your IBM systems. 5.23.1 Using the Power load calculator The Power load calculator can estimate the power consumption of POWER6 processor-based system units. Through the Power load calculator you can specify the actual hardware contained in the POWER6 processor-based system unit and calculates the approximate power requirements under normal operating conditions. Access the Power load calculator from the following Web site: http://publib.boulder.ibm.com/infocenter/systems/scope/hw/index.jsp?topic=/iphdl/s ystemcalculators.htm 242 Going Green with IBM Systems Director Active Energy Manager A Appendix A. Troubleshooting This appendix provides information about how to troubleshoot known problems and workarounds for IBM Systems Director Active Energy Manager. © Copyright IBM Corp. 2008. All rights reserved. 243 Active Energy Manager not appearing in IBM Systems Director The Active Energy Manager function does not appear in the IBM Systems Director console if IBM Systems Director was installed using the Express installation of IBM Systems Director. Full operation of Active Energy Manager requires prerequisites that only a custom or full installation of IBM Systems Director provides. Solution In order for IBM Systems Director extensions such as Active Energy Manager to function properly, you must install IBM Systems Director using the Standard installation option. Active Energy Manager properties not saved across sessions on Linux On Linux, the Active Energy Manager properties are not saved across Active Energy Manager sessions when the user does not have proper authority on the operating system. For example, the price/kwh settings in the Watt-Hour Meter dialog box is not saved from one session to the next. Solution To save Active Energy Manager properties across Active Energy Manager sessions, ensure that the operating system account you are using has local root authority. Active Energy Manager tasks do not launch Active Energy Manager tasks appear in the IBM Systems Director console, but they do not execute when clicked. Solution This can occur when a system has IBM Systems Director console installed, but does not have Active Energy Manager console installed. Active Energy Manager console and IBM Systems Director console must both be installed to complete Active Energy Manager tasks through IBM Systems Director console. Error 1603: Error installing Windows Installer engine During the installation of Active Energy Manager, the following message is displayed: 1603: Error installing Windows Installer engine This error message indicates that a file which needs to be replaced might in use. Close all the applications and try the installation again. 244 Going Green with IBM Systems Director Active Energy Manager Solution Click OK and continue with the installation. If this does not solve the problem, one or more of the following fixes may resolve the error: Insufficient disk space. Increase your hard disk space. Temp directory is not clean. Clean the Temp directory. A certain file on the machine is locked. Close all applications running in the background. Reboot your computer and run the installation again. Use Microsoft’s Windows Installer Cleanup utility to remove traces of previous installations. This utility does not remove files installed by the installation, which may need to be removed manually. For more information, refer to Microsoft’s Knowledge Base. Error: Device not supported by Active Energy Manager: <system name> Active Energy Manager displays the following message on a system known to support Active Energy Manager: The following device is not supported by Active Energy Manager: <system name> Solution The system may have an advanced management module Service Processor (SP), which has its own Ethernet port, and, therefore, its own IP address. IBM System Director will talk to this SP. But this SP does not have Active Energy Manager support. Only the on-board Base Management Controller (BMC) has Active Energy Manager support. The BMC is on the system board and shares the Ethernet port with the system. For Active Energy Manager to display the system, you must configure the BMC from the F1 BIOS Setup window. Exporting data to a network share fails On Windows, saving exported data to a network share may sometimes fail with an error stating that the file already exists even though it may have been deleted on the actual share. Solution Use a different filename to export data or reboot the machine to clean the network file cache information. Full Scale Power exceeded on LS21 and LS41 blade servers The LS21 and LS41 blade servers have a known limitation in their power meter hardware. The maximum value that the power meter circuit can measure, FSP, can be exceeded on fully configured servers when running high performance computing applications. Under such operating conditions, the measured power displayed by the Active Energy Manager console will remain saturated at FSP and will not reflect the actual power drawn by the blade. Additionally, setting the power capping limit to a value higher than FSP may lead to a failure in capping server power, under such operating conditions. The maximum value of the power capping limit is based on nameplate power of the blade server and is higher than the FSP. Appendix A. Troubleshooting 245 Solution Do not set power capping limit above FSP. The FSP value is 388 W (246 W for blade hardware Rev 4). Throttling may occur when capping the system at FSP in this case. If throttling is not desired, do not enable power capping for this configuration. License fails on Linux The Active Energy Manager licensing on Linux systems fails to activate after installing. Solution Ensure that you have a compatible level of the compat-libstdc++ runtime package. Power capping fails on HS20 server blades On HS20 server blades, there is a known limitation on setting power capping at or close to minimum power capping value on fully configured servers when running high performance computing applications. A failure in power capping may occur when power capping value is within 20 W of the minimum power capping value. Solution Do not set power capping limit within 20 W of the minimum power capping value in these configurations. Systems not appearing in Active Energy Manager console Active Energy Manager console does not display any systems even though the system that has Active Energy Manager installed supports Active Energy Manager. Solution Active Energy Manager only communicates out of band through the network to the management processor on the system. Even though you have one Ethernet cable into the system on the Ethernet 1 port, you will have two IP addresses, one for the on board BMC and one for the operating system. For Active Energy Manager to display the system on which it is installed, you must add the BMC address to IBM Systems Director as a physical platform. If any devices were selected in IBM Systems Director console when you started Active Energy Manager, only those systems will appear in Active Energy Manager. If you want all devices displayed in Active Energy Manager, either select them all, or de-select them all, in the IBM Systems Director console, then start Active Energy Manager again. 246 Going Green with IBM Systems Director Active Energy Manager B Appendix B. Effect on POWER6 performance metrics of processor throttling This appendix discusses the impact on POWER6 performance metrics reported by the various performance analysis tools of processor throttling which occurs when the IBM Systems Director Active Energy Manager power saver and power cap functions are active. Historically, CPU time on server systems was used to measure both processor utilization (processing time versus idle time) and accounting (processing time). On a given system, every tick of CPU time represented the same processing capacity and processing performed, because the processor operated at relatively constant speed. IBM POWER6 processor-based systems with EnergyScale introduce variable processor power, and with it, variable processing capacity. A tick of CPU time at reduced power can represent a small fraction of the processing capacity of a tick of CPU time at full power. Consequently, CPU time alone cannot uniformly measure both processing capacity and processing performed. To address this challenge, the IBM POWER6 processor includes a new CPU timekeeping facility that can be used to normalize the relationship between CPU time and processing capacity in a variable processor power environment. Prior to the development of POWER6 processors, CPU time usage on IBM POWERTM processors was measured by the Processor Utilization Resource Register (PURR). Every tick of PURR represented the same processing capacity, so PURR-based CPU time can be used for both processor utilization and accounting. The POWER6 processor also includes a scaled PURR (SPURR) to measure scaled CPU time, which is CPU time proportional to processor speed. When the POWER6 processor is operating at full speed, the PURR and SPURR tick in lockstep; when the POWER6 processor is operating at reduced speed, the SPURR ticks slower than the PURR; when the POWER6 processor is operating in excess of full speed, the SPURR ticks faster than the PURR. For example, when the POWER6 processor is operating at half speed, the SPURR ticks at half the rate of the PURR. The CPU time and scaled CPU time have several uses alone and in combination. The CPU time remains an accurate measure of processor utilization. The CPU time is the time that the processor was used productively as opposed to being idle. However, because the CPU time does not reflect relative processor speed, it does not necessarily reflect potential capacity utilization. For example, if the processor is running at half speed, then CPU time indicates the capacity used at half speed, but it does not indicate the capacity that would be used at full © Copyright IBM Corp. 2008. All rights reserved. 247 speed. The scaled CPU time provides this additional information. The scaled CPU time is a measure of processing capacity used at full speed. If the processor is running at full speed, then CPU time and scaled CPU time are the same. The ratio of scaled CPU time to CPU time is the relative processor speed. While the addition of scaled CPU time provides the information necessary to measure accurate CPU utilization and accounting in the variable processor speed environment, it does not address the ambiguity of CPU time in the historical context. Simply stated, whether a CPU time value in an existing interface should represent PURR-based CPU time or SPURR-based CPU time is open to interpretation. In some contexts, such as when processor utilization data is to be used to determine how many more jobs should be started to consume idle capacity, PURR-based CPU time is appropriate. In other contexts, such as when process accounting data is used for billing purposes, SPURR-based CPU time may be more suitable. There is no single best answer to handle all cases, and in fact, the issue has not been uniformly addressed by all Operating Systems. In i5/OS and Linux, CPU time remains PURR-based. The result is that i5/OS and Linux performance tools that use CPU time remain accurate, but they don't reflect processor speed variations. Versions of i5/OS and Linux that are EnergyScale “Ready” provide additional SPURR-based scaled CPU time in some APIs and performance tools that also provide PURR-based CPU time. In AIX, CPU time is SPURR-based rather than PURR-based, which means that accounting and performance tools are accurate irrespective of processor speed variations. AIX also continues to make PURR-based information available through some performance tools and APIs. 248 Going Green with IBM Systems Director Active Energy Manager C Appendix C. What’s new in Active Energy Manager version 3.1.1 This appendix discusses the new features and enhancements that are available in IBM Systems Director Active Energy Manager version 3.1.1. For more information about IBM Systems Director Active Energy Manager V3.1.1, see the IBM Systems Software Information Center: http://publib.boulder.ibm.com/infocenter/eserver/v1r2/index.jsp?topic=/aem_310/frb 0_main.html © Copyright IBM Corp. 2008. All rights reserved. 249 Metering Devices folder Previously, an intelligent power distribution unit (PDU+) folder or node existed in the navigation pane of the Active Energy Manager console. In version 3.1.1, this folder has been replaced by a Metering Devices folder. This folder contains both PDU+s and SynapSense sensor nodes. Support for SynapSense sensor nodes Support has been added for SynapSense sensor nodes, which create a wireless sensor network architecture. These nodes can be placed in proximity to each other and to a gateway node, which is connected to a computer and collects data from the wireless sensor nodes at configured intervals. Active Energy Manager monitors these nodes through the SynapSense SNMP agent, collecting and trending power and temperature data they report, and SNMP traps they generate. Active Energy Manager version 3.1.1 only provides monitoring. It does not support association of other devices with SynapSense sensors, nor does it allow configuration of SynapSense sensor networks from within Active Energy Manager. Exporting data The following enhancements are provided in Active Energy Manager version 3.1.1 for exporting data: Current data The exporting of current data has been enhanced. All tables in a view are exported for all devices, except for BladeCenter chassis. For BladeCenter chassis, the tables for chassis, power domain, and slot are exported. Trend data The exporting of chart trend data has been enhanced. All data in the right pane of the Active Energy Manager console is exported when the data is exported as a JPEG file. Managing collection of trend data The following enhancements are provided in Active Energy Manager version 3.1.1 for managing collection of trend data: Polling interval for collection of trend data The polling interval for the collection of historical trend data can now be set globally for all objects, as well as individually for Active Energy Manger objects, which overrides the global settings. Number of days to keep trend data You can specify the number of days to store trend data on the Server tab of the Preferences window. 250 Going Green with IBM Systems Director Active Energy Manager Active Energy Manager console refresh rate With Active Energy Manager version 3.1.1, you can set the rate, in minutes, at which the Active Energy Manager console is automatically refreshed. Event viewer You can view Active Energy Manager events in the Active Energy Manager Event viewer. Event viewer can be used to display SNMP trap events from Emerson-Liebert SiteScan, PDU+s, and SynapSense devices. Support for additional PDU+s Support has been added for additional PDU+s. A PDU+ is an electrical device that controls power distribution, provides circuit protection, and monitors the power use of attached devices and temperature of the surrounding environment. A PDU+ can also enable power and thermal monitoring for existing systems that do not have those capabilities. The supported PDU+s are a form of power strip into which the hardware in a rack environment can be plugged. The following additional PDU+s are supported with Active Energy Manager 3.1.1: IBM Ultra™ Density Enterprise PDU C19 PDU+ (part number: 71762MX) IBM Ultra Density Enterprise PDU C19 3 phase 60A PDU+ (part number: 71763MU) Additional hardware support The following additional hardware is supported in Active Energy Manger version 3.1.1: POWER6 – – – – – – – – 8203-E4A 9407-M15 9408-M25 8204-E8A 9409-E8A 9125-F2A-6316 (air-cooled) 9125-F2A-7298 (water-cooled) 9119-FHA System z servers – – – – – System z10 EC E12 (2097 E12) System z10 EC E26 (2097 E26) System z10 EC E40 (2097 E40) System z10 EC E56 (2097 E56) System z10 EC E64 (2097 E64) Appendix C. What’s new in Active Energy Manager version 3.1.1 251 PDU+s – IBM Ultra Density Enterprise PDU C19 PDU+ (part number: 71762MX, model: 43v5967) – IBM Ultra Density Enterprise PDU C19 3 phase 60A PDU+ (part number: 71763MU, model: 43v5968) SynapSense sensor nodes – SynapSense version 3.0 nodes 252 Going Green with IBM Systems Director Active Energy Manager Related publications The publications listed in this section are considered particularly suitable for a more detailed discussion of the topics covered in this paper. IBM Redbooks For information about ordering these publications, see “How to get Redbooks” on page 255. Some of the documents referenced here may be available in softcopy only. Implementing IBM Director 5.20, SG24-6188 Other publications These publications are also relevant as further information sources: IBM Systems IBM Director Hardware Management Console extension Release Notes for Version 5.20 http://publib.boulder.ibm.com/infocenter/eserver/v1r2/topic/hmc_5.20/dir5.20_do cs_hmc_relnotes.pdf Active Energy Manager Installation and User’s Guide http://publib.boulder.ibm.com/infocenter/eserver/v1r2/topic/aem_310/frb0_aem3.1 _docs_user.pdf EnergyScale for IBM POWER6 microprocessor-based systems White paper http://researchweb.watson.ibm.com/journal/rd/516/mccreary.pdf IBM EnergyScale for POWER6 Processor-Based Systems White paper ftp://ftp.software.ibm.com/common/ssi/rep_wh/n/PSW03033USEN/PSW03033USEN.PDF Online resources These Web sites are also relevant as further information sources: IBM Systems Director Active Energy Manager version 3.1.1 Information Center http://publib.boulder.ibm.com/infocenter/eserver/v1r2/index.jsp?topic=/aem_310/ frb0_main.html Active Energy Manager homepage: http://www.ibm.com/systems/management/director/extensions/actengmrg.html IBM Energy Efficiency Services http://www.ibm.com/systems/optimizeit/cost_efficiency/energy_efficiency/service s.html © Copyright IBM Corp. 2008. All rights reserved. 253 IBM Green Initiative and Project Big Green http://www.ibm.com/systems/optimizeit/cost_efficiency/energy_efficiency/ http://www.ibm.com/press/greendatacenter IBM Cool Blue portfolio http://www.ibm.com/systems/optimizeit/cost_efficiency/energy_efficiency/technol ogy.html STG Lab Services Data Center Services http://www.ibm.com/systems/services/labservices/labservices_datacenter.html The Green Grid http://www.thegreengrid.org/ Database of State Incentives for Renewables and Energy (DSIRE) project at North Carolina State University http://www.dsireusa.org/ IBM BladeCenter JS12 Express server http://www.ibm.com/systems/bladecenter/hardware/servers/js12/index.html http://www.ibm.com/common/ssi/cgi-bin/ssialias?infotype=AN&subtype=CA&htmlfid=8 97/ENUS108-233&appname=USN IBM BladeCenter JS22 server http://www.ibm.com/systems/bladecenter/hardware/servers/js22e/index.html http://www.ibm.com/common/ssi/cgi-bin/ssialias?infotype=AN&subtype=CA&htmlfid=8 97/ENUS107-679&appname=USN IBM Systems Director home page: http://www.ibm.com/systems/management/director/ IBM Systems Director Active Energy Manager version 3.1 release notes: http://publib.boulder.ibm.com/infocenter/eserver/v1r2/topic/aem_310/aem3.1_docs _relnotes.pdf IBM Systems Director Active Energy Manager for POWER version 3.1 announcement letter: http://www.ibm.com/common/ssi/rep_ca/9/897/ENUS207-289/ENUS207289.PDF IBM Systems Director Active Energy Manager for x86 version 3.: http://www.ibm.com/common/ssi/rep_ca/7/897/ENUS207-287/ENUS207287.PDF IBM Systems Director for x86 V5.20 announcement letter: http://www.ibm.com/common/ssi/rep_ca/0/897/ENUS206-290/ENUS206290.PDF 254 Going Green with IBM Systems Director Active Energy Manager How to get Redbooks You can search for, view, or download Redbooks, Redpapers, Technotes, draft publications and Additional materials, as well as order hardcopy Redbooks, at this Web site: ibm.com/redbooks Help from IBM IBM Support and downloads ibm.com/support IBM Global Services ibm.com/services Related publications 255 256 Going Green with IBM Systems Director Active Energy Manager Back cover Going Green with IBM Systems Director Active Energy Manager Understand power and energy efficiency on IBM Systems Learn about IBM Green technology and offerings Manage IBM Systems with Active Energy Energy efficiency of data centers is a critical priority for IT managers. As energy and power costs become a significant portion of IT costs, understanding and investing in energy management has never been more important. IBM Systems Director Active Energy Manager, an extension of IBM Systems Director, helps you to monitor and manage the power usage of systems. Originally designed to support IBM BladeCenter and System x, Active Energy Manager now supports the power management of additional IBM systems, including POWER6 processor-based systems, as well as storage devices through the intelligent Power Distribution Unit (PDU+). Active Energy Manager can effectively monitor and control power in the data center at the system, chassis, or rack level. By enabling these power management technologies, data center managers can more effectively power manage their systems while lowering the cost of computing. Active Energy Manager helps determine the proper power allocation for each system in the data center. It can assist in determining how to allocate power to existing systems more efficiently so that additional systems can be accommodated without the need for additional power and cooling. When power is constrained, chargeable optional features of Active Energy Manager allow power to be rationed on a system-by-system basis, enabling available processing power to match current workload closely. This IBM Redpaper publication is intended for system administrators to help them effectively monitor and manage the power usage of systems in a data center. This paper introduces energy management concepts and technologies, and then provides a step-by-step guide to planning for, installing, configuring, and using Active Energy Manager. REDP-4361-00 ® Redpaper ™ INTERNATIONAL TECHNICAL SUPPORT ORGANIZATION BUILDING TECHNICAL INFORMATION BASED ON PRACTICAL EXPERIENCE IBM Redbooks are developed by the IBM International Technical Support Organization. Experts from IBM, Customers and Partners from around the world create timely technical information based on realistic scenarios. Specific recommendations are provided to help you implement IT solutions more effectively in your environment. For more information: ibm.com/redbooks